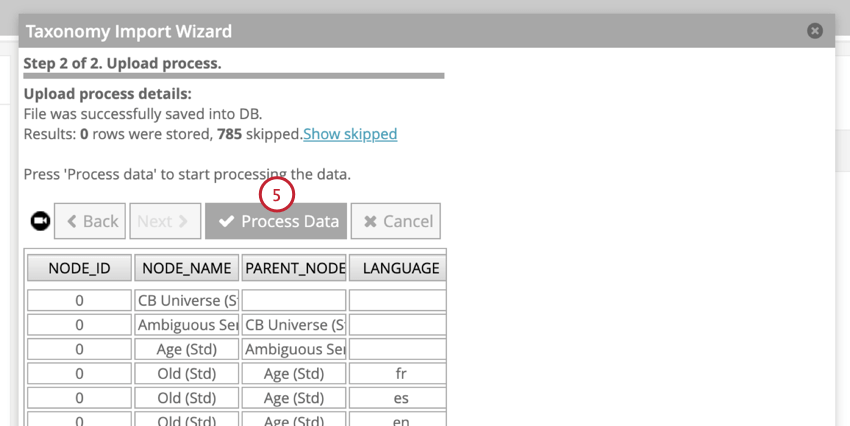Taxonomien
Informationen zu Taxonomien in XM Discover
Taxonomien sind Sätze sprachlich zusammengehöriger Wörter und Phrasen, die Sie in Ausnahmeregeln verwenden können, um Stimmung zuzuordnen.
Beispiel: Nehmen wir an, Sie sammeln Feedback zu einem Hotel, dessen Eigentümer Sie sind. Das Konzept eines „großen Raums“ ist positiv, aber ein Kunde könnte diese Idee auf viele verschiedene Arten zum Ausdruck bringen, z.B.:
- „Die Raum war groß.“
- „Mir wurde eine Großes Zimmer.“
- „Die Schlafzimmer war unglaublich Humongous.“
Standardmäßig sind „groß“ und „Raum“ neutrale Wörter. Mithilfe von Ausnahmeregeln können Sie diesen Wörtern eine positive Stimmung zuordnen. Sie müssten jedoch viele verschiedene Regeln erstellen, um alle möglichen Variationen zu Benutzerkonto.
Anstatt diese Regeln anzulegen, können Sie mit Hilfe von Taxonomien zwei Konzepte einführen:
- „Physischer Raum“, der Wörter wie „Zimmer“, „Schlafzimmer“ und „Suite“ enthalten würde.
- „Große Größe“, die Wörter wie „groß“, „groß“ und „riesig“ enthalten würde.
Sie können dann eine einzelne Ausnahmeregel anlegen, die eine positive Stimmung zuordnet, wenn „physischer Raum“ sprachlich mit „großer Größe“ zusammenhängt.
Taxonomien anzeigen
Führen Sie die Schritte in diesem Abschnitt aus, um die in Ihrem Benutzerkonto verfügbaren Taxonomien anzuzeigen.
- Navigieren Sie im Designer zu Admin.
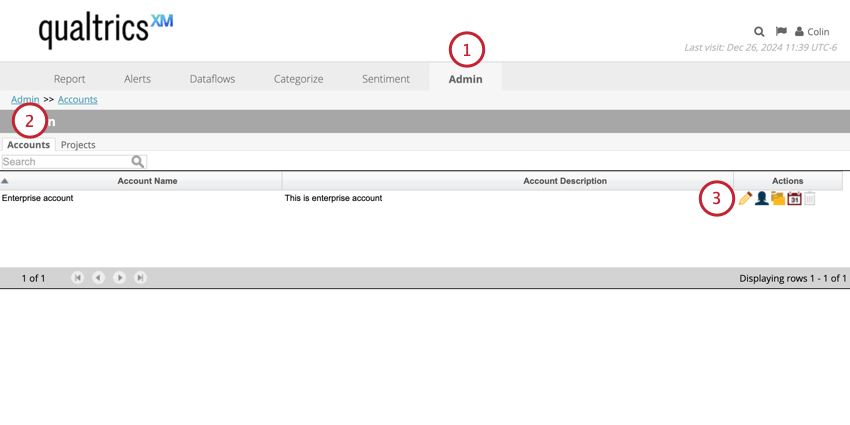
- Auswählen Konten.
- Klicken Sie auf Bearbeiten weiter dem Benutzerkonto, das die Taxonomien enthält.
- Wechseln Sie zum Wörterbücher Registerkarte.
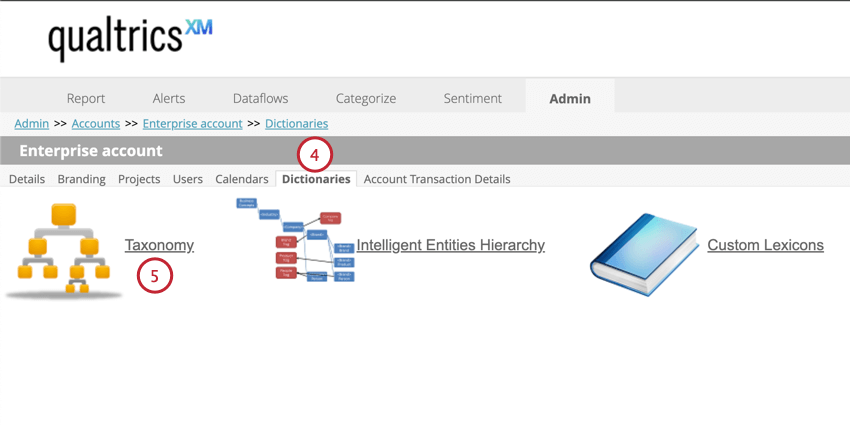
- Klicken Sie auf Taxonomie.
- Der linke Bereich enthält einen Taxonomiebaum, bei dem es sich um eine hierarchische Sammlung handelt, die ähnliche Begriffe in Konzeptknoten gruppiert. Er stammt aus einem einzigen Wurzelknoten namens CB_Universum. Verwenden Sie das Suchfeld oben in diesem Bereich, um nach vorhandenen Taxonomien zu suchen.
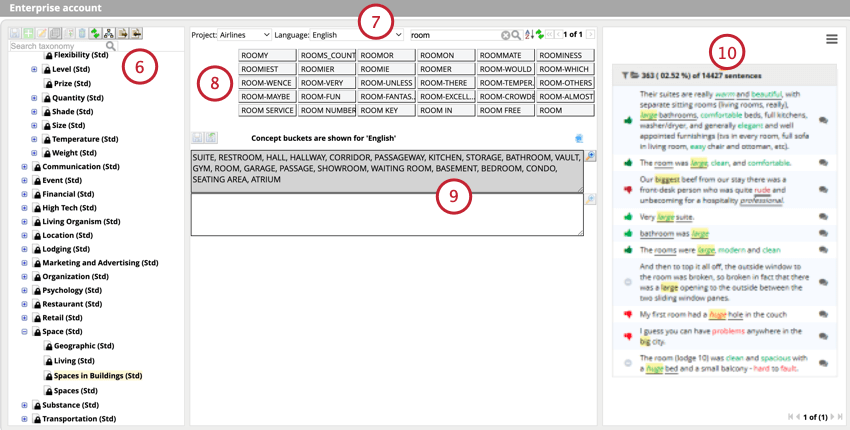
- Wählen Sie die Projekt und Sprache die die Dokumente enthält, an denen Sie interessiert sind. Sie können die Daten auch einschränken, indem Sie ein bestimmtes Wort in die Suchleiste oben auf der Seite eingeben.
- Nachdem Sie ein Projekt, eine Sprache und ein Wort ausgewählt haben, wird eine Liste aller Master-Entitäten (normalisierte Form des Vorkommens von Wörtern) angezeigt.
- Unterhalb der Master-Entitäten befinden sich Regel-Lanes, die verwendet werden, um die Wörter zu definieren, aus denen ein Konzeptknoten besteht. Die oberste Regel-Lane ist für vordefinierte Wörter reserviert, aus denen mit Designer ausgelieferte Standardtaxonomien bestehen. Die untere Regel-Lane kann bearbeitet werden und kann verwendet werden, um benutzerdefinierte Taxonomieknoten zu definieren oder Standardtaxonomieknoten zu erweitern.
- Der Vorschaubereich ermöglicht die Vorschau von Sätzen für den ausgewählten Konzeptknoten im ausgewählten Projekt.
Arten von Taxonomien
Es gibt drei verschiedene Arten von Taxonomien:
- Standard-Taxonomieknoten: Standardmäßig ist ein Konzeptknoten verfügbar. Standardknoten haben im Namen ein “Std”-Präfix. Ein Standardknoten enthält vordefinierte Begriffe, die nicht bearbeitet werden können, aber verlängerten mit benutzerspezifischen Bedingungen. Standardknoten können nicht gelöscht werden, nur deaktiviert.
- Benutzerdefinierter Taxonomieknoten: A benutzerdefiniert Konzeptknoten, der von Benutzern in Ihrem Benutzerkonto angelegt wurde. Benutzerdefinierte Knoten können bearbeitet und gelöscht werden.
- Gruppierungsknoten Ein Strukturknoten, der keine Regeln enthält und nur zu Gruppierungszwecken verwendet wird.
Anlegen eines benutzerdefinierten Taxonomieknotens
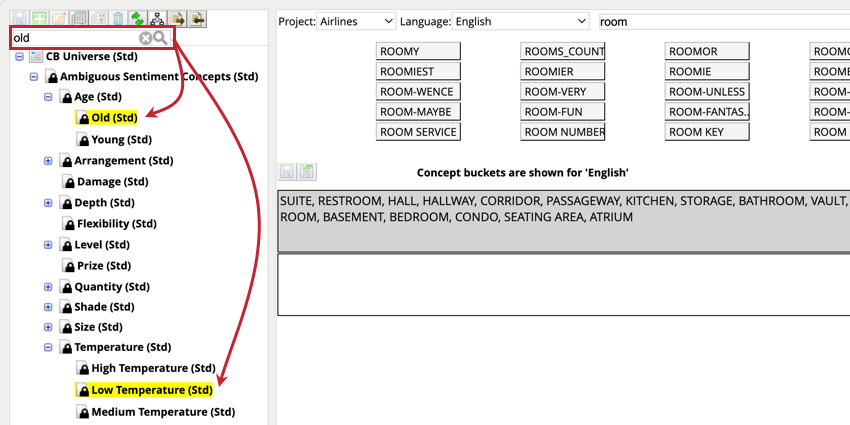
Sie können benutzerdefinierte Taxonomien erstellen, um Konzepte abzudecken, die nicht standardmäßig in XM Discover enthalten sind.
In diesen Schritten wird beispielsweise das Anlegen eines benutzerdefinierten Taxonomieknotens namens „Warm“ und das Platzieren innerhalb eines Gruppierungsknotens namens „Temperatur“ behandelt. Anschließend ist es möglich, zugehörige Begriffe für mehrere Sprachen zu definieren.
Der Prozess zum Anlegen eines benutzerdefinierten Taxonomieknotens kann wie folgt aufgeschlüsselt werden:
- Gruppierungsknoten anlegen: Legen Sie einen Knoten an, der keine Regeln enthält und nur zu Gruppierungszwecken verwendet wird.
- Legen Sie einen Konzeptknoten an: Legen Sie einen Knoten an, der zugehörige Begriffe enthält und in Konzeptausnahmeregeln verwendet werden kann.
- Konzeptbegriffe definieren: Definieren Sie Begriffe, die mit einem Konzept verknüpft werden. Sie können dies bei Bedarf für mehrere Sprachen tun.
Detaillierte Anweisungen zu den einzelnen Schritten finden Sie in den folgenden Unterabschnitten.
Gruppierungsknoten anlegen
- Navigieren Sie zu den Taxonomien in Ihrem Benutzerkonto.
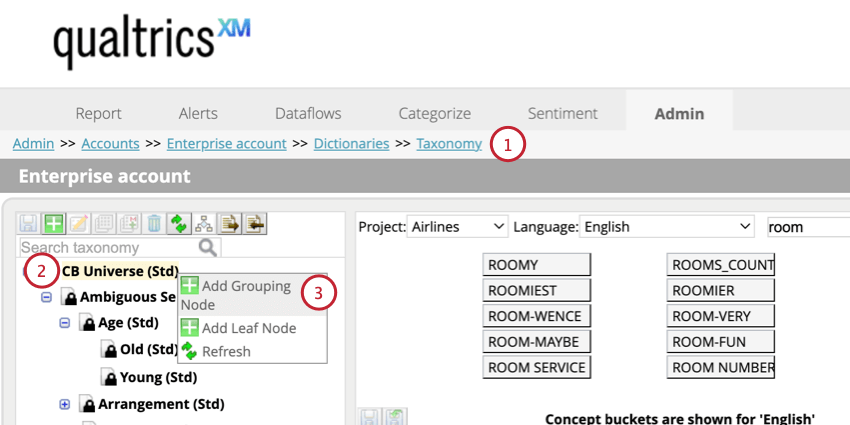
- Klicken Sie mit der rechten Maustaste auf CB-Universum Knoten.
- Auswählen Gruppierungsknoten hinzufügen.
- Geben Sie einen bis zu 30 Zeichen langen Namen für den Gruppierungsknoten ein.
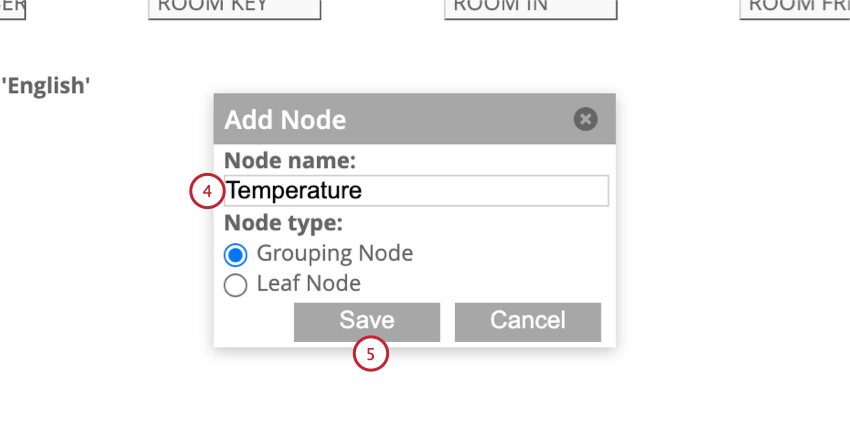
- Klicken Sie auf Speichern.
Anlegen eines Konzeptknotens
- Klicken Sie mit der rechten Maustaste auf den zuvor angelegten Gruppierungsknoten.
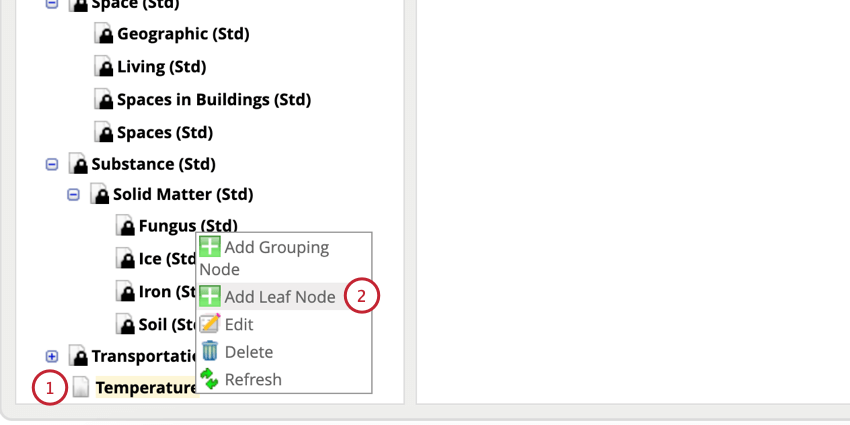
- Klicken Sie auf Blattknoten hinzufügen.
- Geben Sie dem Knoten einen bis zu 30 Zeichen langen Namen.
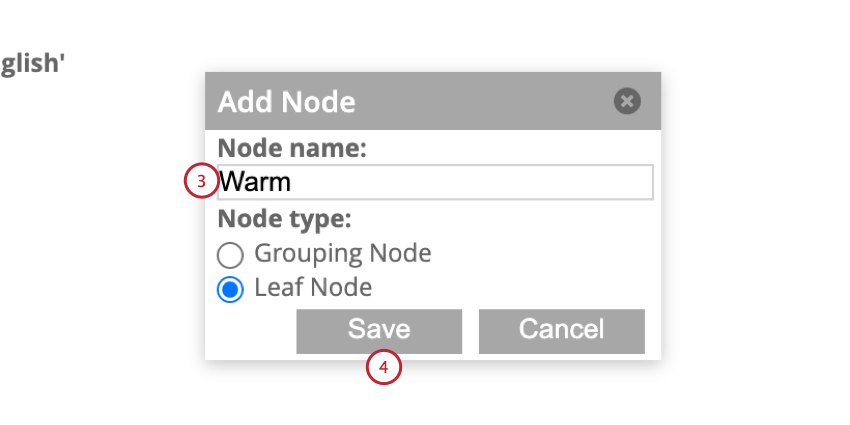
- Klicken Sie auf Speichern.
Konzeptbegriffe definieren
- Klicken Sie auf den neuen Konzeptknoten, den Sie zuvor angelegt haben.
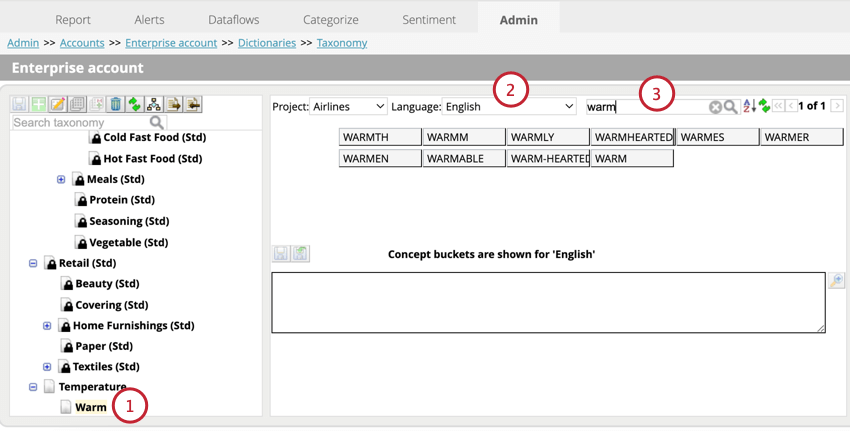
- Wählen Sie die Sprache Sie möchten Bedingungen für hinzufügen.
- Suchen Sie nach dem Begriff, den Sie hinzufügen möchten, um Variationen dafür anzuzeigen.
- Sie können beliebige Wörter, die Sie einschließen möchten, in das Regelfeld unten ziehen.
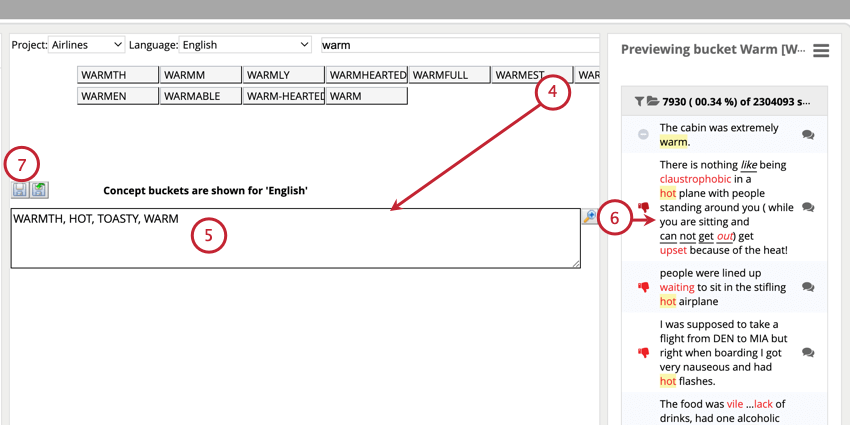
- Geben Sie alle anderen Begriffe in das Feld ein. Trennen Sie mehrere Begriffe durch ein Komma.
- Klicken Sie auf das Symbol Vorschau um Dokumente in Ihrem Projekt anzuzeigen, die den definierten Regeln entsprechen.
- Klicken Sie auf Knoten sichern nachdem Sie alle Bedingungen hinzugefügt haben.
Benutzerdefinierte Taxonomien bearbeiten
Sie können eine benutzerdefinierte Taxonomie anpassen, nachdem Sie sie erstellt haben:
- Klicken Sie mit der rechten Maustaste auf den Knotennamen, und wählen Sie Bearbeiten um den Knoten umzubenennen.
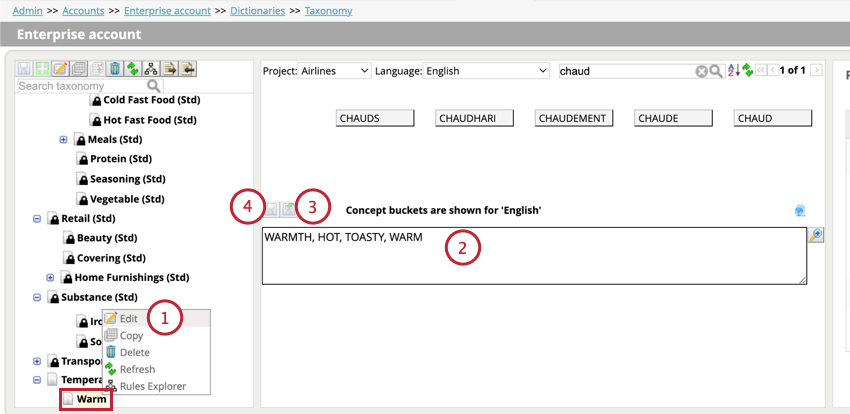
- Sie können Konzepte hinzufügen und entfernen, indem Sie direkt die Informationen im Regelfeld bearbeiten.
- Wenn Sie Ihre Änderungen rückgängig machen und zur zuletzt gesicherten Version der Regeln zurückkehren möchten, klicken Sie auf Rückgängig machen.
- Um Ihre Änderungen zu sichern, klicken Sie auf das Symbol Knoten sichern Drucktaste.
Benutzerdefinierte Taxonomien löschen
Sie können benutzerdefinierte Taxonomien löschen, die nicht aktiv in Stimmung verwendet werden. Um den Knoten zu löschen, klicken Sie mit der rechten Maustaste darauf, und wählen Sie Löschen. 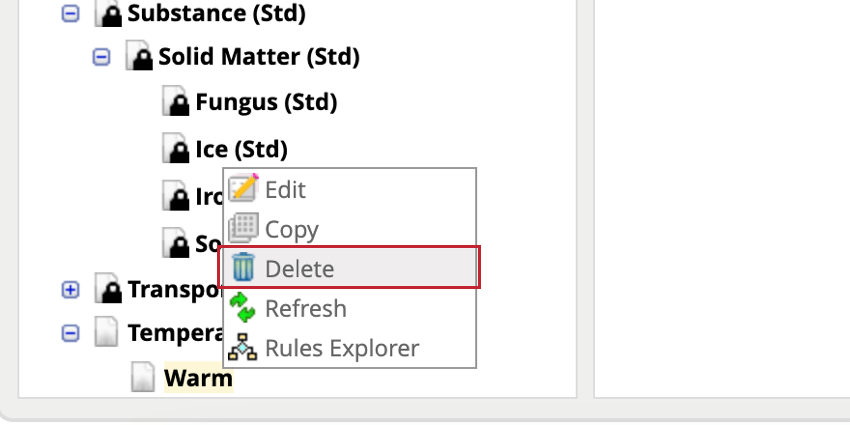
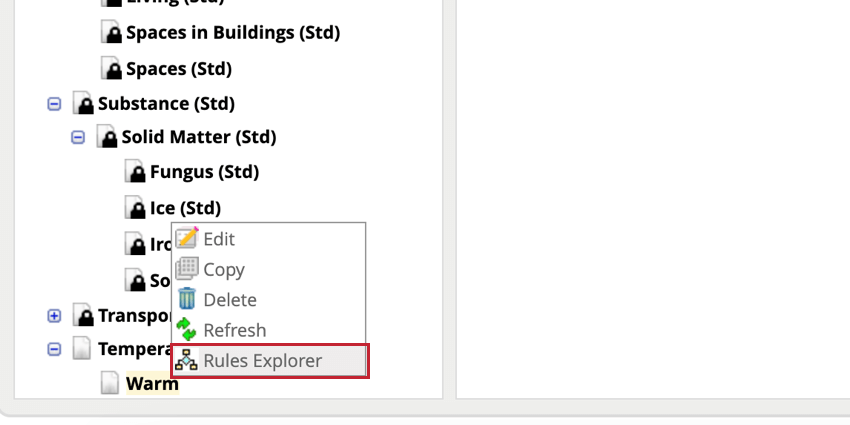
Kopieren von Taxonomien
Sie können Standard- oder benutzerdefinierte Konzeptknoten wiederverwenden, indem Sie sie kopieren. Beachten Sie beim Kopieren von Taxonomieknoten Folgendes:
- Regeln für alle Sprachen werden kopiert.
- Beim Kopieren eines Standardkonzeptknotens können vordefinierte Regeln aus der obersten Regel-Lane bearbeitet werden. Wenn der Knoten auch erweiterte Regeln enthält, werden diese mit den vordefinierten Regeln kombiniert und können bearbeitet werden.
So kopieren Sie einen Knoten:
- Klicken Sie mit der rechten Maustaste auf den Konzeptknoten, und wählen Sie Kopieren.
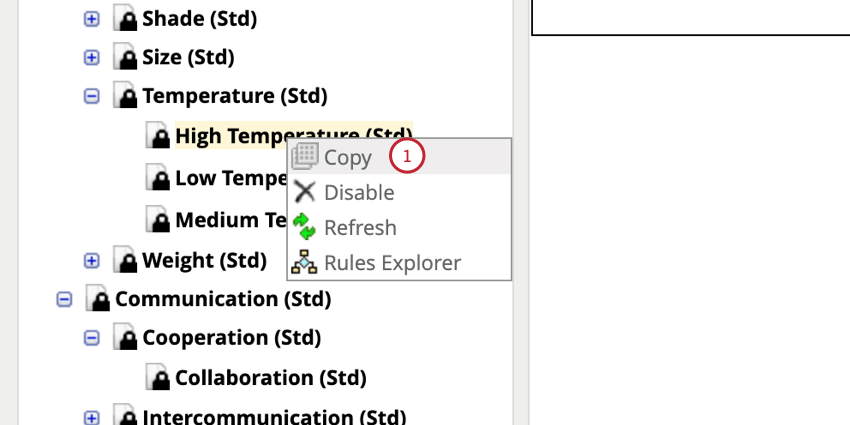
- Klicken Sie mit der rechten Maustaste auf den Gruppierungsknoten, dem Sie den Konzeptknoten hinzufügen möchten, und wählen Sie Einfügen.
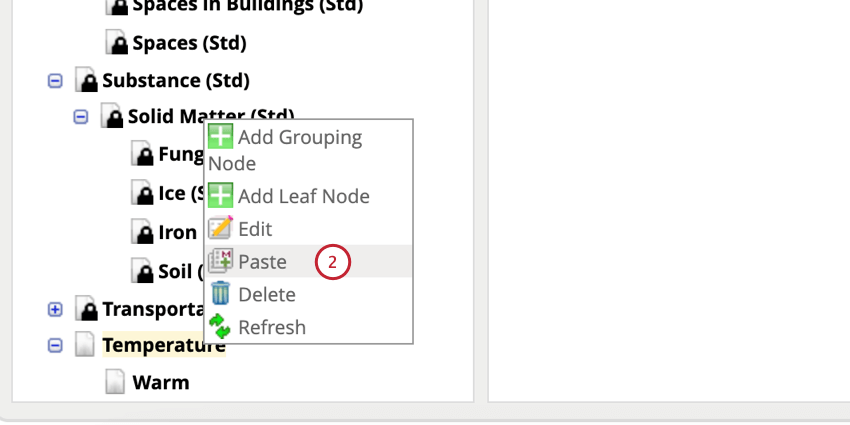
- Bei Bedarf können Sie dem Knoten einen neuen Namen geben.
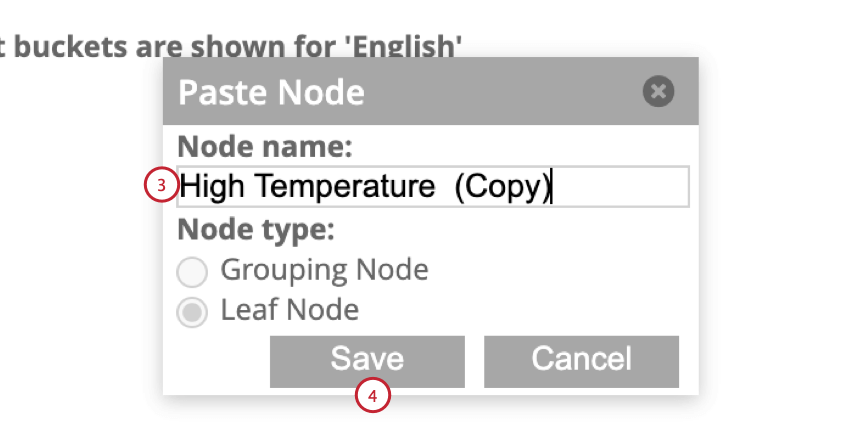
- Klicken Sie auf Speichern.
- Anschließend können Sie den Knoten wie jeden benutzerdefinierten Inhaltsknoten bearbeiten.
Verwalten von Standardtaxonomien
Standardtaxonomien sind standardmäßig in XM Discover enthalten und haben (Std) am Ende ihres Namens. Standardtaxonomien können nicht gelöscht werden. Sie können sie jedoch um zusätzliche Bedingungen erweitern oder sie deaktivieren, um zu verhindern, dass sie in Ausnahmeregeln verwendet werden.
Erweiterung von Standardtaxonomien
- Wählen Sie die Taxonomie aus, der Sie Begriffe hinzufügen möchten.
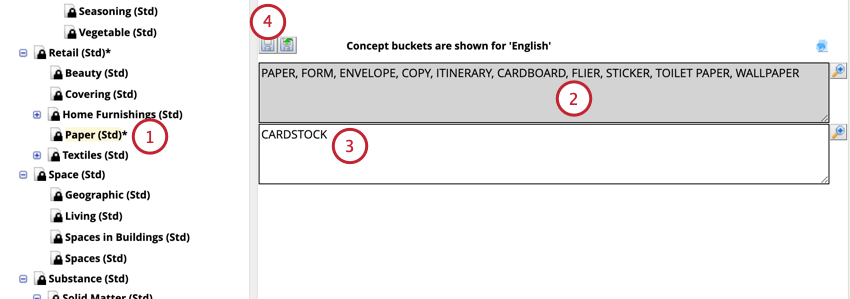
- Die Begriffe im grauen Feld sind standardmäßig enthalten und können nicht geändert werden.
- Sie können im weißen Feld unten zusätzliche Bedingungen hinzufügen.
- Klicken Sie auf Knoten sichern um Ihre Änderungen zu sichern.
Standardtaxonomien deaktivieren
Sie können Standardtaxonomieknoten deaktivieren. Deaktivierte Taxonomien werden in einem Taxonomiebaum nicht angezeigt, wenn Benutzer Konzeptausnahmeregeln anlegen.
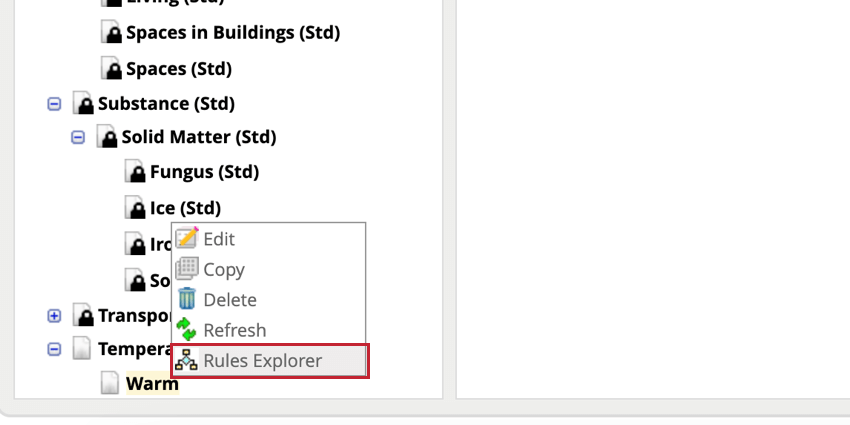
Um den Standardknoten zu deaktivieren, klicken Sie mit der rechten Maustaste auf den Knoten, und wählen Sie Deaktivieren. 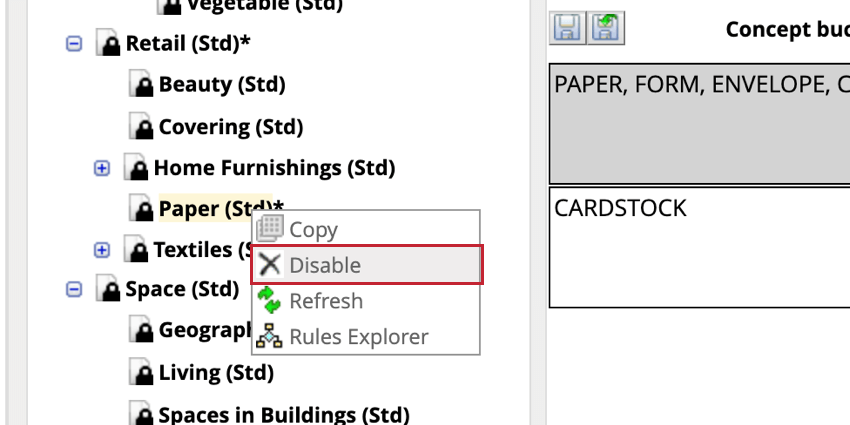
Nach der Deaktivierung wird der Knoten beim Bearbeiten des Taxonomiebaums angekreuzt angezeigt. Um den Knoten erneut zu aktivieren, klicken Sie mit der rechten Maustaste darauf, und wählen Sie Aktivieren.
Taxonomien importieren und exportieren
Sie können Taxonomien über eine Excel-Datei exportieren und importieren. Auf diese Weise können Sie Taxonomien problemlos Projekte wiederverwenden.
Taxonomien exportieren
Um eine Taxonomie zu exportieren, klicken Sie auf das Symbol Taxonomie exportieren Drucktaste. 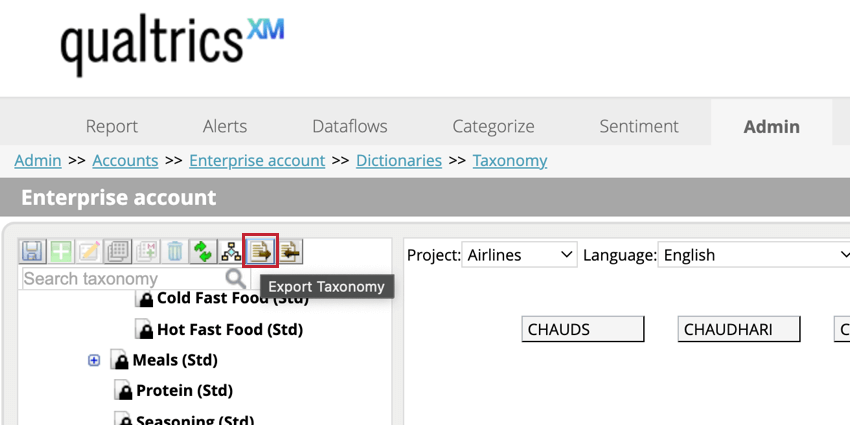
Diese Datei enthält die folgenden Spalten:

- Knoten-ID: Die eindeutige ID eines Taxonomieknotens.
- Knotenname: Der Name eines Knotens.
- Name des übergeordneten Knotens: Der Name eines übergeordneten Knotens, falls vorhanden.
- Sprache: Sprachcode, der in Regeln verwendet wird. Beachten Sie, dass Begriffe, die Begriffe in mehreren Sprachen enthalten, als mehrere Zeilen exportiert werden (eine Zeile pro Sprache).
- Vorgefertigte Regel: Vordefinierte Schlüsselwörter, die mit Designer ausgeliefert werden.
- Benutzerdefinierte Regel: Von Benutzern definierte benutzerdefinierte Schlüsselwörter.
- Deaktiviert: Gibt an, ob der Knoten deaktiviert oder aktiviert ist.
- N: Aktivierter Knoten
- Y: Deaktivierter Knoten
- Vorkonfiguriert: Gibt an, ob der Knoten ein Standardknoten oder ein benutzerdefinierter Knoten ist.
- N: Benutzerdefinierter Knoten
- Y: Standard- oder erweiterter Knoten
- Blatt: Gibt an, ob der Knoten ein Gruppierungsknoten oder ein Blattknoten ist.
- N: Gruppierungsknoten
- Y: Blattknoten
Taxonomien importieren
Beachten Sie beim Importieren von Taxonomien Folgendes:
- Für vorhandene Taxonomien werden nur benutzerdefinierte Schlüsselwörter (aus der Spalte „Benutzerdefinierte Regel“ in der Excel-Datei) importiert. Alle vordefinierten Schlüsselwörter (aus der Spalte „Vorkonfigurierte Regel“) werden als bereits Teil der Taxonomie angenommen und nicht importiert – auch wenn Sie sie in der Excel-Datei ändern.
- Für vorhandene Taxonomien überschreiben benutzerdefinierte Schlüsselwörter aus der Excel-Datei alle vorhandenen benutzerdefinierten Schlüsselwörter in Designer.
So importieren Sie eine Taxonomiedatei:
- Klicken Sie auf das Symbol Taxonomie importieren Drucktaste.
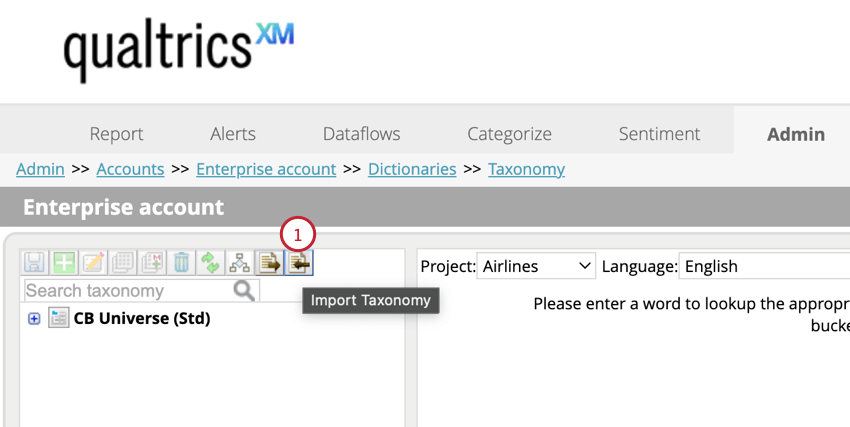
- Klicken Sie auf Datei auswählen Wählen Sie die auf Ihrem Computer gespeicherte Excel-Datei aus.
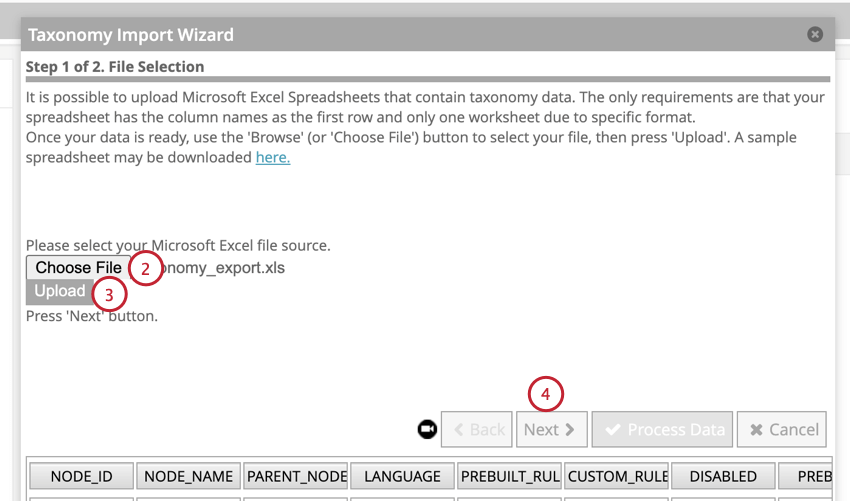
- Klicken Sie auf Hochladen. Nach einem Moment sehen Sie eine Vorschau Ihrer Daten.
- Klicken Sie auf Weiter.
- Klicken Sie auf Prozessdaten.