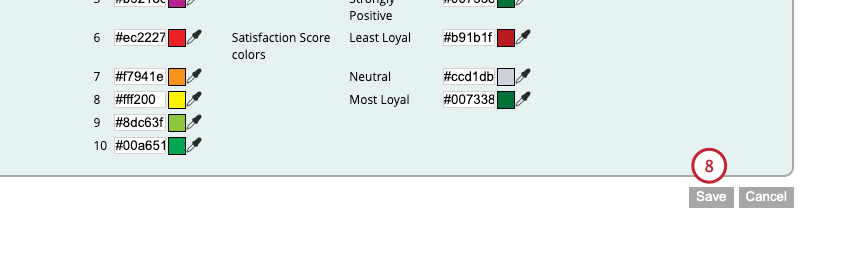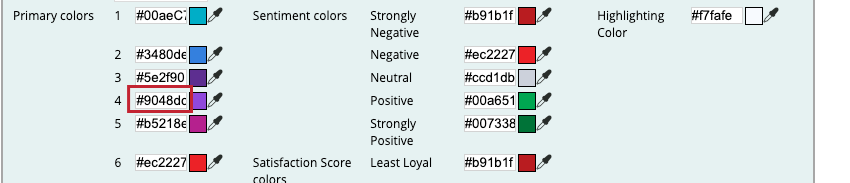Erscheinungsbild des Customizing-Designers
Informationen zum Anpassen des Designer-Erscheinungsbilds
Tipp: Diese Aktion kann entweder von einem Benutzerkonto oder einem Systemadministrator ausgeführt werden.
Sie können das Erscheinungsbild von Designer ändern, um das Branding Ihrer Organisation widerzuspiegeln. Das benutzerdefinierte Erscheinungsbild wird pro Benutzerkonto ausgeführt und gilt für alle Projekte innerhalb des Benutzerkonto. Folgende Anpassungsoptionen stehen zur Verfügung:
- Benutzerdefiniertes Protokollo: Ändern Sie das Logo (im gesamten Designer).
- Benutzerdefinierte Farbpalette: Ändern Sie die Farbpalette für Berichtselemente in Diagrammen, Stimmung, Zufriedenheits-Score-Bändern und Markierungen.
Auf Branding-Einstellungen zugreifen
- Bei Designer anmelden.
- Klicken Sie auf das Symbol Admin Registerkarte.
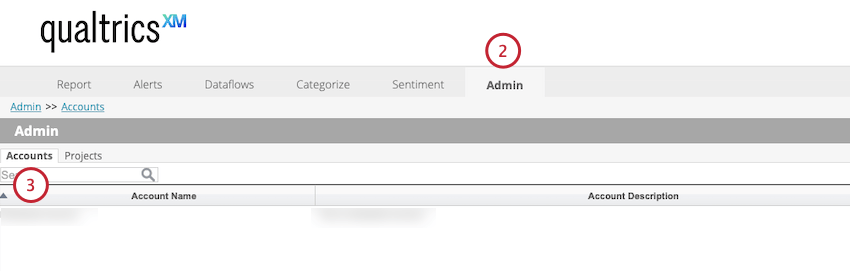
- Auswählen Konten.
- Klicken Sie auf das Bleistiftsymbol, um Ihr Benutzerkonto zu bearbeiten.
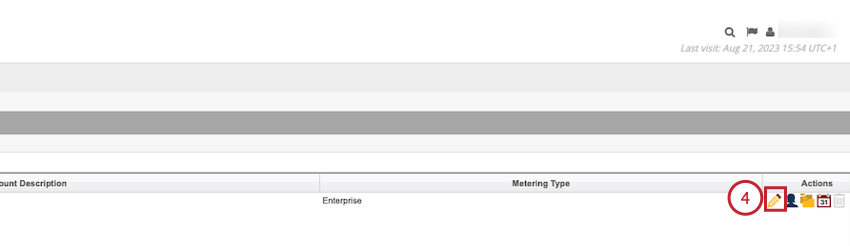
- Klicken Sie auf das Symbol BRangfolge angezeigt.
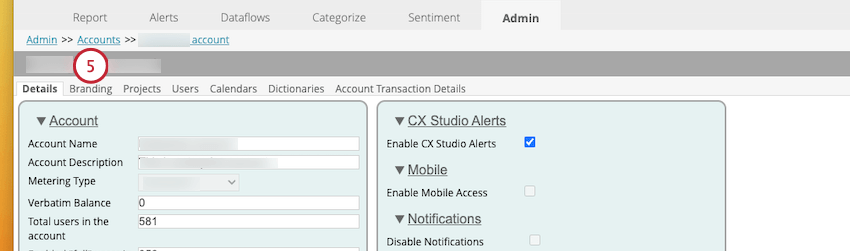
Sie können das Logo und die Farbpalette anpassen.
Anpassen des Designer-Logos
Sie können Ihr Designer-Erscheinungsbild anpassen, indem Sie ein benutzerdefiniertes Logo hochladen.
- Navigieren Sie zu Branding Registerkarte.
- Klicken Sie auf Datei auswählen und wählen Sie die Datei aus.
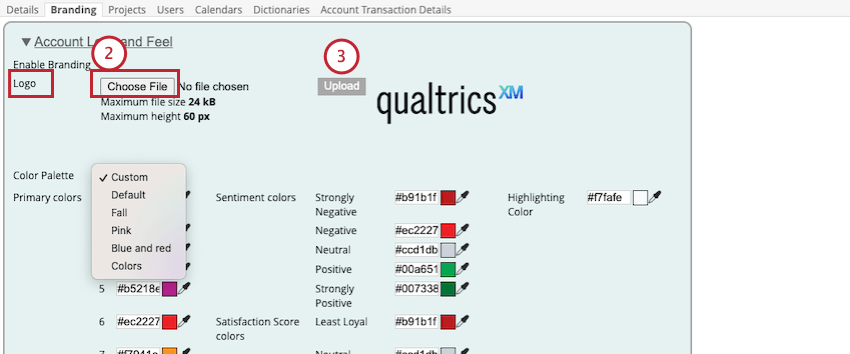 Tipp: Die maximale Dateigröße beträgt 24 KB und die maximale Dateihöhe 60 px.
Tipp: Die maximale Dateigröße beträgt 24 KB und die maximale Dateihöhe 60 px. - Klicken Sie auf Hochladen.
Designer-Farbpalette anpassen
Die Farbpalette definiert eine Kombination von Farben für die folgenden Elemente:
- Primärfarben: Dies sind die 10 Farben, die für Berichtselemente in Diagrammen verwendet werden.
- Stimmung: Dies sind die 5 Farben, die für Stimmung verwendet werden.
- Zufriedenheitswert-Farben: Dies sind die 3 Farben, die für Zufriedenheits-Score-Bänder verwendet werden.
- Hervorhebungsfarbe: Dies ist die Farbe, die verwendet wird, um verschiedene Elemente Hervorhebung (z.B. ausgewählte Sätze im Dokument-Explorer).
Ändern der Designer-Farbpalette
- Navigieren Sie zum Branding Registerkarte.
- Stellen Sie sicher, dass die Branding aktivieren Ankreuzfeld ist markiert.
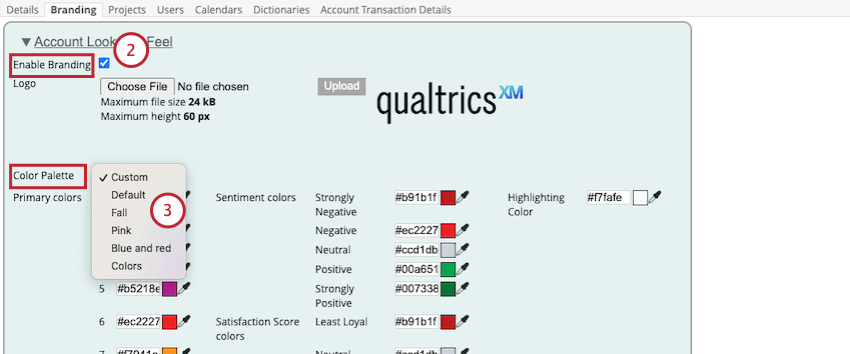
- Wählen Sie die Farbpalette aus, die Sie verwenden möchten. Folgende Optionen sind verfügbar:
- Standard
- Herbst
- Rosa
- Blau und Rot
- Farben
- Klicken Sie auf OK , um die von Ihnen vorgenommenen Änderungen zu bestätigen.
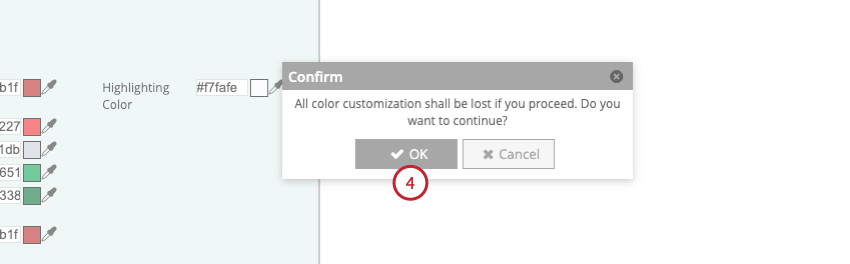
- Wenn Sie eine benutzerdefinierte Palette auswählen, können Sie Palettenfarben definieren. Klicken Sie dazu auf das Eyedropper-Symbol neben dem Hex-Notationsfeld.
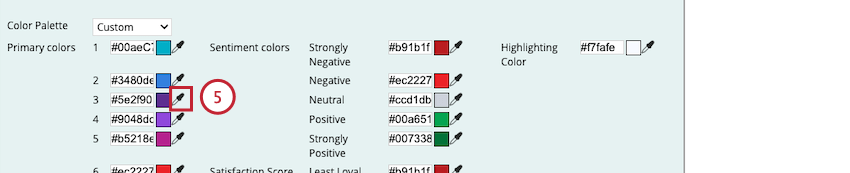
- Wählen Sie über die Farbauswahl eine Farbe aus.
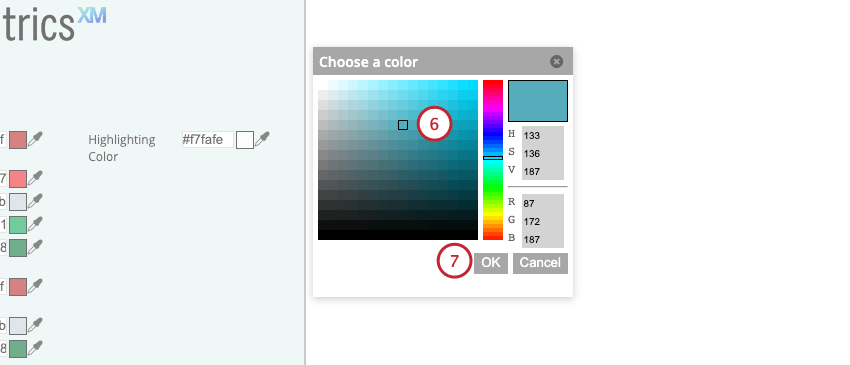
- Klicken Sie auf OK.
- Klicken Sie auf Speichern.