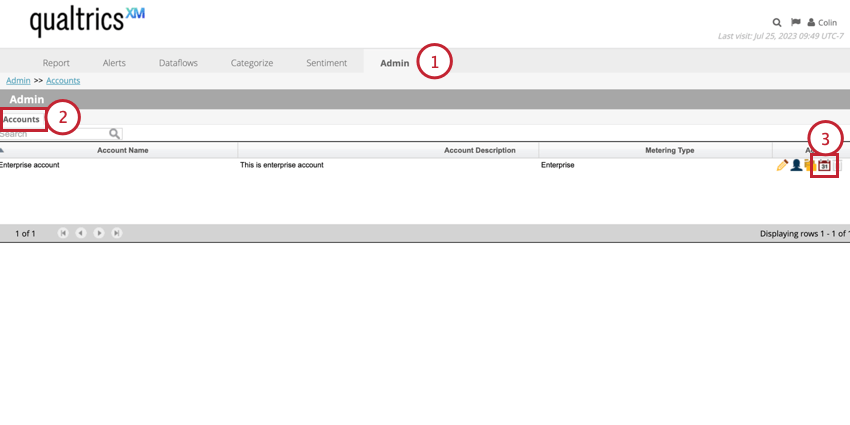Benutzerdefinierte Kalender (Designer)
Informationen zu benutzerdefinierten Kalendern im Designer
Sie können benutzerdefinierte Kalender in XM Discover erstellen, um sie im Reporting zu verwenden. Mit benutzerdefinierten Kalendern können Sie Kalenderdaten benutzerdefinierten Wochen-, Monats-, Quartals- und Jahreskalendern zuordnen.
Zu Kalendern navigieren
Kalender werden auf Benutzerkonto angelegt und verwaltet. So verwalten Sie die Kalender in Ihrem Projekt:
- Wechseln Sie zum Admin Registerkarte.
- Wählen Sie die Konten Abschnitt.
- Klicken Sie auf das Kalendersymbol.
Standardkalender
Die folgenden standardisierten Kalender sind standardmäßig in allen Konten verfügbar:
- Standardkalender: Der gregorianische Kalender, in dem die Woche am Sonntag beginnt und am Samstag endet.
- Europäischer Kalender: Ein Kalender, in dem die Woche am Montag beginnt und am Sonntag endet.
- NRF-Kalender: Ein von der National Retail Foundation erstellter Einzelhandelskalender.
Anlegen eines benutzerdefinierten Kalenders
Führen Sie die Schritte in diesem Abschnitt aus, um einen benutzerdefinierten Kalender anzulegen.
- Navigieren in den Kalenderbereich Ihres Benutzerkonto.
- Klicken Sie auf Neu.
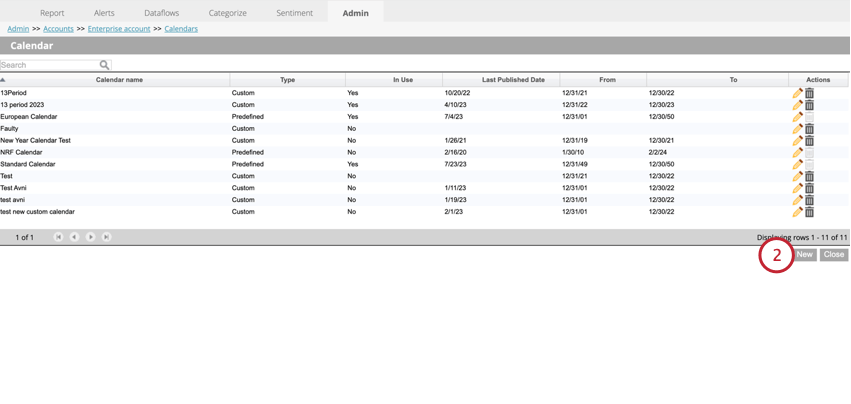
- Geben Sie ein Kalendername für Ihren Kalender.
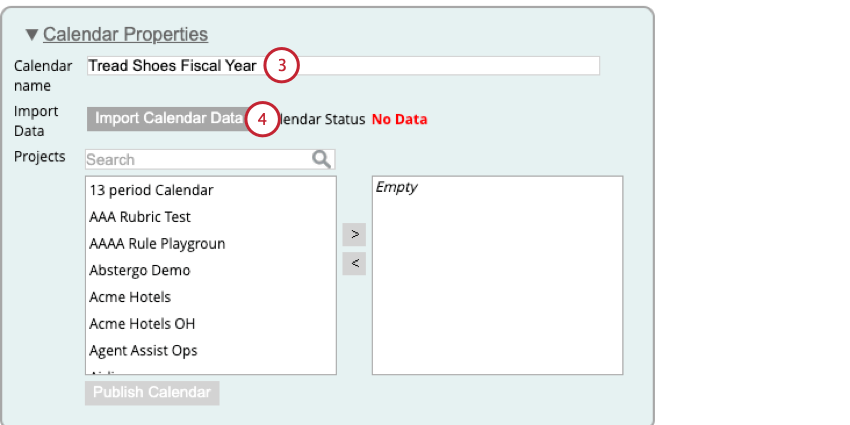
- Klicken Sie auf Kalenderdaten importieren.
- Klicken Sie im daraufhin angezeigten Fenster auf das verlinkte Wort „hierzum Herunterladen einer Vorlagendatei.
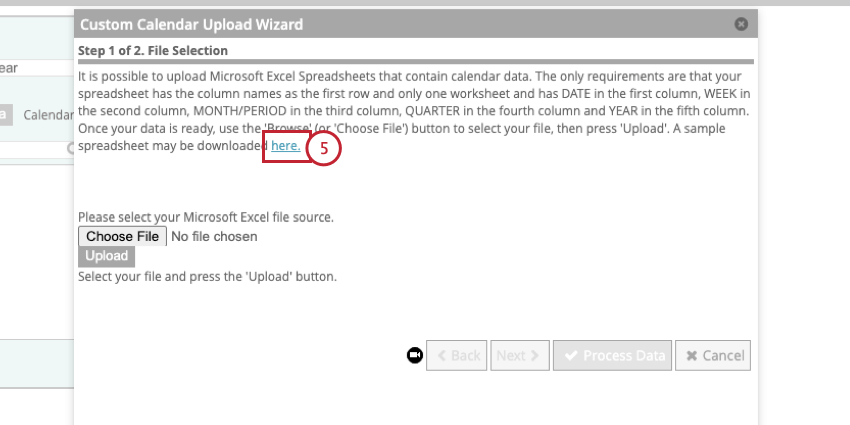
- Folgen Sie den Anweisungen unter. Vorbereiten einer benutzerdefinierten Kalenderdatendatei um Ihre benutzerdefinierten Kalenderdaten anzulegen.
- Klicken Sie in XM Discover auf Datei auswählen und wählen Sie Ihre Kalenderdatendatei aus.
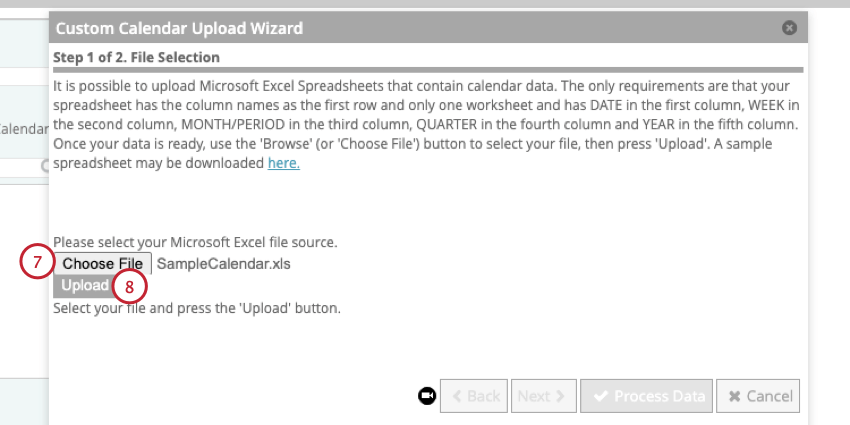
- Klicken Sie auf Hochladen.
- Eine Vorschau Ihrer Daten wird angezeigt.
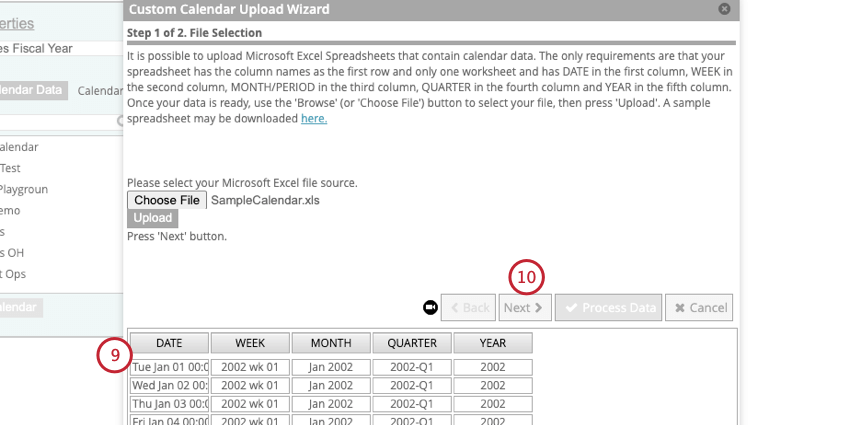
- Wenn Ihre Daten korrekt sind, klicken Sie auf Weiter.
Tipp: Wenn Ihre Daten falsch aussehen, bearbeiten Sie Ihre Datei, und laden Sie sie dann erneut hoch.
- Legen Sie fest, wie duplizieren und vorhandene Kalenderdaten behandelt werden sollen:
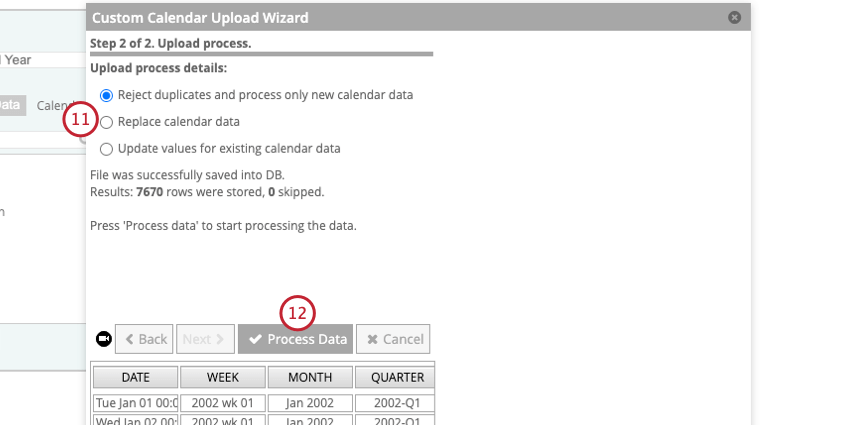
- Dubletten ablehnen und nur neue Kalenderdaten verarbeiten: Wählen Sie diese Option, wenn Sie zuvor hochgeladene Kalenderdaten beibehalten möchten, wenn sie sich mit der neuen Importdatei überschneiden und nur neue Daten verarbeiten.
- Kalenderdaten ersetzen: Wählen Sie diese Option, wenn Sie Kalenderdaten löschen möchten, die zuvor vor der Verarbeitung der Excel-Datei hochgeladen wurden.
- Werte für vorhandene Kalenderdaten aktualisieren: Wählen Sie diese Option, wenn Sie zuvor hochgeladene Kalenderdaten überschreiben möchten, wenn sie sich mit der neuen Importdatei überschneiden.
- Klicken Sie auf Prozessdaten.
- Klicken Sie auf Kalender Veröffentlichen.
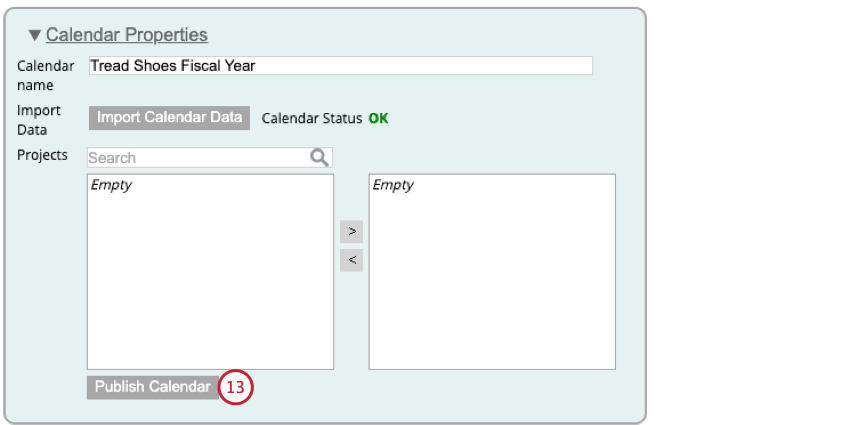
- Folgen Sie den Anweisungen unter. Anwenden eines Kalenders auf ein Projekt um Ihren neuen benutzerdefinierten Kalender zu verwenden.
Vorbereiten einer benutzerdefinierten Kalenderdatendatei
In diesem Abschnitt wird erläutert, wie Sie eine Datei anlegen, um benutzerdefinierte Kalenderdaten zu importieren.
- Führen Sie die Schritte in aus. Anlegen eines benutzerdefinierten Kalenders bis Sie die Vorlagendatei herunterladen. Öffnen Sie diese Datei in einem Tabellenkalkulationseditor auf Ihrem Computer.
- Bearbeiten Sie die Vorlagendatei so, dass sie mit Ihrem benutzerdefinierten Kalenderschema übereinstimmt. Verwenden Sie die folgenden Richtlinien, um Ihre Datei zu formatieren:
- Spalte A: Diese Spalte sollte die Daten aus dem Standardkalenderjahr enthalten, die Sie einem benutzerdefinierten Kalender zuordnen möchten.
- Spalte B: Diese Spalte sollte die benutzerdefinierte Wochendefinition enthalten, der Sie das Datum aus Spalte A zuordnen möchten.
- Spalte C: Diese Spalte sollte die benutzerdefinierte Monatsdefinition enthalten, der Sie das Datum aus Spalte A zuordnen möchten.
Tipp: Die Monatsspalte kann bis zu 13 Monate anstelle von 12 Kalendermonaten enthalten, wobei jeder Abrechnungszyklus in der Regel vier Wochen (oder 28 Tage) umfasst. Dies erleichtert die Berichterstellung und den Vergleich von Finanzkennzahlen über einen bestimmten Zeitraum hinweg. Dies ist für bestimmte Branchen wie Finanzwesen, Einzelhandel oder Gastgewerbe von entscheidender Bedeutung, in denen der Großteil der Verkäufe an einem bestimmten Wochenende oder Feiertag stattfindet.
- Spalte D: Diese Spalte sollte die benutzerdefinierte Quartalsdefinition enthalten, der Sie das Datum aus Spalte A zuordnen möchten.
- Spalte E: Diese Spalte sollte das benutzerdefinierte Wochenjahr enthalten, dem Sie das Datum aus Spalte A zuordnen möchten.
Tipp: Stellen Sie sicher, dass Sie mit den in der Vorlagendatei verwendeten Formaten übereinstimmen. - Sichern Sie Ihre Datei als XLS oder XLSX.
Anwenden eines Kalenders auf ein Projekt
Nachdem Sie einen Kalender angelegt haben, können Sie ihn auf ein Projekt übernehmen.
- Bearbeiten Ihren Kalender.
- Wählen Sie die Projekte aus, auf die Sie den Kalender übernehmen möchten, indem Sie in der linken Spalte auf sie klicken.
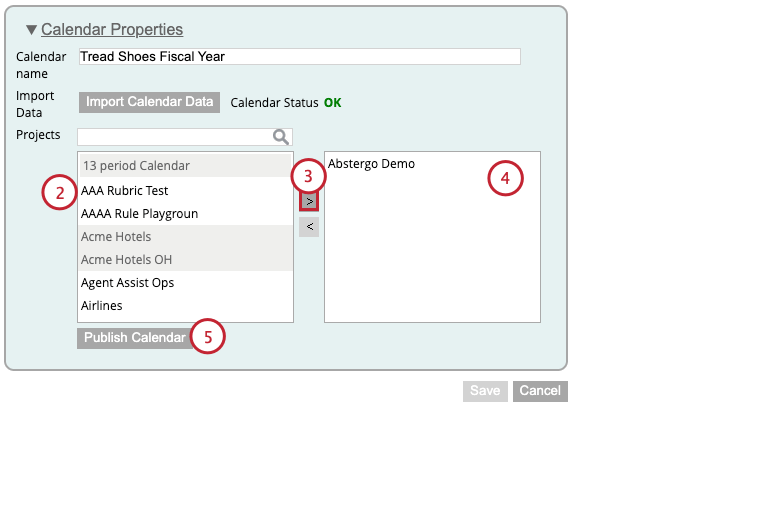 Tipp: Wählen Sie mehrere Projekte gleichzeitig aus, indem Sie die Maustaste gedrückt halten. CMD auf Mac oder STRG auf dem PC, wenn Sie auf die Projektnamen klicken.
Tipp: Wählen Sie mehrere Projekte gleichzeitig aus, indem Sie die Maustaste gedrückt halten. CMD auf Mac oder STRG auf dem PC, wenn Sie auf die Projektnamen klicken. - Klicken Sie auf den nach rechts zeigenden Pfeil ( > ).
- Projekte, die diesen Kalender verwenden, werden in der rechten Spalte aufgeführt.
- Klicken Sie auf Kalender Veröffentlichen.
- Klicken Sie auf OK.
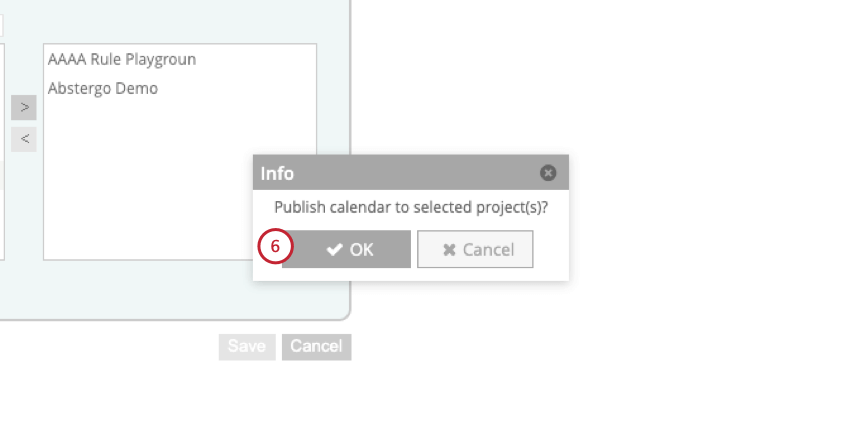
Sie können den Fortschritt dieser Aktion im Datenflüsse Registerkarte.
Kalender verwalten
Im Abschnitt „Kalender“ Ihres Benutzerkonto können Sie eine Tabelle anzeigen, die die folgenden Informationen zu jedem Kalender in Ihrem Benutzerkonto enthält: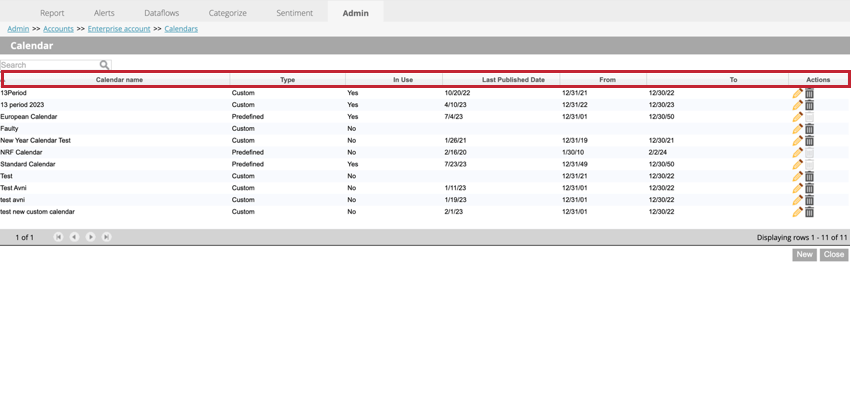
- Kalendername: Der Name des Kalenders.
- Typ: Gibt an, ob der Kalender vordefiniert oder benutzerdefiniert ist. Vordefinierte Kalender sind Standard Kalender, die nicht geändert werden können. Benutzerdefinierte Kalender werden von Ihnen angelegt und können bearbeitet und gelöscht werden.
- Wird verwendet: Gibt an, ob der Kalender auf Projekte angewendet wurde (Ja) oder nicht (Nein).
- Datum der letzten Veröffentlichung: Das letzte Datum, an dem Kalenderdaten auf zugehörige Projekte angewendet wurden.
- Von: Das erste Datum des Jahres für den Kalender.
- Bis: Das letzte Datum des Jahres für den Kalender.
- Aktionen: Bearbeiten oder löschen Kalender.
Kalender bearbeiten
Um einen Kalender zu bearbeiten, navigieren Sie zum Abschnitt Kalender Ihres Benutzerkonto, und klicken Sie dann auf das Bleistiftsymbol weiter dem Kalender, den Sie bearbeiten möchten. Siehe Anlegen eines benutzerdefinierten Kalenders für weitere Informationen zu benutzerdefinierten Kalendern.
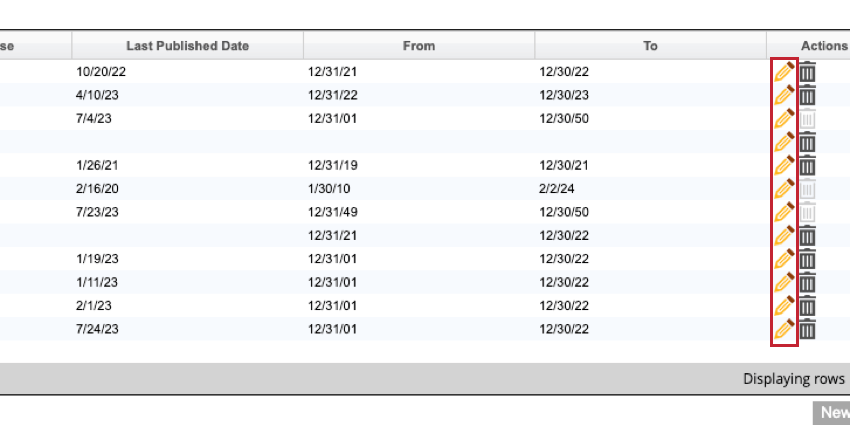
Kalender löschen
Um einen Kalender zu löschen, navigieren Sie zum Abschnitt Kalender Ihres Benutzerkonto, und klicken Sie dann auf das Papierkorb weiter dem Kalender, den Sie löschen möchten.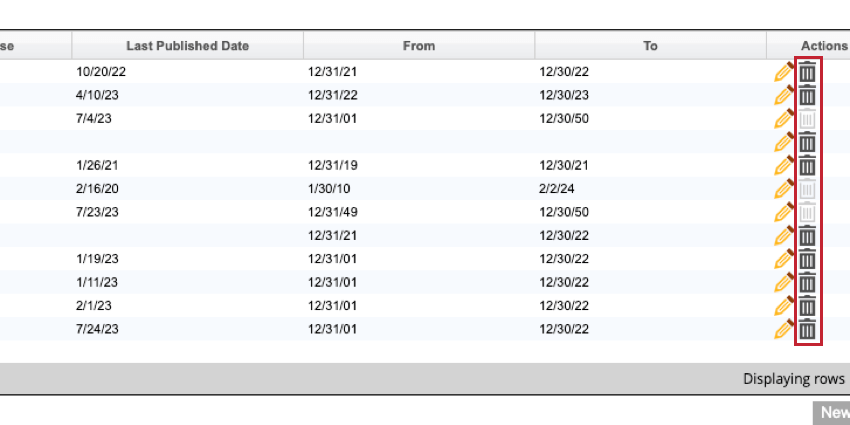
Klicken Sie dann auf OK im Dialogfenster zum Löschen des Kalenders.