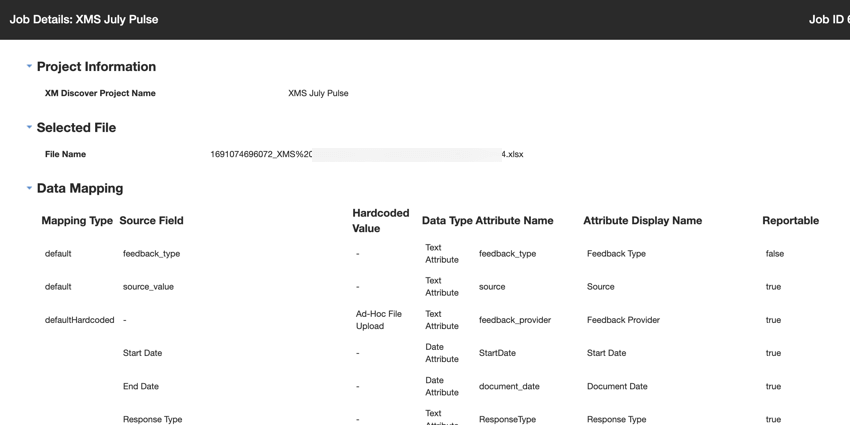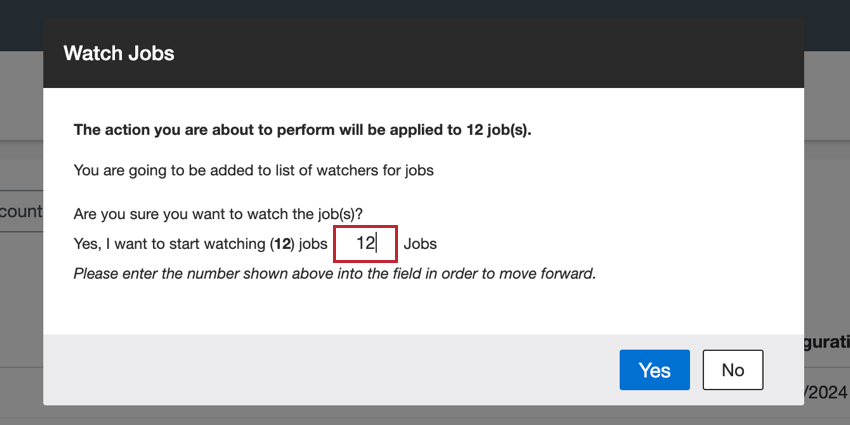Joboptionen (Konnektoren)
Informationen zu Joboptionen
Wenn in der Jobs können Sie über das Menü „Joboptionen“ verschiedene Aktionen für Ihre vorhandenen Jobs ausführen, darunter:
- Bearbeiten von Jobdetails, einschließlich Jobname, Datenzuordnung, Filterbedingungen usw.
- Kopieren und Löschen von Jobs
- Jobs beobachten und Benachrichtigungen hinzufügen
- Anzeigen der Jobzusammenfassung und des Änderungsprotokolls
- Laufenden Job abbrechen
- Anzeigen des Änderungsprotokolls und der Zusammenfassung eines Jobs
Verfügbare Joboptionen
Um auf Joboptionen zuzugreifen, klicken Sie auf das Menü weiter einem beliebigen Jobnamen. Die folgenden Optionen sind verfügbar:
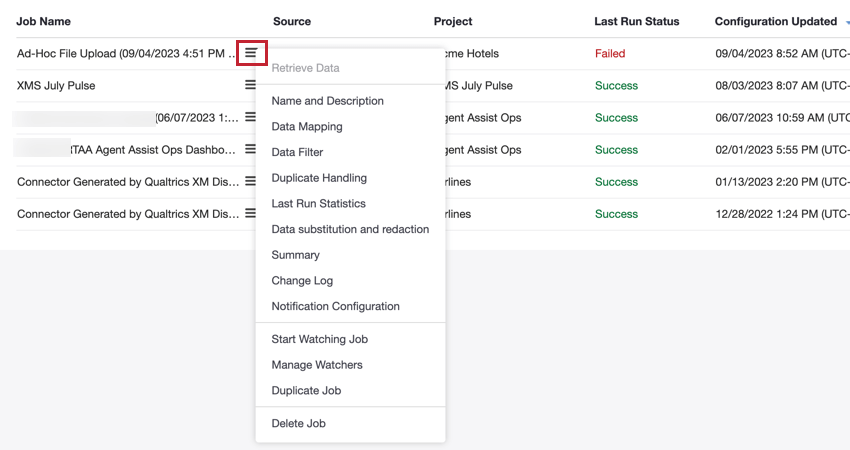
- Daten abrufen: Manuell Daten abrufen für eingeplante Jobs.
- Name und Beschreibung: Bearbeiten den Namen und die Beschreibung des Jobs.
- Datenzuordnung: Bearbeiten Sie die für den Job verwendete Datenzuordnung. Siehe Datenzuordnung für weitere Informationen.
- Datenfilter: Bearbeiten Sie die Jobs Konnektorfilter und Datensatzlimit.
- Datenquellenfilter: Jobdaten bearbeiten Quellfilter.
- Handhabung Duplizieren: Bestimmen, wie duplizieren Belege behandelt werden. Siehe Handhabung Duplizieren für weitere Informationen.
- Statistik des letzten Laufs: Zeigen Sie Statistiken zum letzten Lauf des Jobs an. Siehe Anzeigen von Jobausführungsstatistiken für weitere Informationen.
- Datensubstitution und Unkenntlichmachung: Legen Sie Regeln an, um sensible Informationen in importierten Daten automatisch auszublenden oder zu ersetzen. Siehe Datenersetzung und Redaktion für weitere Informationen.
- Zusammenfassung: Zeigen Sie eine Jobzusammenfassung an, die Informationen über die vom Job verarbeiteten Daten enthält. Siehe Jobzusammenfassung anzeigen für weitere Informationen.
- Änderungsprotokoll: Zeigen Sie ein Protokoll aller Änderungen an, die an diesem Job vorgenommen wurden. Siehe Jobänderungsprotokoll für weitere Informationen.
- Benachrichtigungskonfiguration: Wählen Sie aus, wann Jobbeobachter benachrichtigt werden. Siehe Jobbenachrichtigungen für weitere Informationen.
- Beobachtungsjob starten/stoppen: Erhalten Sie eine Benachrichtigung, wenn der Job fehlschlägt oder eine Zeitüberschreitung auftritt. Siehe Job beobachten für weitere Informationen.
- Beobachter verwalten: Ordnen Sie andere Benutzer als Beobachter für den Auftrag zu. Siehe Job beobachten für weitere Informationen.
- Job Duplizieren: Kopieren Sie den Job. Siehe &Job wird kopiert; Jobs werden gelöscht für weitere Informationen.
- Job löschen: Löschen Sie den Job. Siehe &Job wird kopiert; Jobs werden gelöscht für weitere Informationen.
- Plan: Bearbeiten Sie für eingeplante Jobs den Plan des Jobs. Siehe Jobeinplanung für weitere Informationen.
- Verbuchungspfad und Dateimaske: Diese Option ist nur für die Dateien Eingangskonnektor. Nachdem Sie einen Job angelegt haben, können Sie den Pfad und die Dateimaske aktualisieren.
- Stichprobe aktualisieren: Diese Option ist nur für Verbindungen verfügbar, mit denen Sie eine Stichprobe hochladen können, z. B. Dateien Eingangskonnektor. Nachdem Sie Ihre Feldzuordnung aktualisiert haben, können Sie diese Option verwenden, um eine neue Stichprobe hochzuladen.
- Entschlüsselung und Komprimierung aktualisieren: Diese Option ist nur für Konnektoren verfügbar, die eine Entschlüsselung und Komprimierung zulassen, z.B. die Dateien Eingangskonnektor.
- Aufbewahrungseinstellungen aktualisieren: Ändern Sie, wie XM Discover verarbeitete Dateien handhabt. Diese Option ist nur verfügbar für
Dateien eingehend undOrganisation Eingang Konnektoren. Siehe Job bearbeiten für weitere Informationen. - Abfragekonfiguration: Ermöglicht das Ändern der Abfragekonfiguration für bestimmte Eingangskonnektoren.
Massenaktionen
Die folgenden Optionen stehen in der Massenaktionen Menü. Diese Optionen funktionieren wie die Standardjoboptionen, außer dass sie übernehmen, anstatt nur für einen einzelnen Job. Sie können Filter Ihre Jobs ändern, um zu ändern, welche Jobs auf der Seite angezeigt werden.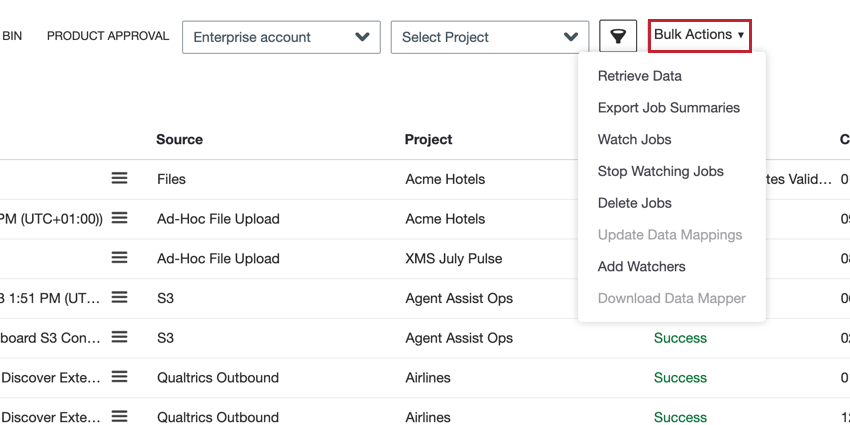
- Daten abrufen: Daten für mehrere eingeplante Jobs manuell abrufen. Weitere Informationen finden Sie unter. Daten werden abgerufen.
- Auftragszusammenfassungen exportieren: Herunterladen eines Zusammenfassung Ihrer Jobs.
- Stellen beobachten: Starten Sie die gleichzeitige Beobachtung mehrerer Jobs, um benachrichtigt zu werden, wenn einer der Jobs fehlschlägt. Weitere Informationen finden Sie unter. Job beobachten.
- Überwachung von Jobs stoppen: Stoppen Sie die Überwachung von Jobs, damit sie nicht mehr benachrichtigt werden, wenn sie fehlschlagen. Weitere Informationen finden Sie unter. Job beobachten.
- Jobs löschen: Löschen Sie mehrere Jobs gleichzeitig. Weitere Informationen finden Sie unter. Job löschen.
- Datenzuordnungen aktualisieren: Aktualisieren Sie die Datenzuordnungskonfiguration für mehrere Jobs aus derselben Quelle. Weitere Informationen finden Sie unter. Datenzuordnung.
- Beobachter hinzufügen: Benutzer zur Liste der Stellenbeobachter hinzufügen und daraus entfernen. Auf diese Weise können Sie steuern, wer Benachrichtigungen erhalten soll, wenn ein Job fehlschlägt oder eine Zeitüberschreitung auftritt. Weitere Informationen finden Sie unter. Job beobachten.
- Daten-Mapper herunterladen: Laden Sie den Datenmapper für Ihre Projekte und Jobs herunter, um quellenübergreifende Zuordnungen mithilfe einer automatisch generierten zentralen Datenquelle zu verifizieren. Die Ausgabe ist eine Datenmapper. Weitere Informationen finden Sie unter. Data-Mapper-Bericht.
Daten werden abgerufen
Sie können manuell Daten für alle eingeplanten Jobs abrufen, um ausstehende Daten sofort zu importieren.
- Auswählen Daten abrufen weiter dem Job, für den Sie Daten importieren möchten.
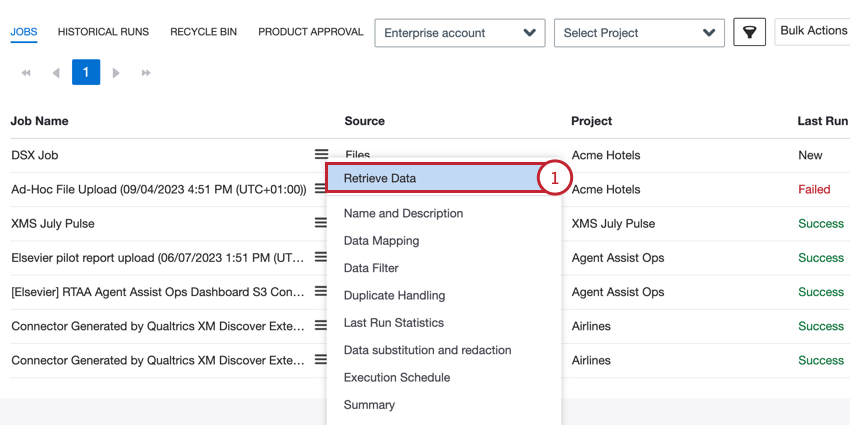 Tipp: Sie können Daten für mehrere Jobs gleichzeitig über die Menü Massenaktionen.
Tipp: Sie können Daten für mehrere Jobs gleichzeitig über die Menü Massenaktionen. - Legen Sie fest, wie duplizieren Belege behandelt werden sollen:
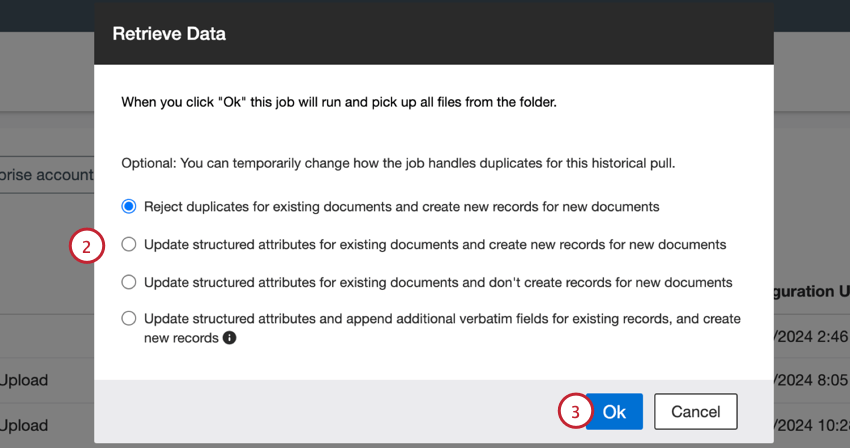
- Dubletten für vorhandene Belege ablehnen und neue Datensätze für neue Belege anlegen: Dies ist die Standardoption. Wenn ein duplizieren Beleg gefunden wird, wird er abgelehnt. Nicht-doppelte Belege werden als neue Datensätze verarbeitet.
- Strukturierte Attribute für vorhandene Belege aktualisieren und neue Datensätze für neue Belege anlegen: Wenn ein duplizieren Dokument gefunden wird, geschieht Folgendes:
- Aktuelle strukturierte Attribute werden mit nicht leeren Werten aktualisiert.
- Dem aktuellen Dokument werden neue strukturierte Attribute hinzugefügt.
- Vorhandene ausführliche Felder werden nicht aktualisiert.
- Es werden keine neuen ausführlichen Felder hinzugefügt.
- Nicht-doppelte Belege werden als neue Datensätze verarbeitet.
- Strukturierte Attribute für vorhandene Belege aktualisieren und keine Datensätze für neue Belege anlegen: Wenn ein duplizieren Dokument gefunden wird, geschieht Folgendes:
- Aktuelle strukturierte Attribute werden mit nicht leeren Werten aktualisiert.
- Dem aktuellen Dokument werden neue strukturierte Attribute hinzugefügt.
- Vorhandene ausführliche Felder werden nicht aktualisiert.
- Es werden keine neuen ausführlichen Felder hinzugefügt.
- Nicht-doppelte Belege werden abgelehnt.
- Strukturierte Attribute aktualisieren und zusätzliche ausführliche Felder für vorhandene Datensätze anhängen und neue Datensätze anlegen: Wenn ein duplizieren Dokument gefunden wird, geschieht Folgendes:
- Nicht-doppelte Belege werden als neue Datensätze verarbeitet.
- Dem aktuellen Dokument werden neue strukturierte Attribute hinzugefügt.
- Aktuelle strukturierte Attribute werden mit nicht leeren Werten aktualisiert.
- Dem aktuellen Beleg werden neue ausführliche Felder hinzugefügt.
- Vorhandene ausführliche Felder werden nicht aktualisiert.
Tipp: Damit diese Option ordnungsgemäß funktioniert, müssen Sie Zuordnung aufheben vorhandene ausführliche Felder in Ihrem Datenzuordnung des Jobs.
- Klicken Sie auf OK.
Job bearbeiten
Mit den folgenden Optionen können Sie verschiedene Teile der Jobeinrichtung bearbeiten.
- Name und Beschreibung: Ändern Sie den Namen und die Beschreibung Ihres Jobs. Geben Sie eine neue Jobname und Stellenbeschreibung.
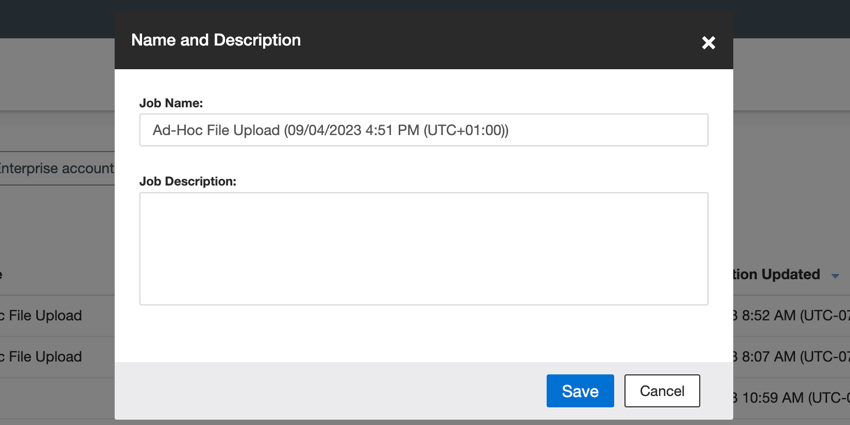 Tipp: Bei dieser Option werden historische Läufe nicht aktualisiert. Nur neu angelegte Läufe haben den neuen Namen und die neue Beschreibung. Um Daten erneut zu verarbeiten und historische Jobläufe zu aktualisieren, wählen Sie Daten abrufen nachdem Sie Ihren Jobnamen und die Jobbeschreibung aktualisiert haben.
Tipp: Bei dieser Option werden historische Läufe nicht aktualisiert. Nur neu angelegte Läufe haben den neuen Namen und die neue Beschreibung. Um Daten erneut zu verarbeiten und historische Jobläufe zu aktualisieren, wählen Sie Daten abrufen nachdem Sie Ihren Jobnamen und die Jobbeschreibung aktualisiert haben. - Aufbewahrungseinstellungen aktualisieren: Diese Option ist nur für Inbound-Konnektoren für Dateien und Organisationshierarchien verfügbar. Mit dieser Option können Sie festlegen, wie lange XM Discover verarbeitete Daten aufbewahrt, bevor sie gelöscht werden. Geben Sie einen Wert zwischen 1 und 365 ein, um festzulegen, wie lange XM Discover für verarbeitete Dateien wartet, bevor Sie sie löschen.
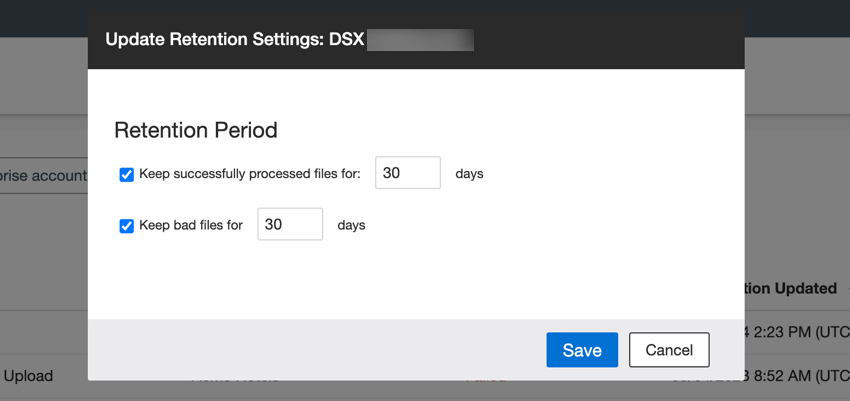 Tipp: Wenn Dateien beibehalten werden, werden sie je nach Dateityp an den ersten der folgenden Speicherorte auf dem SFTP verschoben: files-location-folder/archive/job-specific-subfolder oder files-location-folder/bad/job-specific-subfolder.
Tipp: Wenn Dateien beibehalten werden, werden sie je nach Dateityp an den ersten der folgenden Speicherorte auf dem SFTP verschoben: files-location-folder/archive/job-specific-subfolder oder files-location-folder/bad/job-specific-subfolder.
Umgang mit Duplikaten
XM Discover kann duplizieren Dokumente erkennen und diese dann basierend auf Ihren Einstellungen verarbeiten. Dokumente werden durch ihre Natürliche ID Feld. Wenn zwei Dokumente denselben Wert für Natürliche ID haben, werden sie als Duplikate betrachtet.
- Auswählen Handhabung Duplizieren weiter dem Job, für den Sie die duplizieren einrichten möchten.
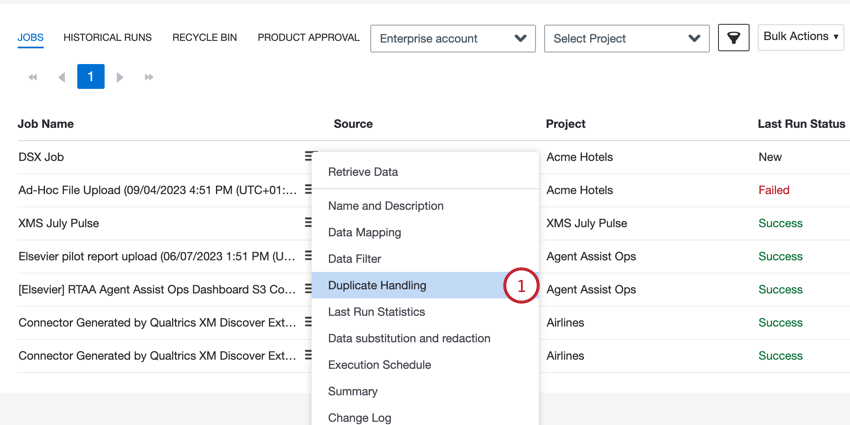
- Legen Sie fest, wie duplizieren Belege behandelt werden sollen:
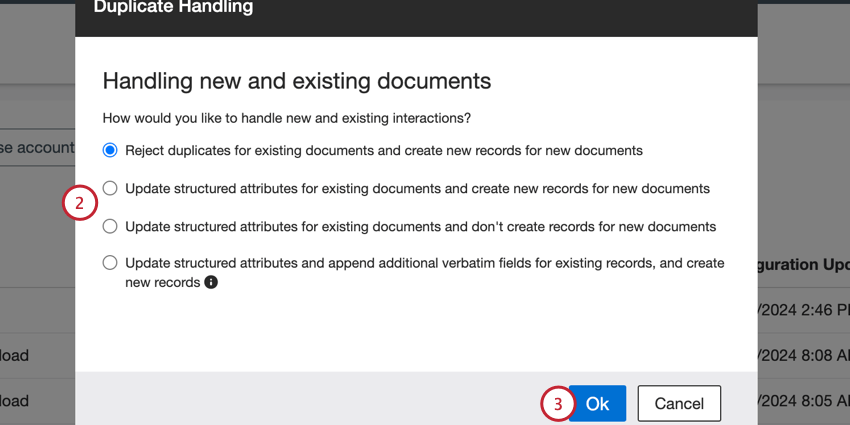
- Dubletten für vorhandene Belege ablehnen und neue Datensätze für neue Belege anlegen: Dies ist die Standardoption. Wenn ein duplizieren Beleg gefunden wird, wird er abgelehnt. Nicht-doppelte Belege werden als neue Datensätze verarbeitet.
- Strukturierte Attribute für vorhandene Belege aktualisieren und neue Datensätze für neue Belege anlegen: Wenn ein duplizieren Dokument gefunden wird, geschieht Folgendes:
- Aktuelle strukturierte Attribute werden mit nicht leeren Werten aktualisiert.
- Dem aktuellen Dokument werden neue strukturierte Attribute hinzugefügt.
- Vorhandene ausführliche Felder werden nicht aktualisiert.
- Es werden keine neuen ausführlichen Felder hinzugefügt.
- Nicht-doppelte Belege werden als neue Datensätze verarbeitet
- Strukturierte Attribute für vorhandene Belege aktualisieren und keine neuen Datensätze für neue Belege anlegen: Wenn ein duplizieren Dokument gefunden wird, geschieht Folgendes:
- Aktuelle strukturierte Attribute werden mit nicht leeren Werten aktualisiert.
- Dem aktuellen Dokument werden neue strukturierte Attribute hinzugefügt.
- Vorhandene ausführliche Felder werden nicht aktualisiert.
- Es werden keine neuen ausführlichen Felder hinzugefügt.
- Nicht-doppelte Belege werden abgelehnt.
- Strukturierte Attribute aktualisieren und zusätzliche ausführliche Felder für vorhandene Datensätze anhängen und neue Datensätze anlegen: Wenn ein duplizieren Dokument gefunden wird, geschieht Folgendes:
- Nicht-doppelte Belege werden als neue Datensätze verarbeitet.
- Dem aktuellen Dokument werden neue strukturierte Attribute hinzugefügt.
- Aktuelle strukturierte Attribute werden mit nicht leeren Werten aktualisiert.
- Dem aktuellen Beleg werden neue ausführliche Felder hinzugefügt.
- Vorhandene ausführliche Felder werden nicht aktualisiert.
Tipp: Diese Option wird für inkrementelle Läufe nicht empfohlen. Damit diese Funktion funktioniert, stellen Sie sicher, dass keine anderen ausführlichen Felder mit Daten gefüllt werden, bevor Sie den Abrufprozess starten. Wenn vorhandene ausführliche Felder gefüllt sind, müssen Sie Zuordnung aufheben die vorhandenen Verbaopfer in Ihrem Datenzuordnung des Jobs , um neue Daten abzurufen. Sobald der Abrufprozess abgeschlossen ist, können Sie die anderen ausführlichen Informationen neu zuordnen.
- Klicken Sie auf OK.
Job beobachten
Sie können einen Job überwachen, um benachrichtigt zu werden, wenn der Job fehlschlägt oder eine Zeitüberschreitung auftritt. Um einen Job zu beobachten, wählen Sie Beobachtungsjob starten aus dem Menü „Joboptionen“. Wenn Sie den Job bereits beobachten und keine Benachrichtigungen mehr erhalten möchten, können Sie stattdessen Folgendes auswählen: Beobachtungsjob stoppen.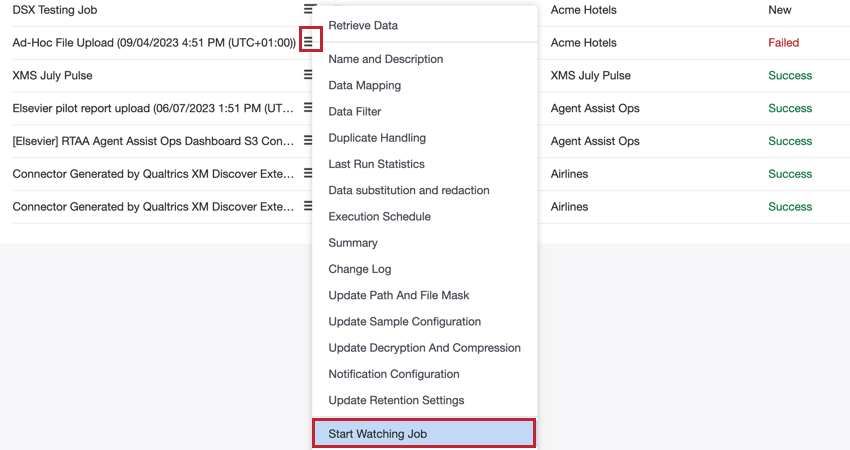
Job-Überwacher verwalten
Sie können andere Benutzer als Beobachter für einen Auftrag zuordnen:
- Wählen Sie im Menü „Joboptionen“ die Option Beobachter verwalten.
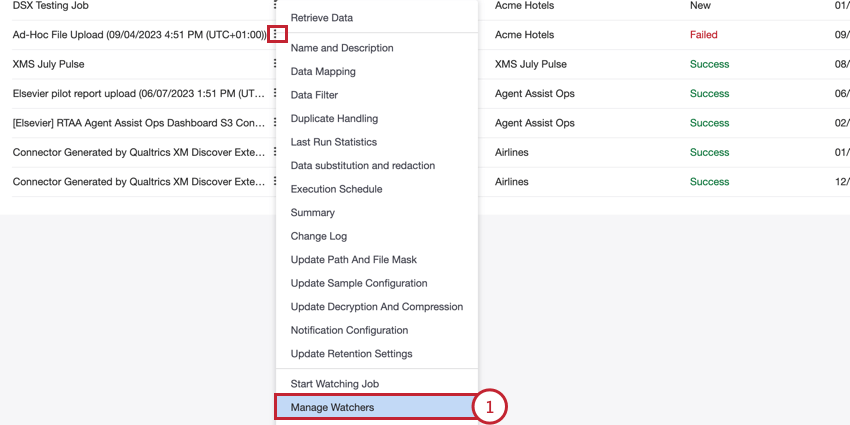
- Klicken Sie auf das Pluszeichen ( + ).
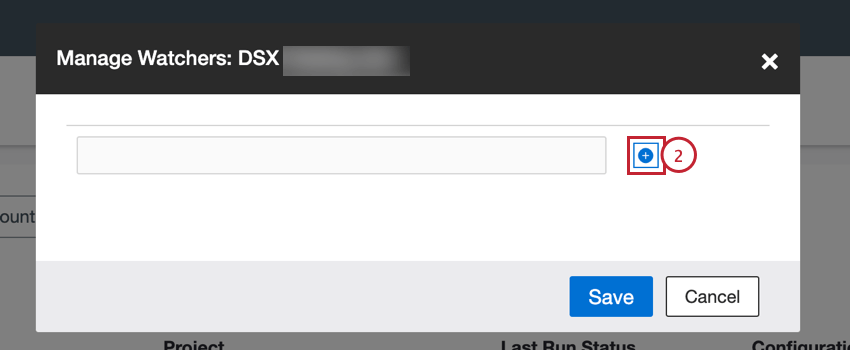
- Geben Sie die E-Mail-Adresse des Benutzers ein, der benachrichtigt werden soll, wenn der Job fehlschlägt oder eine Zeitüberschreitung auftritt.
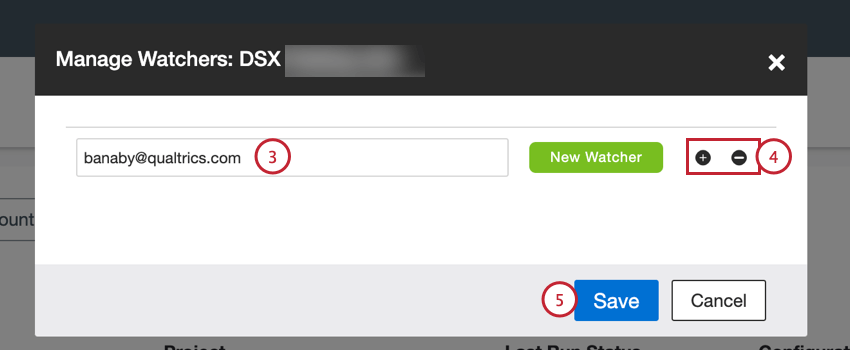 Tipp: Neu hinzugefügte Benutzer haben weiter ihnen die Bezeichnung „Neuer Beobachter“, während vorhandene Benutzer weiter ihnen die Bezeichnung „Vorhandener Beobachter“ haben.
Tipp: Neu hinzugefügte Benutzer haben weiter ihnen die Bezeichnung „Neuer Beobachter“, während vorhandene Benutzer weiter ihnen die Bezeichnung „Vorhandener Beobachter“ haben. - Sie können zusätzliche Beobachter hinzufügen, indem Sie auf das Pluszeichen ( + ), oder entfernen Sie Beobachter, indem Sie auf das Minuszeichen ( – ).
- Klicken Sie auf Speichern.
Jobbenachrichtigungen
Nachdem Sie Job-Beobachter hinzugefügt haben, können Sie angeben, wann Beobachter benachrichtigt werden sollen. Um die Benachrichtigungseinstellungen zu verwalten, wählen Sie Benachrichtigungskonfiguration aus dem Menü „Joboptionen“.
Folgende Meldungsarten stehen zur Verfügung:
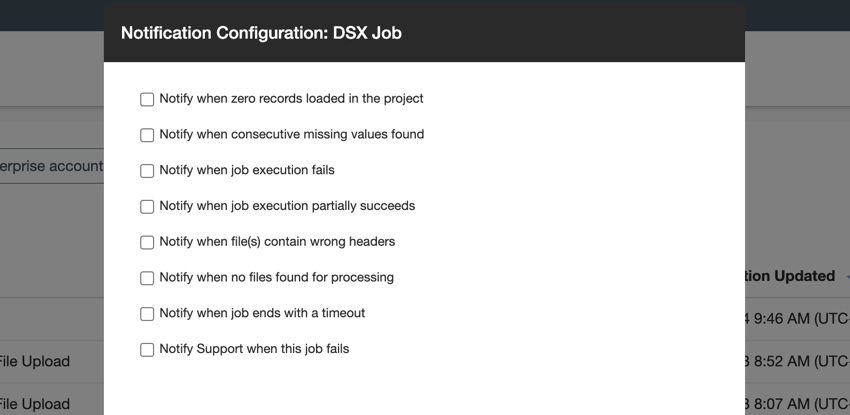
- Benachrichtigen, wenn null Datensätze in das Projekt geladen wurden: Eine Benachrichtigung erhalten, wenn der Job mindestens eine Datei verarbeitet, aber keine Datensätze in das Projekt lädt.
TIPP: Duplizierte Dokumente werden als “teilweiser” Erfolg gewertet und es erfolgt eine Benachrichtigung.
- Benachrichtigen, wenn aufeinanderfolgende fehlende Werte gefunden wurden: Erhalten Sie eine Benachrichtigung, wenn der Job auf ein zugeordnetes Feld mit Nullwerten für alle Dokumente stößt.
- Benachrichtigen, wenn Jobausführung fehlschlägt: Erhalten Sie eine Benachrichtigung, wenn der Job fehlschlägt oder abgebrochen wird.
- Benachrichtigen, wenn Jobausführung teilweise erfolgreich ist: Eine Benachrichtigung erhalten, wenn der Job nur teilweise erfolgreich war. Dies kann beispielsweise passieren, wenn der Job bestimmte Dateien nicht entpacken oder entschlüsseln kann.
- Benachrichtigen, wenn Datei(en) falsche Kopfzeilen enthält: Erhalten Sie eine Benachrichtigung, wenn der Job mindestens eine Datei mit einem falschen Kopf findet.
Tipp: Diese Option ist nur verfügbar für Dateien Konnektoren Jobs im Excel- oder CSV.
- Benachrichtigen, wenn Datei(en) falsche JSON enthält: Erhalten Sie eine Benachrichtigung, wenn der Job mindestens eine JSON findet, die nicht mit dem Qualtrics für digitale Interaktionen oder Anrufprotokolle übereinstimmt.
Tipp: Diese Option wird nur für Folgendes angezeigt: Dateien Connector-Jobs beim Importieren von dialogorientierten Daten über das JSON.
- Benachrichtigen, wenn keine Dateien zur Verarbeitung gefunden wurden: Eine Benachrichtigung erhalten, wenn der Job keine zu verarbeitenden Dateien findet und der Job fehlschlägt. Wenn Sie dieses Ankreuzfeld nicht markieren, ist der Job erfolgreich, und der Job-Überwacher erhält keine Benachrichtigung.
Tipp: Diese Option gilt nur für Dateien Connector-Jobs.
- Benachrichtigen, wenn der Job mit einem Timeout endet: Erhalten Sie eine Benachrichtigung, wenn der Job viel Zeit zum Laden von Datensätzen benötigt und es zu einer Zeitüberschreitung kommt.
- Support benachrichtigen, wenn dieser Job fehlschlägt: Wenn diese Option aktiviert ist, erhält das XM Discover eine Benachrichtigung, wenn der Job für S3-, Datei- und Postgres-Verbindungen nicht erfolgreich abgeschlossen wurde. Täglich und an Ticket mit konsolidierten Informationen zu fehlgeschlagenen Jobs von diesen Konnektoren gesendet.
&Job wird kopiert; Jobs werden gelöscht
Sie können einen Job kopieren, um seine Einstellungen für einen neuen Job schnell zu duplizieren oder nicht mehr benötigte Jobs zu löschen.
Job kopieren
Um einen Job zu kopieren, wählen Sie Job Duplizieren im Menü „Joboptionen“. Der neu kopierte Job hat denselben Namen wie der ursprüngliche Job, wobei „Kopieren“ an seinen Namen angehängt wird.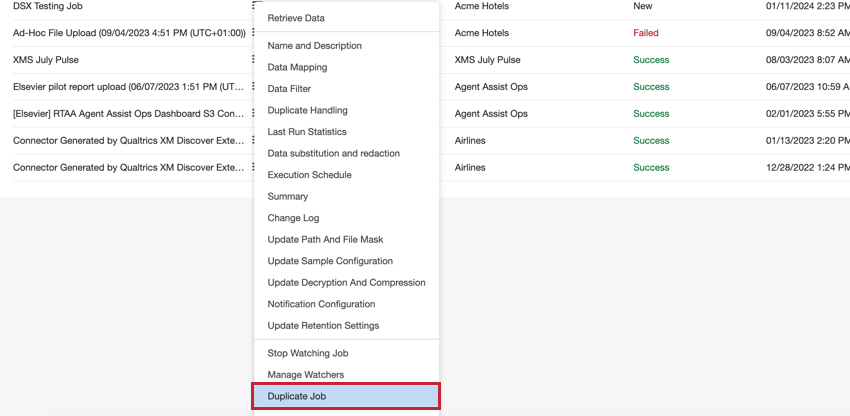
Job löschen
Um einen Job zu löschen, wählen Sie Job löschen im Menü „Joboptionen“.
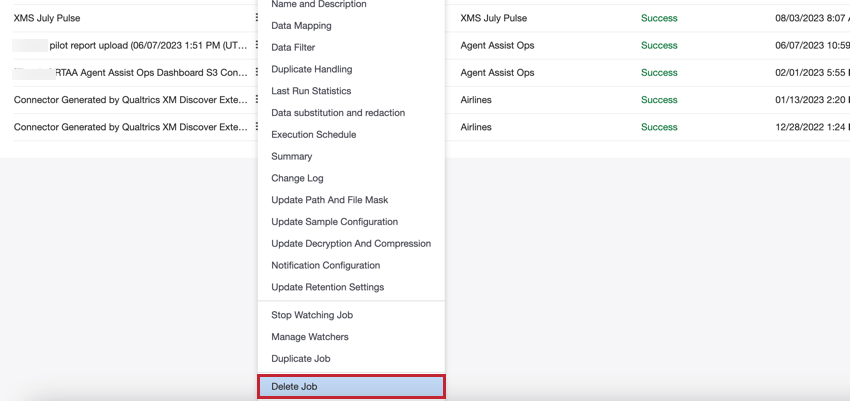
Bei Bedarf können Sie gelöschte Jobs im Papierkorb wiederherstellen. Siehe &Löschvorgang; Jobs werden wiederhergestellt für weitere Informationen.
Job beenden
Sie können einen Job stoppen, der gerade ausgeführt wird.
- Klicken Sie auf das Menü mit den Joboptionen weiter dem Job, den Sie beenden möchten.
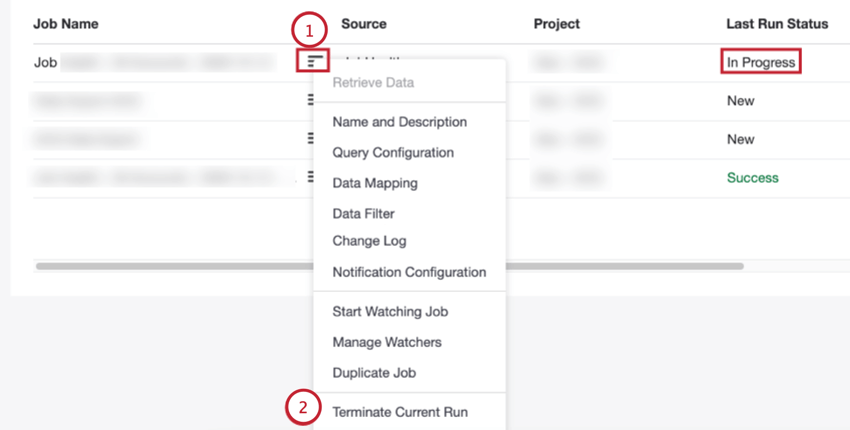 Tipp: Laufende Jobs haben die In Bearbeitung Status.
Tipp: Laufende Jobs haben die In Bearbeitung Status. - Klicken Sie auf Aktuellen Lauf abbrechen.
- Klicken Sie auf Ja.
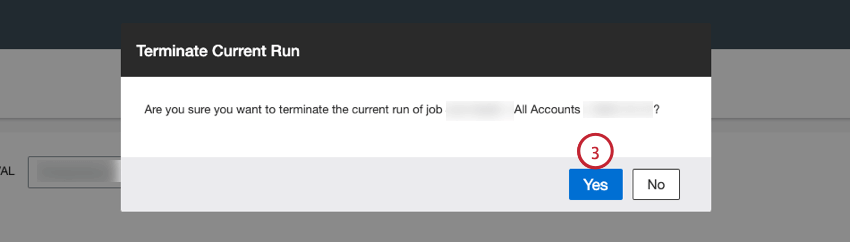
Sobald Sie einen Job beenden, werden die verbleibenden Datensätze nicht mehr abgerufen, und sein Status wird auf „Fehlgeschlagen“ gesetzt.
Jobänderungsprotokoll
Auswählen Änderungsprotokoll Über das Menü „Joboptionen“ können Sie eine Tabelle mit Informationen zu jeder Aktion anzeigen, die für den Job ausgeführt wurde. Diese Tabelle enthält Folgendes:
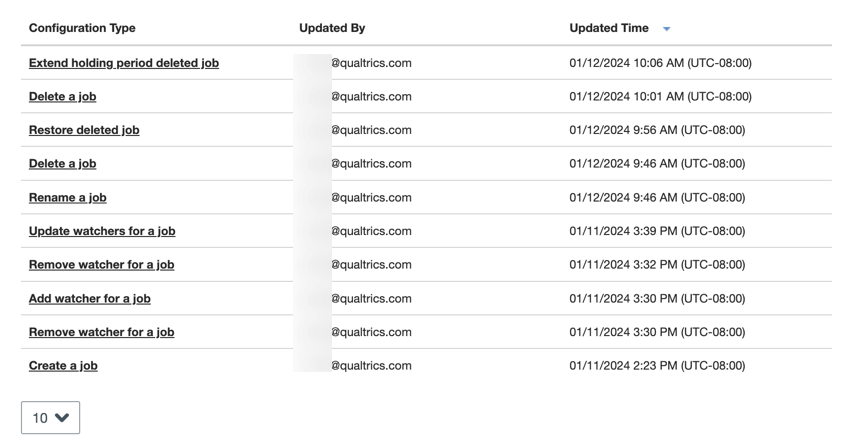
- Konfiguration: Die für den Job durchgeführte Bearbeitung (Ändern der Jobdetails, Löschen des Auftrags, Hinzufügen von Beobachtern usw.).
- Aktualisiert von: Die E-Mail-Adresse des Benutzers, der die Aktion ausgeführt hat.
- Aktualisierungszeit: Datum und Uhrzeit der Ausführung der Aktion.
Jobzusammenfassung anzeigen
Sie können eine Jobzusammenfassung anzeigen, um die von diesem Job verarbeiteten Daten zu überprüfen. Dies ist besonders nützlich, wenn Sie überprüfen möchten, wie Ihre Datenfelder in XM Discover importiert werden. Um die Zusammenfassung anzuzeigen, wählen Sie entweder Zusammenfassung im Menü „Joboptionen“, oder klicken Sie auf den Namen des Jobs.