Sprinklr Eingangskonnektor
Informationen zum Sprinklr-Eingangskonnektor
Sie können den Sprinklr-Eingangskonnektor verwenden, um Social-Media-Daten aus Sprinklr in XM Discover zu laden.
Einrichten eines Sprinklr-Eingangsjobs
Tipp: Die App „Jobs verwalten“ Berechtigung ist erforderlich, um diese Funktion verwenden zu können.
- Klicken Sie auf der Seite Jobs auf Neuer Job.

- Auswählen Sprinklr.
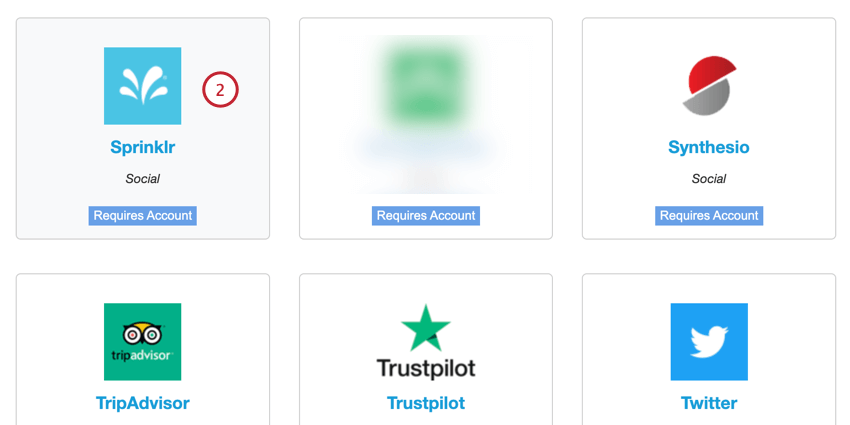
- Geben Sie Ihrem Job einen Namen, damit Sie ihn identifizieren können.
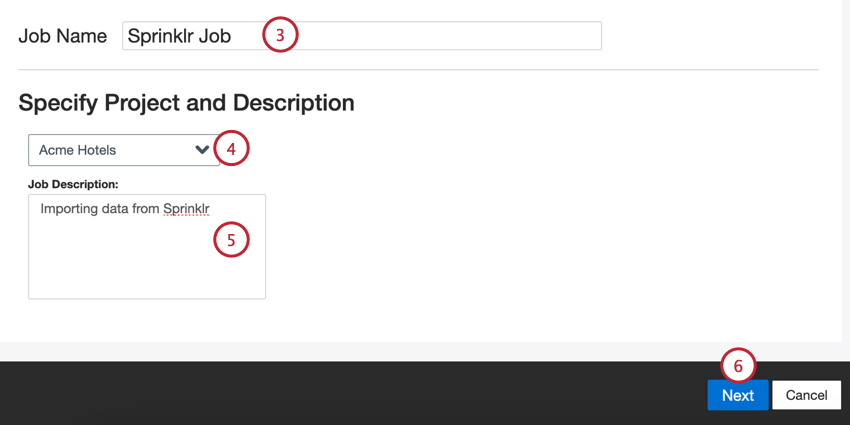
- Wählen Sie das Projekt aus, in das die Daten geladen werden sollen.
- Geben Sie Ihrer Stelle eine Beschreibung, damit Sie ihren Zweck kennen.
- Klicken Sie auf Weiter.
- Wählen Sie das zu verwendende Benutzerkonto aus, oder wählen Sie Neu hinzufügen , um eine neue hinzuzufügen.
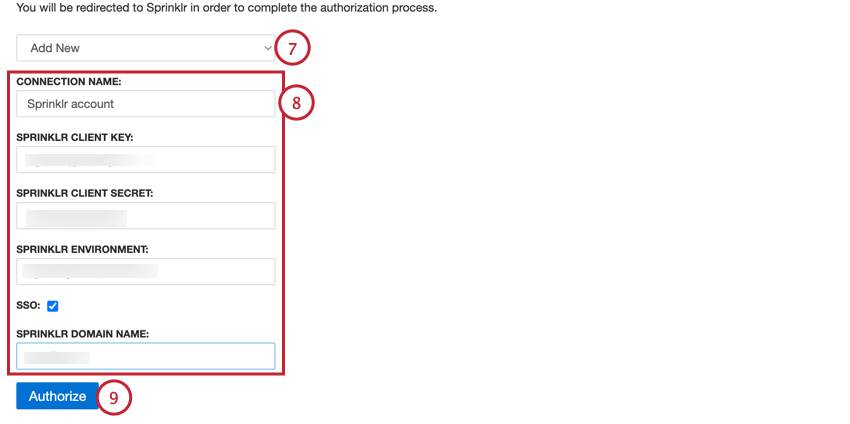
- Wenn Sie ein neues Benutzerkonto hinzufügen, geben Sie die folgenden Informationen zu Ihrem Benutzerkonto:
- Verbindungsname: Geben Sie der Verbindung einen Namen, damit Sie sie identifizieren können.
- Sprinklr-Client-Schlüssel: Der Client-Schlüssel aus Ihrem Benutzerkonto.
- Geheimer Sprinklr-Client-Schlüssel: Der geheime Client-Schlüssel aus Ihrem Benutzerkonto.
- Sprinklr-Umgebung: Ihre URL.
- SSO: Wenn Sie sich über SSO anmelden möchten, aktivieren Sie dieses Feld, und geben Sie dann die URL Ihrer Organisation im Sprinklr-Domänenname.
Tipp: Siehe Diese Sprinklr-Supportseite finden Sie weitere Informationen zur Verwendung von SSO für Sprinklr.
- Klicken Sie auf Autorisieren.
- Wenn Ihre Anmeldeinformationen ablaufen sollen, konfigurieren Sie die folgenden Optionen:
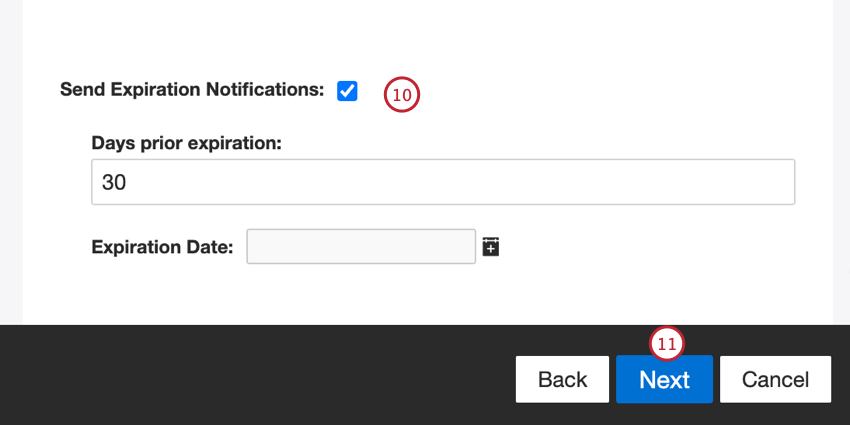
- Ablaufbenachrichtigungen senden: Wählen Sie diese Option, damit Ihre Anmeldeinformationen ablaufen.
- Tage vor Ablauf: Wenn Sie Ablaufbenachrichtigungen aktivieren, geben Sie an, wie viele Tage vor dem Ablauf benachrichtigt werden sollen. Sie können einen Wert zwischen 1 und 100 Tagen eingeben.
- Ablaufdatum: Legen Sie das Datum fest, an dem die Anmeldeinformationen ablaufen. Klicken Sie auf das Feld, um einen Kalender zu öffnen und das Datum auszuwählen.
- Klicken Sie auf Weiter.
- Wählen Sie mindestens einen der konfigurierten Streams aus Ihrem Benutzerkonto aus. Wenn Sie ein Dashboard auswählen, werden alle mit diesem Dashboard verknüpften Streams ausgewählt.
Tipp: Nachdem Ihr Job angelegt wurde, können Sie Ihre ausgewählten Streams mit dem Menü „Joboptionen“.
- Klicken Sie auf Weiter.
- Passen Sie bei Bedarf Ihre Datenzuordnungen. Siehe Supportseite für die Datenzuordnung für detaillierte Informationen zu Zuordnungsfeldern in XM Discover. Die Abschnitt Standarddatenzuordnung enthält Informationen zu den Feldern, die für diesen Konnektor spezifisch sind, und Konversationsfelder zuordnen Im Abschnitt wird erläutert, wie Daten für dialogorientierte Daten zugeordnet werden.
- Klicken Sie auf Weiter.
- Bei Bedarf können Sie Folgendes hinzufügen: Regeln für Datensubstitution und Unkenntlichmachung um sensible Daten auszublenden oder bestimmte Wörter und Phrasen in Feedback und -interaktionen automatisch zu ersetzen. Siehe Supportseite für Datenersetzung und Redaktion.
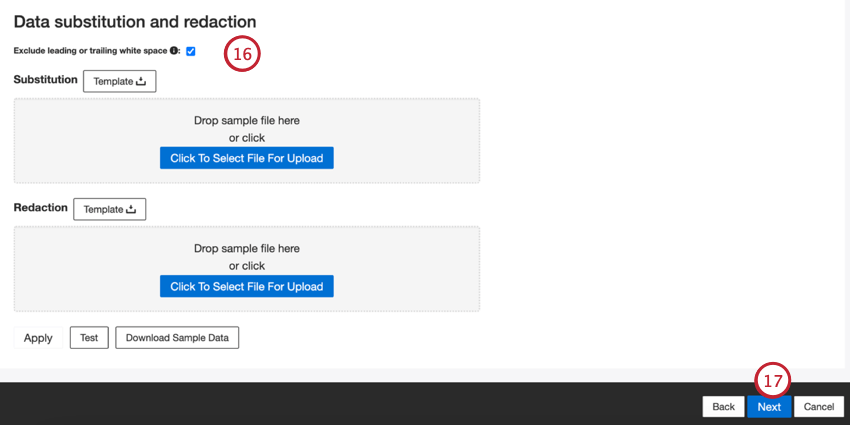 Tipp: Klicken Sie auf Stichprobe herunterladen um eine Excel-Datei mit Stichprobe auf Ihren Computer herunterzuladen.
Tipp: Klicken Sie auf Stichprobe herunterladen um eine Excel-Datei mit Stichprobe auf Ihren Computer herunterzuladen. - Klicken Sie auf Weiter.
- Bei Bedarf können Sie eine Konnektorfilter um die eingehenden Daten zu filtern, um einzuschränken, welche Daten importiert werden.
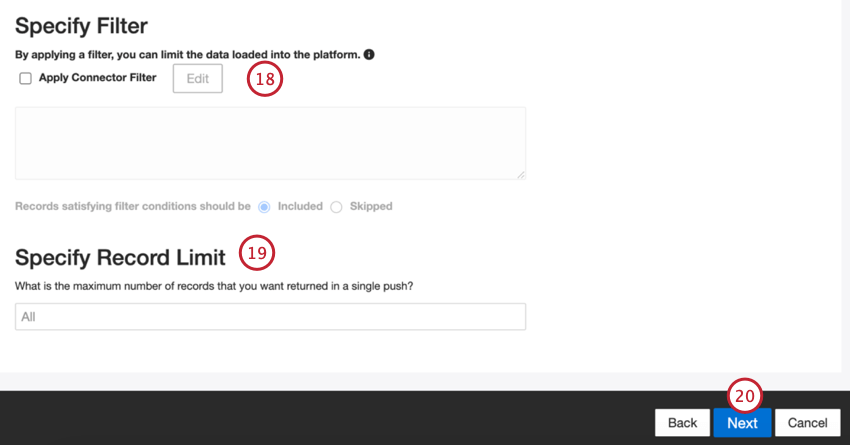
- Sie können auch Anzahl der Datensätze begrenzen in einen einzelnen Job importiert, indem Sie eine Nummer in das Feld Datensatzlimit angeben Kasten. Geben Sie „Alle“ ein, wenn Sie alle Datensätze importieren möchten.
Tipp: Für dialogorientierte Daten wird das Limit auf Basis von Konversationen und nicht von Zeilen angewendet.
- Klicken Sie auf Weiter.
- Wählen Sie aus, wann Sie benachrichtigt werden möchten. Siehe Jobbenachrichtigungen für weitere Informationen.
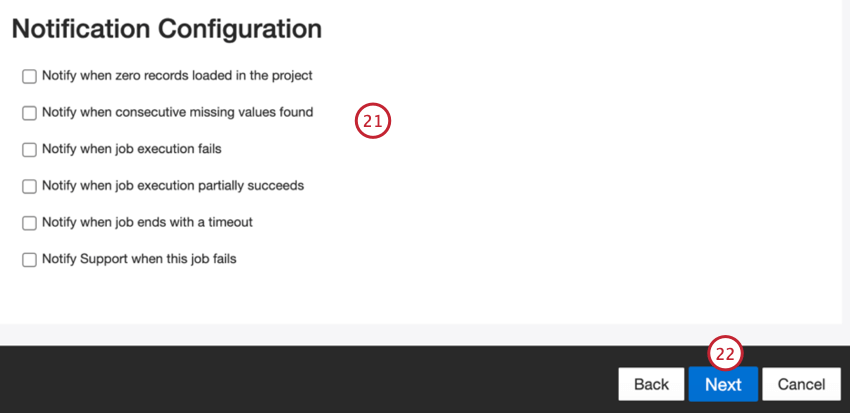
- Klicken Sie auf Weiter.
- Legen Sie fest, wie duplizieren Belege behandelt werden. Siehe Handhabung Duplizieren für weitere Informationen.
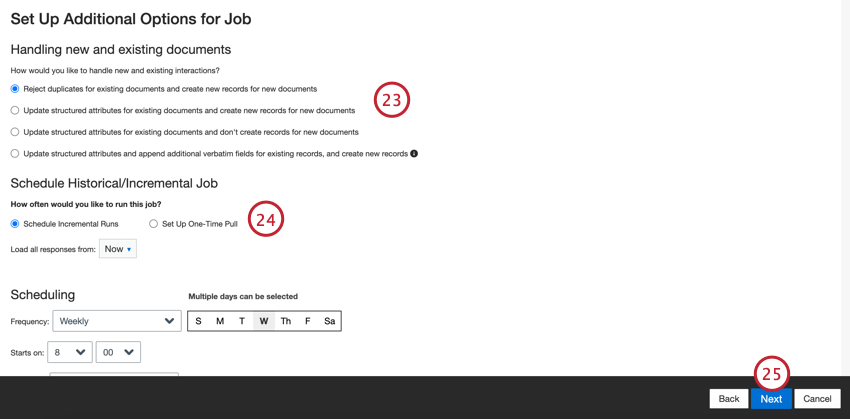
- Auswählen Inkrementelle Läufe Plan wenn Sie möchten, dass Ihr Job periodisch nach einem Plan ausgeführt wird, oder Einmaligen Pull einrichten wenn Sie möchten, dass der Job nur einmal ausgeführt wird. Siehe Jobeinplanung für weitere Informationen.
- Klicken Sie auf Weiter.
- Überprüfen Sie Ihre Einrichtung. Wenn Sie eine bestimmte Einstellung ändern müssen, klicken Sie auf das Symbol Bearbeiten Drucktaste, die zu diesem Schritt in der Verbindungseinrichtung weitergeleitet werden soll.
- Klicken Sie auf Fertigstellen , um den Job zu sichern.
Standarddatenzuordnung
Dieser Abschnitt enthält Informationen zu den Standardfeldern für Sprinklr-Eingangsjobs.
- natural_id: Eine eindeutige ID eines Dokuments. Es wird dringend empfohlen, eine eindeutige ID für jedes Dokument zu haben, um Duplikate korrekt zu verarbeiten. Für Natürliche ID können Sie einen beliebigen Text oder ein numerisches Feld aus Ihren Daten auswählen. Alternativ können Sie IDs automatisch generieren indem Sie ein benutzerdefiniertes Feld hinzufügen. XM Discover Quell-IDs, denen der Name des Connectors über eine benutzerdefinierte Transformation vorangestellt ist: Natural ID = Connector-name;Source-ID.
- document_date: Das primäre Datumsfeld, das mit einem Dokument verknüpft ist. Dieses Datum wird in XM Discover, Trends, Warnungen usw. verwendet. Standardmäßig wird dies dem Datumsfeld zugeordnet, das nach der Angabe der SOQL-Abfrage ausgewählt wurde. Sie können eine der folgenden Optionen wählen:
- responseTime (Standard): Datum und Uhrzeit der Feedback
- Wenn Ihre Quelldaten andere Datumsfelder enthalten, können Sie eines davon auswählen.
- Sie können auch ein bestimmtes Belegdatum festlegen.
- feedback_provider: Identifiziert Daten, die von einem bestimmten Anbieter abgerufen wurden. Für Sprinklr-Uploads ist der Wert dieses Attribut auf „Sprinklr“ gesetzt und kann nicht geändert werden.
- source_value: Identifiziert Daten, die aus einer bestimmten Quelle abgerufen wurden. Dabei kann es sich um alles handeln, was die Herkunft der Daten beschreibt, z.B. der Name einer Umfrage oder einer mobilen Marketingkampagne. Standardmäßig ist der Wert dieses Attribut auf „Sprinklr“ gesetzt. Verwendung benutzerdefinierte Transformationen um einen benutzerdefinierten Wert festzulegen, einen Ausdruck zu definieren oder ihn einem anderen Feld zuzuordnen.
- feedback_type: Identifiziert Daten basierend auf ihrem Typ. Dies ist nützlich für das Reporting, wenn Ihr Projekt verschiedene Arten von Daten enthält (z.B. Umfragen und Feedback). Standardmäßig ist der Wert dieses Attribut auf “Umfrage” gesetzt. Verwendung benutzerdefinierte Transformationen um einen benutzerdefinierten Wert festzulegen, einen Ausdruck zu definieren oder ihn einem anderen Feld zuzuordnen.
- Jobname: Identifiziert Daten basierend auf dem Namen des Jobs, der zum Hochladen verwendet wurde. Sie können den Wert dieses Attribut während der Einrichtung über das Jobname Feld, das während der Einrichtung oben auf jeder Seite angezeigt wird.
- loadDate: Gibt an, wann ein Dokument in XM Discover hochgeladen wurde. Dieses Feld wird automatisch gesetzt und kann nicht geändert werden.
Tipp: Siehe Konversationsfelder zuordnen Hier finden Sie Informationen zur Zuordnung von dialogorientierten Daten.