Eingangskonnektor für Dateien
Informationen zum Eingangskonnektor für Dateien
Sie können den Dateieingangskonnektor verwenden, um Kundendaten über einen Datei-Upload zu laden. Diese Jobs können so eingeplant werden, dass sie sich nach einem Plan wiederholen, oder als einmaliger Datenabruf konfiguriert werden.
Mit Dateieingangsjobs können Sie Daten in folgenden Bereichen hochladen: Formate:
- Flache Textdateien mit Trennzeichen (CSV, TSV usw.)
- XLS oder XLSX
- JSON
- WebVTT
Dateieingangsjob einrichten
- Klicken Sie auf der Seite Jobs auf Neuer Job.

- Auswählen Dateien.

- Geben Sie Ihrem Job einen Namen, damit Sie ihn identifizieren können.

- Wählen Sie das Projekt aus, in das die Daten geladen werden sollen.
- Geben Sie Ihrer Stelle eine Beschreibung, damit Sie ihren Zweck kennen.
- Klicken Sie auf Weiter.
- Wählen Sie die Authentifizierer-Methode für Ihren SFTP-Server:
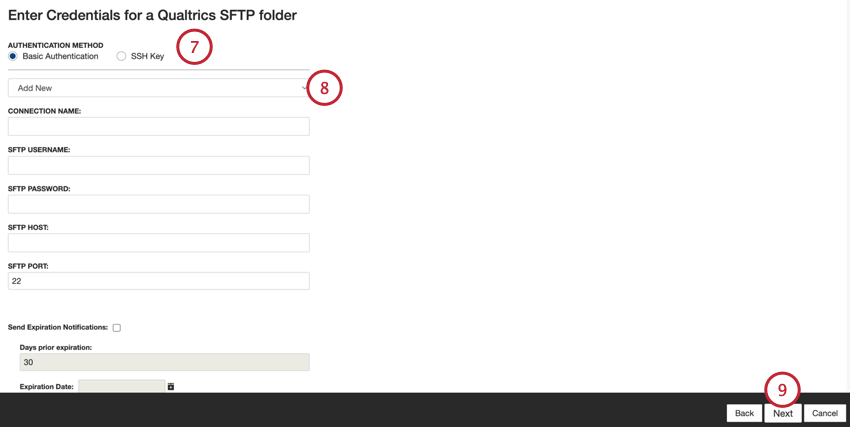
- Basis-Authentifizierer: Die Verbindung wird mit einem Benutzernamen und einem Passwort hergestellt.
- SSH-Schlüssel: Verbinden Sie sich mit einem Secure Shell (SSH)-Schlüssel, den Sie zur Verfügung stellen, oder mit einem von Qualtrics bereitgestellten Schlüssel.
- Verwenden Sie die Dropdown-Liste, um entweder eine bestehende Verbindung auszuwählen, oder wählen Sie Neu hinzufügen , um eine neue Verbindung einzurichten. Weitere Informationen zum Erstellen einer neuen Verbindung finden Sie unter Hinzufügen eines SFTP-Kontos.
- Klicken Sie auf Weiter.
- Wählen Sie den Dateityp aus, den Sie hochladen möchten:

- Durch Trennzeichen getrennte „flache“ Dateien
- Excel-Dateien (XLS, XLSX)
- JSON
- WebVTT-Dateien
- Je nach ausgewähltem Dateityp stehen Ihnen zusätzliche Einstellungen zur Auswahl:
- Durch Trennzeichen getrennte flache Dateien: Wählen Sie für trennzeichengetrennte Dateien Folgendes:

- Dateikodierung: Wählen Sie das Kodierungssystem der Datei (UTF-8, ASCII usw.)
- Trennzeichen: Geben Sie das Zeichen ein, das zum Abgrenzen von Dateneinträgen verwendet wird. Standardmäßig ist dies ein Komma für CSV.
- Umschließungszeichen: Geben Sie das Zeichen ein, das die Dateneingabe einschließt. Lassen Sie dieses Feld leer, wenn Kein Gehäuse ist ausgewählt.
- Kein Gehäuse: Aktivieren Sie diese Option, wenn Ihre Datei keine Umschließungszeichen enthält.
- JSON: Geben Sie die JSON der die Dokumentdaten enthält, die Sie in XM Discover hochladen möchten. Lassen Sie dieses Feld leer, wenn sich Ihre Belege auf Ebene befinden.

- Zum weiter Schritt springen für Excel und WebVTT.
- Durch Trennzeichen getrennte flache Dateien: Wählen Sie für trennzeichengetrennte Dateien Folgendes:
- Klicken Sie auf Durchsuchen und wählen Sie den Ordnerpfad auf Ihrem SFTP, der die Datei enthält, die Sie hochladen möchten.
- Geben Sie Folgendes ein: Dateiname regulärer Ausdruck die mit den Dateien übereinstimmt, die Sie hochladen möchten.
- Wenn Ihre Dateien komprimiert sind, aktivieren Sie Datei(en) entpacken und geben Sie die Regulärer Ausdruck für komprimierten Dateinamen die den Dateien entspricht, die dekomprimiert werden sollen.

- Wenn Ihre Dateien entschlüsselt werden, aktivieren Sie Datei(en) entschlüsseln und geben Sie Folgendes ein:
- Verschlüsselter Dateiname regulärer Ausdruck: Geben Sie den regulären Ausdruck des Dateinamens für Dateien ein, die entschlüsselt werden sollen.
- PGP/GPG-Schlüssel: Geben Sie den PGP/GPG-Schlüssel ein, der für die Verschlüsselung verwendet wird.
- Kennphrase: Geben Sie die Kennphrase für die Entschlüsselung ein.
- Wenn Ihre Dateien sowohl komprimiert als auch verschlüsselt sind, müssen Sie auswählen, was zuerst erfolgen soll:
- Entpacken und dann entschlüsseln: Dateien werden dekomprimiert und dann entschlüsselt.
- Entschlüsseln und dann entpacken: Dateien werden entschlüsselt und dann dekomprimiert.
- Wählen Sie die Art der Daten aus, die Sie importieren möchten:
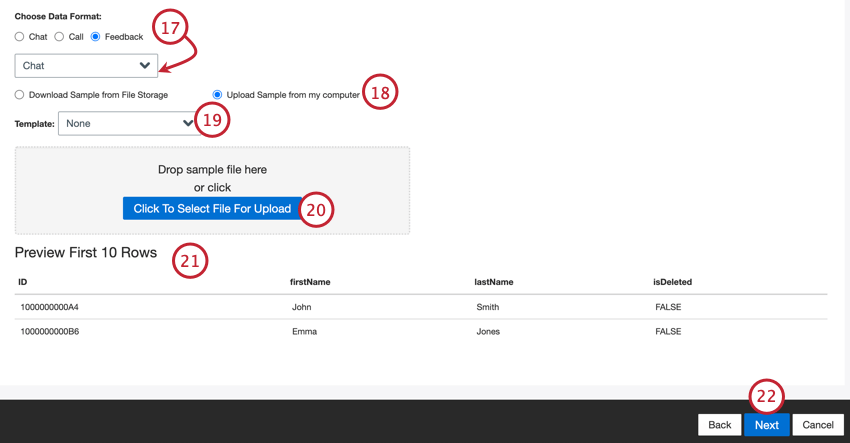
- Chat: Digitale Interaktionen mit mehreren Dialoglinien zwischen zwei oder mehr Teilnehmern.
- Aufruf: Rufen Sie Protokolle mit mehreren Dialogzeilen zwischen zwei oder mehr Teilnehmern auf.
- Feedback: Dokumente werden als einzeilige oder „flache“ Objekte dargestellt.
TIPP: Wenn Sie “Feedback” ausgewählt haben, erscheint ein zweites Menü, in dem Sie die Art der Interaktionsdaten auswählen können, die im Feedback enthalten sind. Zu Ihren Umfrageoptionen gehören Anruf, Chat, Umfrage mailen, Beurteilungen, soziale Kontakte und Umfragen.
Tipp: Abhängig von Ihrem Dateityp sind einige Datentypen nicht kompatibel. Beispielsweise können WebVTT-Dateien nur zum Hochladen von Anrufprotokollen verwendet werden. - Sie müssen eine Stichprobe bereitstellen, die entweder auf Ihrem Computer oder auf Ihrem SFTP gespeichert werden kann:
- Auswählen Stichprobe aus Dateiablage herunterladen wenn die Stichprobe auf Ihrem SFTP gespeichert ist.
- Auswählen Stichprobe von meinem Computer hochladen wenn die Stichprobe auf Ihrem Computer gespeichert ist.
- Bei Bedarf können Sie eine Vorlage herunterzuladende Datei. Klicken Sie auf das Symbol hier Link, um Ihre ausgewählte Vorlage herunterzuladen. Verwenden Sie diese Datei, um die Daten hinzuzufügen, die Sie in XM Discover importieren möchten. Siehe XM Discover Supportseite für spezifische Formatierungsinformationen zu jeder Datei und jedem Datentyp.
- Klicken Sie auf das Symbol Stichprobe auswählen und wählen Sie die Stichprobe auf Ihrem Computer oder auf Ihrem SFTP aus.
- Eine Vorschau der Datei wird angezeigt. Wenn Sie anstelle der Vorschau eine Fehlermeldung oder einen Rohdateiinhalt sehen, kann es zu einem Problem mit den von Ihnen ausgewählten Datenformatoptionen kommen. Siehe StichprobeSeite für Hilfe bei der Fehlerbehebung in Ihrer Datei.
- Klicken Sie auf Weiter.
- Passen Sie bei Bedarf Ihre Datenzuordnungen. Siehe Supportseite für die Datenzuordnung für detaillierte Informationen zu Zuordnungsfeldern in XM Discover. Die Standarddatenzuordnung enthält Informationen zu den für diesen Konnektor spezifischen Feldern und Abschnitt Zuordnung von dialogorientierten Feldern umfasst die Zuordnung von Daten für dialogorientierte Daten.

- Klicken Sie auf Weiter.
- Bei Bedarf können Sie Folgendes hinzufügen: Regeln für Datensubstitution und Unkenntlichmachung um sensible Daten auszublenden oder bestimmte Wörter und Phrasen in Feedback und -interaktionen automatisch zu ersetzen. Siehe Supportseite für Datenersetzung und Redaktion für weitere Informationen.

- Klicken Sie auf Weiter.
- Bei Bedarf können Sie eine Konnektorfilter um die eingehenden Daten zu filtern, um einzuschränken, welche Daten importiert werden.

- Sie können auch Anzahl der Datensätze begrenzen in einen einzelnen Job importiert, indem Sie eine Nummer in das Feld Datensatzlimit angeben Kasten. Geben Sie „Alle“ ein, wenn Sie alle Datensätze importieren möchten.
Tipp: Für dialogorientierte Daten wird das Limit auf Basis von Konversationen und nicht von Zeilen angewendet.
- Klicken Sie auf Weiter.
- Wählen Sie aus, wann Sie benachrichtigt werden möchten. Siehe Jobbenachrichtigungen für weitere Informationen.

- Klicken Sie auf Weiter.
- Legen Sie fest, wie duplizieren Belege behandelt werden. Siehe Handhabung Duplizieren für weitere Informationen.

- Auswählen Inkrementelle Läufe Plan wenn Sie möchten, dass Ihr Job periodisch nach einem Plan ausgeführt wird, oder Einmaligen Pull einrichten wenn Sie möchten, dass der Job nur einmal ausgeführt wird. Siehe Jobeinplanung für weitere Informationen.
- Wählen Sie einen Aufbewahrungszeitraum für verarbeitete Dateien. Dateien werden nach dem festgelegten Zeitraum gelöscht.

- Klicken Sie auf Weiter.
- Überprüfen Sie Ihre Einrichtung. Wenn Sie eine bestimmte Einstellung ändern müssen, klicken Sie auf das Symbol Bearbeiten Drucktaste, die zu diesem Schritt in der Verbindungseinrichtung weitergeleitet werden soll.

- Klicken Sie auf Fertigstellen , um den Job zu sichern.
Standarddatenzuordnung
Dieser Abschnitt enthält Informationen zu den Standardfeldern für Dateieingangsjobs.

- feedback_type: Identifiziert Daten basierend auf ihrem Typ. Dies ist nützlich für das Reporting, wenn Ihr Projekt verschiedene Arten von Daten enthält (z.B. Umfragen und Feedback). Standardmäßig ist der Wert dieses Attribut auf „Anruf“ für Anrufprotokolle, „Chat“ für digitale Interaktionen oder “Feedback” für individuelles Feedback gesetzt. Verwendung benutzerdefinierte Transformationen um einen benutzerdefinierten Wert festzulegen, einen Ausdruck zu definieren oder ihn einem anderen Feld zuzuordnen.
- source_value: Identifiziert Daten, die aus einer bestimmten Quelle abgerufen wurden. Dabei kann es sich um alles handeln, was die Herkunft der Daten beschreibt, z.B. der Name einer Umfrage oder einer mobilen Marketingkampagne. Standardmäßig ist der Wert dieses Attribut auf „Dateien“ gesetzt. Verwendung benutzerdefinierte Transformationen um einen benutzerdefinierten Wert festzulegen, einen Ausdruck zu definieren oder ihn einem anderen Feld zuzuordnen.
- document_date: Das primäre Datumsfeld, das mit einem Dokument verknüpft ist. Dieses Datum wird in XM Discover, Trends, Warnungen usw. verwendet. Sie können ein beliebiges Datumsfeld in Ihrem Datenset für das Belegdatum verwenden. Sie können auch ein bestimmtes Belegdatum festlegen.
- natural_id: Eine eindeutige ID eines Dokuments. Es wird dringend empfohlen, eine eindeutige ID für jedes Dokument zu haben, um Duplikate korrekt zu verarbeiten. Für Natürliche ID können Sie einen beliebigen Text oder ein numerisches Feld aus Ihren Daten auswählen. Alternativ können Sie IDs automatisch generieren indem Sie ein benutzerdefiniertes Feld hinzufügen.
- feedback_provider: Identifiziert Daten, die von einem bestimmten Anbieter abgerufen wurden. Für Datei-Uploads ist der Wert dieses Attribut auf „Dateien“ gesetzt und kann nicht geändert werden.
- Jobname: Identifiziert Daten basierend auf dem Namen des Jobs, der zum Hochladen verwendet wurde. Sie können den Wert dieses Attribut während der Einrichtung über das Jobname Feld, das während der Einrichtung oben auf jeder Seite angezeigt wird.
- loadDate: Gibt an, wann ein Dokument in XM Discover hochgeladen wurde. Dieses Feld wird automatisch gesetzt und kann nicht geändert werden.
Stichprobe wird aktualisiert
Dateieingangskonnektoren benötigen eine Stichprobe, um Datenzuordnungen zu generieren. Wenn Sie die Datenzuordnungen nach dem Anlegen eines Jobs ändern möchten, gehen Sie wie folgt vor:
- Zuordnung aufheben die Felder, die in der neuen Stichprobe nicht vorhanden sind.
- Aktualisieren Sie Stichprobe, indem Sie eine neue Stichprobe mit einem neuen Satz von Feldern hochladen. Führen Sie die folgenden Schritte aus, um die Stichprobe zu aktualisieren.
- Aktualisieren Sie Datenzuordnungen gemäß der neuen Stichprobe.
Stichprobe wird aktualisiert
- Wählen Sie im Menü „Joboptionen“ die Option Stichprobe aktualisieren für einen vorhandenen Dateijob.

- Auswählen Klicken, um Datei für Upload auszuwählen und wählen Sie Ihre Stichprobe aus, die auf Ihrem Computer gespeichert ist.
 Tipp: Wenn Ihre Datei Felder enthält, die nicht in Ihrer Datenzuordnung enthalten sind, erhalten Sie einen Fehler. Um dieses Problem zu beheben, bearbeiten Sie Ihre Datenzuordnung so, dass sie dieselben Felder wie Ihre Stichprobe enthält.
Tipp: Wenn Ihre Datei Felder enthält, die nicht in Ihrer Datenzuordnung enthalten sind, erhalten Sie einen Fehler. Um dieses Problem zu beheben, bearbeiten Sie Ihre Datenzuordnung so, dass sie dieselben Felder wie Ihre Stichprobe enthält. - Überprüfen Sie Ihre Dateieinstellungen erneut. Siehe Eingangskonnektor für Dateien finden Sie weitere Informationen zu Stichprobe.
- Klicken Sie auf OK.
Pfad- und Dateimaske wird aktualisiert
Dateieingangskonnektoren benötigen einen Pfad und eine Dateimaske (Dateiname regulärer Ausdruck), um die richtigen Dateien für den Import zu finden. Sie können den Pfad und die Dateimaske für alle vorhandenen Dateijobs aktualisieren.
- Wählen Sie im Menü „Joboptionen“ die Option Pfad und Dateimaske aktualisieren für einen vorhandenen Dateijob.

- Klicken Sie auf Durchsuchen.

- Wählen Sie den Ordner aus, in dem die Dateien gespeichert werden.
 Achtung: Es werden nur die Dateien im ausgewählten Ordner verarbeitet; Unterordner müssen separat verarbeitet werden.
Achtung: Es werden nur die Dateien im ausgewählten Ordner verarbeitet; Unterordner müssen separat verarbeitet werden. - Klicken Sie auf OK.
- In der Dateiname reguläres Ausdrucksfeldgeben Sie die Dateimaske (Dateiname regulärer Ausdruck) ein, die mit den Dateien übereinstimmt, die Sie importieren möchten.

- Klicken Sie auf Speichern.
XM Discover Supported Key Exchange Ciphers
Für die Verbindung mit einem SFTP ist eine Reihe von SSH erforderlich, um die verwendete Verschlüsselung zwischen dem Server und der Automatisierung zu koordinieren. Um eine Verbindung herzustellen, muss der SFTP mindestens eine Verschlüsselung für jeden Verschlüsselungstyp haben, der mit einer von Automatisierungen unterstützten Verschlüsselung übereinstimmt. Nachfolgend finden Sie eine Liste der Verschlüsselungen, die von Automatisierungen unterstützt werden, gruppiert nach dem Verschlüsselungstyp.
Im Folgenden finden Sie eine Liste der Schlüsselaustauschverschlüsselungen, die von XM Discover SFTP unterstützt werden:
- diffie-hellman-group14-sha256
- diffie-hellman-group18-sha512
- ecdh-sha2-nistp256
- ecdh-sha2-nistp384
- ecdh-sha2-nistp521
- curve25519-sha256
- curve25519-sha256@libssh.org
- diffie-hellman-group16-sha512
- ecdh-nistp256-kyber-512r3-sha256-d00@openquantumsafe.org
- ecdh-nistp384-kyber-768r3-sha384-d00@openquantumsafe.org
- ecdh-nistp521-kyber-1024r3-sha512-d00@openquantumsafe.org
- x25519-kyber-512r3-sha256-d00@amazon.com
