Tickets manuell anlegen (Discover)
Informationen zum manuellen Anlegen von Tickets
Qualtrics Contact Center Qualitätsmanagement (CCQM) ermöglicht einen Ablauf der Verantwortlichkeit, um das repräsentative Verhalten insgesamt mit den richtigen Werkzeuge und Prozessen zu verbessern, um aus den aufgezeichneten Gesprächen zu lernen und diejenigen zu coachen, die einen bestimmten Schwellenwert nicht einhalten. Im Workflow von Qualtrics gibt es zwei Szenarien für das manuelle Anlegen von Tickets:
- Manuelle Coaching-Möglichkeiten: Manager und Coaches können manuell ein Ticket für eine Interaktion anlegen, die die Ziel erreicht hat, aber dennoch coachbare Momente enthält.
- Widersprüche: Vertreter und Manager können manuell ein Ticket anlegen, um eine Gegendarstellung Auslöser, wenn sie nicht zustimmen, wie ein bestimmtes Verhalten bewertet wurde. Widersprüche werden im Dokument-Explorer abgeschlossen. Weitere Informationen über Rechtsbehelfe und Widerrufe finden Sie unter. Rechtsbehelfe und Widersprüche.
Ticket manuell anlegen
Tipp: Diese Aktion erfordert eine manuelle Fallerstellung. Berechtigung.
- Melden Sie sich bei Studio an.
- Verwendung
Dokument-Explorer oder dieFeedback , um das Dokument zu öffnen, für das Sie ein Ticket anlegen möchten. - Klicken Sie auf das Symbol Fall anlegen Symbol in der unteren Zeile des zentralen Bereichs.
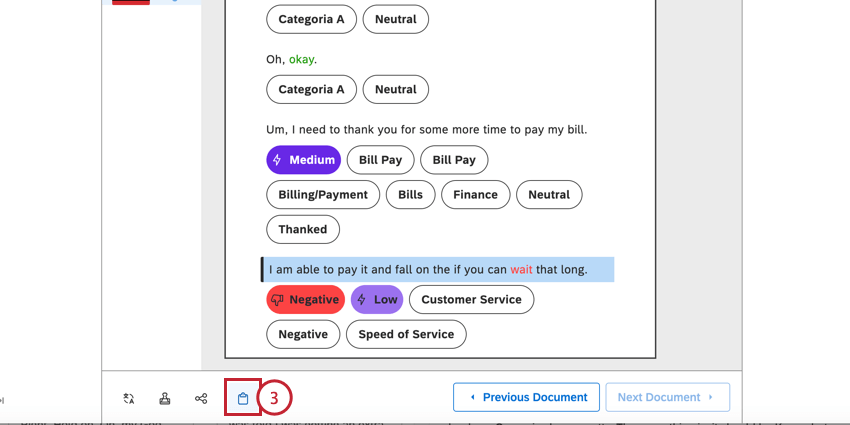
- Vordefinierte auswählen Vorlage für diesen Fall verwenden.
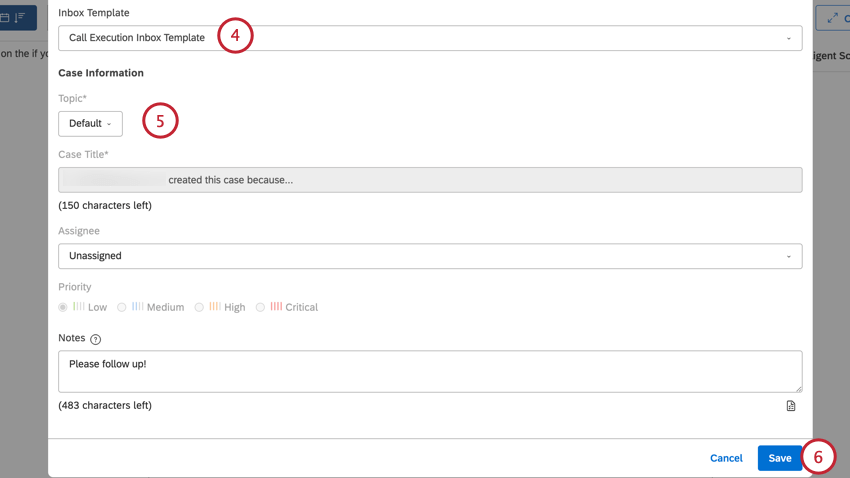 Tipp: Es können mehrere Vorlagen zur Auswahl stehen, wenn ein Dokument von mehreren Rubriken bewertet wird oder wenn eine Vorlage manuell erstellt wird. Nur Dokumente mit Bewertungen haben die zugehörige Punktekarte.
Tipp: Es können mehrere Vorlagen zur Auswahl stehen, wenn ein Dokument von mehreren Rubriken bewertet wird oder wenn eine Vorlage manuell erstellt wird. Nur Dokumente mit Bewertungen haben die zugehörige Punktekarte. - Abhängig von der ausgewählten Vorlage können Sie die Ticket in der Fallinformationen Abschnitt. Weitere Informationen zu den einzelnen möglichen Feldern finden Sie im verlinkten Abschnitt.
- Klicken Sie auf Speichern.
Ticket
Tipp: Einige der Kriterienoptionen sind möglicherweise für die Bearbeitung gesperrt. Der Benutzerkonto, der die Vorlage erstellt, kann Felder sperren, wenn er sie auswählt.
Wenn Sie ein Ticket manuell anlegen, können Sie je nach ausgewählter Vorlage unterschiedliche Ticket angeben.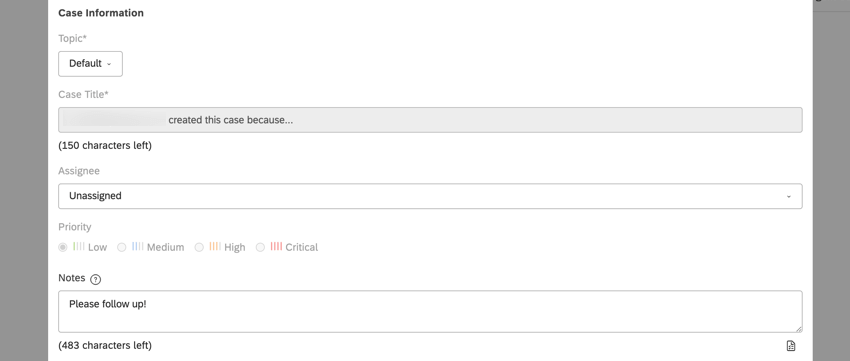
- Thema: Wählen Sie im Menü ein Thema aus, an das das Ticket weitergeleitet werden soll.
Tipp: Dieses Thema wird basierend auf der ausgewählten Vorlage automatisch ausgefüllt.
- Ticket: Geben Sie den Titel für das Ticket und die E-Mail-Benachrichtigungen in das Feld ein.
Tipp: Sie können Attribute referenzieren, die für Metadaten indem Sie die Attribut in geschweifte Klammern eingeben, z.B. {Autorenname}.
- Bearbeiter: Wählen Sie im Menü einen bestimmten Studio-Benutzer aus, dem Fälle zugewiesen werden.
Tipp: Alerts können nur Benutzern mit dem Aktivierungsleiter zugeordnet werden. Lizenz. Wenn Sie einen Alert mit einem Organisationy, der Bearbeiter Feld wird automatisch auf gesetzt Organisation. Das bedeutet, dass Tickets Benutzern auf den entsprechenden Hierarchie zugeordnet werden.
- Priorität: Markieren Sie eines der folgenden Ankreuzfelder, um diesem Ticket eine Priorität zuzuordnen:
- Niedrig
- Mittel
- Hoch
- Kritisch
- Notizen: Geben Sie zusätzliche Details ein, die für Ticket in der hilfreich wären. Notizen Kasten.
Tipp: Sie können eine praktische To-Do-Liste erstellen, um die Aktionen aufzuzählen, die vor dem Schließen des Ticket ausgeführt werden müssen. Siehe To-Do-Liste hinzufügen für weitere Informationen.
To-Do-Liste hinzufügen
Tipp: Eine Liste sollte nicht mehr als 10 To-Do-Positionen enthalten.
- Klicken Sie auf das Symbol To-do hinzufügen unterhalb der Drucktaste Notizen Kasten.
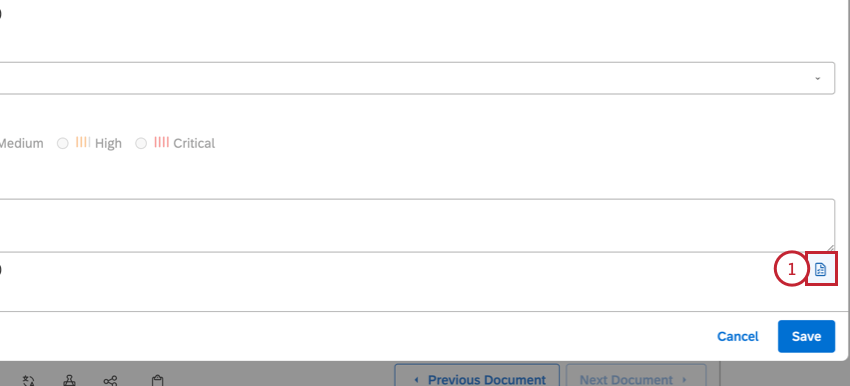 Tipp: Geben Sie alternativ Folgendes am Anfang jedes To-Do-Elements ein: – [ ]
Tipp: Geben Sie alternativ Folgendes am Anfang jedes To-Do-Elements ein: – [ ] - Geben Sie nach den eckigen Klammern ein, was zu tun ist.
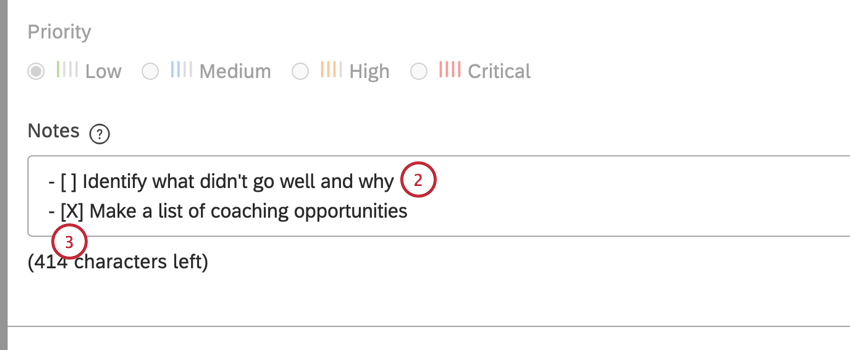 Beispiel: – [ ] Identifizieren, was nicht gut gelaufen ist und warum
Beispiel: – [ ] Identifizieren, was nicht gut gelaufen ist und warum - Bei Bedarf können Sie eine erledigte Position hinzufügen.
Beispiel: – [X] Liste der Coaching-Möglichkeiten erstellen