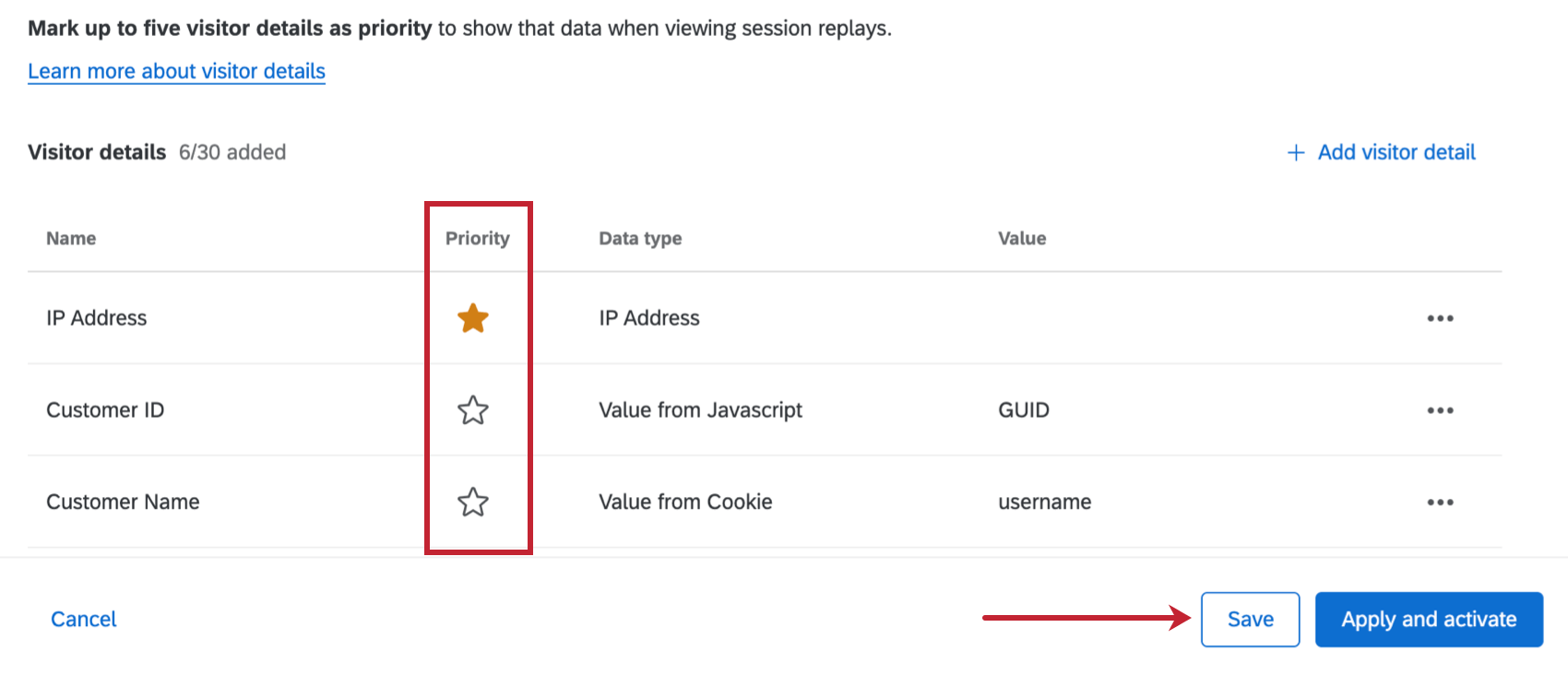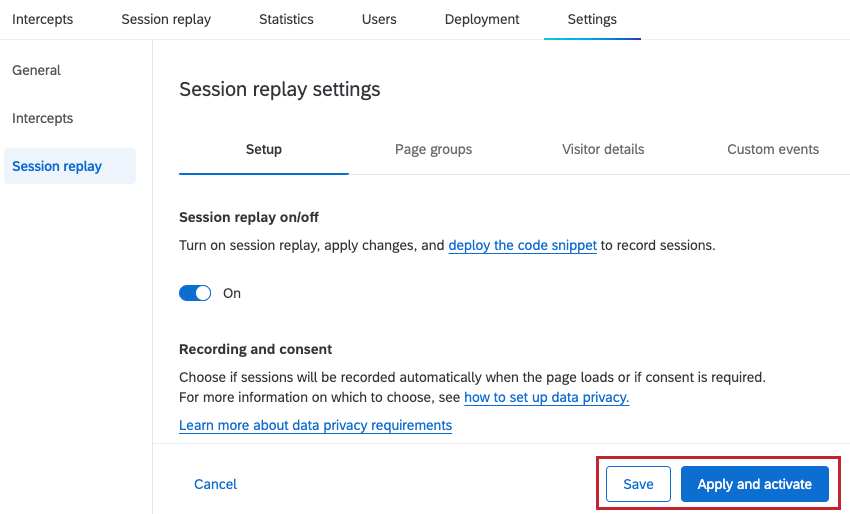Abschnitt „Sitzungswiedergabe“
Informationen zum Abschnitt „Sitzungswiedergabe“
Sitzungswiedergabe rekonstruiert, wie ein Benutzer Ihre Website erlebt, sodass Sie und Ihr Team verstehen können, wo jede Benutzerfrustration auftritt, damit Sie das digitale Kundenerfahrung schnell und effektiv verbessern können. Sie können sie in der App Sitzungswiedergabe Abschnitt des Einstellungen für Ihr Erkenntnisse. Dieser Abschnitt enthält auch mehrere Optionen, die Sie vor der Aktivierung anpassen können.
Sitzungswiedergabe aktivieren
Um mit der Aufzeichnung von Sitzungen auf Ihrer Website zu beginnen, müssen Sie die Sitzungswiedergabe in der aktivieren. Einrichtung Registerkarte in den Einstellungen für die Sitzungswiedergabe.
- Klicken Sie auf die Umschaltfläche unter Sitzungswiedergabe ein/aus.
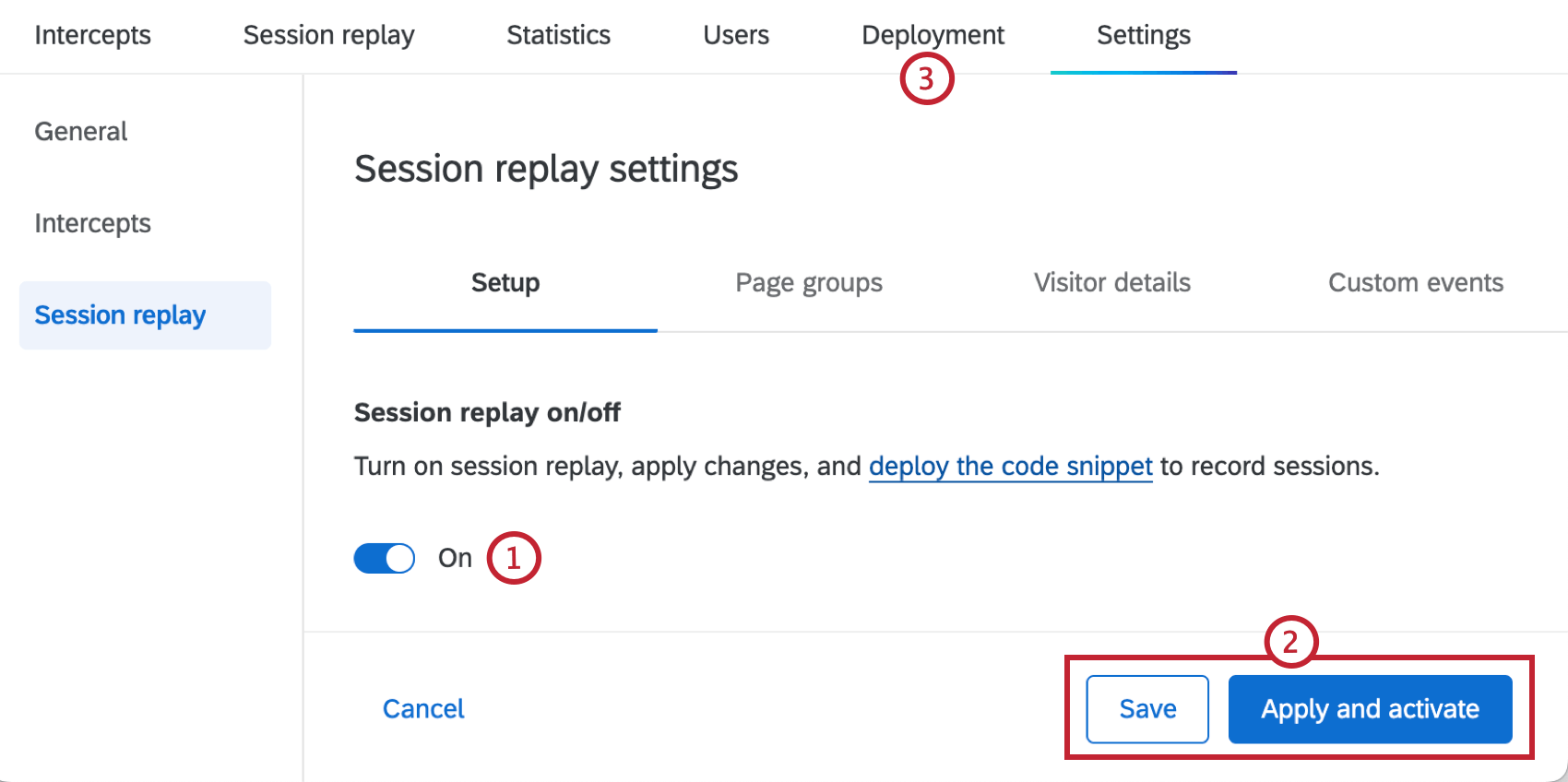
- Sichern oder Übernehmen und aktivieren Ihre Änderungen. Siehe Sichern und Anwenden von Änderungen für weitere Informationen.
TIPP: Wenn Sie nach dem Klicken auf “Speichern” die Fehlermeldung “Etwas ist schief gelaufen” erhalten, dann ist die Sitzungswiederholung für Ihre Lizenz nicht aktiviert. Ein ADMINISTRATOR: IN muss mit Ihrem Benutzerkonto in Kontakt treten, um die Funktion anzufordern.
- Implementieren Sie das Code-Snippet aus dem Deployment Registerkarte Ihres Projekts.
Erfassung und Einwilligung
Nachdem Sie die Sitzungswiedergabe aktiviert haben, müssen Sie entscheiden, ob Sitzungen automatisch aufgezeichnet werden, wenn die Seite geladen wird, oder ob eine ausdrückliche Zustimmung erforderlich ist. Wählen Sie Ihre bevorzugte Option aus der Dropdown-Liste aus:
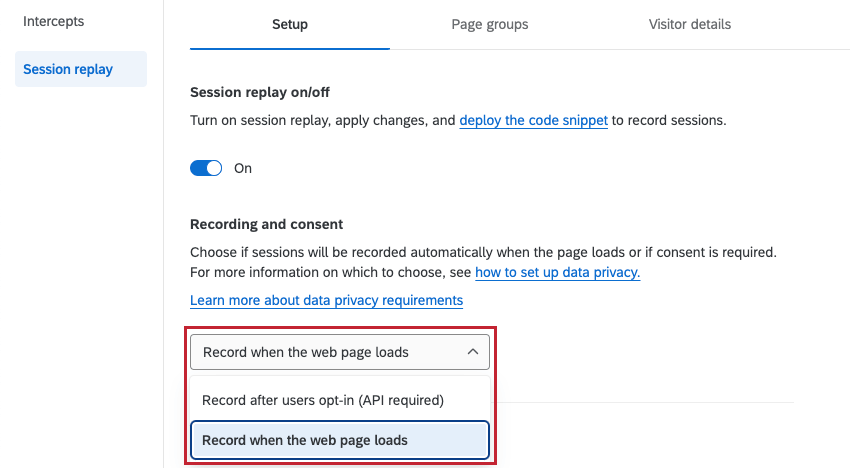
- Aufzeichnung nach Opt-in durch Benutzer: Aufzeichnen Sie Sitzungen nur, nachdem Benutzer ihre Einwilligung gegeben haben. Diese Einstellung ist standardmäßig ausgewählt.
Achtung: API ist für diese Option erforderlich. Sie können das API auch verwenden, um zu steuern, welche Seiten aufgezeichnet werden sollen und wann die Aufzeichnung gestartet und gestoppt werden soll. Siehe
Qualtrics für weitere Informationen. Siehe Integration von Consent Managern mit Digital Experience Analytics für die Integration mit OneTrust, einem gemeinsamen Anbieter für das Einwilligungsmanagement. - Aufzeichnen, wann die Webseite geladen wird: Starten Sie Aufzeichnungssitzungen, sobald die Webseite geladen wird.
Sie können auch nur auf bestimmten Seiten aufzeichnen, indem Sie auswählen, auf welchen Seiten die Aufzeichnung gestartet, angehalten und gestoppt werden soll. Weitere Informationen finden Sie unter Integration von Consent Managern mit Digital Experience Analytics.
Maskierung
Mit der Maskierung können Sie Eingabefelddaten wie Benutzernamen, Adressen und Telefonnummern für Sitzungswiedergaben ausblenden. Dies ist ein wichtiger Schritt, um zu verhindern, dass private Informationen von Benutzern erfasst und in Aufzeichnungen angezeigt werden.
Beim Einrichten der Maskierung haben Sie drei Möglichkeiten:

- Alle Inhalte maskieren: Standardmäßig werden alle Texte, Bilder und Videos maskiert. Bei Bedarf können Sie CSS für alle Elemente hinzufügen, die Sie von der Maskierung ausschließen möchten. Eine Liste der Elemente, die standardmäßig maskiert sind, finden Sie unten im Unterabschnitt „In Maskierung enthaltene Elemente“.
 Achtung: Wenn Sie verhindern möchten, dass unnötige personenbezogene Daten gesammelt werden, wählen Sie diese Option. Sie können dann selektiv alle Elemente entmaskieren, an denen Sie interessiert sind. Alle an Ihrer Website vorgenommenen Änderungen, einschließlich neuer hinzugefügter Elemente, können mit dieser Option nicht maskiert werden. Testen Sie Ihre Einstellungen immer vor der Veröffentlichung und nach Änderungen an Ihrer Website.
Achtung: Wenn Sie verhindern möchten, dass unnötige personenbezogene Daten gesammelt werden, wählen Sie diese Option. Sie können dann selektiv alle Elemente entmaskieren, an denen Sie interessiert sind. Alle an Ihrer Website vorgenommenen Änderungen, einschließlich neuer hinzugefügter Elemente, können mit dieser Option nicht maskiert werden. Testen Sie Ihre Einstellungen immer vor der Veröffentlichung und nach Änderungen an Ihrer Website. - Wählen Sie aus, was maskiert werden soll: Standardmäßig werden alle in Eingabefelder eingegebenen Texte maskiert. Bei Bedarf können Sie die Eingabefeldmaskierung entfernen, indem Sie das Ankreuzfeld Alle Eingabefelder maskieren Darüber hinaus können Sie CSS für bestimmte Elemente hinzufügen, die Sie maskieren möchten.
 Achtung: Da diese Option standardmäßig nur Eingabefelder maskiert, kann es vorkommen, dass einige PII nicht maskiert werden, wenn sie direkt auf der Seite enthalten ist. Beispiele hierfür sind eine E-Mail-Adresse auf der Seite als Nur-Text und PII-Adressen, die in beliebigen Profilfeldern angezeigt werden.
Achtung: Da diese Option standardmäßig nur Eingabefelder maskiert, kann es vorkommen, dass einige PII nicht maskiert werden, wenn sie direkt auf der Seite enthalten ist. Beispiele hierfür sind eine E-Mail-Adresse auf der Seite als Nur-Text und PII-Adressen, die in beliebigen Profilfeldern angezeigt werden. - Keine Maskierung: Alle Inhalte in Benutzersitzungen, mit Ausnahme von Kennwortfeldern, werden erfasst und in Aufzeichnungen angezeigt.
 Achtung: Wenn Sie diese Option auswählen, werden alle PII außer Kennwörtern in Aufzeichnungen angezeigt.
Achtung: Wenn Sie diese Option auswählen, werden alle PII außer Kennwörtern in Aufzeichnungen angezeigt.
In Maskierung enthaltene Elemente
Wenn Sie Alle Inhalte maskierenwerden die folgenden Elemente aus Ihren Sitzungsaufzeichnungen maskiert:
- HTML: img, svg, Video, Objekt, Bild, einbetten, Karte, Audio
- Alle Eingabearten
Achtung: Platzhalter-Hilfetext, der in Eingabefeldern und Hintergrundbildern angezeigt wird, die Teil der “Stylesheets” sind, wird nicht maskiert, aber Sie können sie mit CSS ausblenden.
- Gesamter Text
Testsitzungen
Beim Testen können Sie sehen, wie die Sitzungswiedergabe mit Ihren zuletzt gesicherten Änderungen funktioniert. Bevor Sie mit dem Testen beginnen können, müssen Sie Folgendes tun: Implementieren Sie den Code-Snippet. auf Ihrer Website.
- Wählen Sie die Einstellungen für die Sitzungswiedergabe aus, die Sie testen möchten. Machen Sie nicht müssen Sitzungswiedergabe aktivieren um Testsitzungen auszuführen.
Tipp: Erfassung und Einwilligung und Stichprobenahme Einstellungen übernehmen Testsitzungen.
- Klicken Sie auf Sichern Sie.
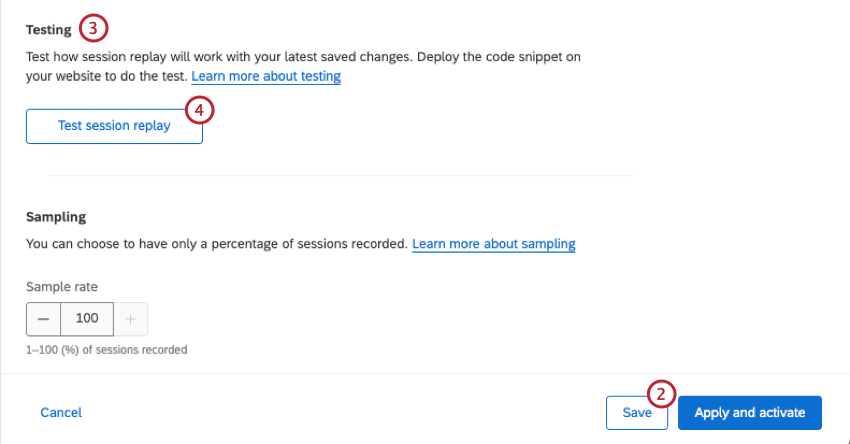
- Innerhalb des Einrichtung nach unten zur Registerkarte Testen Abschnitt.
- Auswählen Testsitzungswiedergabe. Dadurch wird das Testsitzungs-Cookie Ihrem Browser hinzugefügt.
- Navigieren Sie zu Ihrer Website, um eine Testsitzung aufzuzeichnen.
- Auf Ihrer Website sollte ein Testsitzungsbanner angezeigt werden. Klicken Sie auf Aufzeichnung starten um eine neue Sitzung zu starten.

- Testen Sie Ihre Website, einschließlich Klicken, Interagieren mit Elementen und Ausführen von Frustrationsverhalten.
- Wenn Sie mit Ihrer Sitzung fertig sind, klicken Sie auf Aufzeichnung stoppen und beenden um die Aufzeichnung zu stoppen und die Sitzung zu beenden.

- Wenn Sie die Tests abgeschlossen haben, klicken Sie auf Beenden Sie den Test.
- Navigieren Sie zum Sitzungswiedergabe Registerkarte Ihres Website-/Erkenntnisse.
- Bestätigen Sie, dass Sitzungen in der Sitzungswiedergabetabelle. Es kann einige Minuten dauern, bis neue Sitzungen angezeigt werden.
Stichprobenahme
Mit Stichprobenahme können Sie nur einen Prozentsatz der Sitzungen erfassen. Standardmäßig werden alle Sitzungen aufgezeichnet. Um die Stichprobenahme zu aktivieren, wählen Sie eine Stichprobe von 1 bis 100 aus, um den Prozentsatz der Sitzungen zu ermitteln, die aufgezeichnet werden.
Seitengruppen
Seitengruppen sind eine Sammlung einzelner URLs, die in einen Seitentyp fallen, z. B. die einzelnen Seiten, aus denen sich eine Startseite zusammensetzt, oder ein Kaufabwicklungserlebnis auf einer Website. Sie können Seitengruppen innerhalb der Seitengruppen Registerkarte der Sitzungswiedergabeeinstellungen. Auf diese Weise können Sie Erkenntnisse zu einem bestimmten Teil der digitalen Erfahrung für die Verwendung in einem Dashboard.
Hinzufügen einer Seitengruppe
- Klicken Sie auf Fügen Sie eine Seitengruppe hinzu.
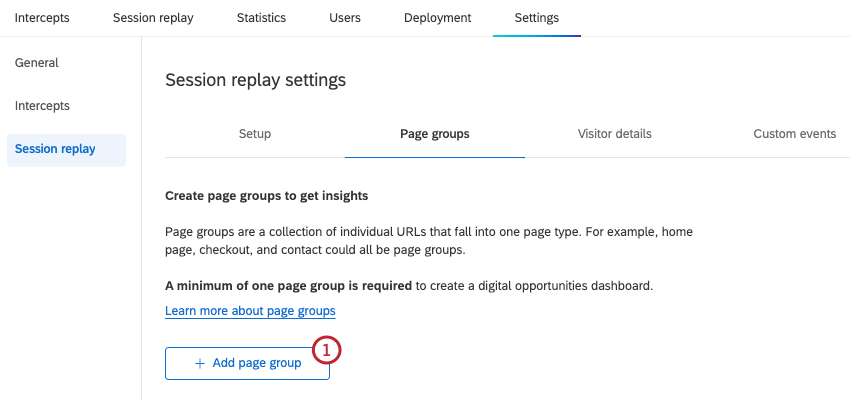
- Nennen Sie Ihre Seitengruppe.
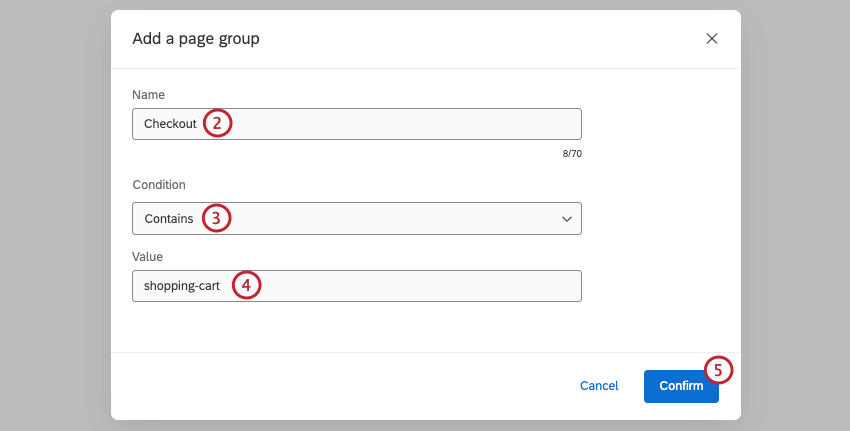
- Wählen Sie eine Bedingung für URLs aus, die in der Seitengruppe enthalten sein sollen.
- Enthält: Schließen Sie URLs ein, die einen bestimmten Wert enthalten.
- Endet mit: Schließen Sie URLs ein, die mit einem bestimmten Wert enden.
- Regulärer Ausdruck: Eine Folge von Symbolen und Zeichen, die eine Zeichenfolge oder ein Muster ausdrücken, nach denen innerhalb einer URL gesucht werden soll. Weitere Informationen zu Regex finden Sie unter. Dokumentation von RegexOne.
Achtung: Kundeneigene Quelltextfunktionen werden unverändert bereitgestellt und erfordern Programmierkenntnisse zur Implementierung. Der Qualtrics Support bietet keinerlei Hilfestellung oder Beratung im Zusammenhang mit eigenem Programmcode an. Sie können immer versuchen, unsere Community mit dedizierten Benutzern. Wenn Sie mehr über unsere Services für kundenspezifisches Coding erfahren möchten, Kontakt Ihren Qualtrics Benutzerkonto Executive.
- Beginnt mit: Schließen Sie URLs ein, die mit einem bestimmten Wert beginnen.
- Geben Sie einen Wert für Ihre Bedingung. Alle URLs, die die Bedingungen für diesen Wert erfüllen, werden in die Seitengruppe aufgenommen.
- Klicken Sie auf Bestätigen.
Nachdem Sie eine Seitengruppe angelegt haben, können Sie auf die drei horizontalen Punkte rechts daneben klicken und Umbenennen oder Löschen die Gruppe. Sie können auch Folgendes auswählen: Seitengruppe hinzufügen , um eine zusätzliche Gruppe hinzuzufügen.
Bearbeiten oder Löschen von Seitengruppen
Wenn Sie eine Seitengruppe bearbeiten oder löschen, wird sie in vorhandenen Sitzungen beibehalten, die bereits erfasst wurden. Neue Sitzungen spiegeln die aktualisierten Änderungen wider.
Mehrere Seitengruppen
Wenn Sie mehrere Seitengruppen haben, spielt die Reihenfolge jeder Gruppe eine Rolle. Wenn eine URL den Bedingungen für mehrere Seitengruppen entspricht, wird sie der Gruppe hinzugefügt, die zuerst angelegt wurde. Stellen Sie sicher, dass Sie Ihre Gruppen in der gewünschten Reihenfolge anlegen.
Besucherdetails
Besucherdetails sind zusätzliche statische Informationen, die Sie über Website-Besucher erfassen möchten, z. B. IP oder demografische Informationen. Details werden zu Beginn einer Sitzung erfasst und beinhalten keine Besucherinteraktionen auf Ihrer Website. Sie können Besucherdetails in der Besucherdetails Registerkarte der Sitzungswiedergabeeinstellungen.
Hinzufügen von Besucherdetails
- Klicken Sie auf Besucherdetails hinzufügen.
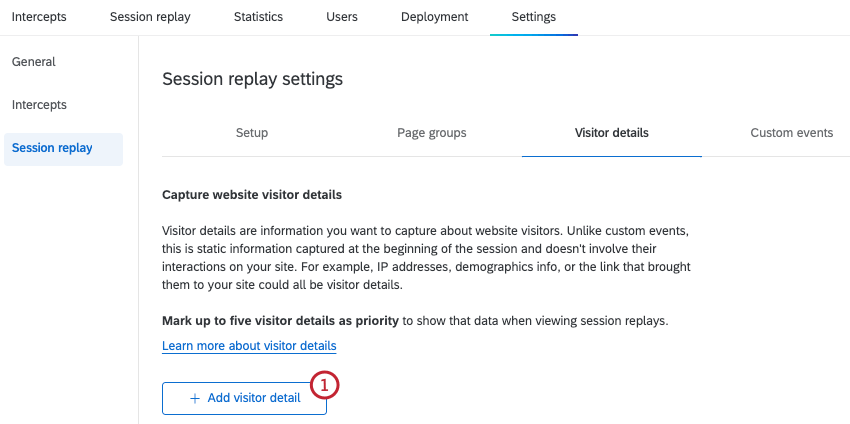
- Nennen Sie Ihre Besucherdetails.

- Wählen Sie einen Datentyp aus.
- Statisch: Der Wert für die Besucherdetails wird manuell eingegeben und ändert sich nicht über Sitzungen oder Benutzer hinweg.
- Wert aus Cookie: Der Wert für dieses Besucherdetail stammt aus einem Website-Cookie.
- Wert aus JavaScript: Der Wert für dieses Besucherdetail stammt aus dem JavaScript-Code.
- IP: Der Wert für dieses Besucherdetail ist die IP Ihres Kunden. Dieses Feld wird automatisch gesetzt, sodass Sie keinen Wert angeben müssen.
Achtung: IP werden nicht maskiert oder anonymisiert.
- Geben Sie einen Wert für das Besucherdetail ein.
- Statisch: Geben Sie den genauen Wert ein, der in der Sitzungsaufzeichnung sichtbar sein soll.
- Wert aus Cookie: Geben Sie den Namen des Cookies ein, nach dem auf der Seite gesucht wird.
- Wert aus JavaScript: Geben Sie den JS-Ausdruck ein, nach dem auf der Seite gesucht wird.
- IP: Dies wird automatisch gesetzt, und Sie müssen keinen Wert festlegen.
- Klicken Sie auf Bestätigen Sie.
- Wiederholen Sie diese Schritte, um bei Bedarf weitere Besucherdetails hinzuzufügen. Stellen Sie sicher, dass Änderungen sichern oder übernehmen wenn Sie mit dem Hinzufügen von Besucherdetails fertig sind.
Nachdem Sie ein Besucherdetail erstellt haben, können Sie auf die drei horizontalen Punkte rechts klicken und Umbenennen oder Löschen die Details.
Details als Priorität kennzeichnen
Nachdem Sie Besucherdetails hinzugefügt haben, können Sie bis zu 5 Besucherdetails als Priorität markieren, um diese Details anzuzeigen, wenn Anzeigen von Sitzungswiedergaben.
Klicken Sie auf den Stern weiter jedem Besucherdetail, das Sie als Priorität markieren möchten. Stellen Sie sicher, dass Änderungen sichern oder übernehmen wenn Sie mit dem Sichern Ihrer Änderungen fertig sind.
Benutzerdefinierte Ereignisse
Benutzerdefinierte Ereignisse erfassen, wie oft ein Besucher auf Ihrer Website für bestimmte Webereignisse interagiert, die Sie verfolgen möchten, z. B. Hinzufügen eines Artikels zu einem Einkaufswagen, Klicken auf einen Link oder Abschließen eines Kaufs. Mit diesen Ereignissen können Sie Daten darüber sammeln, wie Besucher mit Ihrer Website interagieren oder nicht, um Ihre Sitzungswiedergabedaten weiter anzureichern. Im Gegensatz zu Besucherdetails sind diese Informationen nicht statisch. Sie können benutzerdefinierte Ereignisse in der Benutzerdefinierte Ereignisse Registerkarte der Sitzungswiedergabeeinstellungen.
Benutzerdefiniertes Ereignis hinzufügen
- Klicken Sie auf Benutzerdefiniertes Ereignis hinzufügen.
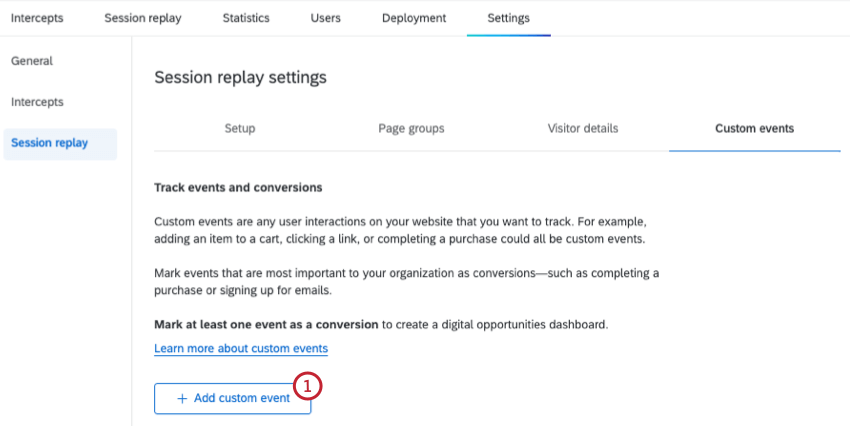
- Benennen Sie Ihr benutzerdefiniertes Ereignis.
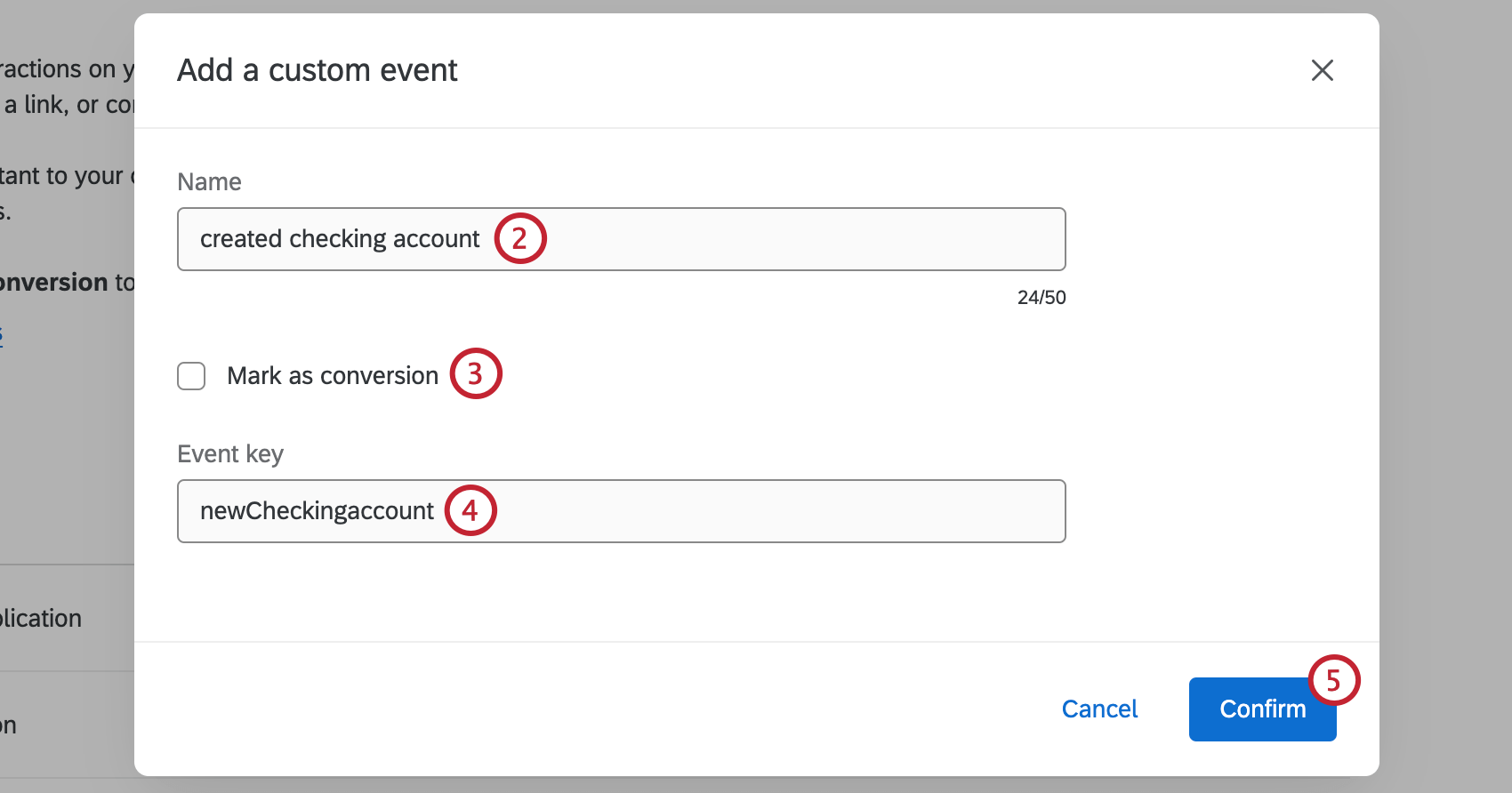
- Wählen Sie bei Bedarf Als Konvertierung kennzeichnen. Conversions sind, wenn ein Benutzer eine gewünschte Aktion auf Ihrer Website abschließt, z.B. einen Kauf tätigen, sich für E-Mail registrieren oder ein anderes Ereignis, das für Ihr Unternehmen wichtig ist.
Achtung: Sie müssen mindestens 1 Ereignis als Konvertierung markieren, um eine Widget in Ihrem Dashboard.
- Geben Sie ein Ereignis. Dies ist der Name der Ereignis, nach der Qualtrics auf Ihrer Website sucht.
Tipp: Überprüfen Sie Ihren Ereignis mit Ihrem Entwicklungsteam, um sicherzustellen, dass er korrekt ist.
- Klicken Sie auf Bestätigen Sie.
- Wiederholen Sie diese Schritte, um bei Bedarf weitere benutzerdefinierte Ereignisse hinzuzufügen. Stellen Sie sicher, dass Änderungen sichern oder übernehmen wenn Sie mit dem Hinzufügen benutzerdefinierter Ereignisse fertig sind.
Konvertierungen
Wenn Sie ein benutzerdefiniertes Ereignis als Umwandlung markieren, können Sie verfolgen, ob Ihre Benutzer während ihres Besuchs auf Ihrer Website konvertiert wurden. Auf diese Weise erhalten Sie Erkenntnisse in die geschäftlichen Auswirkungen von Problemen auf Ihrer Website, indem Sie den potenziellen Umsatz quantifizieren, der durch die Lösung frustrierender Benutzererfahrungen wiederhergestellt werden kann.
Sichern und Anwenden von Änderungen
Wenn Sie Änderungen an den Einstellungen für die Sitzungswiedergabe vornehmen, müssen diese Änderungen gesichert oder übernommen werden, bevor Sie an einer anderen Stelle in Ihrem Projekt oder Benutzerkonto navigieren. Wenn Sie die Seite verlassen, ohne Ihre Änderungen zu sichern oder zu übernehmen, werden alle neuen Änderungen rückgängig gemacht.
Um die von Ihnen vorgenommenen Änderungen zu sichern, wählen Sie Sichern Sie. Dadurch wird Ihre Konfiguration gesichert, und Sie können sie beim Testen verwenden. Ihre Änderungen werden jedoch nicht auf Sitzungswiedergaben oder andere angewendet. Dashboards mithilfe von Sitzungswiedergabedaten.
Um Änderungen übernehmen, die Sie an Sitzungswiedergaben und Dashboards vorgenommen haben, die Sitzungswiedergabedaten verwenden, klicken Sie auf Übernehmen” und “Aktivieren”.