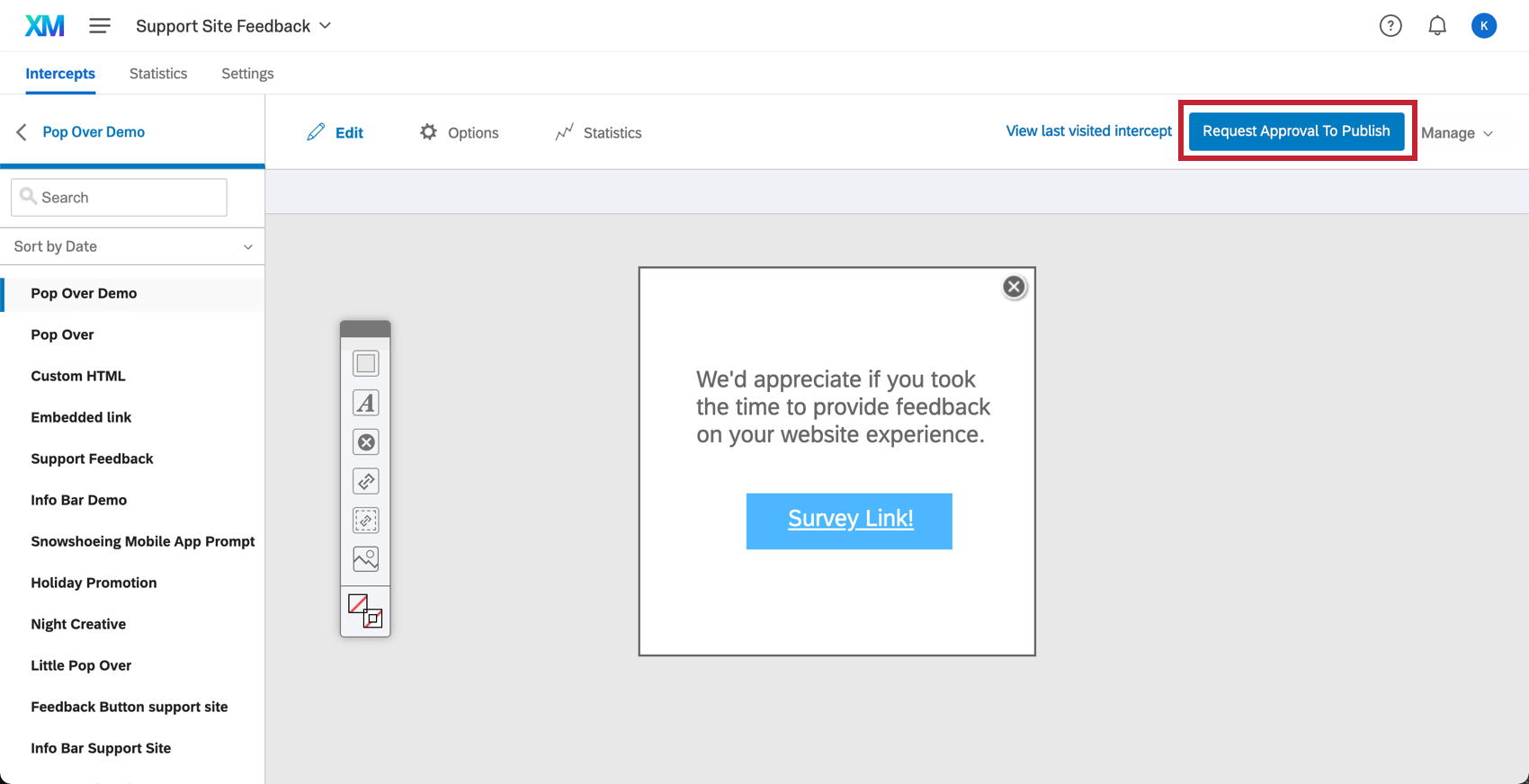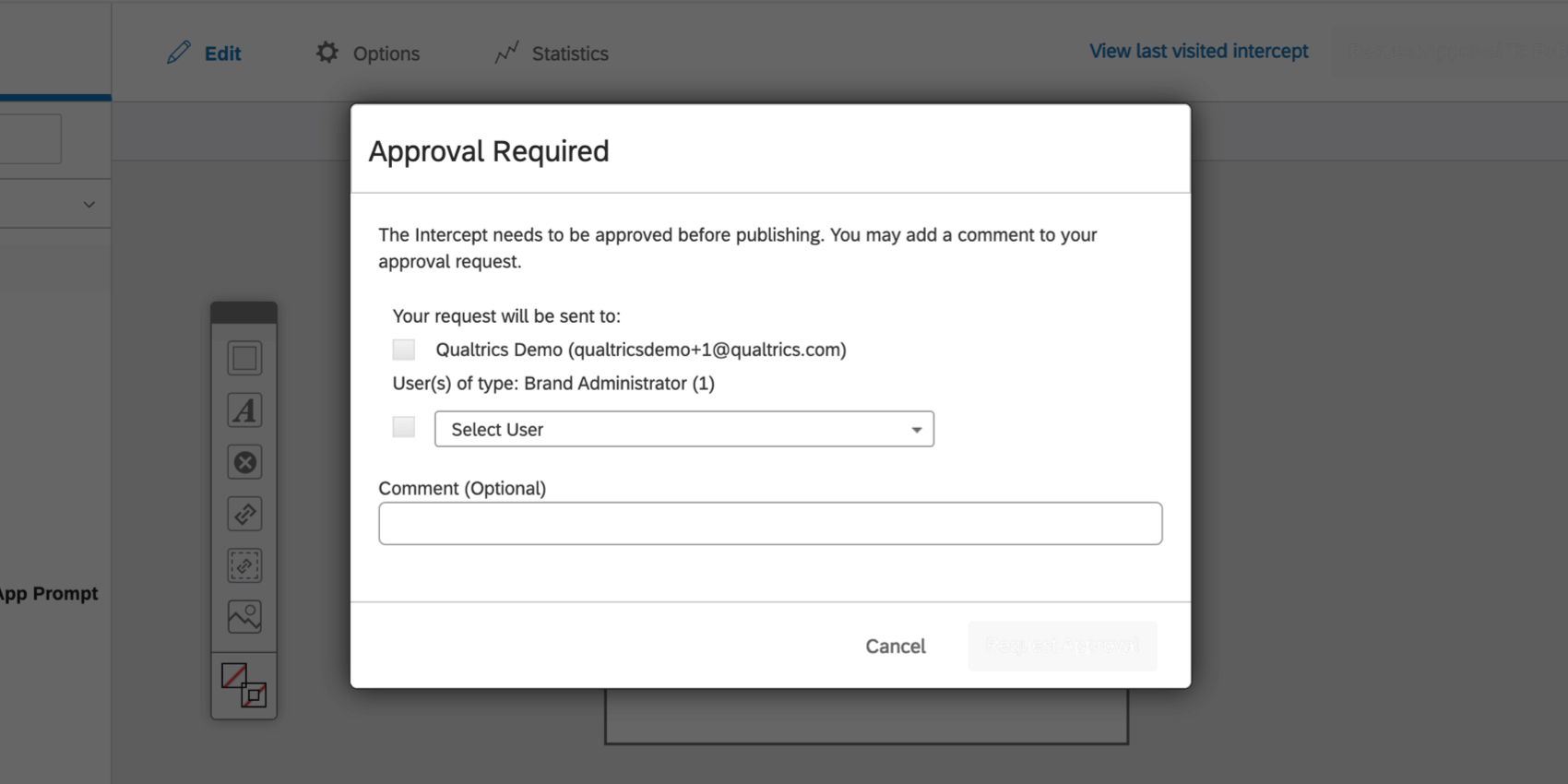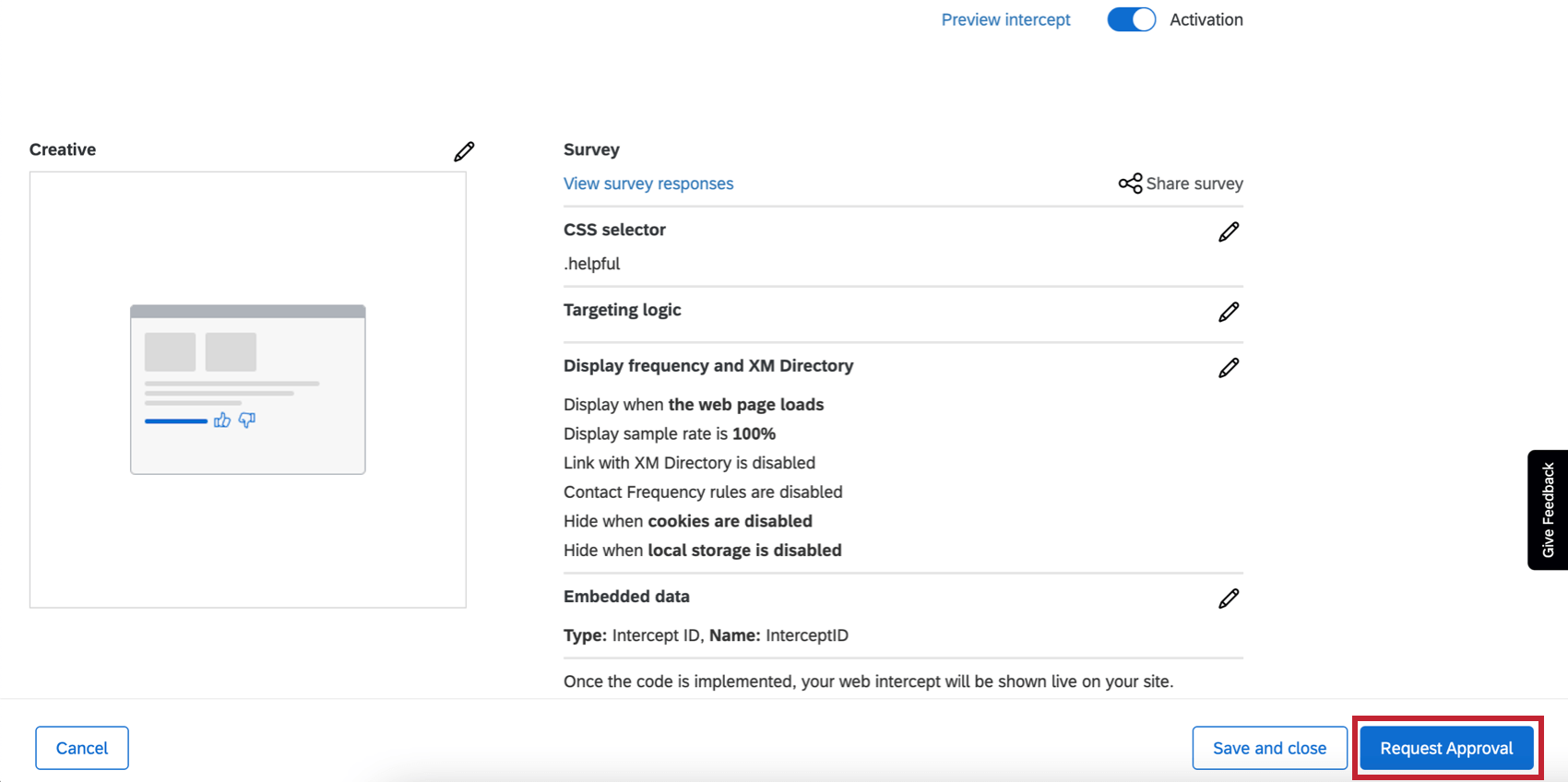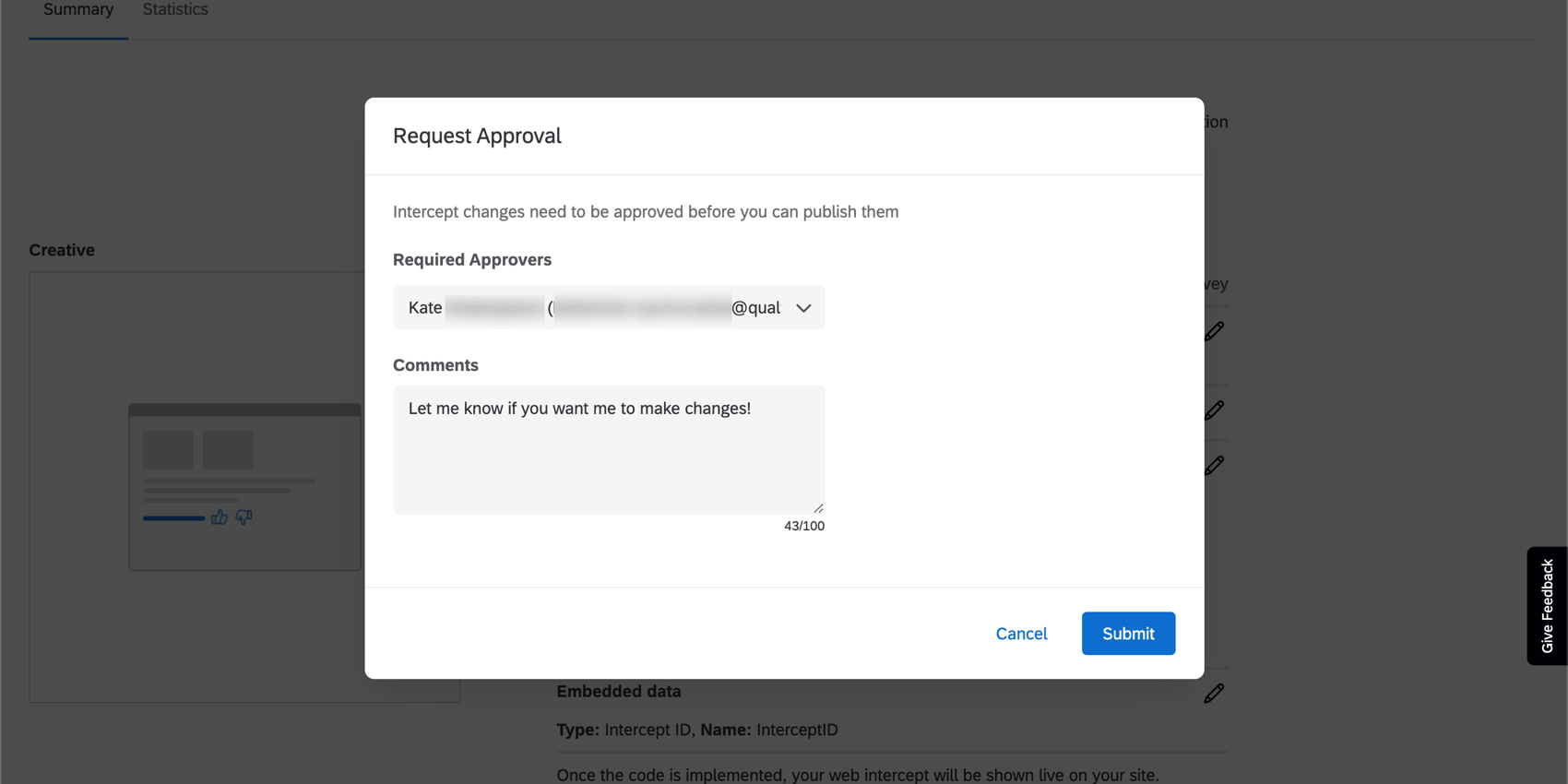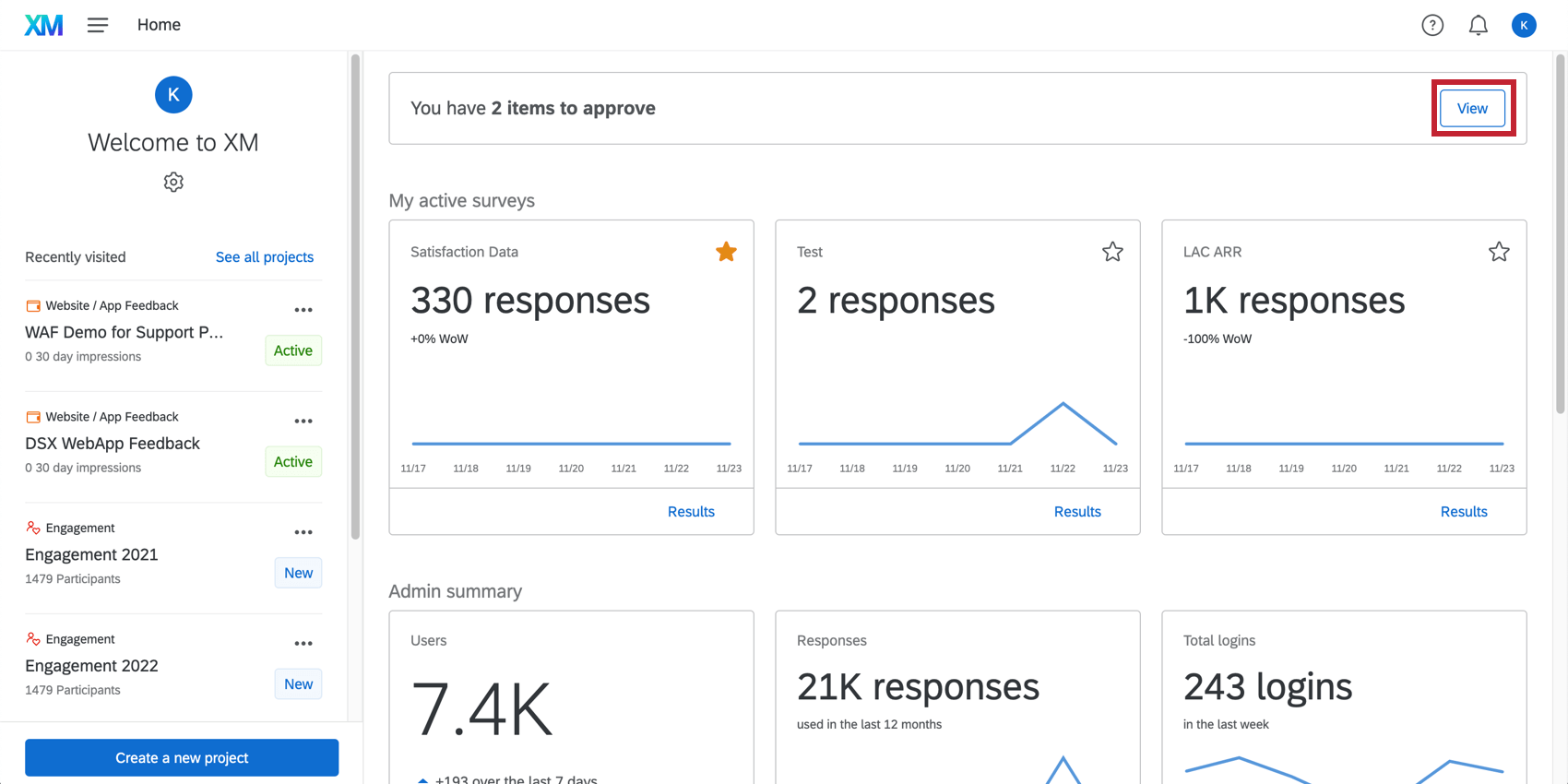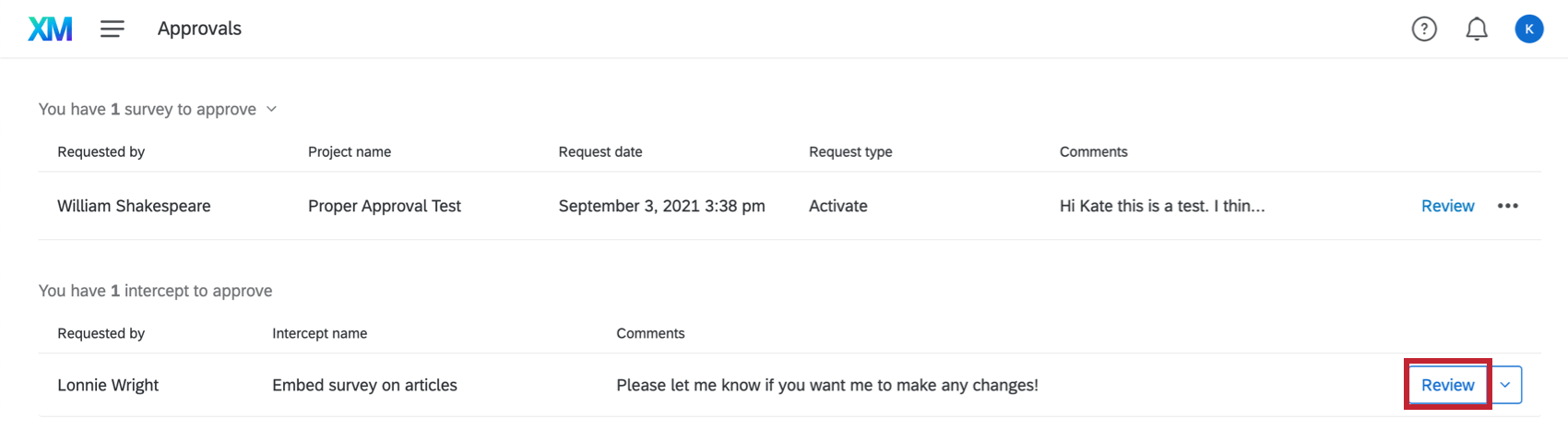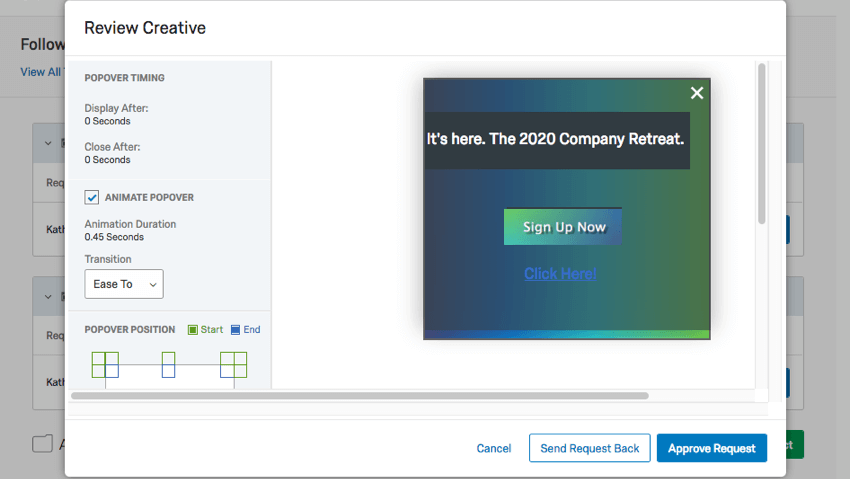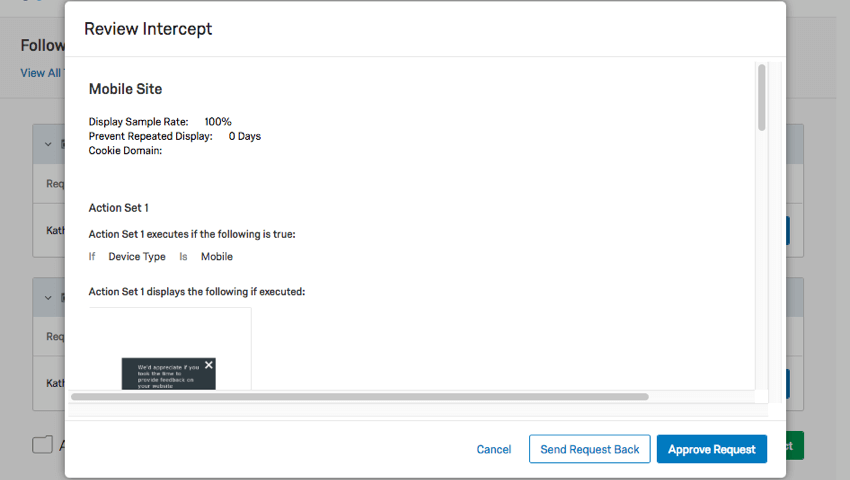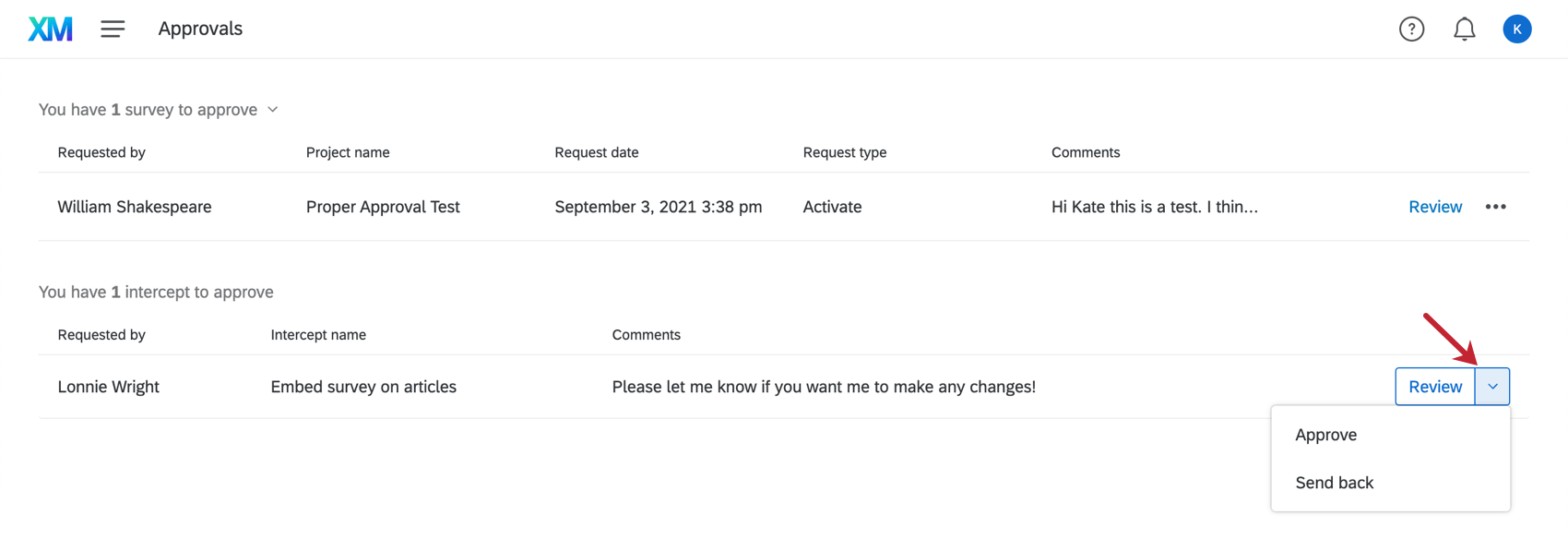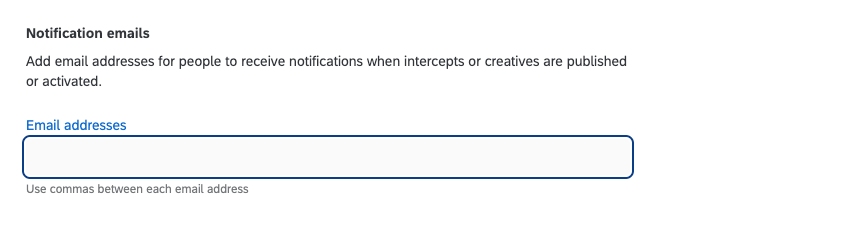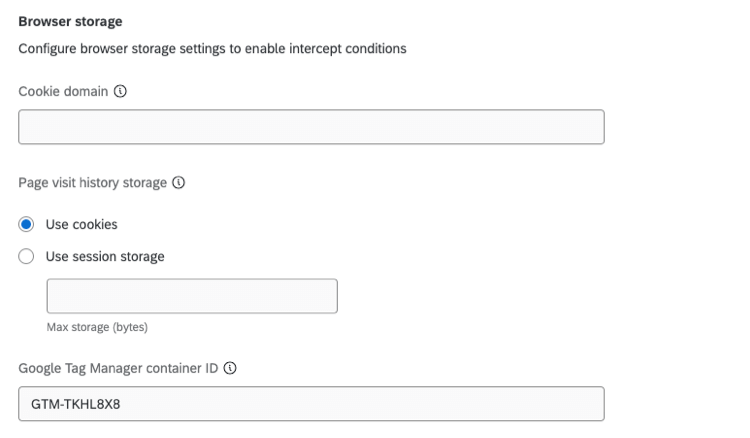Abschnitt “Intercepts”
Informationen zum Abschnitt „Intercepts“
Wenn Sie bereit sind, die Projekteinstellungen Ihres Erkenntnisse zu testen oder anzupassen, gehen Sie zum Intercepts auf der Registerkarte Einstellungen.
Unveröffentlichte Änderungen testen
Wenn Sie ein Intercept erstellen, können Sie zur Unveröffentlichte Änderungen testen Abschnitt, um eine Vorschau zu erhalten, wie Ihr Intercept auf jeder gewünschten Website aussehen wird. Auf diese Weise können Sie eine Vorschau der Änderungen anzeigen, ohne sie veröffentlichen zu müssen. Auf diese Weise können Sie die Einstellungen in einem Intercept testen, ohne zu ändern, was Besucher auf Ihrer Website sehen.
- Einmal im Unveröffentlichte Änderungen testen die Kontrollkästchen weiter dem Namen des Intercept, das Sie testen möchten. Aktivieren Sie das oberste Kontrollkästchen, um alle Intercepts auszuwählen.
- Sichern Sie das Bookmarklet in Ihren Bookmarks. Wenn Ihr Browser über eine Lesezeichen-Symbolleiste verfügt, können Sie dies tun, indem Sie das Bookmarklet einfach auf die Symbolleiste ziehen. Detaillierte Anweisungen finden Sie im Abschnitt unter. Lesezeichen anzeigen unten.
- Öffnen Sie in einem neuen Fenster oder auf einer neuen Registerkarte die Webseite, auf der Sie Ihr Intercept testen möchten.
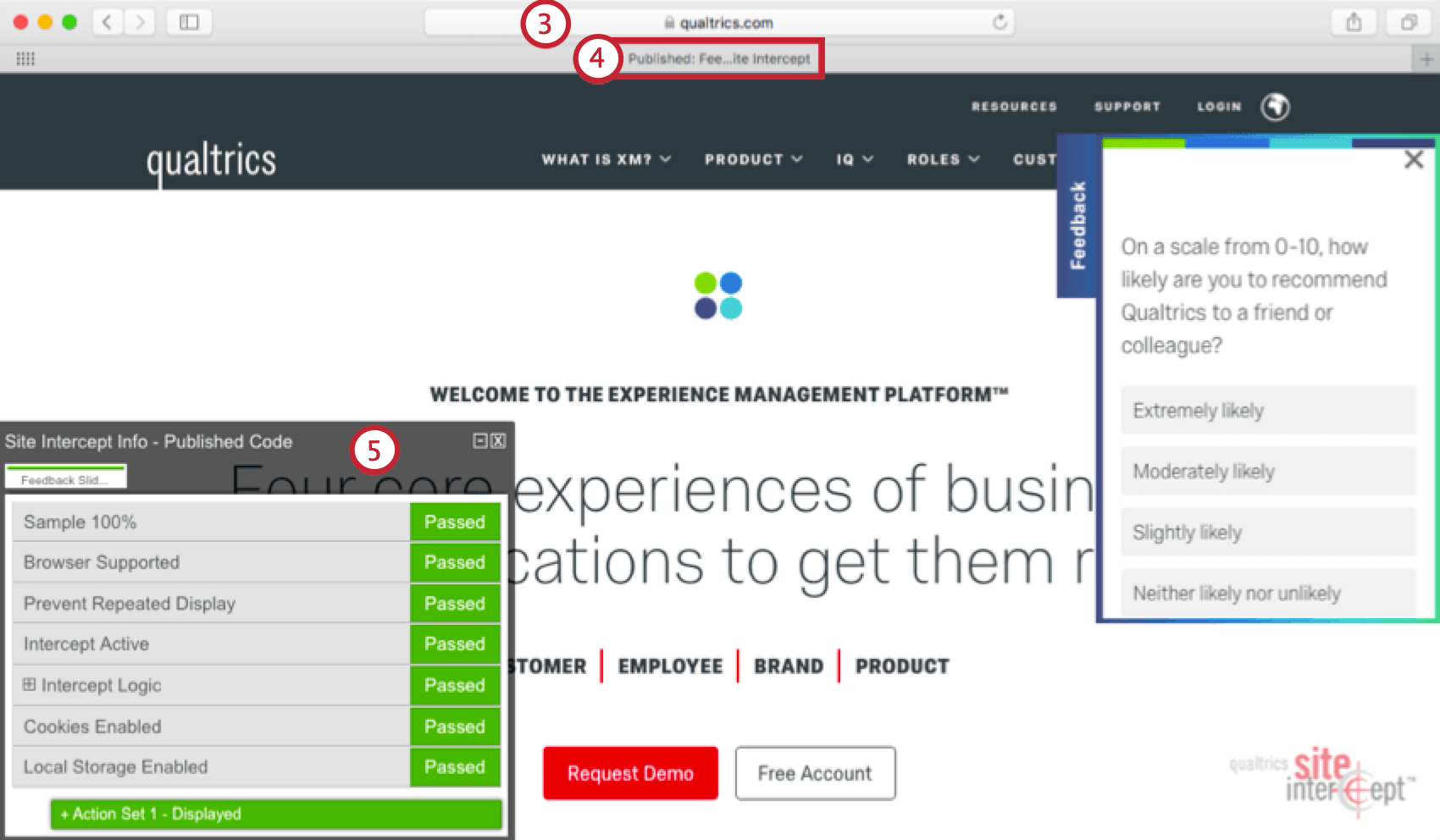
- Klicken Sie auf das Bookmarklet, das den Code für dieses Intercept auf Ihrer Webseite ausführt.
- Ein Fenster links unten informiert Sie darüber, ob Teile des Intercept fehlgeschlagen sind, und wenn ja, welchen Teil Sie reparieren müssen, damit er weiter Mal vergeht.
Tipp: Wenn Sie das Bookmarklet auf der Ebene der einzelnen Intercept ausführen, funktioniert die Logik „Beliebiges Intercept in dieser Zone“ nicht gleich, da Sie ein bestimmtes Intercept und nicht eine Zone oder ein Projekt laden.
Weitere Informationen zum Testen von Intercepts finden Sie unter. Abschnitt “Intercept testen”.
Genehmigungsprozess
Genehmigungsanforderungen können verwendet werden, um sicherzustellen, dass nur qualitativ hochwertige Inhalte auf Ihrer Website veröffentlicht werden. Mit dem Genehmigungssystem können Sie einzelne Benutzer oder Benutzergruppen angeben, denen die Berechtigung erteilt werden muss, damit ein Creative oder Intercept veröffentlicht werden kann.
HINZUFÜGEN DER GENEHMIGUNGSANFORDERUNGEN
In diesem Abschnitt erfahren Sie, wie Sie dies vornehmen, damit Benutzern eine Genehmigung erteilt werden muss, bevor ihre Änderungen veröffentlicht werden.
- Stellen Sie sicher, dass Sie sich im Einstellungen Ihres Projekts.
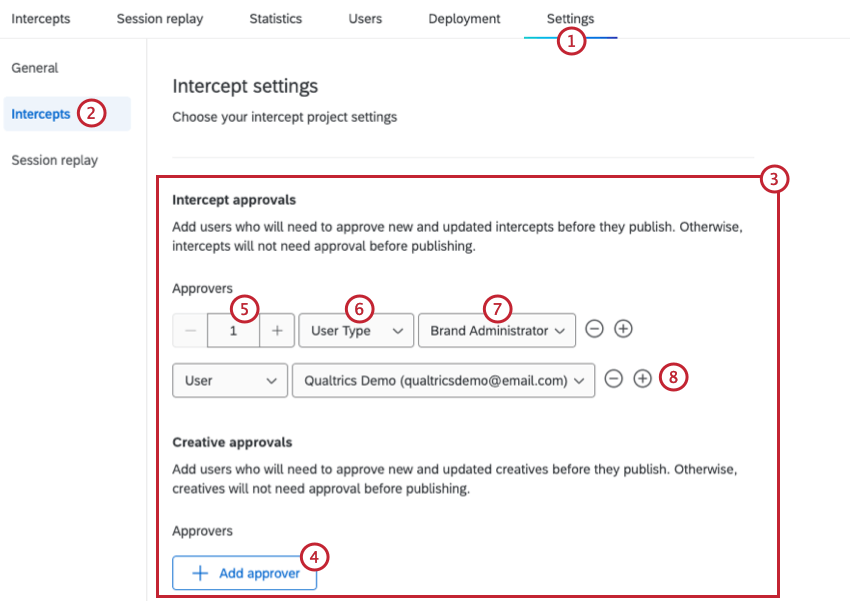
- Klicken Sie auf das Symbol Intercepts Abschnitt.
- Navigieren Sie zu Intercept oder Creative Genehmigungen.
- Klicken Sie auf Genehmiger hinzufügen.
- Wenn gesetzt auf Benutzertypkönnen Sie festlegen, wie viele Benutzer des ausgewählten Typs ein Intercept oder Creative genehmigen müssen, bevor es veröffentlicht werden kann.
Tipp: Unabhängig davon, wer der Benutzer ist, benötigt das System weiterhin explizit eine Genehmigung. Angenommen, Sie sind ein Instanz. Wenn Sie ein Intercept so konfiguriert haben, dass eine Genehmigung von einem Instanz erforderlich ist, müssen Sie dennoch explizit Ihre eigene Anfrage zur veröffentlichen genehmigen.
- Wählen Sie aus, ob Sie eine Genehmigung durch eine Benutzer oder Benutzertyp.
- Wenn gesetzt auf BenutzerWählen Sie den Benutzer aus, der ein Intercept oder Creative genehmigen muss, bevor es veröffentlicht werden kann. Wenn gesetzt auf Benutzertyp, wählen Sie einen Benutzertyp aus.
Beispiel: Im obigen Bild müssen Creatives und Intercepts von einem Instanz und dem Qualtrics genehmigt werden. - Klicken Sie auf das Pluszeichen (+), um derselben Funktion zusätzliche Genehmigungsanforderungen hinzuzufügen.
GENEHMIGUNGSPROZESS
Wenn ein Benutzer neue Inhalte veröffentlichen, sieht er Folgendes: Veröffentlichen anfordern anstelle der Drucktaste Veröffentlichen.
Nachdem Sie darauf geklickt haben, muss der Benutzer eine Person oder Gruppe aus Ihrer Liste auswählen, um seine Änderung zu genehmigen. Diese Person erhält eine E-Mail mit der Möglichkeit, die Änderungen entweder zu genehmigen oder abzulehnen.
Dasselbe gilt für geführte Intercepts, z.B. den Responsive-Dialogfeld und die Feedback. Am Ende der geführten Erstellung sehen Sie eine Genehmigung anfordern und können auswählen, wer Sie Ihr Intercept überprüfen möchten.
Sie können Ihre aktuelle Genehmigungsanforderung auch stornieren und erneut senden, wenn Sie weitere Änderungen vornehmen möchten.
PROZESS GENEHMIGEN
Wenn Sie einer der Benutzer sind, der aufgefordert wird, ein Intercept oder Creative zu genehmigen, erhalten Sie eine Benachrichtigungs-E-Mail. Nach der Anmeldung sehen Sie alle ausstehenden Genehmigungen oben in Ihrem Homepage.
Klicken Sie auf Sicht um sich die Liste der Creatives oder Intercepts anzusehen, die auf die Genehmigung warten.
Klicken Sie auf Überprüfen weiter einem Intercept oder Creative, um es anzuzeigen.
Sie können entscheiden, Anforderung zurücksenden sie abzulehnen oder Antrag genehmigen um die Veröffentlichung zu ermöglichen.
Klicken Sie auf die Dropdown-Liste weiter Genehmigungsanforderung für zusätzliche Optionen.
- Wenn Sie Genehmigenwerden Sie gefragt, ob Sie sicher sind. Klicken Sie auf Antrag genehmigen im weiter Fenster, um die Änderungen zu veröffentlichen.
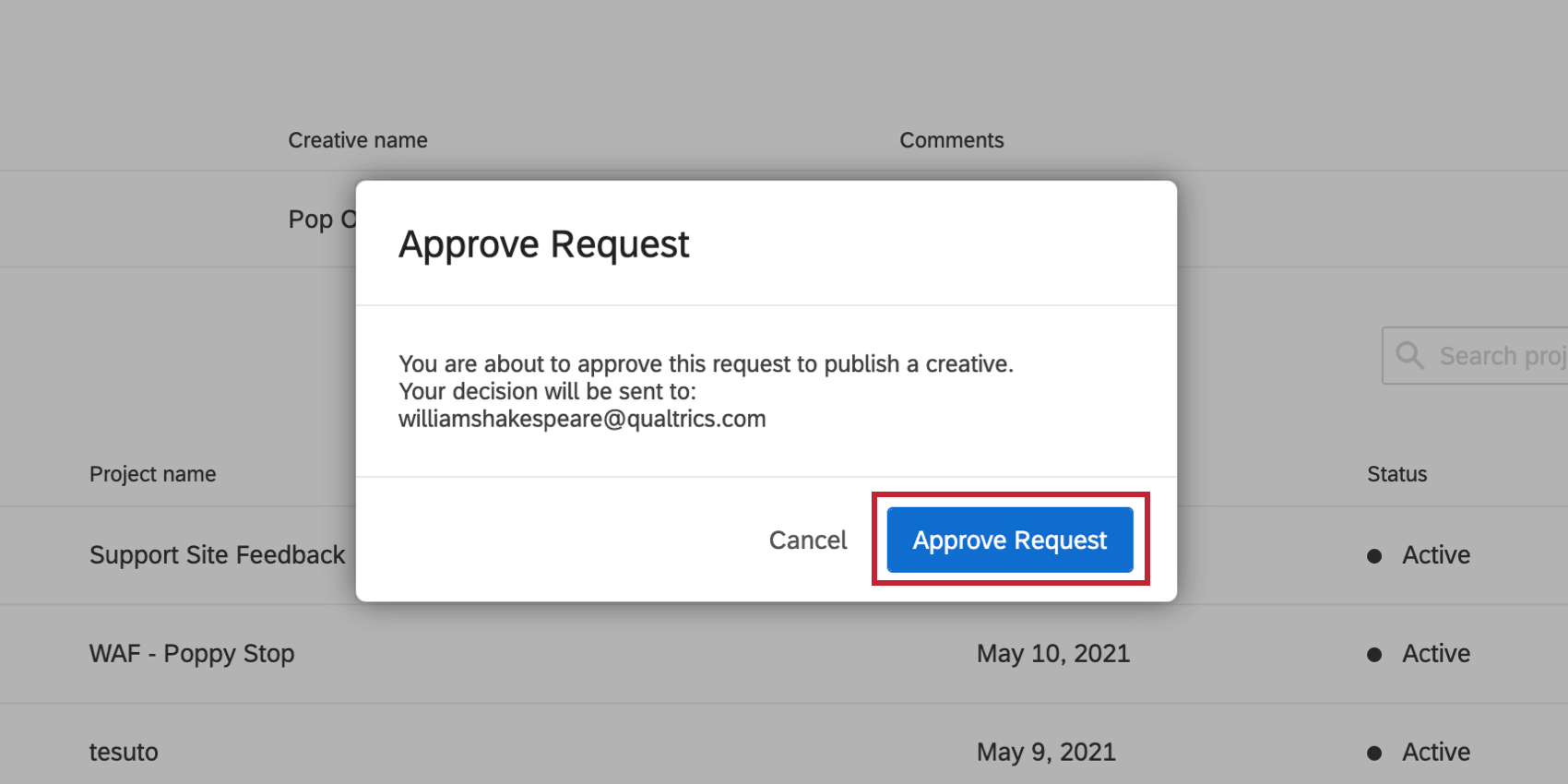
- Wenn Sie Zurücksendenwerden die Änderungen nicht veröffentlicht. Sie können eine Anmerkung einreichen, die dem Benutzer erklärt, warum Sie die Genehmigung nicht erteilt haben, damit er weiß, welche Änderungen weiter Mal hinzufügen soll.
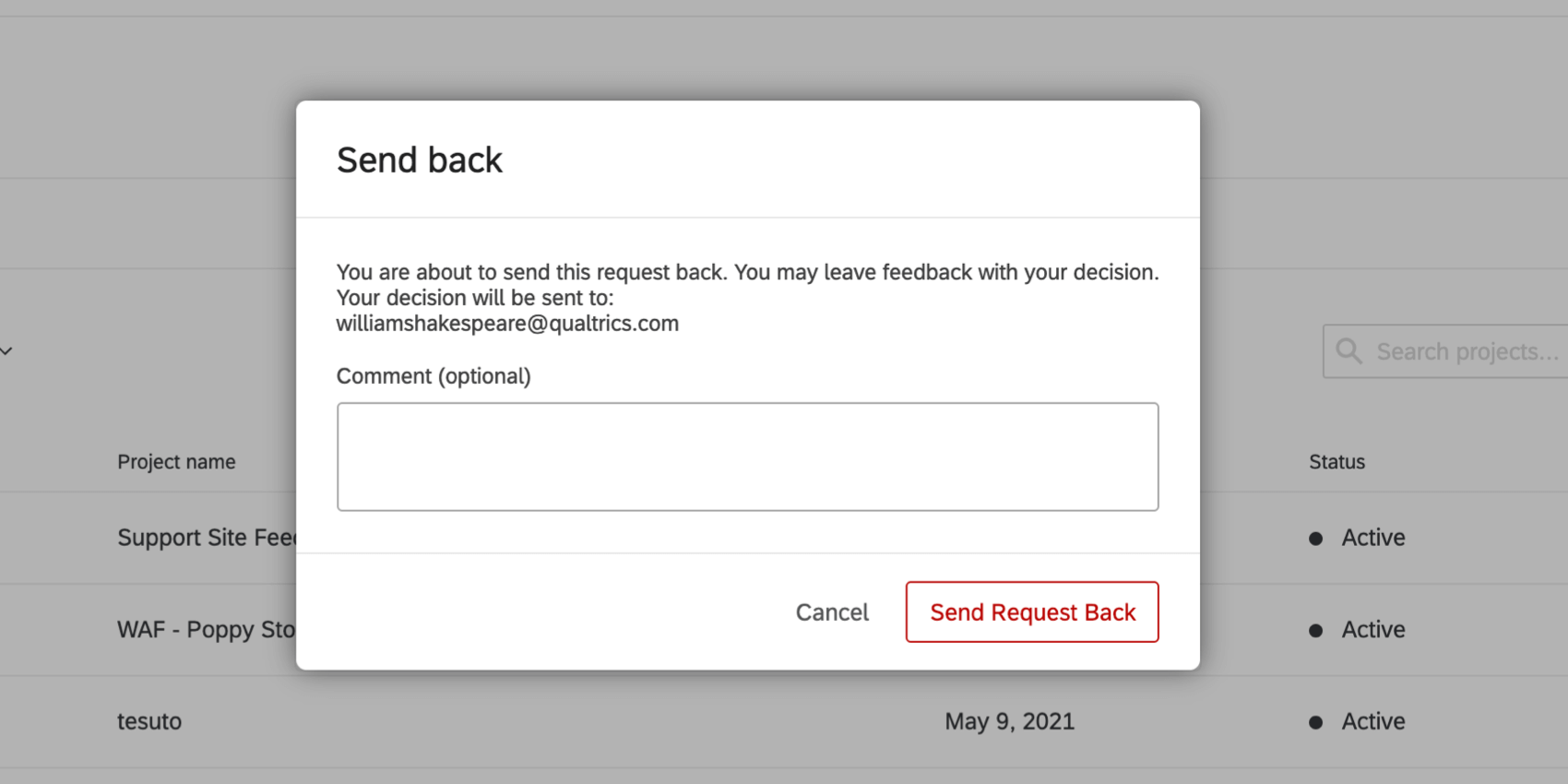
E-Mail-Benachrichtigungen
Zusätzlich zu den erforderlichen Genehmigungen können Sie E-Mail-Adressen im Bereich Benachrichtigungs-E-Mails eingeben, wenn Sie möchten, dass Sie selbst oder andere eine Benachrichtigung erhalten, wenn Creatives oder Intercepts veröffentlicht oder aktiviert werden.
Einseitige Anwendungsunterstützung
Wenn Sie ein Intercept in einer Einzelseiten-App verwenden, können Sie eine Einstellung aktivieren, um die Anzeigelogik jedes Mal zu prüfen, wenn sich die URL ändert, auch wenn die gesamte Seite nicht neu geladen wird. Auswählen Intercept neu auswerten, wenn sich die URL ändert um dies zu aktivieren.
Ladeoptionen Intercept
Mit dieser Option können Sie das gesamte Projekt mithilfe von JavaScript-Code laden. Obwohl das Projekt aktiv ist, beginnen Intercepts nicht mit der Auswertung der Logik, und es werden auch keine Creatives angezeigt, bis der Projektcode manuell mit dem JavaScript-Code API() geladen wird.
Browserspeicher
Im Bereich Browserablage können Sie Browserspeichereinstellungen konfigurieren, um Intercept zu aktivieren.
- Cookie-Domäne: Geben Sie an, wo das Cookie, das den Website-Verlauf des Besuchers aufzeichnet, gespeichert wird. Dies kann für Websites mit mehreren Subdomains (z.B. shop.siteintercept.com und about.siteintercept.com) nützlich sein. Standardmäßig werden Cookies für jede Subdomain getrennt gespeichert, sodass jeder Cookie eigene Informationen zum Seitenverlauf sowie zur auf der Seite verbrachten Zeit und zur Seitenzahl enthält. Sie können jeweils nur eine Cookie-Domain hinzufügen.
Beispiel: Wenn Sie die Cookie-Domain auf siteintercept.com setzen, wird sichergestellt, dass nur ein Cookie für die gesamte Website verwendet wird.
- Historienspeicher für Seitenbesuche: Dies bezieht sich darauf, wie die Besuchshistorie gespeichert wird. Diese Option wird nur verwendet, wenn der Seitenverlauf oder Targeting-Kriterien für die Seitenzahl in Intercepts verwendet werden.
Tipp: Für ältere Projekte ist der Standardwert Cookies verwenden. Für alle Projekte, die nach dem 7. Mai 2019 durchgeführt wurden, ist der Standardwert Sitzungsspeicher verwenden.
- Cookies verwenden: Browser-Sitzungsverlauf und Seitenanzahl werden als Cookie im Browser gespeichert.
- Sitzungsspeicher verwenden: Der Verlauf der Browsersitzung und die Seitenanzahl werden in dieser bestimmten Browsersitzung gespeichert.
- Max. Speicherplatz: In Byte die maximale Speichergröße, die die Informationen für eine Sitzung oder ein Cookie aufnehmen sollen.
Achtung: Die Organisationsebene Das Limit übersteuert das auf Ebene festgelegte Limit.