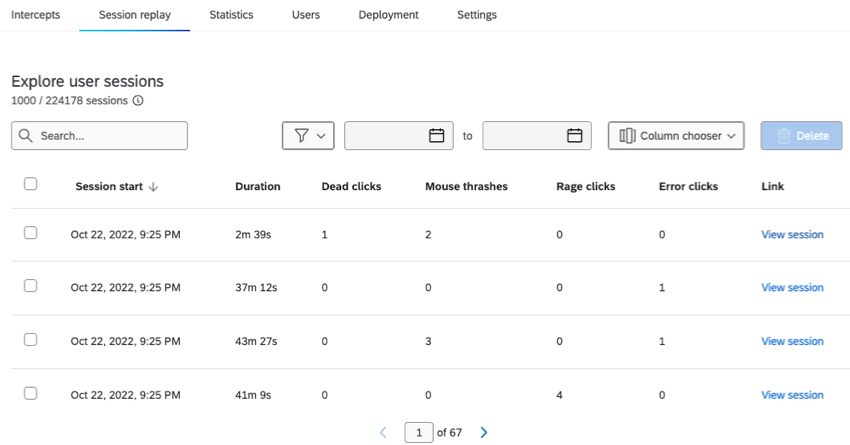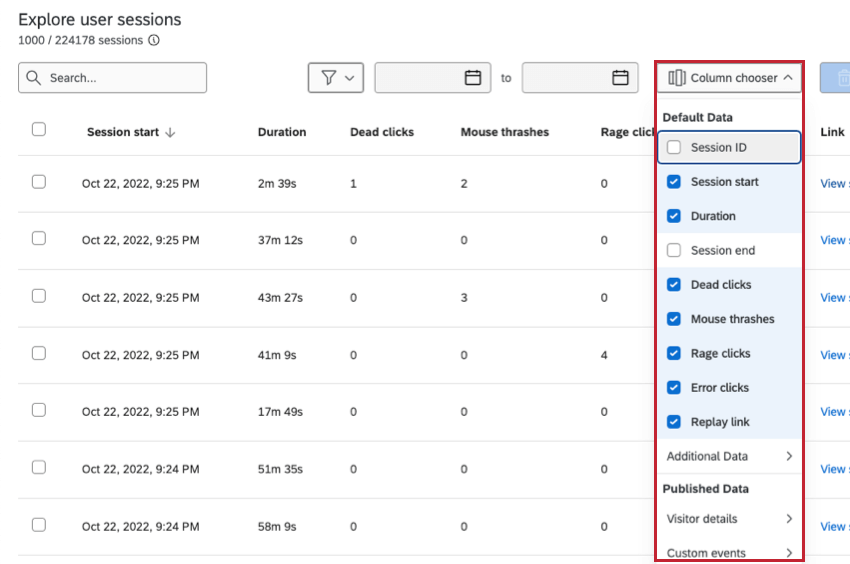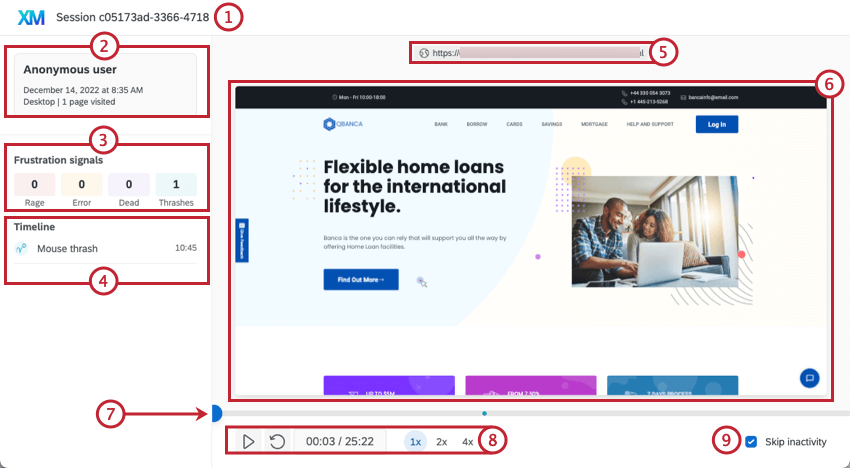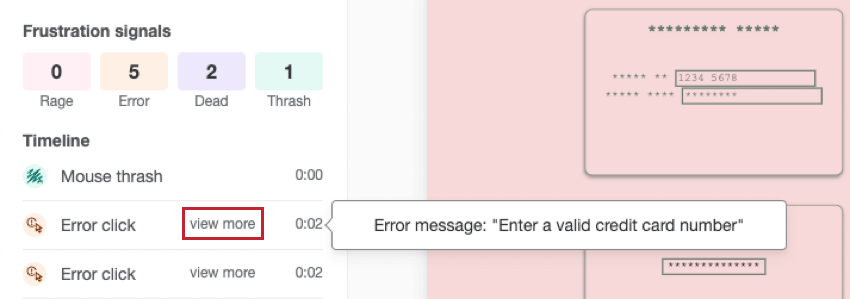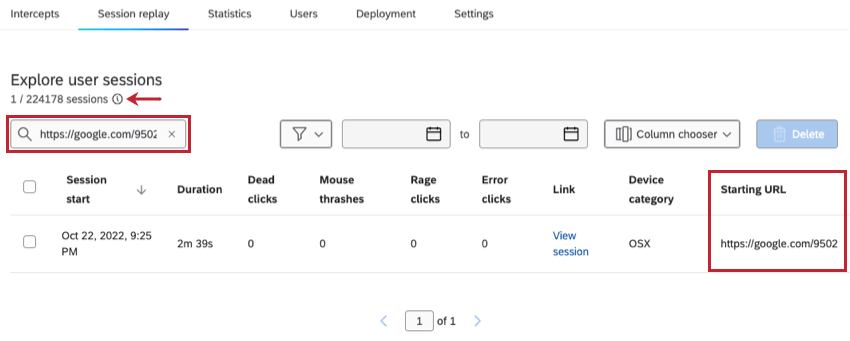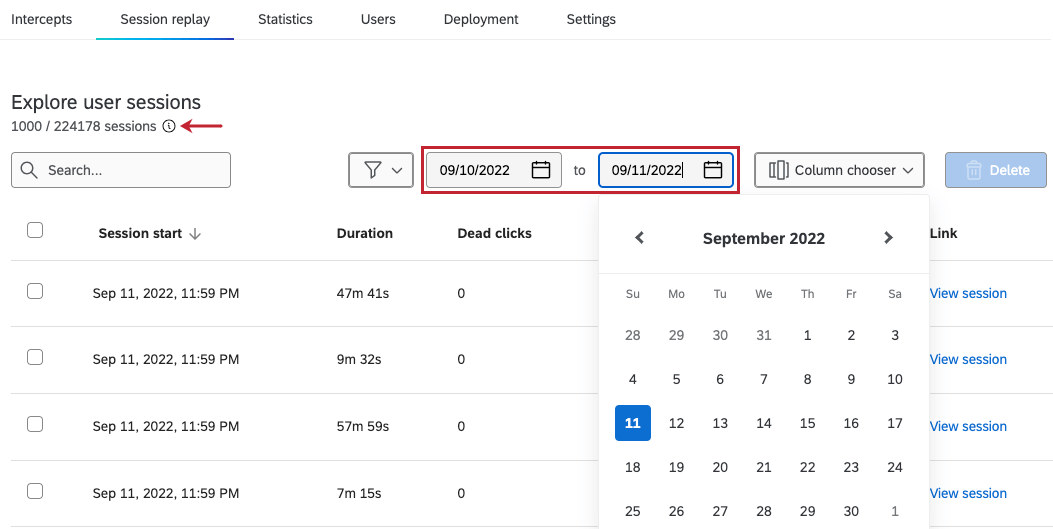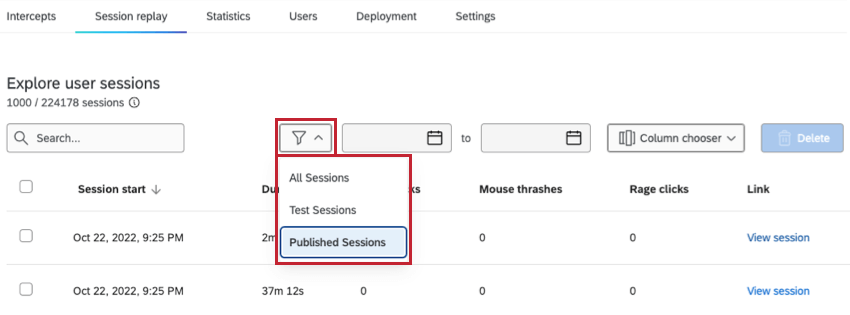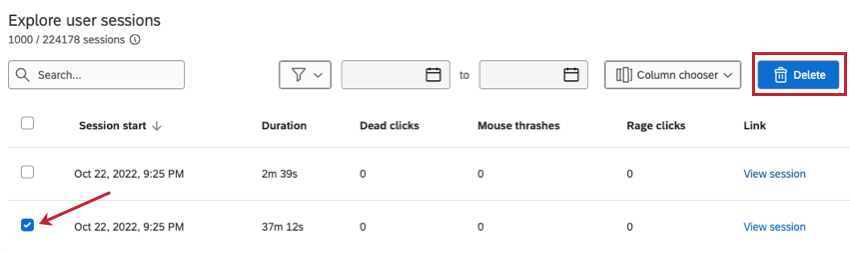Registerkarte “Sitzungswiedergabe”
Informationen zum Tab „Sitzungswiedergabe“
Die Sitzungswiedergabe rekonstruiert, wie ein Benutzer Ihre Website erlebt, indem es Verhalten wie Mausbewegungen, Seitenaufrufe und mehr erfasst. Auf diese Weise können Sie und Ihr Team nachvollziehen, wo jede Benutzerfrustration auftritt, um Problembereiche auf Ihrer Website zu identifizieren und das digitale Kundenerfahrung schnell und effektiv zu verbessern.
Die Registerkarte für die Sitzungswiedergabe enthält eine Tabelle mit allen Benutzersitzungen, die für Ihr Projekt aufgezeichnet wurden. Sie können Details zu jeder Sitzung sowie eine Wiedergabe einzelner Sitzungen auf Ihrer Website anzeigen. Auf dieser Registerkarte können auch Sitzungen gesucht, gefiltert und gelöscht werden.
Die Anzahl der Ergebnisse, die in der Tabelle aus der Gesamtzahl der Sitzungen des Projekts angezeigt werden, wird in der oberen linken Ecke angezeigt. Klicken Sie auf die Pfeile unten, um zur weiter/vorherigen Seite der Ergebnisse zu gelangen, oder geben Sie eine Seitenzahl ein, um zu einer bestimmten Seite zu gelangen.
Informationen zur Einhaltung der geltenden Datenschutz- und Sicherheitsvorschriften bei der Verwendung der Sitzungswiedergabe finden Sie unter. Datensicherheit & Datenschutz für Digital Experience Analytics.
Verfügbare Felder
In der Tabelle für die Sitzungswiedergabe werden Details zu Benutzern angezeigt. Frustrationsverhaltenund Sitzungsinformationen. Die folgenden Felder sind in der Sitzungswiedergabetabelle verfügbar:
Standarddaten
- Sitzungs-ID: Die eindeutige ID einer bestimmten Sitzung.
- Sitzungsstart: Datum und Uhrzeit des Sitzungsstarts
Tipp: Das Datum und die Uhrzeit werden in der Zeitzone Ihres Benutzerkonto angezeigt.
- Dauer: Die Länge der Sitzung. Die maximale Dauer beträgt 60 Minuten.
- Sitzungsende: Datum und Uhrzeit des Sitzungsendes
Tipp: Das Datum und die Uhrzeit werden in der Zeitzone Ihres Benutzerkonto angezeigt.
- Tote Klicks: Die Anzahl der toten Klicks, die während der Sitzung aufgetreten sind.
- Mouse-Thrashes: Die Anzahl der Maus-Thrashes, die während der Sitzung aufgetreten sind.
- Rechteckige Klicks: Die Anzahl der Wutklicks, die während der Sitzung aufgetreten sind.
- Klicks auf Fehler: Die Anzahl der Fehlerklicks, die während der Sitzung aufgetreten sind.
- Wiedergabe-Link: Ein Link zum Anzeigen einer Aufzeichnung der Sitzung.
Zusätzliche Daten
- Gerätetyp: Die Kategorie des für die Sitzung verwendeten Geräts, entweder Desktop oder Mobile Web.
- Useragent: Details zum Browser und Betriebssystem des Benutzers.
- Referrer: Die Webseite, auf der sich ein Benutzer befand, bevor er auf Ihrer Website gelandet ist.
- URL: Die URL Ihrer Site, auf der die Sitzung gestartet wurde.
- Besuchte Seiten: Die Anzahl der besuchten Seiten in der Sitzung.
Wenn Sie hinzugefügt und veröffentlicht haben Besucherdetails oder benutzerdefinierte Ereignisse Beim Einrichten der Sitzungswiedergabe können Sie diese Felder auch in dieser Tabelle anzeigen.
Auswählen von Spalten
Sie können die Spaltenauswahl verwenden, um die angezeigten Sitzungswiedergabefelder zu ändern. Die Spaltenoptionen umfassen alle Daten, die für jede Sitzung erfasst wurden, z.B. Frustrationsverhalten, Geräteinformationen und alle veröffentlichten Besucherdetails oder benutzerdefinierte Ereignisse Sie haben hinzugefügt.
Um Spalten auszuwählen, navigieren Sie zum Sitzungswiedergabe und klicken Sie auf Spaltenauswahlwählen Sie dann die Sitzungswiedergabefelder aus, die Sie anzeigen möchten.
Sie können eine Spalte entmarkieren, um sie zu entfernen. Derzeit auf der Seite angezeigte Spalten sind mit Häkchen gekennzeichnet.
Benutzersitzungen anzeigen
Neben den Sitzungsinformationen, die in einer Tabelle angezeigt werden, können Sie Aufzeichnungen von Sitzungen anzeigen, indem Sie auf klicken. Sitzung anzeigen. Dadurch wird die Sitzung in einer neuen Registerkarte geöffnet. Hier können Sie Sitzungsdetails anzeigen und eine Aufzeichnung der Sitzung auf Ihrer Website ansehen. Die Hauptfunktionen auf dieser Registerkarte sind:
- Die ID der Sitzung.
- In diesem Abschnitt werden Benutzerinformationen angezeigt, einschließlich Sitzungsstart, Gerätetyp und besuchte Seiten. In diesem Abschnitt werden auch alle Details zu den Besuchern mit Priorität angezeigt.
- Die Frustrationssignale zeigt an, welche Frustrationssignale während der Sitzung aufgetreten sind und wann sie aufgetreten sind.
- Die Zeitleiste zeigt an, wenn Frustrationssignale und benutzerdefinierte Ereignisse während der Sitzung aufgetreten. Wenn Sie auf ein bestimmtes Ereignis in der Zeitleiste klicken, springt die Aufzeichnung direkt zu diesem Punkt in der Sitzung.
- Die aktuelle URL, die der Benutzer in der Sitzung besucht. Dies wird automatisch aktualisiert, wenn ein Benutzer während der gesamten Aufnahme zu anderen Seiten navigiert.
- Die Sitzungsaufzeichnung. Dies zeigt den Benutzer und seine Mausaktivität bei der Navigation durch Ihre Site an.
- Die interaktive Zeitleiste. Die genaue Uhrzeit der Frustrationssignale wird angezeigt, sodass Sie schnell dorthin springen können, wo Frust auftritt, ohne die gesamte Sitzungsaufzeichnung anzeigen zu müssen.
- Mit diesen Steuerelementen können Sie das Abspielen und die Geschwindigkeit der Sitzungsaufzeichnung anpassen. Klicken Sie auf das Wiedergabesymbol, um die Sitzungsaufzeichnung abzuspielen, auf die Pause-Taste, um sie zu stoppen, und auf die Zurück-Schaltfläche, um 5 Sekunden zurückzudrehen. Rechts können Sie sehen, wie weit Sie sich in der Aufnahme befinden, und eine Wiedergabegeschwindigkeit wählen.
- Mit dieser Option können Sie jegliche Inaktivität innerhalb der Sitzung überspringen. Wenn diese Option aktiviert ist, werden Abschnitte der Aufzeichnung, in denen der Benutzer auf Ihrer Site inaktiv ist, automatisch übersprungen.
Funktionen sind nicht mit der Sitzungswiedergabe kompatibel
Die folgenden Elemente werden von der Sitzungswiedergabe nicht vollständig erfasst:
- Iframes: Iframes werden in einer aufgezeichneten Sitzung als leere Bereiche auf der Website angezeigt.
- Canvas-Elemente: Canvas-Elemente werden als Rechteck angezeigt, das eine Fehlermeldung in einer aufgezeichneten Sitzung enthält.
- Browserspezifische Elemente: Hierbei handelt es sich um Interaktionen, die nativ vom Browser oder Betriebssystem verarbeitet werden und nicht erfasst werden können. Dazu gehören die Auswahl eines Elements aus einer Dropdown-Liste, Browser-Berechtigungsanforderungen usw.
- Cursor: Der Cursor in einer aufgezeichneten Sitzung spiegelt keine benutzerdefinierten Formatierungen wider, die möglicherweise für den Benutzer der Website während der Sitzung sichtbar waren. Der Cursor ist auch hauptsächlich transparent, was es schwierig machen kann, gegen dunkle Hintergründe zu sehen.
- Benutzerdefinierte Schriftarten: Benutzerdefinierte Schriftarten werden in einer aufgezeichneten Sitzung nicht angezeigt; stattdessen werden Standardschriftarten angezeigt.
- Bilder: Bilder, die eine Authentifizierung erfordern, werden in einer aufgezeichneten Sitzung nicht angezeigt. Bilder, die aktualisiert oder erneut hochgeladen werden, spiegeln das neueste Bild in einer aufgezeichneten Sitzung wider.
- Datums-/Uhrzeiteingabe: Der Popup-Kalender, der bei der Interaktion mit einem Datums-/Uhrzeit-Eingabefeld angezeigt wird, wird in einer aufgezeichneten Sitzung nicht angezeigt.
- Videos: Videos innerhalb einer aufgezeichneten Sitzung spiegeln möglicherweise nicht den genauen Zustand des Videos wider, das ein Benutzer gesehen hat.
- Audio: Audio innerhalb einer aufgenommenen Sitzung spiegelt möglicherweise nicht den genauen Zustand des Audios wider, den ein Benutzer gehört hat.
- Hervorgehobener Text: Das Hervorheben durch Klicken und Ziehen über Elemente hinweg wird in einer aufgezeichneten Sitzung nicht angezeigt.
- Dropdown: Dropdown-Menüs, die mit dem <select> html zeigt die Liste der Elemente in einer aufgezeichneten Sitzung nicht an.
- Fortschrittsbalken: Fortschrittsbalken implementiert mit dem <progress> html wird in einer aufgezeichneten Sitzung weiterhin vorwärts verschoben, auch wenn das Abspielen angehalten wird.
Benutzersitzungen suchen und filtern
Um eine Teilmenge von Benutzersitzungen anzuzeigen, können Sie einen Begriff in die Suchleiste eingeben oder Ihre Sitzungen nach einem Datumsbereich oder einer Sitzungsart filtern. Beim Suchen oder Filtern wird die Tabelle automatisch so angepasst, dass nur Benutzersitzungen angezeigt werden, die Ihren Such- oder Filterkriterien entsprechen. Die Anzahl der in der Tabelle angezeigten Ergebnisse wird ebenfalls automatisch aktualisiert.
Sitzungen suchen
Klicken Sie in die Suchleiste, und geben Sie einen Wert ein, um nur Sitzungen anzuzeigen, die diesen Wert enthalten. Sie können nach einem beliebigen Feld mit Textwerten suchen, z.B. URL oder benutzerdefinierten Feldern, die Sie hinzugefügt haben. Sie können jeweils nur nach einem Wert suchen.
Sitzungen filtern
Um Sitzungen innerhalb eines bestimmten Datumsbereichs anzuzeigen, klicken Sie oben rechts auf der Seite auf die Kalendersymbole, und wählen Sie zwei Datumsangaben aus, um Ihren Bereich zu erstellen. Sie können auch ein Datum im Format MM/TT/JJJJ eingeben. Dadurch werden Sitzungen nach der Sitzungsstart Datum und Uhrzeit. Um den Datumsfilter zurückzusetzen, klicken Sie auf jedes Datum, und löschen Sie den Text.
Um Sitzungen nach Typ zu filtern, klicken Sie auf das Filtersymbol, und wählen Sie die Art der Sitzung aus, die Sie anzeigen möchten:
- Alle Sitzungen: Zeigen Sie alle Modi in der Tabelle an.
- Testsitzungen: Nur Testsitzungen in der Tabelle anzeigen.
- Veröffentlichte Sitzungen: Nur veröffentlichte Sitzungen in der Tabelle anzeigen.
Benutzersitzungen löschen
Wenn Sie eine Sitzung aus irgendeinem Grund löschen möchten, markieren Sie das Ankreuzfeld links neben der Sitzung, und wählen Sie Löschen.
Sie können mehrere Ankreuzfelder markieren, um mehrere Sitzungen gleichzeitig zu löschen, oder das Kontrollkästchen oben auf jeder Seite markieren, um alle Sitzungen auf dieser Seite auszuwählen.