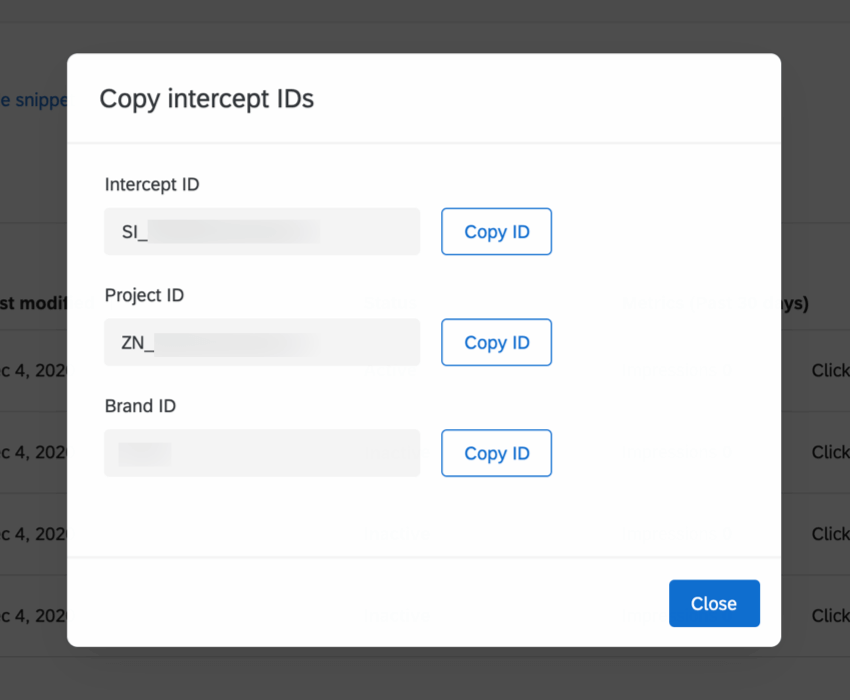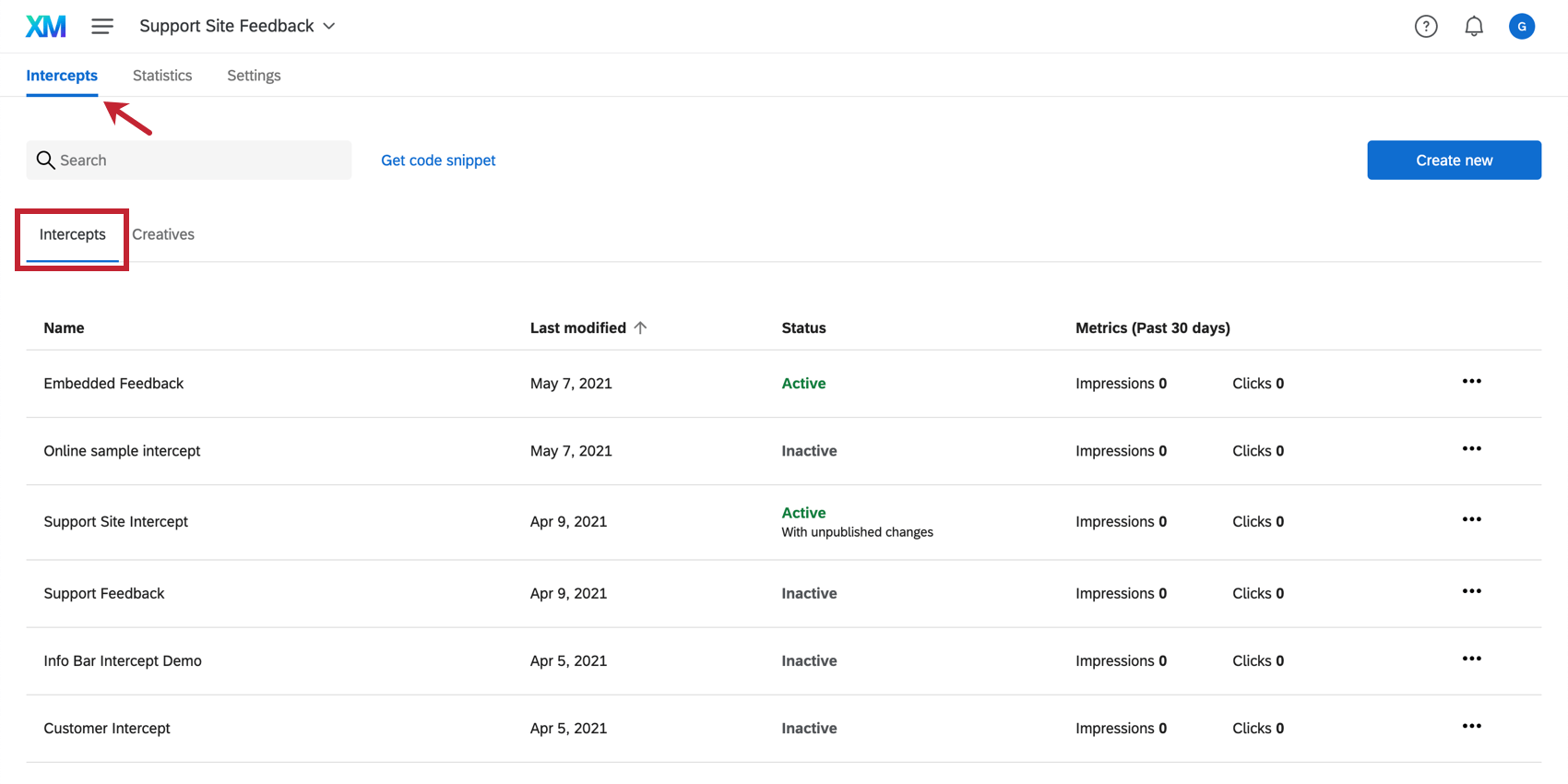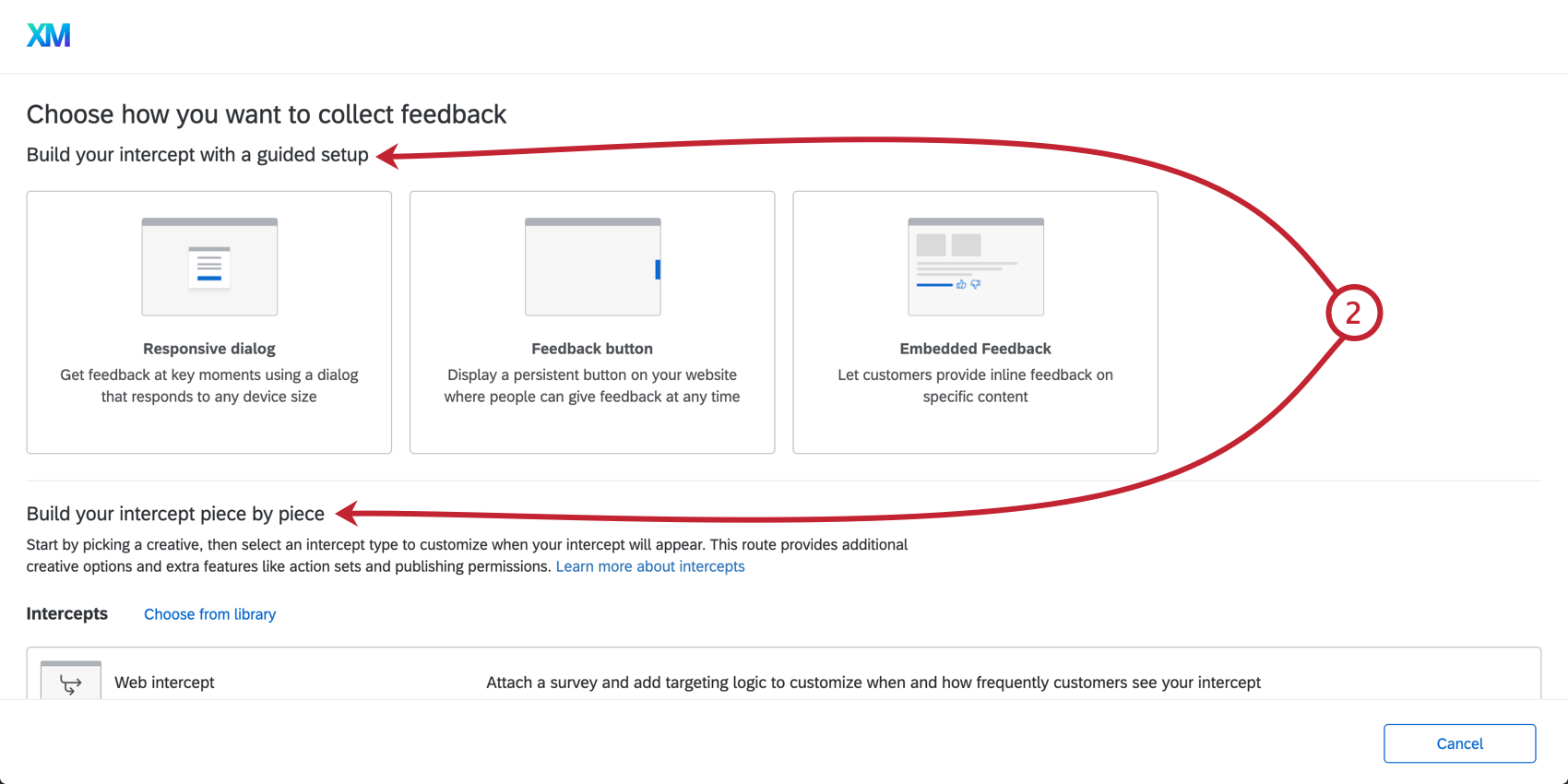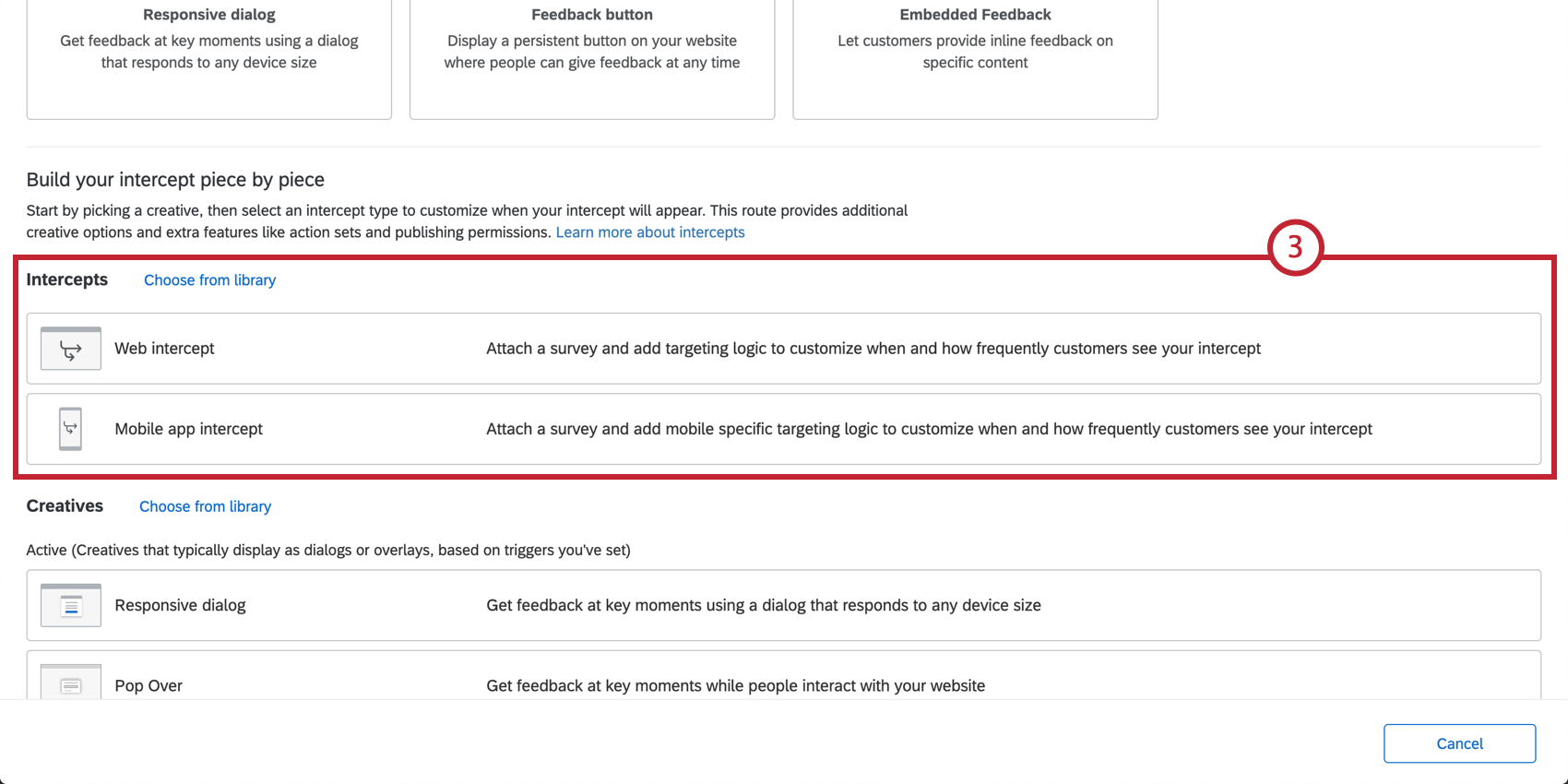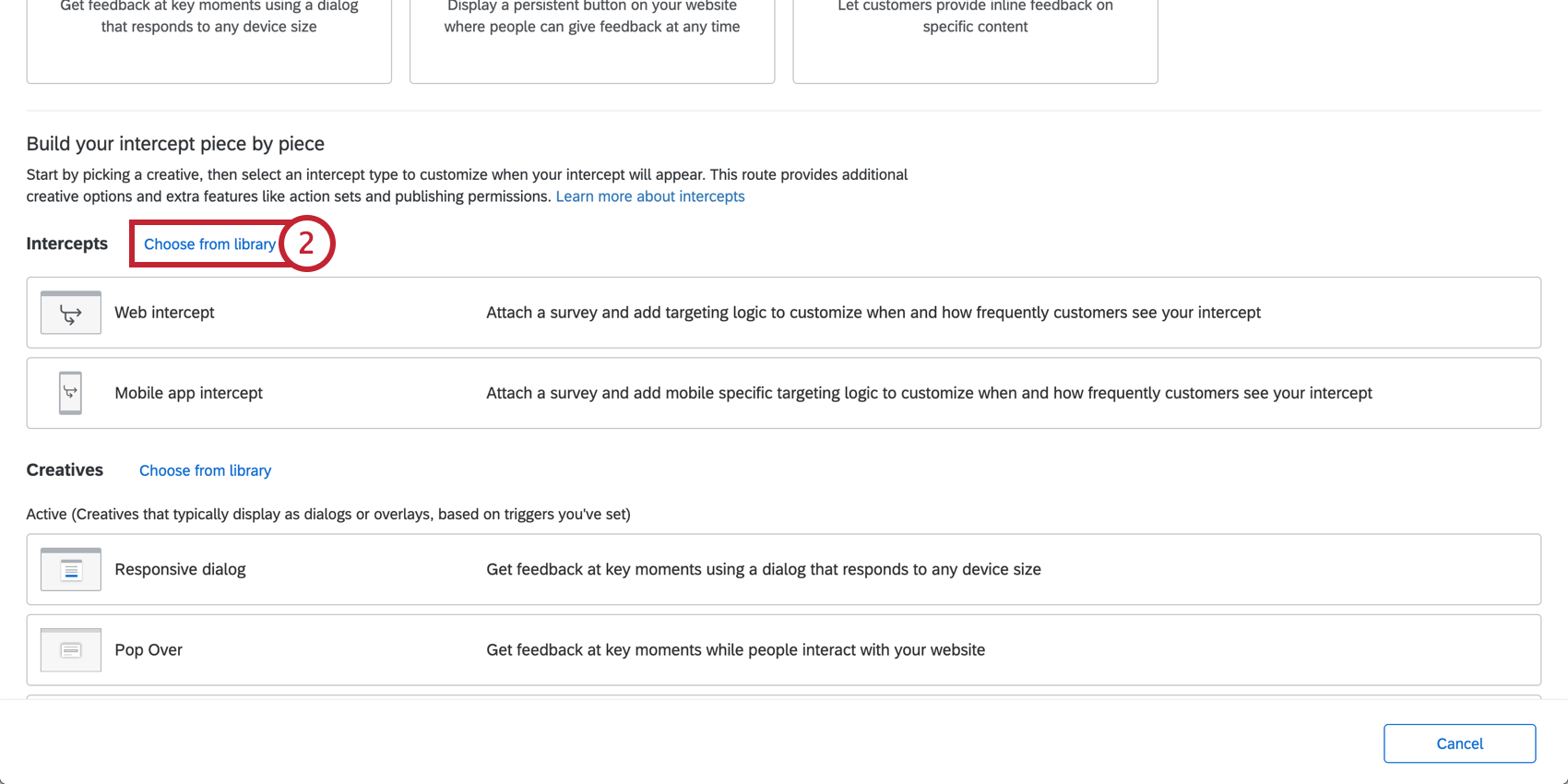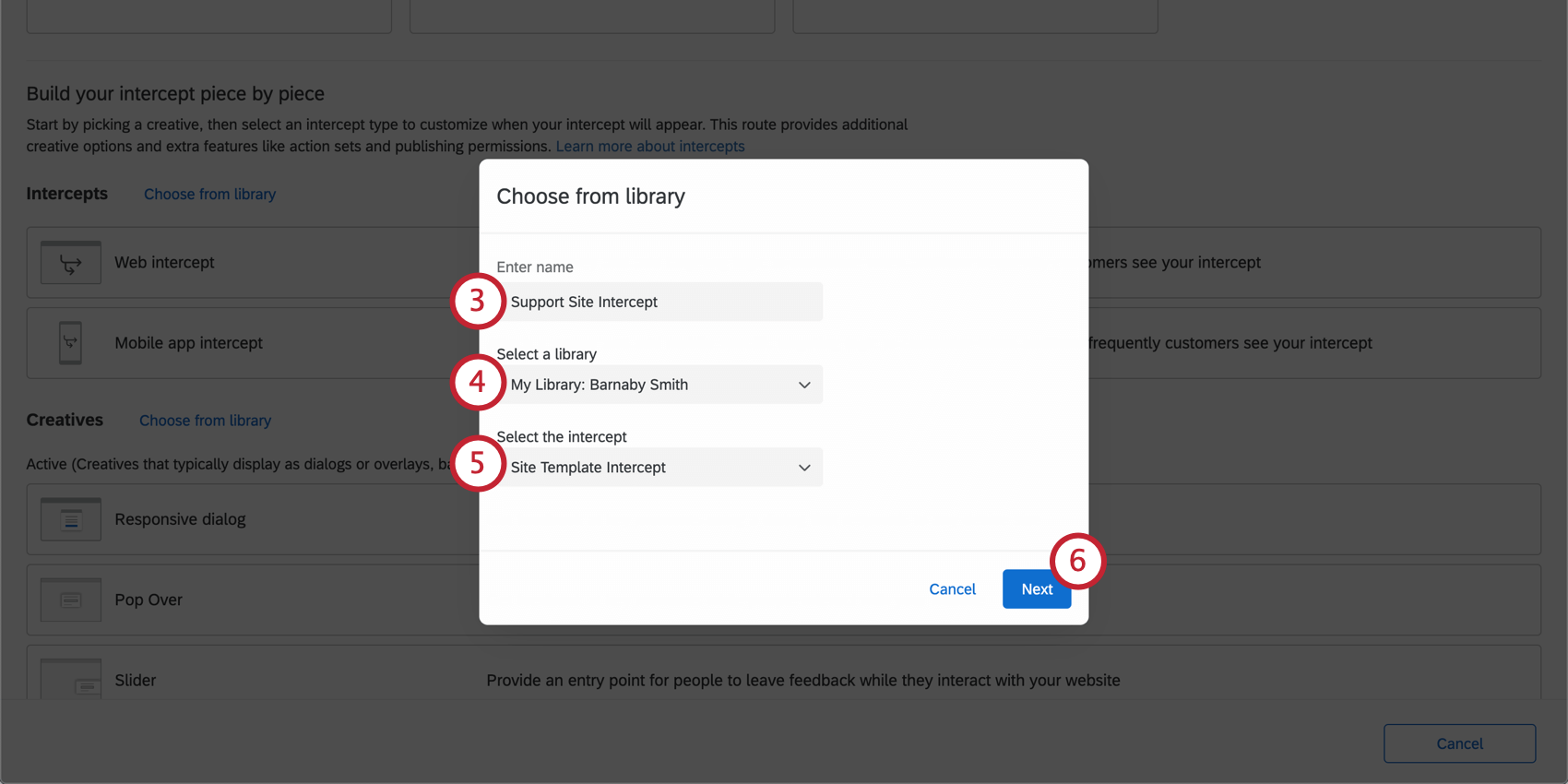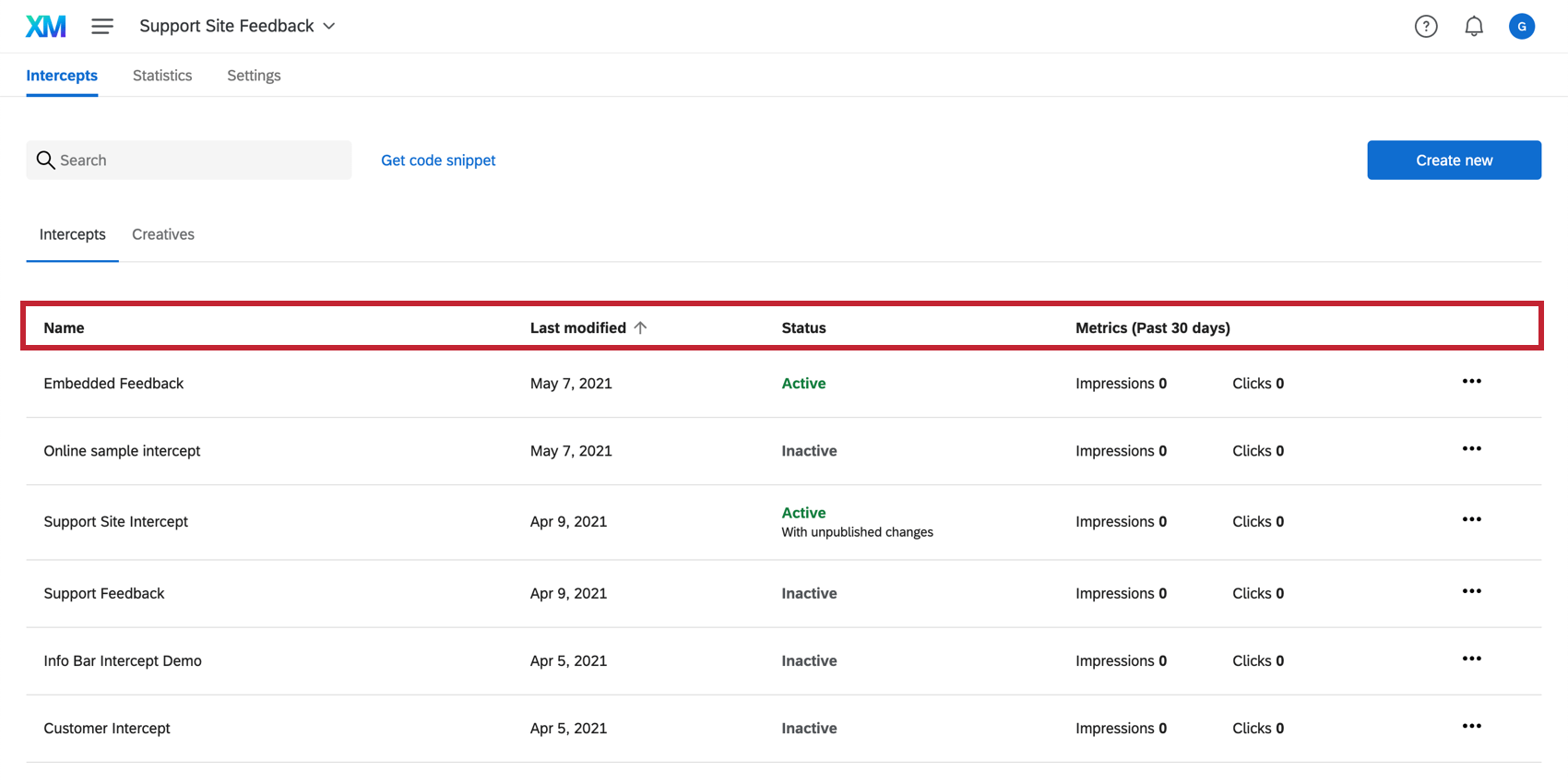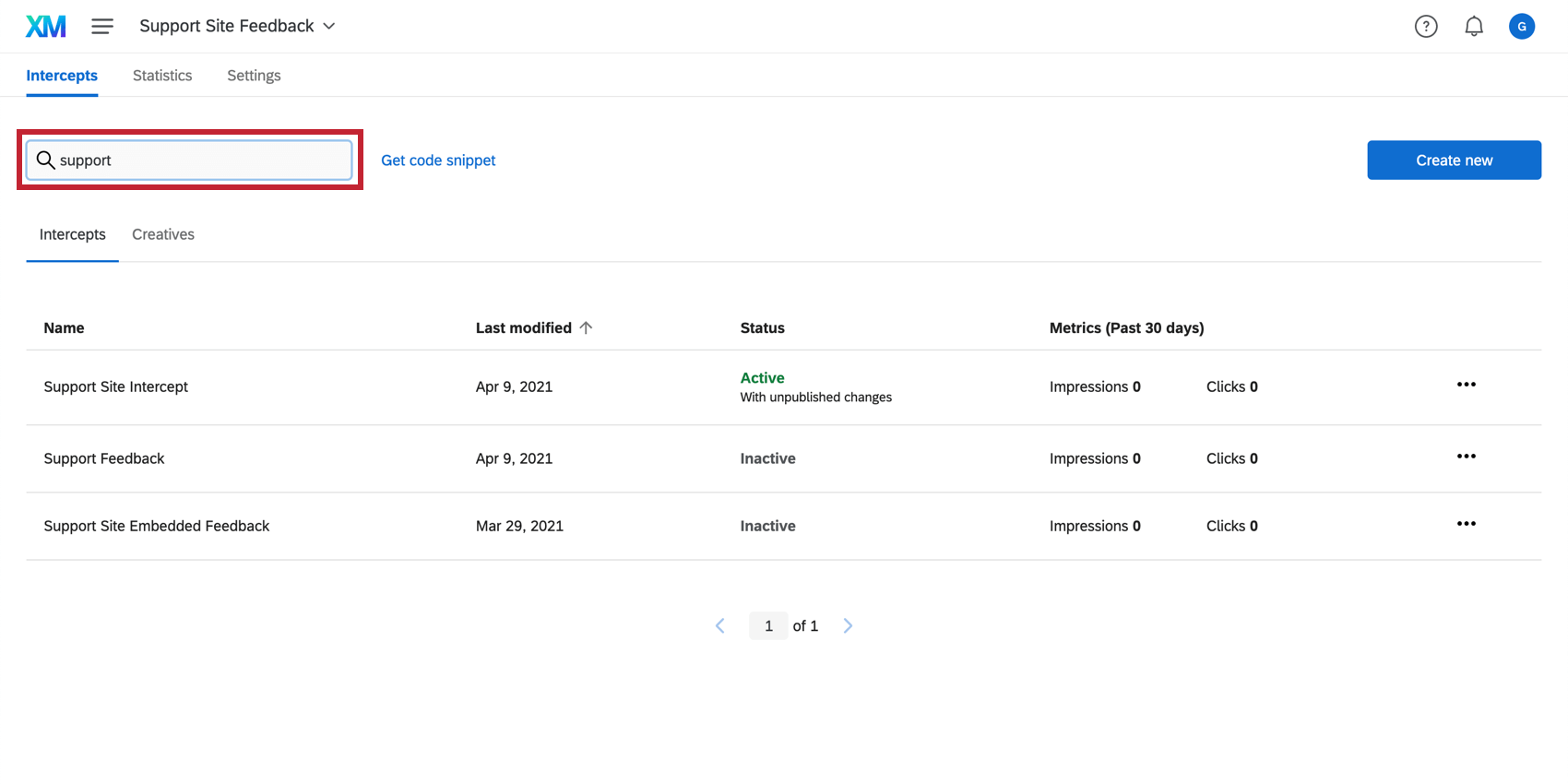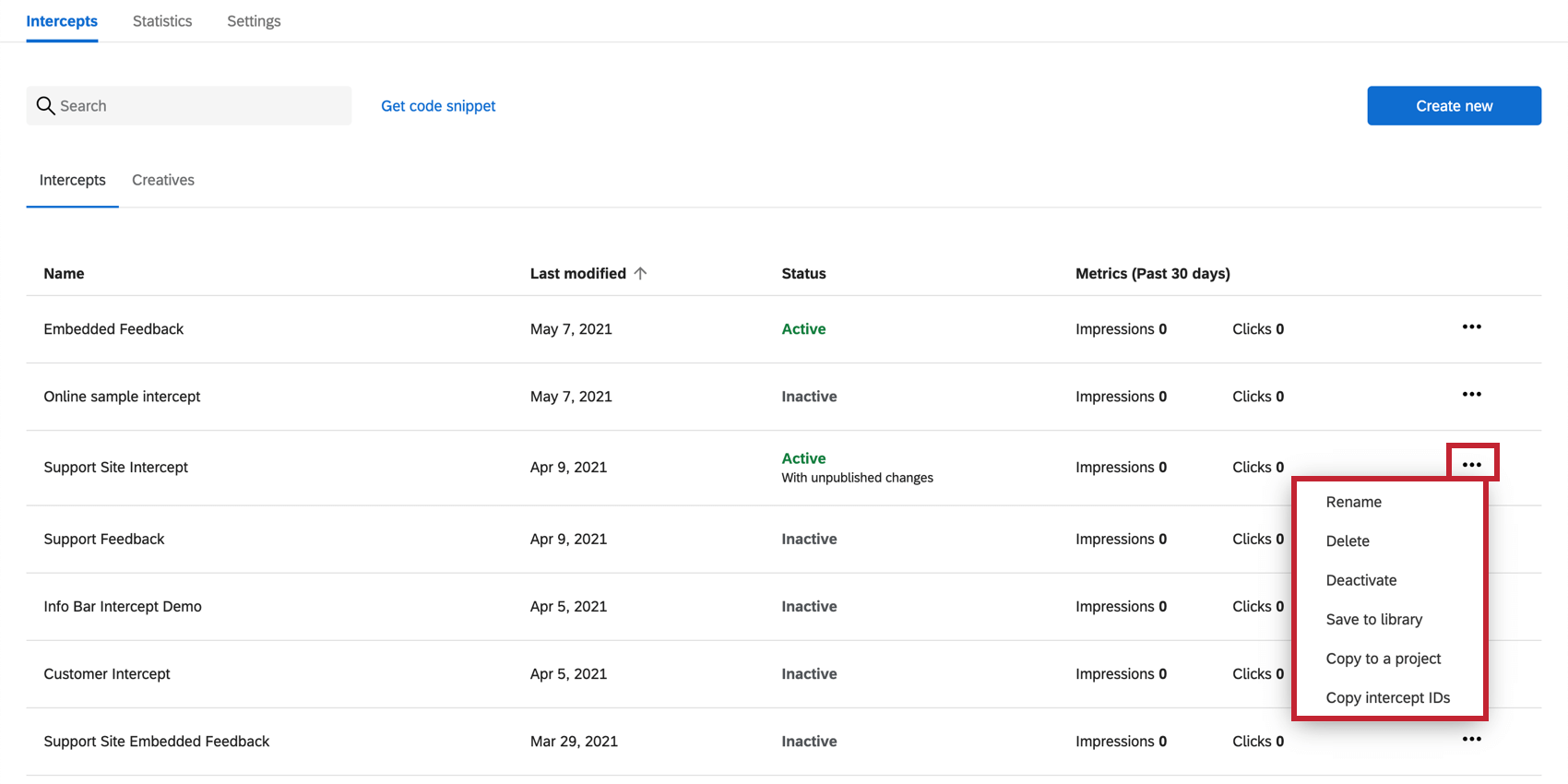Navigieren auf der Registerkarte “Intercepts”
Informationen zum Navigieren auf der Registerkarte “Intercepts”
Auf der Registerkarte Intercepts können Sie Intercepts generieren. Bevor Sie beginnen können, hilft es Ihnen, sich mit der Organisation dieser Registerkarte vertraut zu machen.
Intercept
Um ein neues Intercept hinzuzufügen, müssen Sie die Registerkarte Intercepts aufrufen und zum Intercepts Abschnitt unten.
Neues Intercept generieren
- Klicken Sie auf Anlegen new.
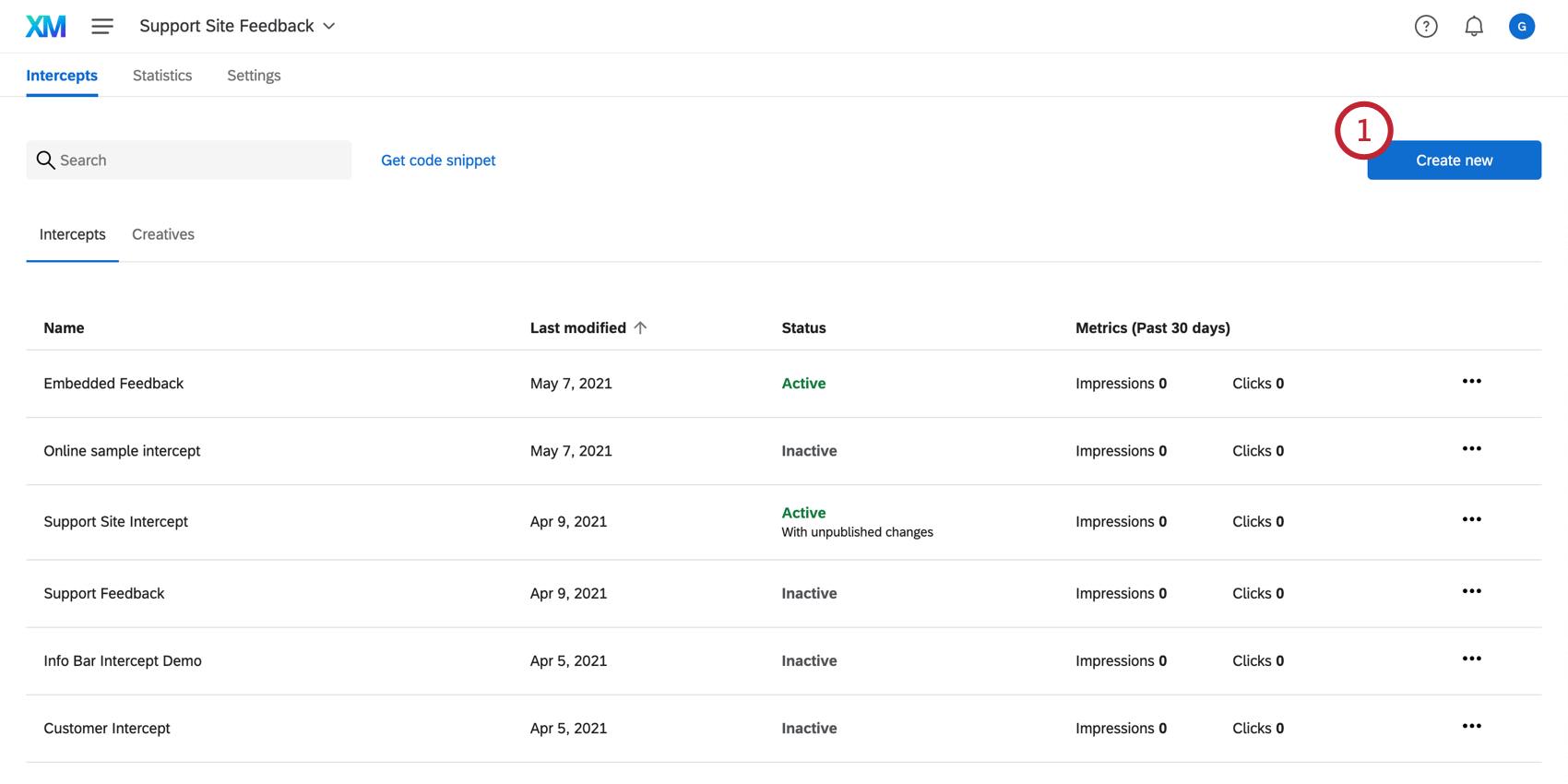
- Sie können Ihr Intercept mit einer geführten Einrichtung oder Intercept erstellen. In diesem Abschnitt wird beschrieben, wie ein Intercept getrennt von einem Creative erstellt wird. Scrollen Sie daher nach unten zum Erstellen Sie Ihr Intercept Stück für Stück Überschrift.
Tipp: Wenn Sie anstelle eines eigenständigen Intercept Unterstützung während des gesamten Prozesses benötigen, können Sie unsere geführte Einrichtung für Website-/Erkenntnisse verwenden. Wenn Sie die geführte Einrichtung verwenden, werden Sie aufgefordert, ein Creative hinzuzufügen, Ihre Umfrage zu verbinden und Ihr Intercept zu konfigurieren. Weitere Informationen zur geführten Einrichtung finden Sie unter. Wählen Sie, wie Sie Feedback sammeln möchten . - Wählen Sie 1 der Intercepts um zu beginnen. Hier wählen Sie aus, wohin das Intercept gerichtet ist. Für reguläre Websites, sowohl für Mobilgeräte als auch für Desktopcomputer, sollten Sie Website auswählen.
Tipp: mehr erfahren über die Optionen der mobilen App und ihre einzigartigen Bearbeitungsoptionen finden Sie unter Mobile App Prompt Creative Seite.
- Geben Sie einen Namen für Ihr Intercept.
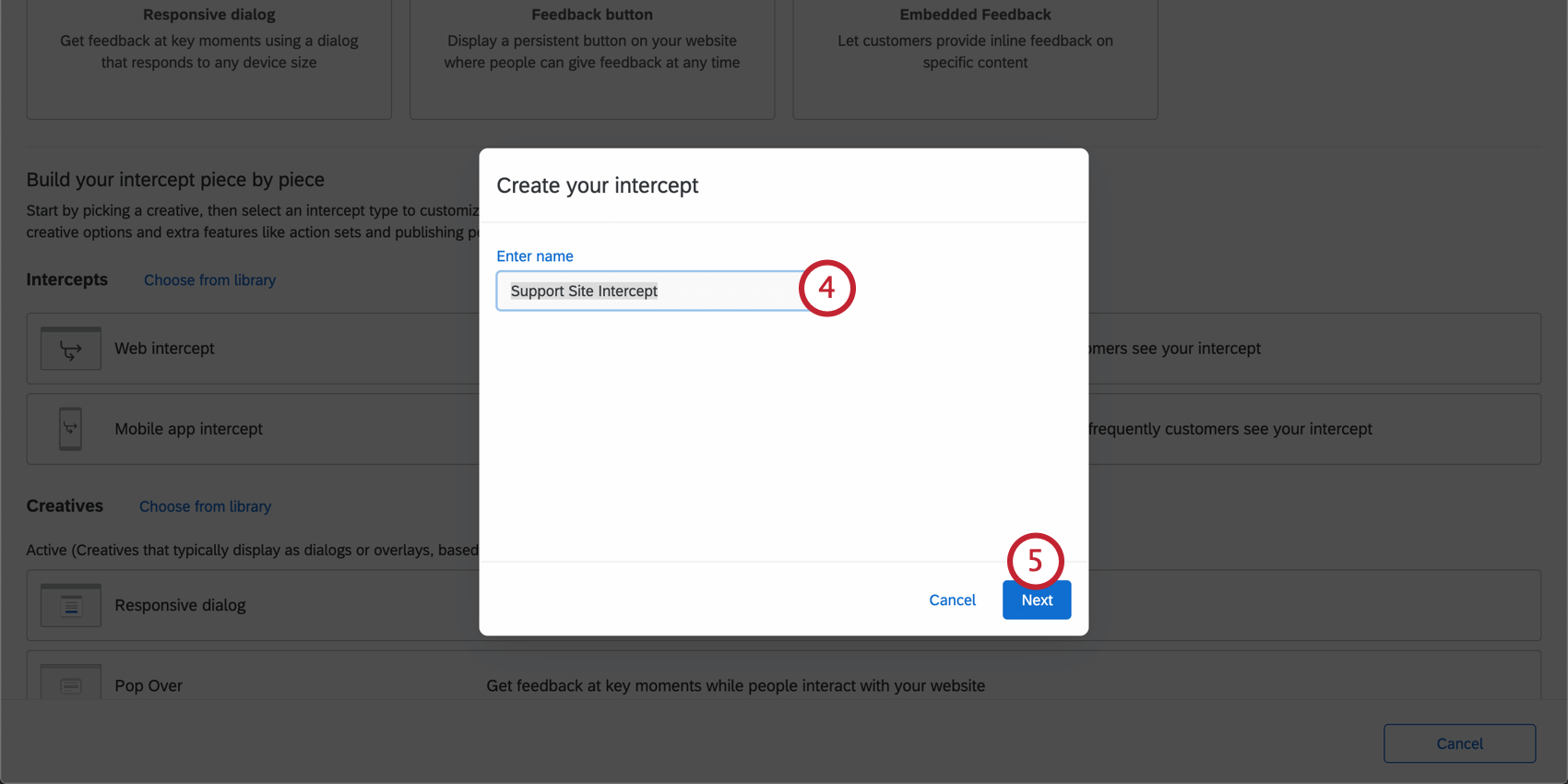
- Klicken Sie auf Weiter.
- Sie sind nun bereit für Intercept bearbeiten .
Intercept aus der Bibliothek generieren
Durchsuchen und Sortieren von Intercepts
So sortieren Sie Ihre Liste der Intercepts nach ihrem Namen (alphabetisch), nach dem zuletzt geändert wurde, nach Ziel (in alphabetischer Reihenfolge), nach Status (Aktiv oder Inaktiv) und nach aktueller Revision (Veröffentlicht oder Unveröffentlicht) können Sie auf den Überschriftentitel der Spalte klicken, nach der Sie sortieren möchten. In diesem Beispiel haben wir auf Name geklickt, um nach dem Intercept A-Z zu sortieren.
Über die Suchleiste können Sie Intercepts nach Schlüsselwörtern im Namen der Umfrage suchen.
Dropdown-Liste Intercept
Klicken Sie auf die Dropdown-Liste ganz rechts neben dem Intercept, um eine Liste der Aktionen anzuzeigen.
-
- Umbenennen: Benennen Sie das Intercept um.
- Löschen: Löschen Sie das Intercept dauerhaft. Warnung beachten bevor Sie auf Löschen.
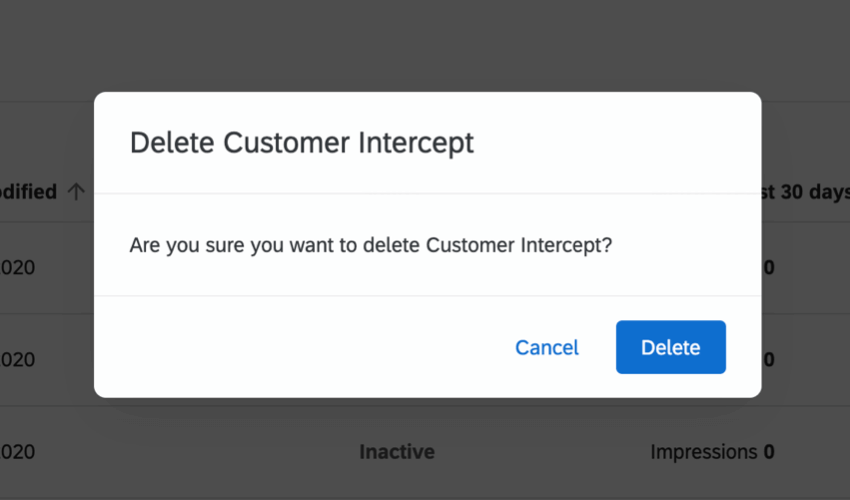
- Aktivieren/Deaktivieren: Aktivieren oder deaktivieren Sie das Intercept. Wenn Ihr Intercept derzeit inaktiv ist, wird die Option Aktivieren, wenn Ihr Intercept aktiv ist, sehen Sie die Option, Deaktivieren es.
- In Bibliothek speichern: Speichern Sie das Intercept in einer Bibliothek Ihrer Antwortmöglichkeit, damit es später in verschiedene Projekte kopiert werden kann.
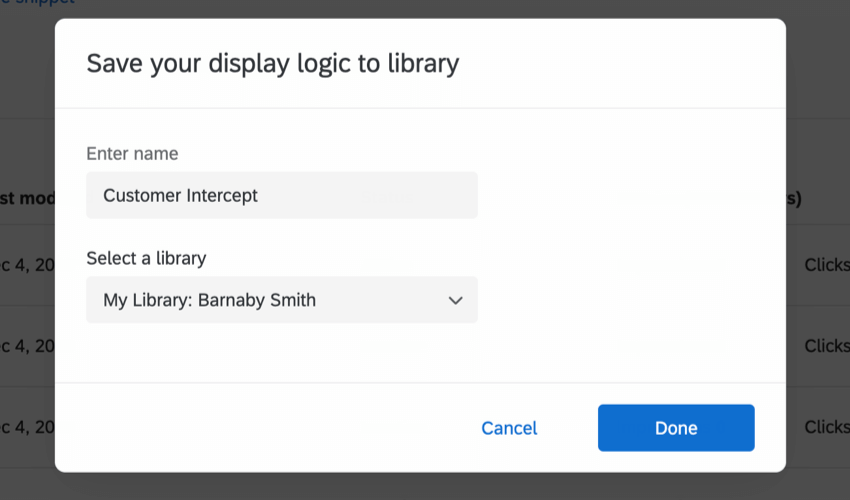
- In ein Projekt kopieren: Erstellen Sie eine Kopie des Intercept in einem Projekt Ihrer Antwortmöglichkeit.
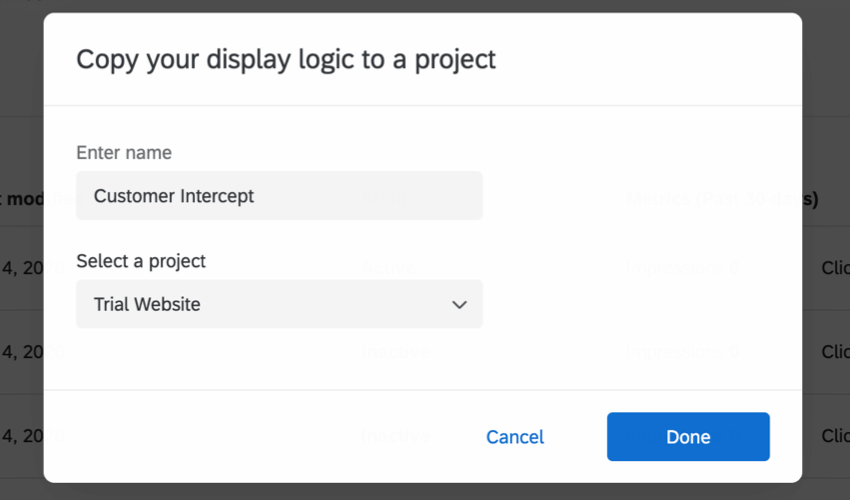
- Intercept kopieren: Kopieren Sie die Intercept, die Projekt-ID und die Instanz für das Intercept.