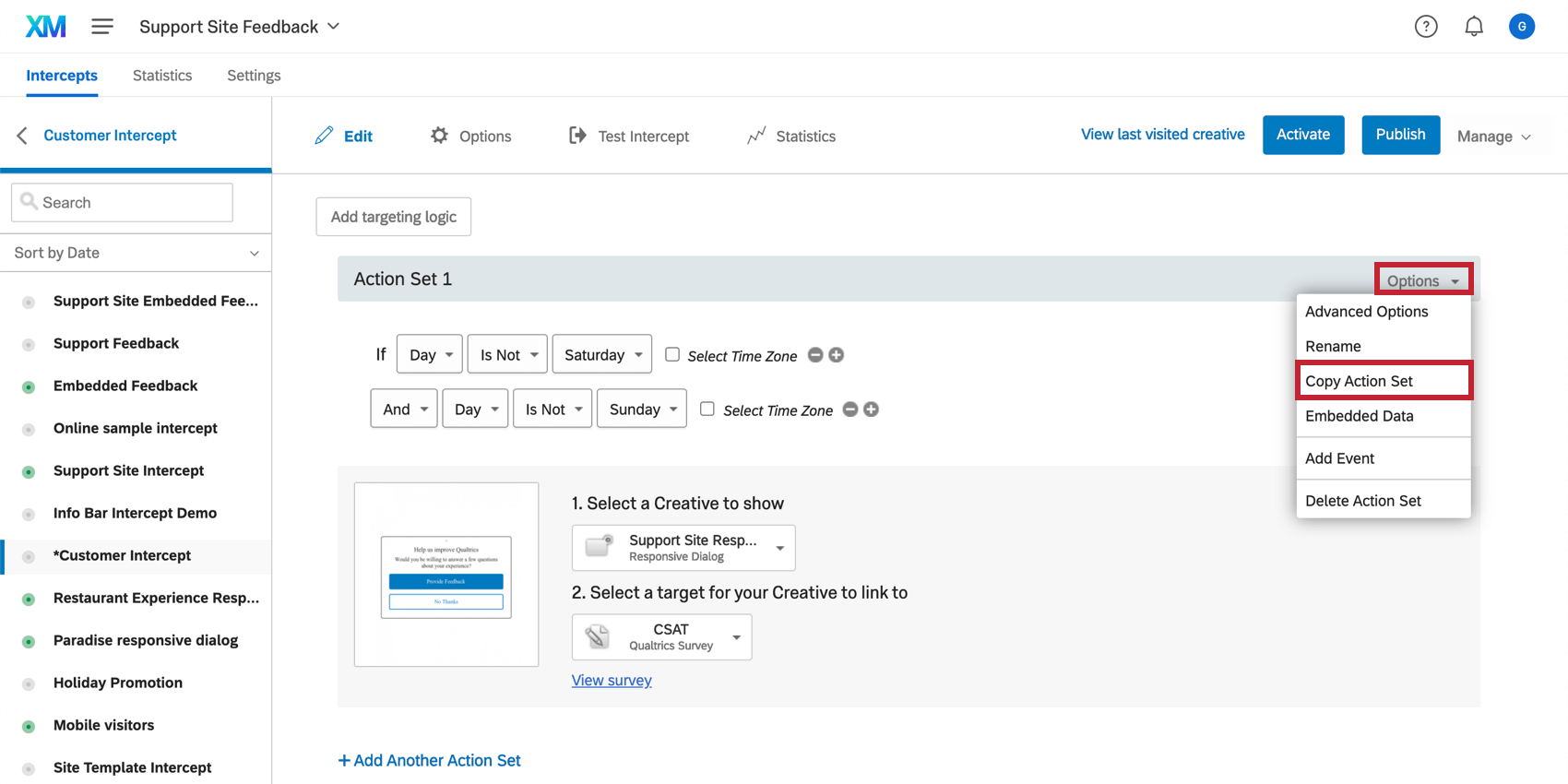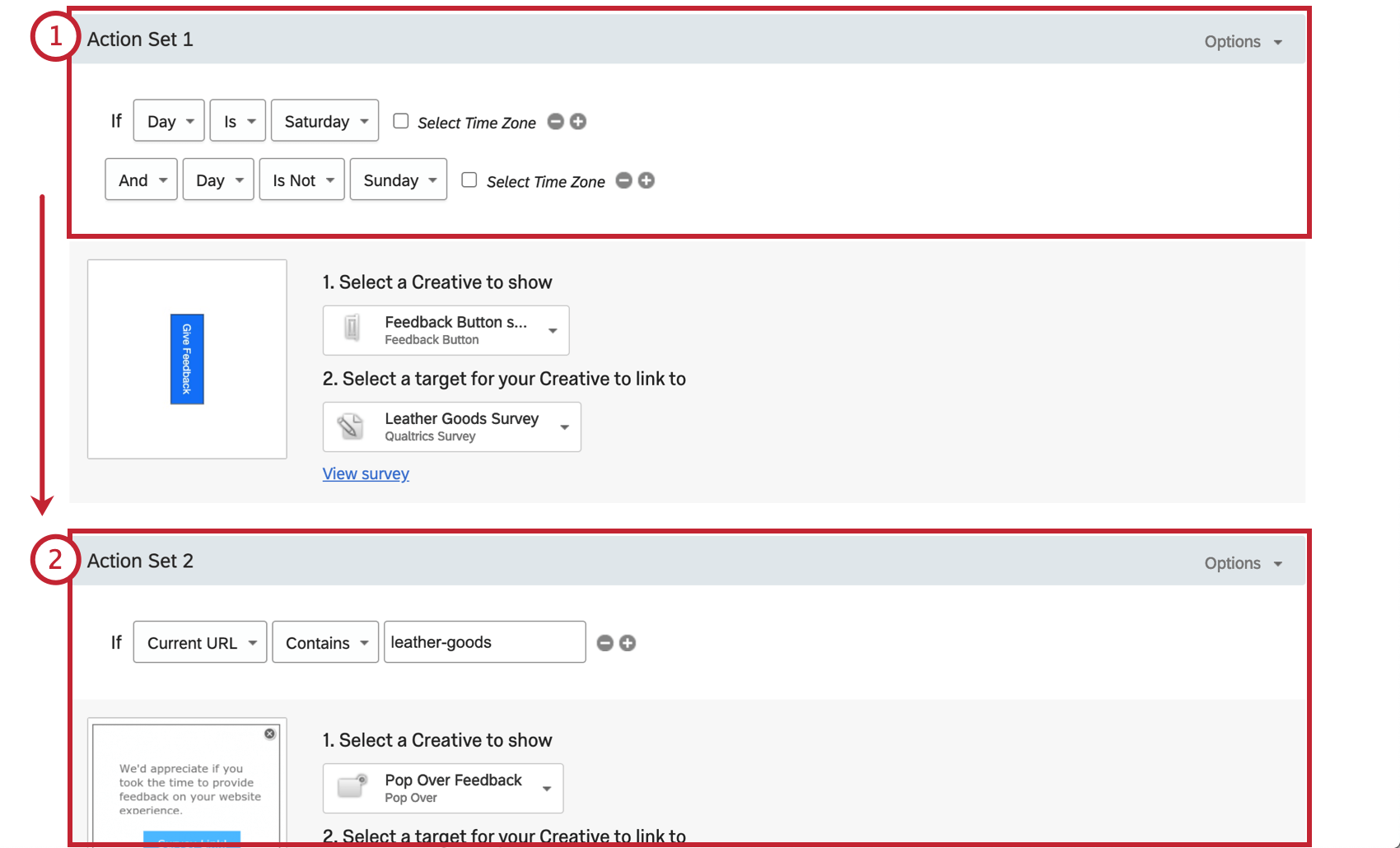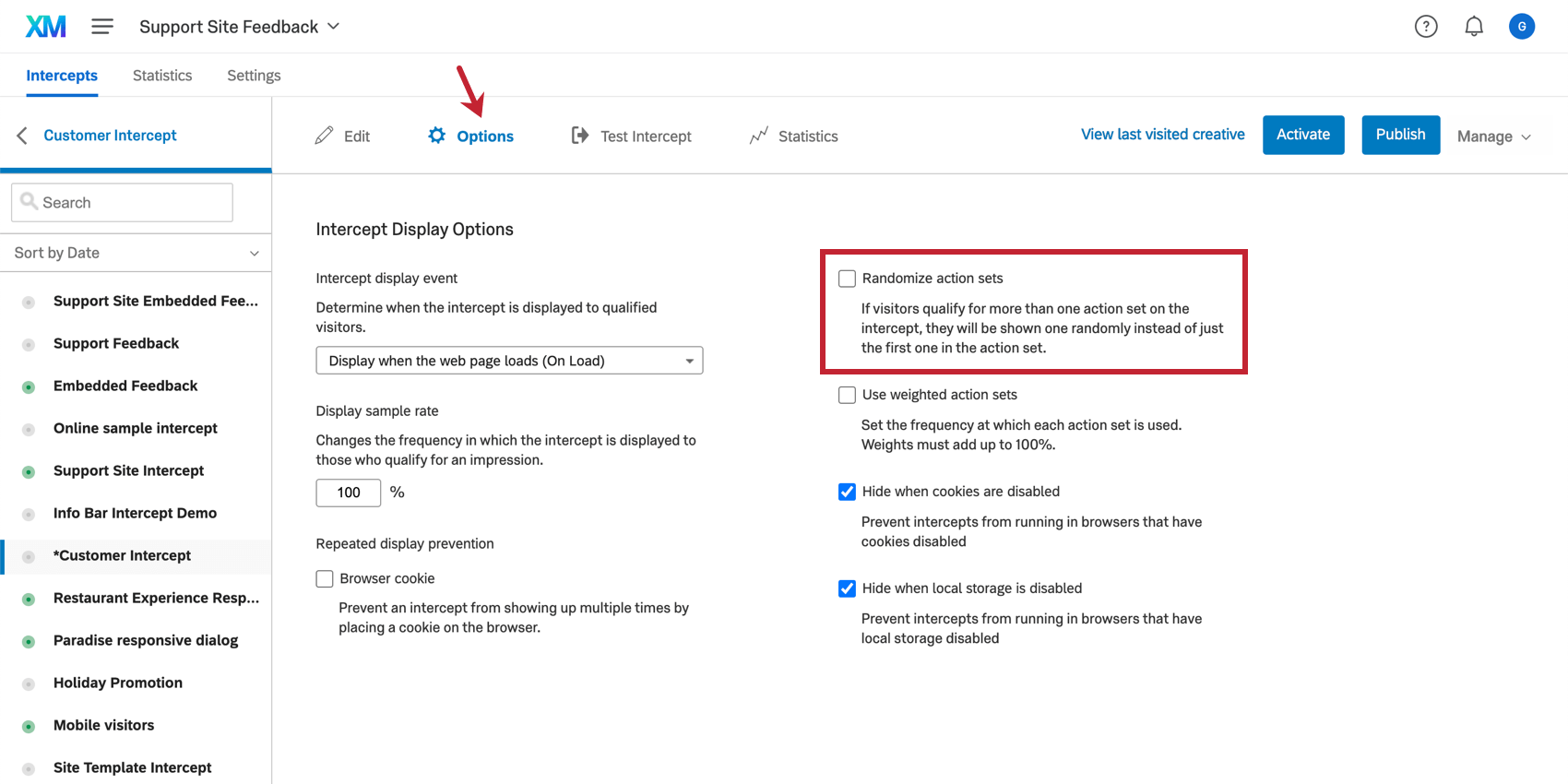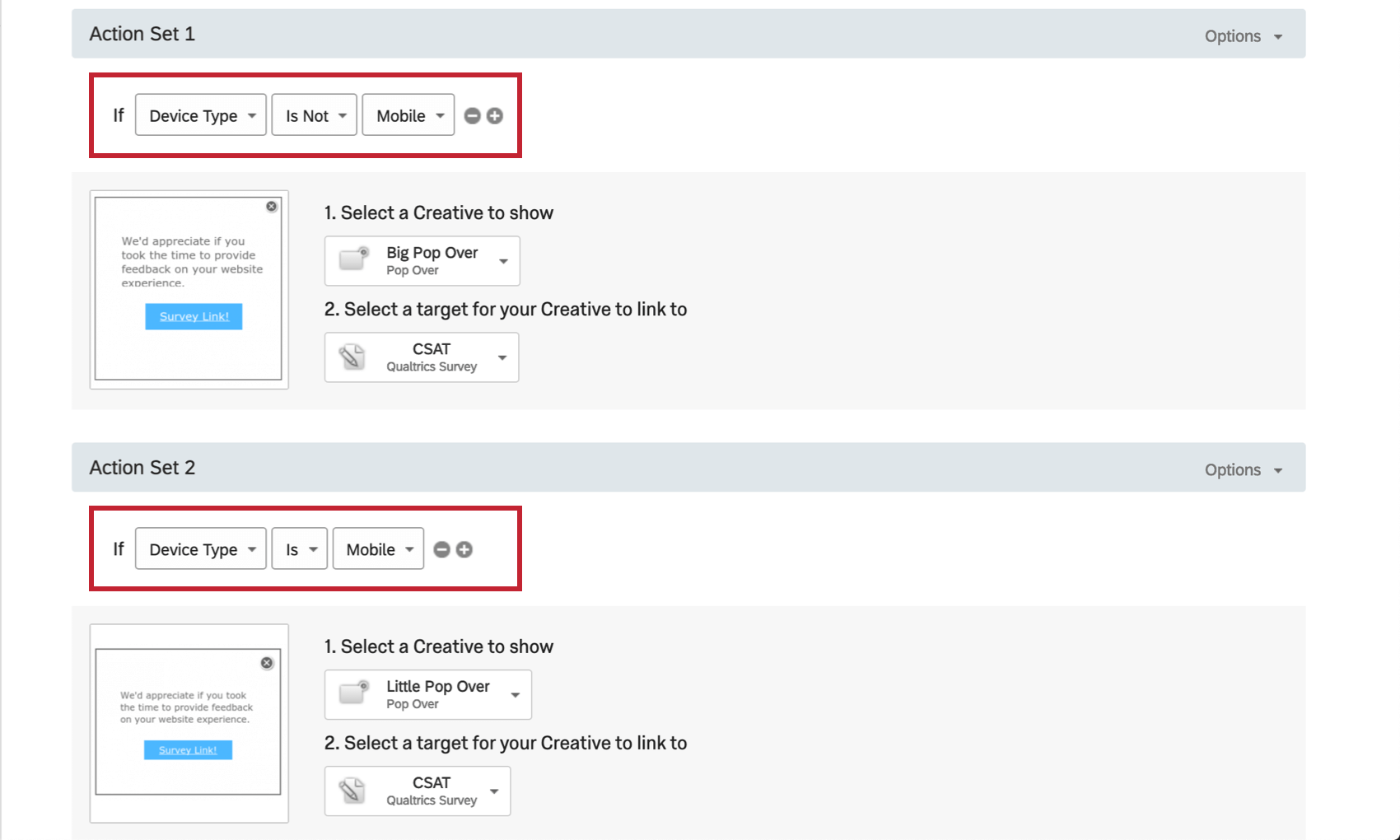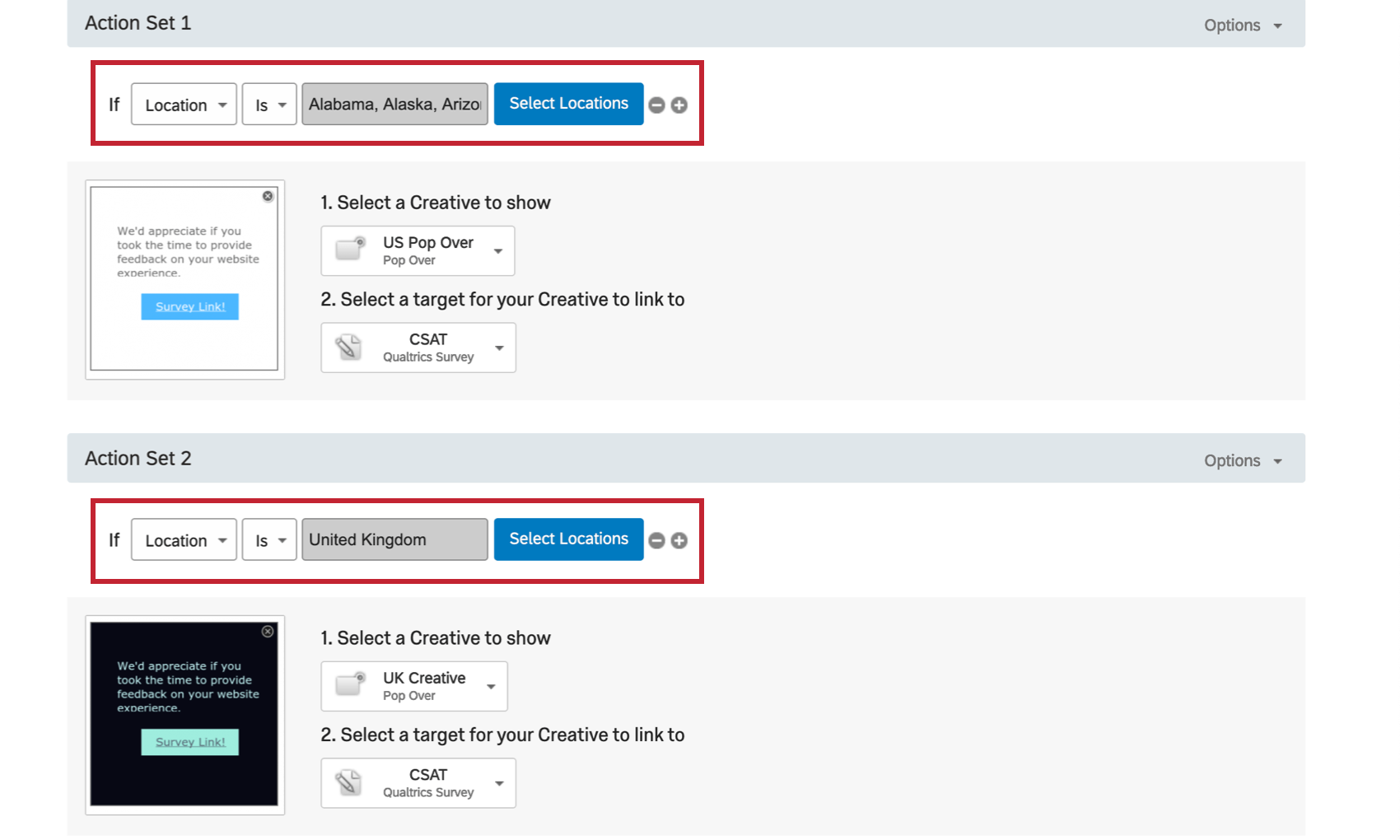Mehrfachaktionen
Informationen zu mehreren Aktionssätzen
Das Erstellen mehrerer Aktionssätze in Ihrem Intercept kann Ihnen dabei helfen, ein dynamischeres Web-Erlebnis für Ihre Besucher zu schaffen. Vielleicht möchten Sie beispielsweise A/B-Tests durchführen. Vielleicht haben Sie verschiedene Kreative, die unter verschiedenen Bedingungen erscheinen, oder Sie möchten eine bestimmte Art von Besucher mit Ihren Kreativen Ziel. Mehrere Aktionen können Ihnen bei all diesen Situationen und mehr helfen.
Mehrere Aktionssätze anlegen
Neuen Aktionssatz anlegen
Um einen Aktionssatz hinzuzufügen, wählen Sie Weiteren Aktionssatz hinzufügen.
Aktionssatz kopieren
Sie können auch ein duplizieren eines vorhandenen Aktionssatz anlegen. Klicken Sie auf Optionen und wählen Sie Aktionssatz kopieren.
Reihenfolge der Aktionssatzauswertung
Sequenzielle Reihenfolge (Standard)
Standardmäßig werden mehrere Aktionssets in einer sequenziellen Reihenfolge ausgewertet, von der ersten bis zur letzten, und es wird letztendlich nur eine ausgeführt. Wenn sich der Website-Besucher für keines der Aktionssets qualifiziert, wird keine Aktionssatz.
Randomisierte Reihenfolge
Wenn Sie es bevorzugen, dass Aktionssätze zufällig Besuchern zugeordnet wurden (z. B. für A/B-Tests), wählen Sie die Aktionssatz randomisieren Option. Sie finden diese auf der Registerkarte Intercepts im Optionen Abschnitt.
Mehrere Intercepts kombinieren
Anstatt für jedes Creative ein Intercept zu erstellen, ist es manchmal besser, mehrere Aktionssätze in einem Intercept zu platzieren.
Auch wenn Ihre Kreativen für unzusammenhängende Aufgaben bestimmt sind, stellen Sie durch das Kombinieren aller Kreative in einem Intercept sicher, dass diese Kreative nicht alle auf einmal bei Ihren Besuchern auftauchen. Denken Sie daran, dass Aktionssätze funktionieren, indem Sie einzeln prüfen, ob ihre Bedingungen übernehmen. Sobald eine Bedingung zutrifft, suchen die Intercepts nicht mehr nach einer Aktionssatz angezeigt werden soll.
Zusammenführen vorhandener Intercepts
Um Intercepts zusammenzuführen, müssen Sie die Logik eines Intercept in einem anderen Intercept neu aufbauen.
- In der Intercepts klicken Sie auf einen der beiden Intercepts, die Sie zusammenführen.
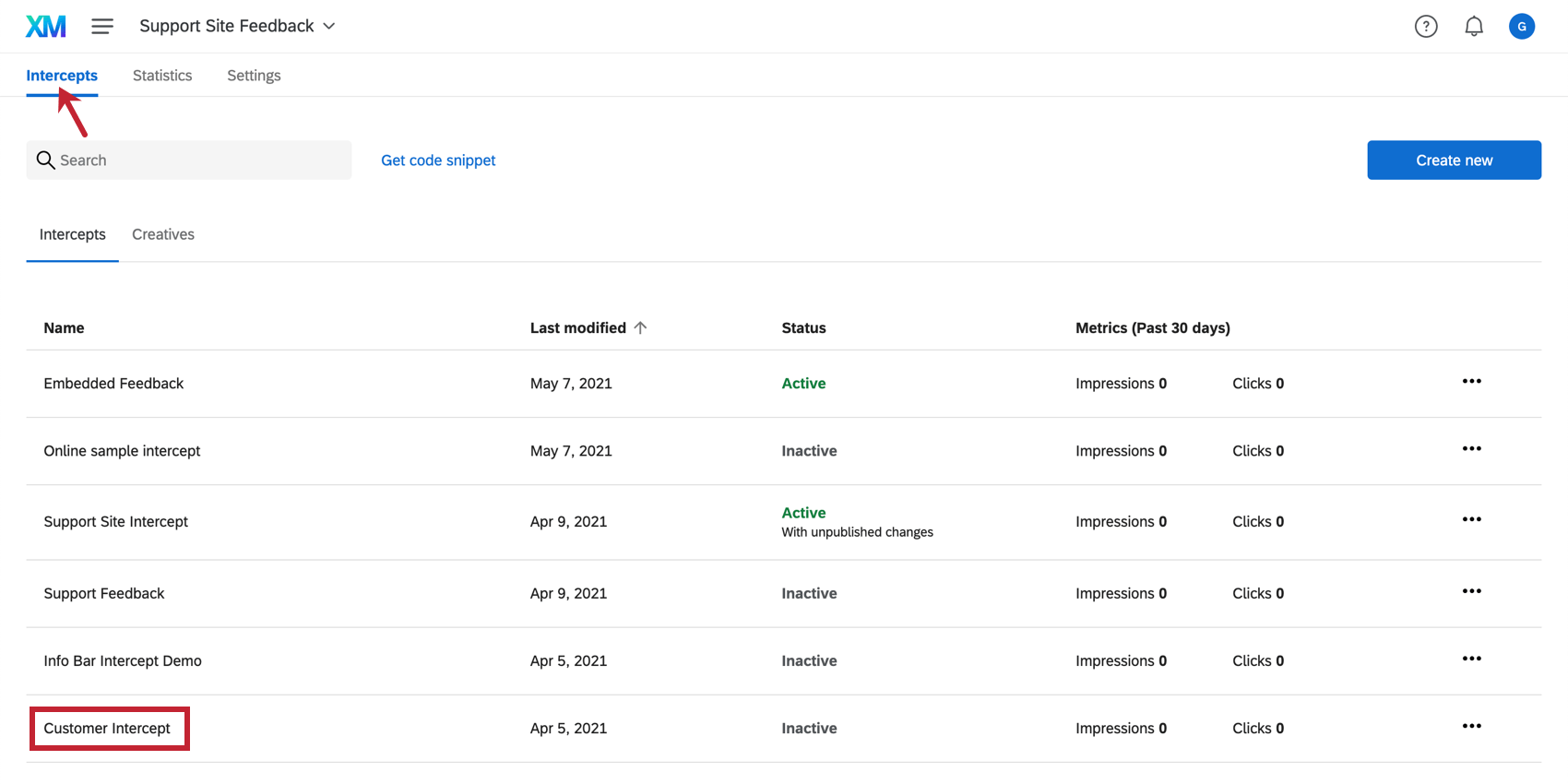
- Klicken Sie auf Weiteren Aktionssatz hinzufügen.
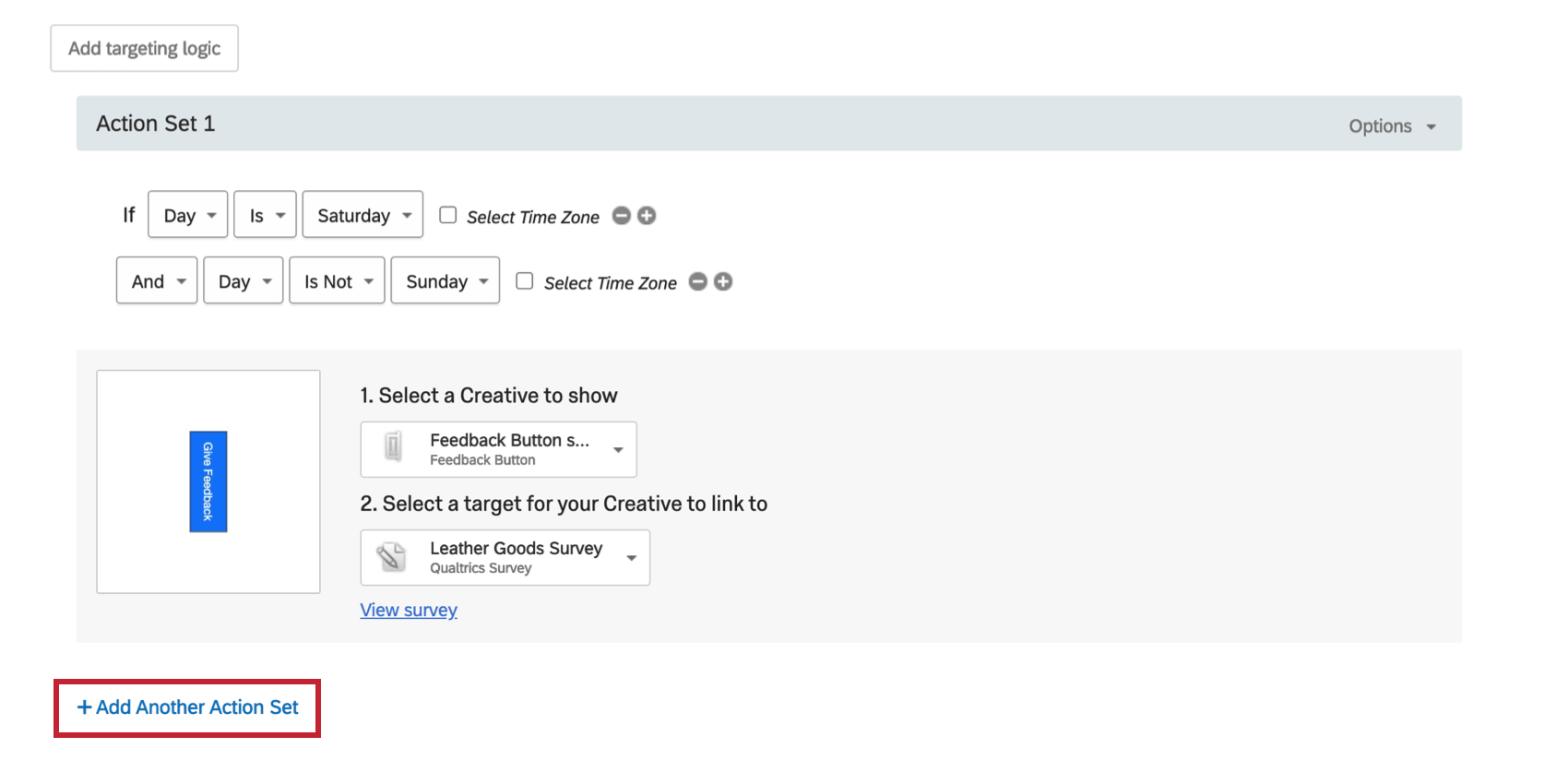
- In diesem neuen Aktionssatz sollten Sie Ihr anderes Intercept erneut einrichten. Wenn Sie sich beispielsweise in Intercept A befinden, fügen Sie die Logik, das Creative und Ziel für Intercept B zu Aktionssatz 2 hinzu.
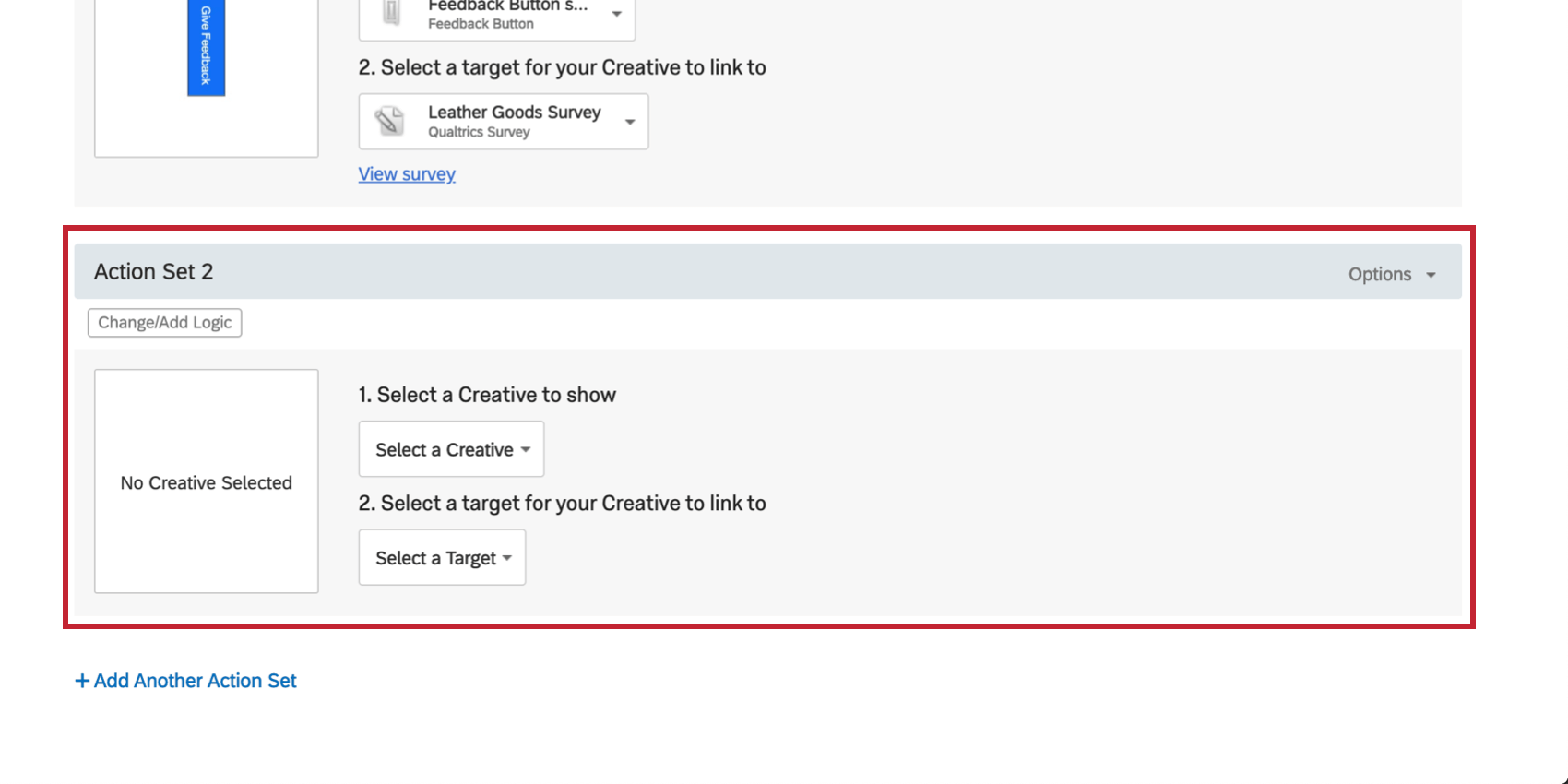
Verschiedene Benutzer ansprechen
In jedem Aktionssatz können Sie eine andere Logik einrichten, um ausgewählte Benutzer Ziel. Sie möchten beispielsweise bestimmte mobile Geräte oder Browsertypen Ziel, die für den Zugriff auf die Webseite verwendet werden.
Ein gängiges Beispiel für Targeting ist, dass ein Aktionssatz eine kleinere Creative Für Benutzer auf mobilen Geräten und einen separaten Aktionssatz wird ein größeres Creative für Benutzer auf Desktops angezeigt.
Oder Sie möchten die USA haben.-basierten Benutzern wird ein Creative und Großbritannien angezeigt.-basierten Benutzern wird ein anderes Creative angezeigt. Dies kann auch einfach in mehreren Aktionssätzen erfolgen.