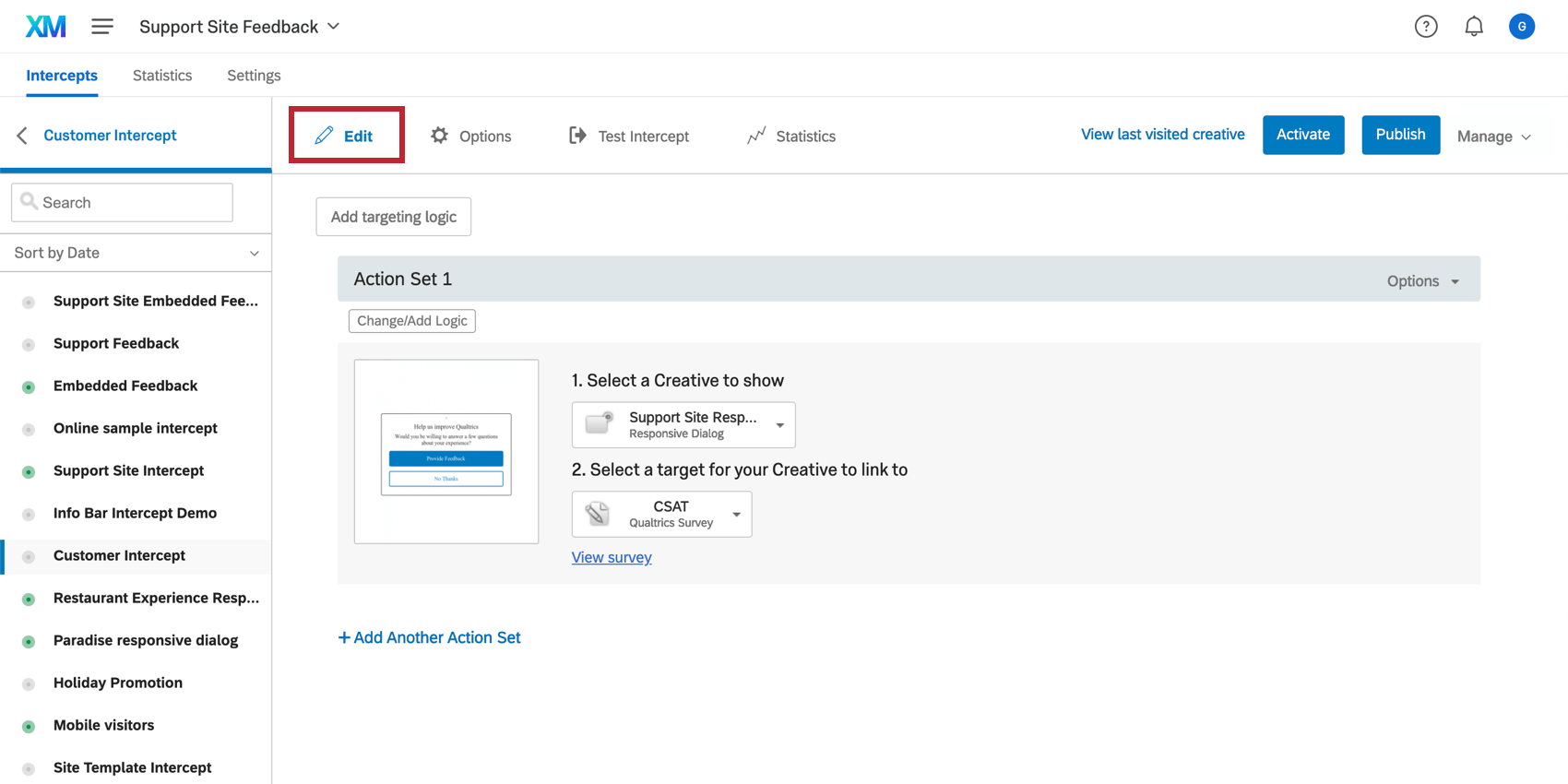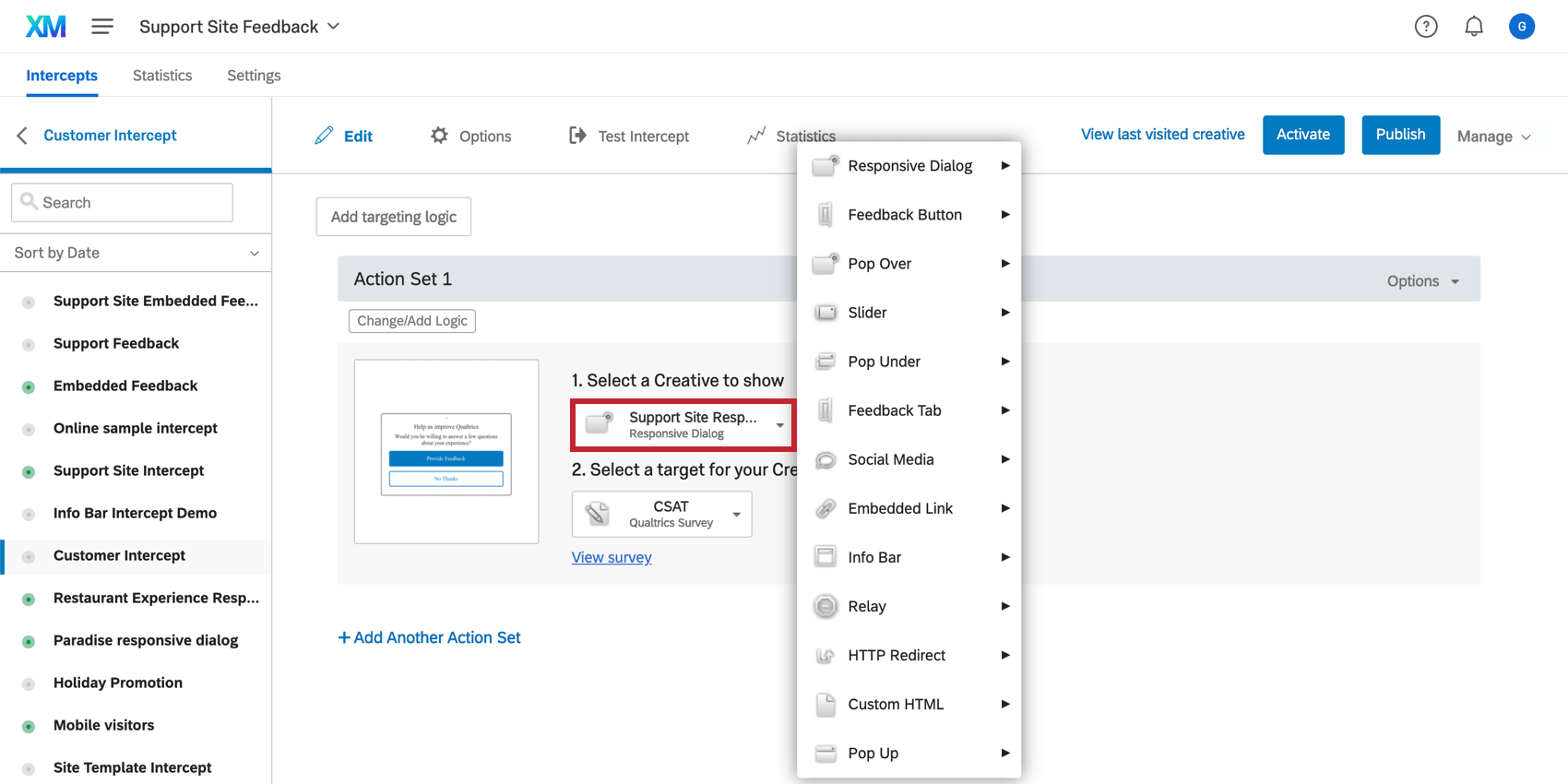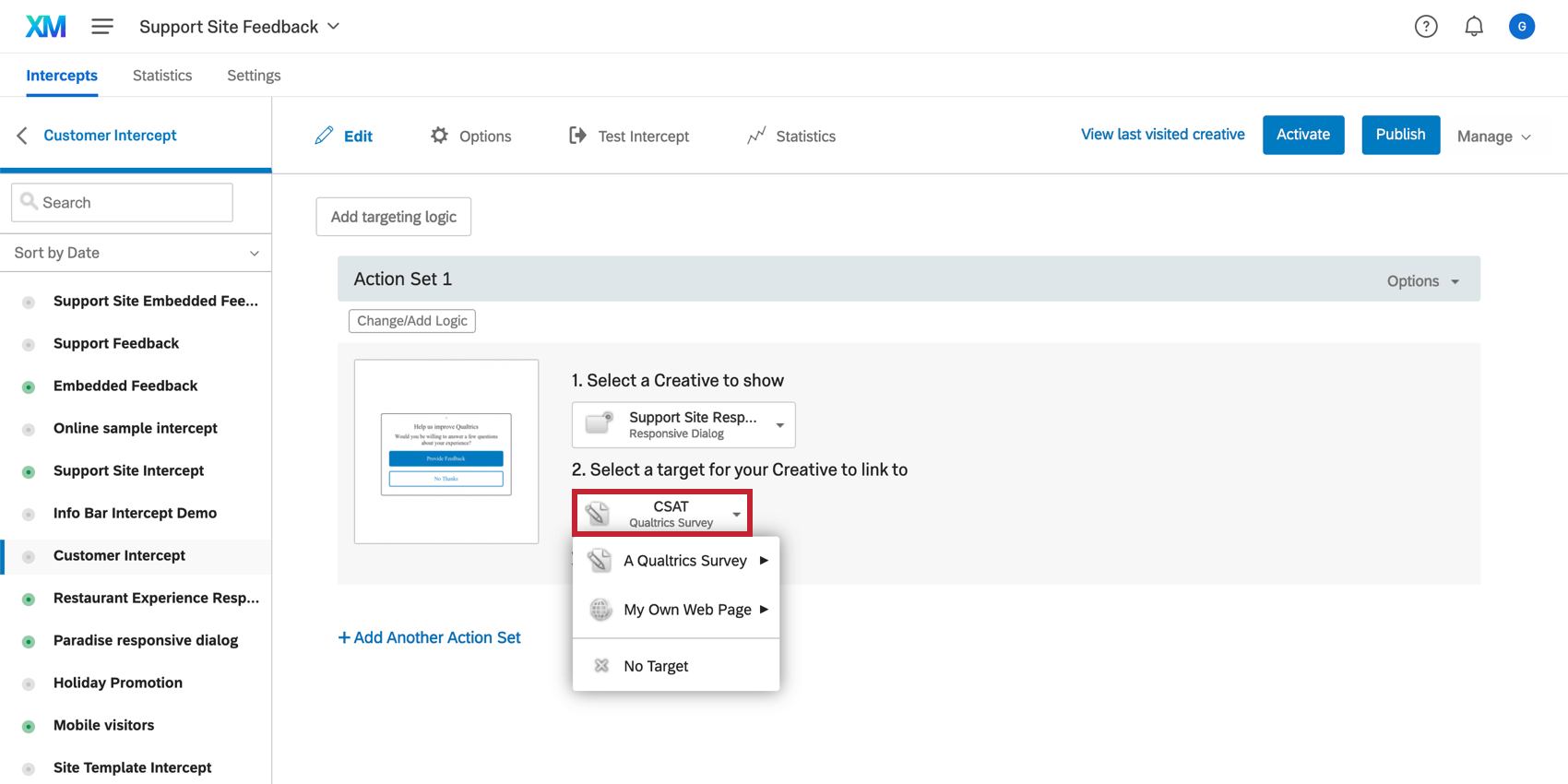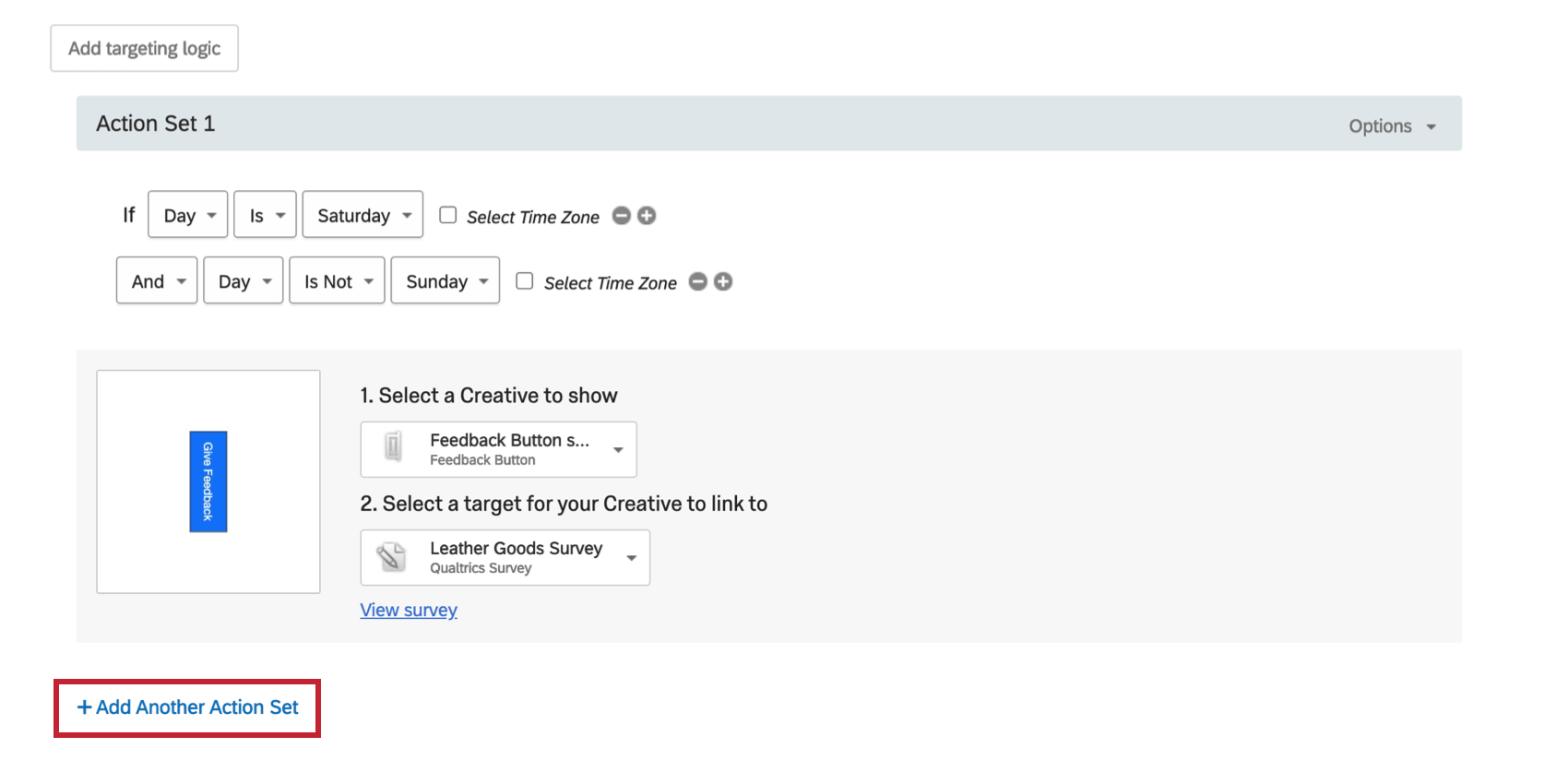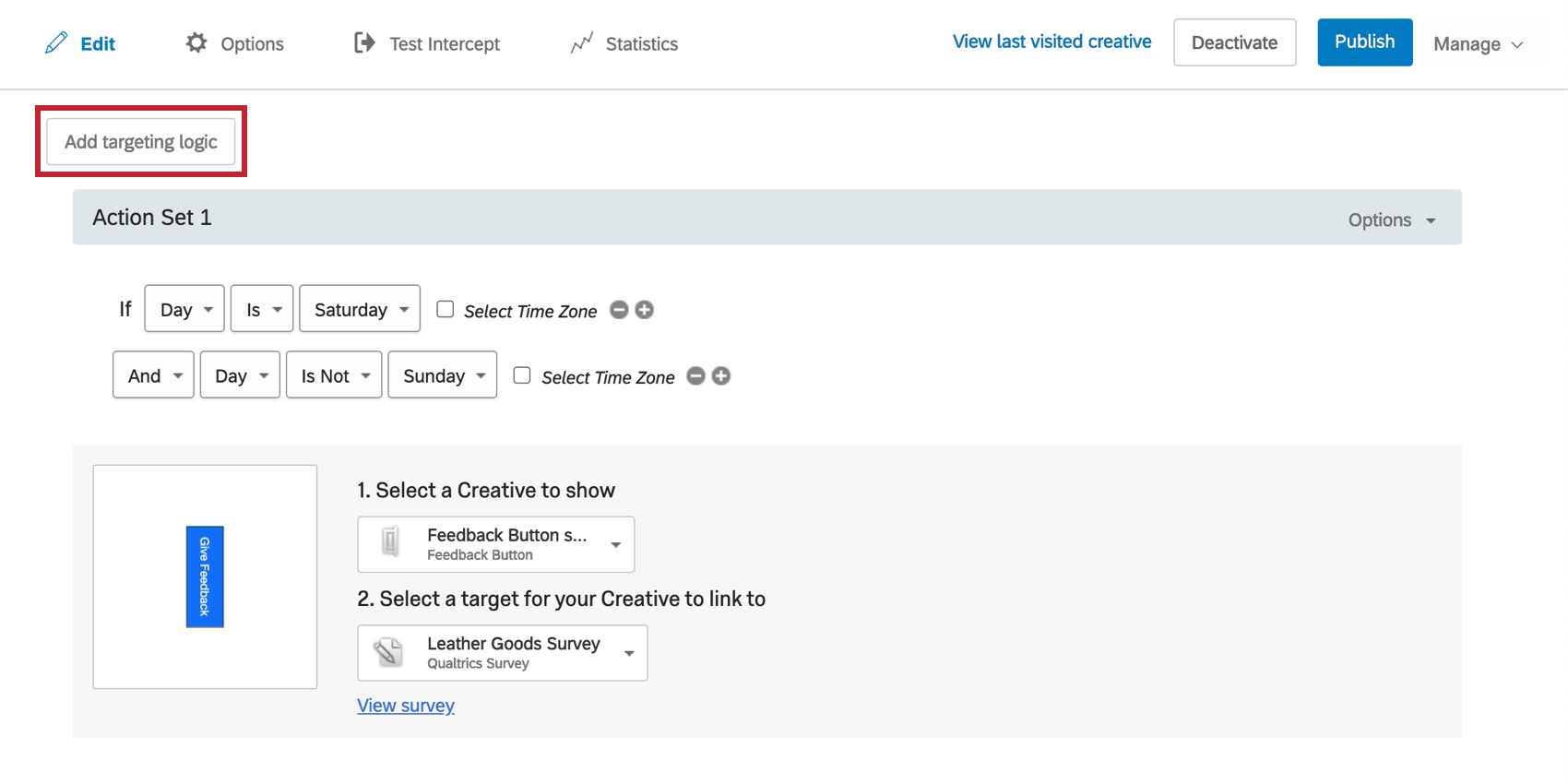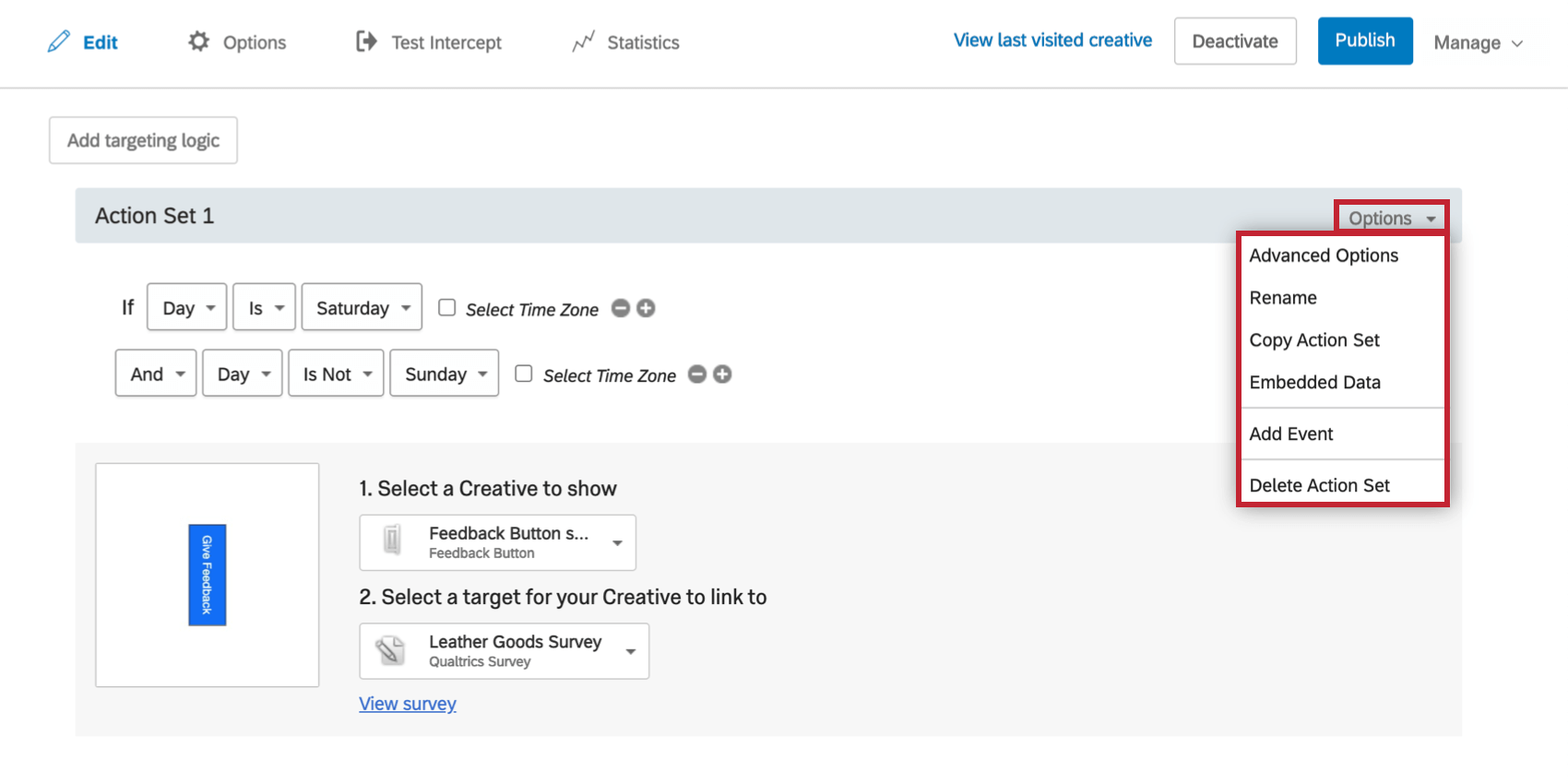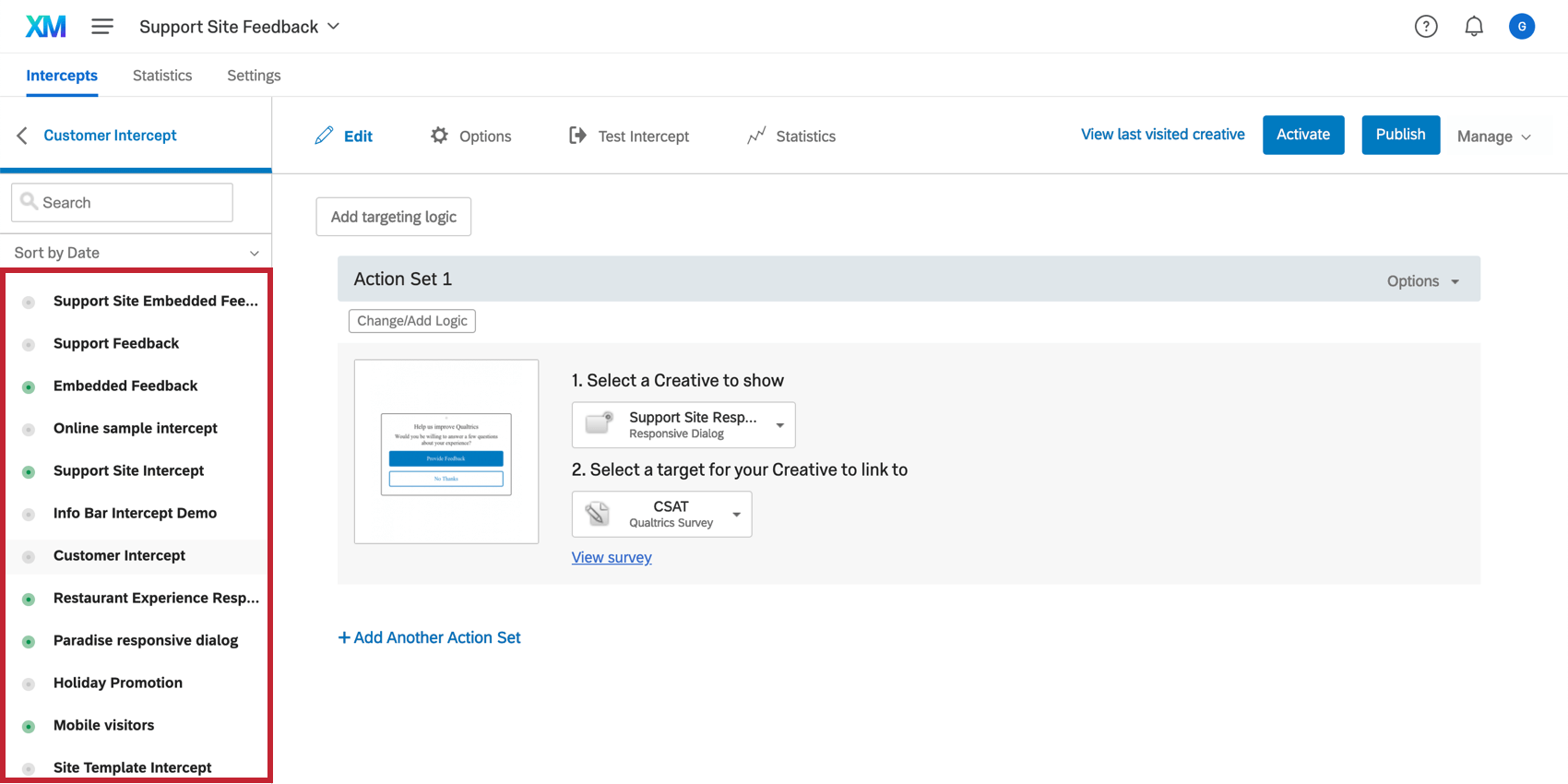Bearbeiten von Intercepts
Bearbeiten von Intercepts im Überblick
Sobald Sie einen Creative erstellt haben, müssen Sie im nächsten Schritt die Bedingungen festlegen, wann es angezeigt wird und welche Ziele mit dem Creative verknüpft werden sollen. Hier kommt der Intercept ins Spiel. Intercepts verwalten, wann Ihre Creatives erscheinen und wohin sie verweisen.
Sobald Sie hat ein neues Intercept generiert können Sie sie in der Bearbeiten Abschnitt.
Verstehen von Intercepts
Ein Intercept ist in Teile mit dem Namen organisiert. Aktionssätze. Jeder Aktionssatz enthält spezifische Bedingungen (Logik), die entscheiden, wann Creatives angezeigt werden, welche Creatives angezeigt werden und wohin Besucher weitergeleitet werden, wenn Sie auf den Creative klicken (Ziel).
Sie können nur einen Aktionssatz oder mehrere haben. Haben mehrere Aktionssätze ermöglicht es Ihnen, verschiedene Creatives und Ziele unter verschiedenen Bedingungen anzuzeigen oder Aktionssätze randomisieren, damit Sie A/B-Tests durchführen können.
Creative auswählen
Jeder Aktionssatz ist mit einem Creative verbunden. Klicken Sie auf das Symbol Wählen Sie ein Creative aus, das angezeigt werden soll aus, Hervorhebung Sie den Creative, und wählen Sie dann das Creative aus, das Sie anzeigen möchten.
Ziel auswählen
Das Ziel ist der Ort, zu dem Ihr Creative verlinkt werden soll. Im Falle einer eingebettetes Zielist es der Inhalt, der direkt in das Creative eingebettet werden sollte. Anstatt Besucher zu einer Qualtrics-Umfrage weiterzuleiten, können Sie sie zum Beispiel auffordern, diese auszufüllen, sobald der Creative erscheint.
Um ein Ziel hinzuzufügen, wählen Sie Wählen Sie ein Ziel für Ihr Creative aus, mit dem eine Verknüpfung hergestellt werden soll Dropdown-Box.
Von dort aus können Sie eine der folgenden Aktionen durchführen:
Eine Qualtrics: Wählen Sie eine der Qualtrics aus, die Sie erstellt haben.- Meine eigene Webseite: Fügen Sie einen beliebigen Link hinzu. Geben Sie die URL in das Feld ein, und klicken Sie auf Link.
- Kein Ziel: Ihr Creative wird den Besucher mit nichts verknüpfen.
Aktionssatzlogik
Mit der Aktionssatzlogik entscheiden Sie, wann das Creative des entsprechenden Aktionssatzes für die Besucher Ihrer Website angezeigt werden soll.
Hinzufügen von Aktionssatzlogik
- Klicken Sie auf Logik ändern/hinzufügen.
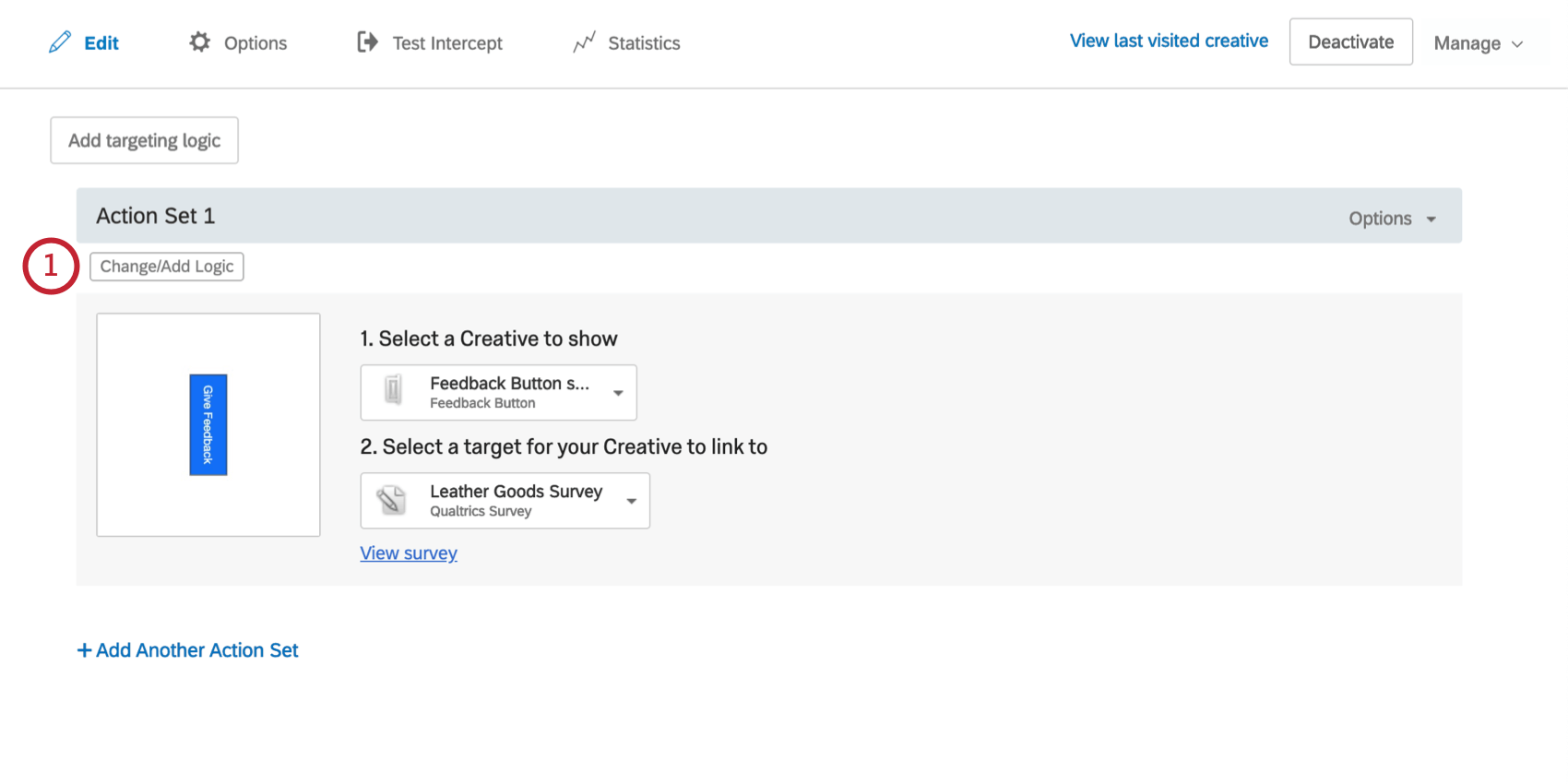
- Wählen Sie aus, auf welche Informationen Sie Ihre Logik stützen wollen.
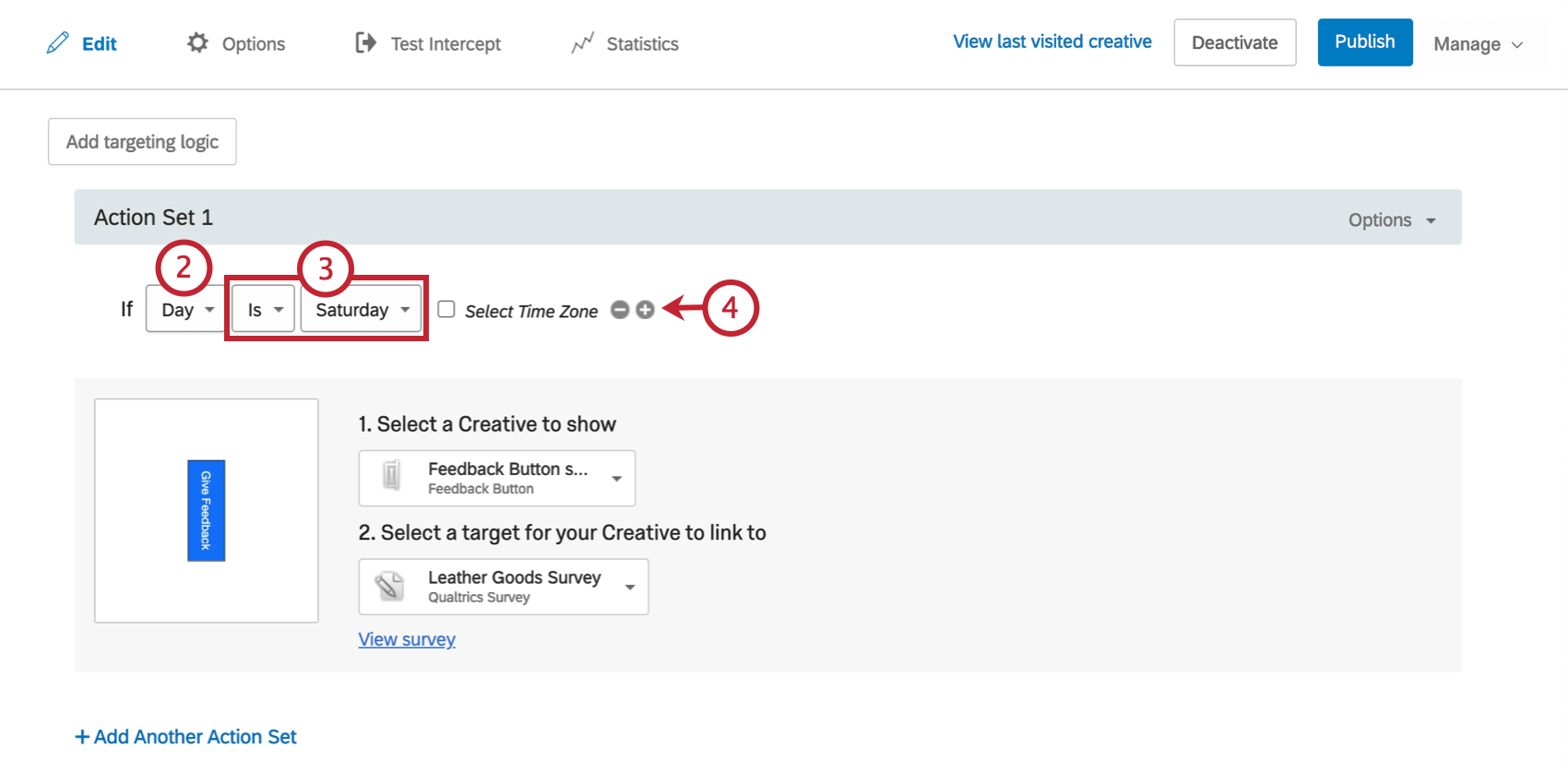
- Beenden Sie die „Wenn“-Aussage. Im Beispiel wird die Phrase zu „Wenn Tag ist Samstag“, was bedeutet, dass die Logik in diesem Aktionssatz nur am Samstag gilt.
- Um Ihrer Logik eine weitere Bedingung hinzuzufügen, klicken Sie auf das Pluszeichen (+).
- Wählen Sie aus, ob die weiter Bedingung durch Und, Oder, oder In einen neuen Logiksatz verschoben . In diesem Beispiel bedeutet das „Und“, dass die Besucher den Intercept am Samstag sehen können UND dass sie ihn am Sonntag nicht sehen können.
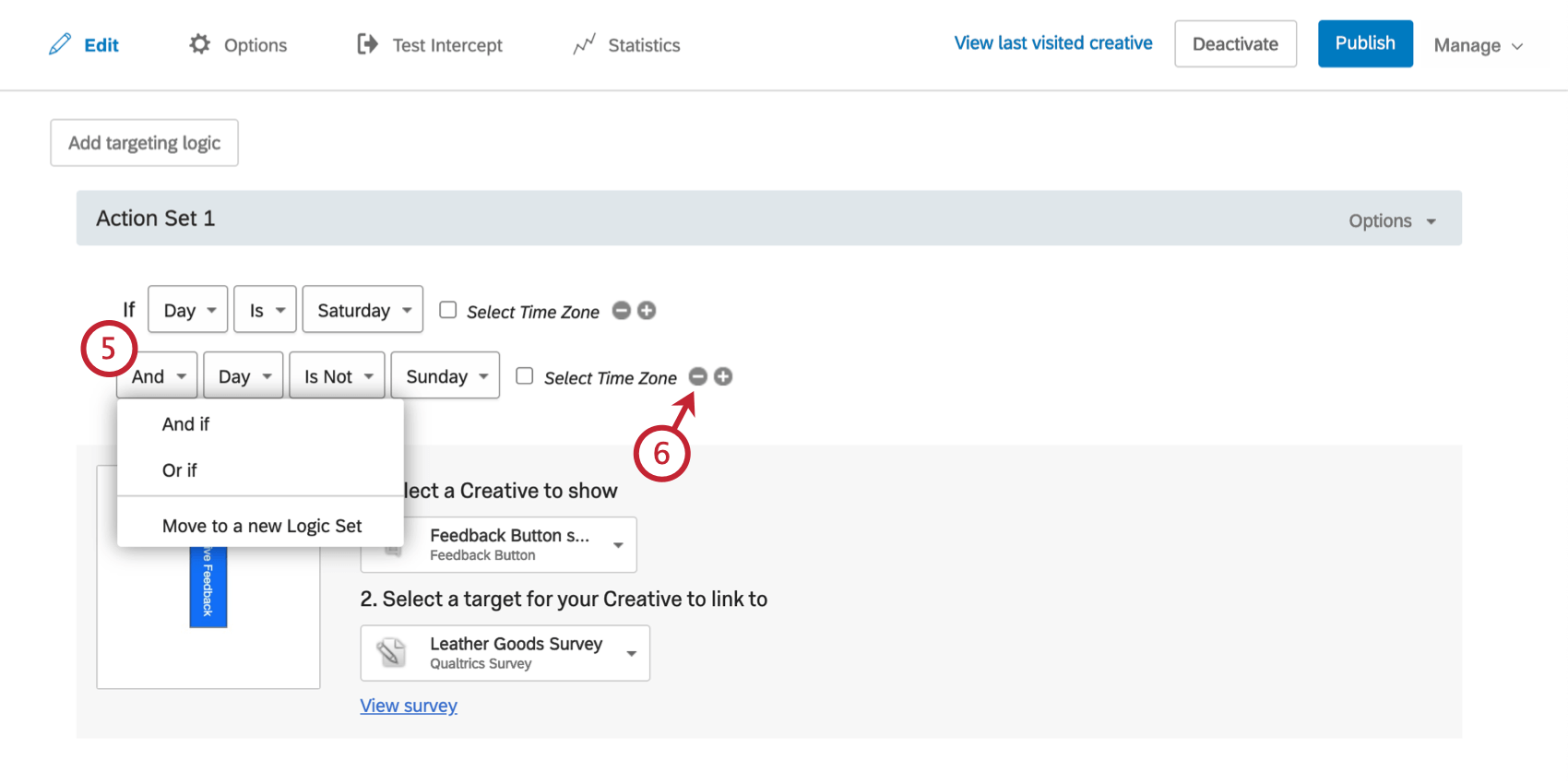 Tipp: Weitere Informationen zur Verwendung von Zu einem neuen Logiksatz wechseln finden Sie auf der Seite unter Erweiterte Aktionssatzlogik.
Tipp: Weitere Informationen zur Verwendung von Zu einem neuen Logiksatz wechseln finden Sie auf der Seite unter Erweiterte Aktionssatzlogik. - Um eine Bedingung zu entfernen, klicken Sie auf das Minuszeichen (–).
Typen von Logik
Sie können die Logik auf verschiedene Arten von Bedingungen stützen.
Einen weiteren Aktionssatz hinzufügen
In manchen Fällen sind für Ihren Intercept mehrere Aktionssätze erforderlich.
Um einen Aktionssatz hinzuzufügen, wählen Sie Weiteren Aktionssatz hinzufügen.
Um mehr erfahren, wie mehrere Aktionssätze zusammenarbeiten, siehe verlinkte Supportseite.
Ziellogik
Die Ziellogik gilt für den gesamten Intercept und nicht nur für eine Aktion. Wenn Sie eine Logik haben, die für jeden Aktionssatz im Intercept gilt, ist es eine gute Idee, sie stattdessen als Ziellogik anzuwenden.
Um Logik hinzuzufügen, die für das gesamte Intercept gilt, klicken Sie auf Ziellogik hinzufügen.
Das Einrichten von Targeting-Logik ist genau dasselbe wie das Einrichten von Aktionssatz.
Aktionssatzoptionen
Jeder Aktionssatz hat eine Optionen oben rechts daneben.
Von hier aus können Sie noch viel mehr mit Ihrem Aktionssatz machen. Weitere Informationen zu diesen Optionen finden Sie auf den folgenden Seiten:
- Erweiterte Optionen für Aktionssatz (einschließlich Erweiterte Optionen, Umbenennen, Aktionssatz kopieren, JavaScript hinzufügen und Aktionssatz löschen)
- Eingebettete Daten in Website – Feedback
- Ereignis & wird hinzugefügt; wird ausgelöst (enthält Ereignis hinzufügen)
Auswahlmenü für Intercepts
Wenn Sie die Abschnitte „Bearbeiten“, „Optionen“, „Intercept testen“ oder „Statistik“ aufrufen, wird links ein Menü angezeigt, in dem alle Intercepts aufgelistet sind, die Sie in diesem Projekt erstellt haben. Sie können leicht zwischen den Intercepts wechseln, indem Sie auf ihre Namen klicken.
Mit der Suchleiste können Sie Intercepts nach Namen suchen oder das Dropdown-Menü „Sortieren nach Datum“ ändern, um Ihre Intercepts nach einem anderen Kriterium zu sortieren
Grüne Symbole zeigen an, aktivierte Intercepts. Graue Symbole zeigen Intercepts an, die noch nicht aktiviert wurden oder die bereits deaktiviert wurden.