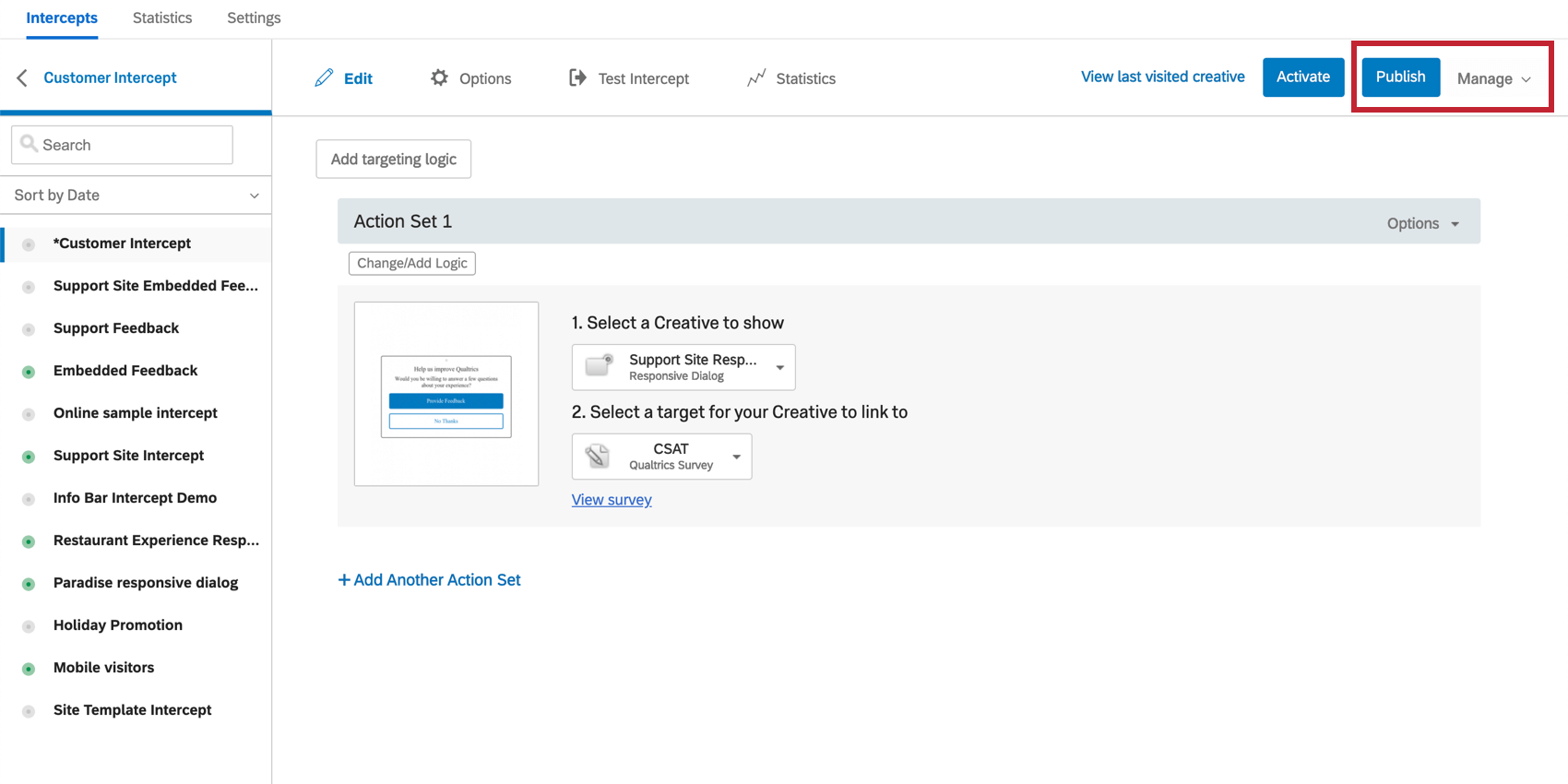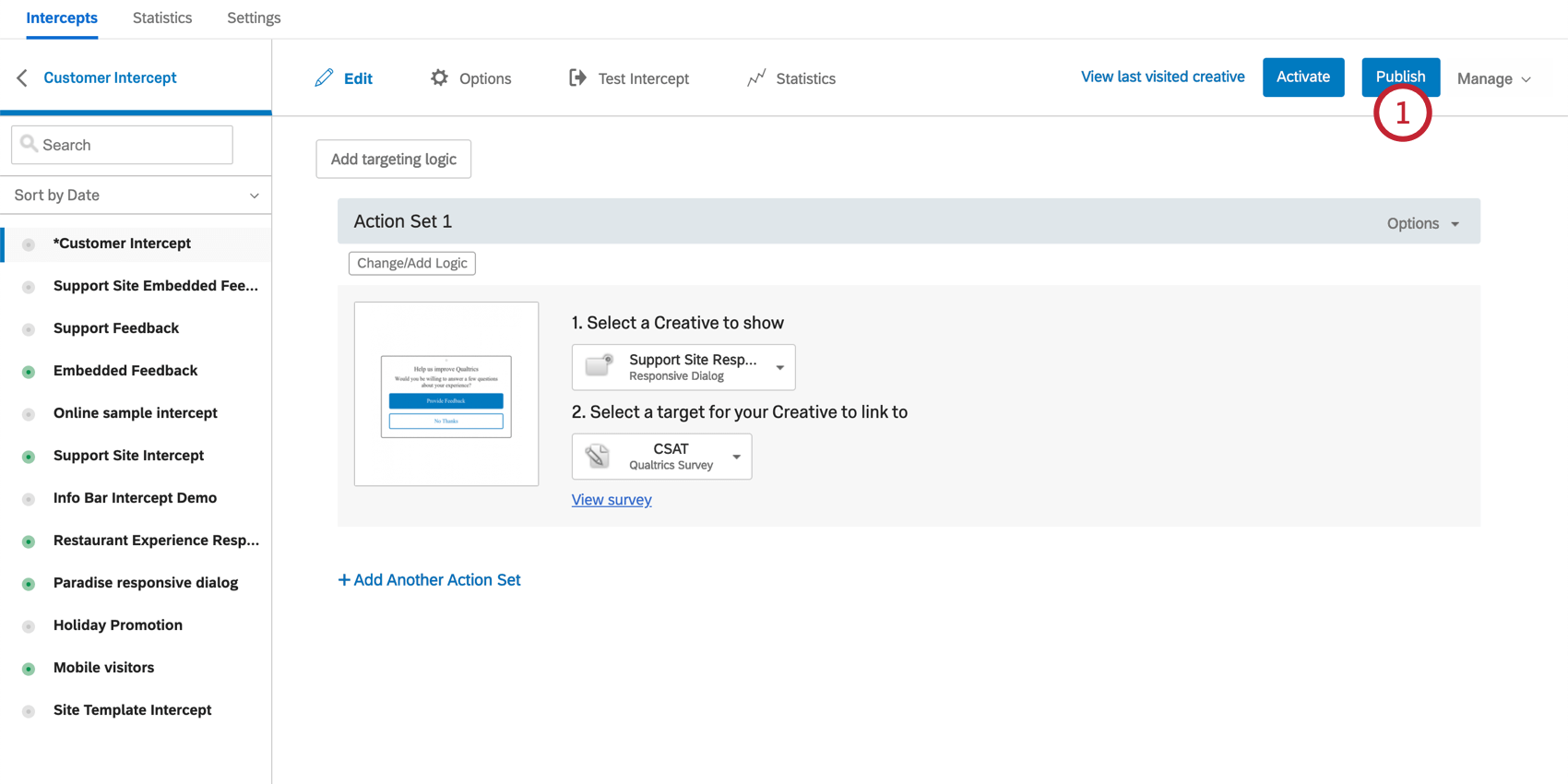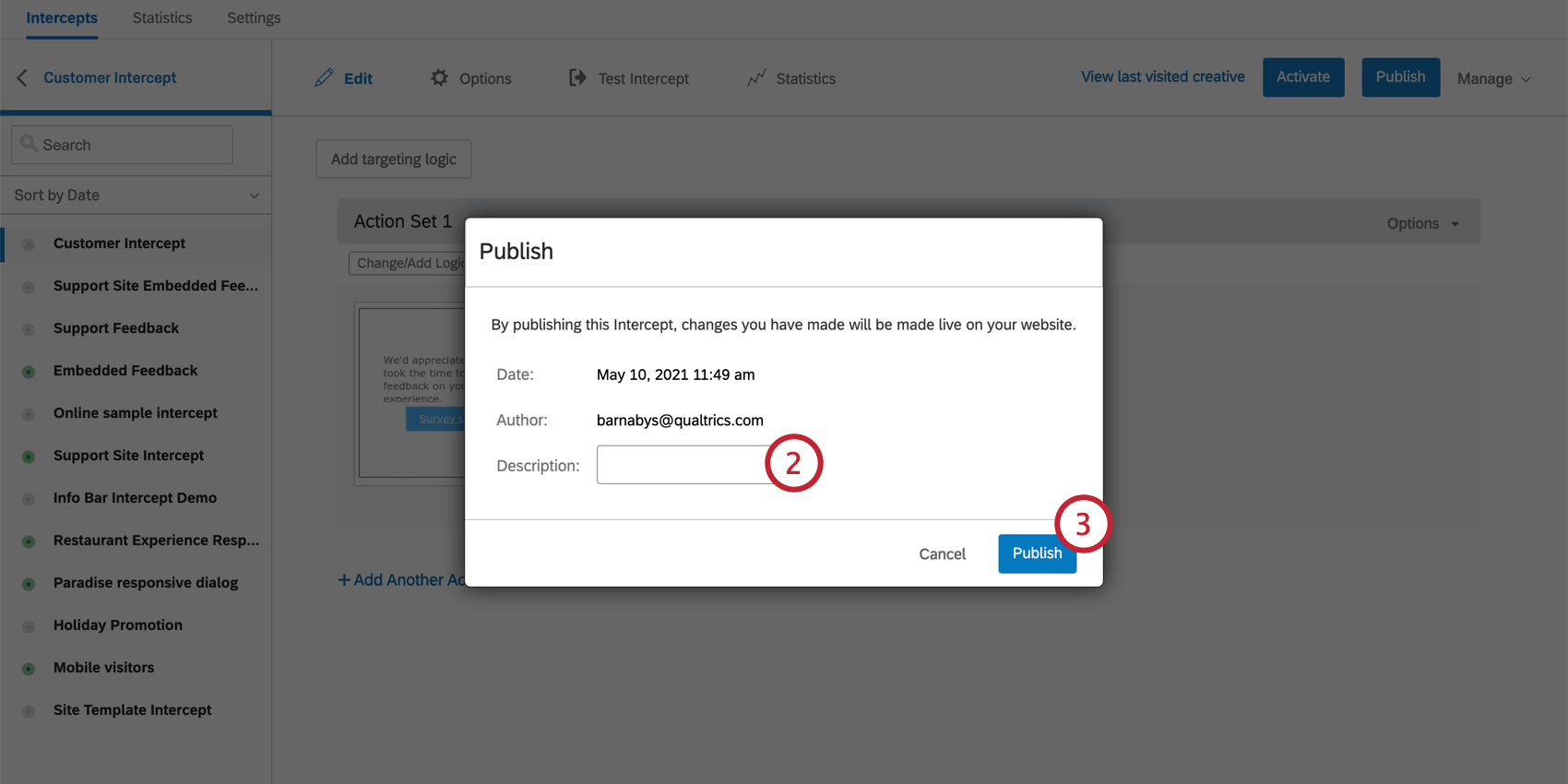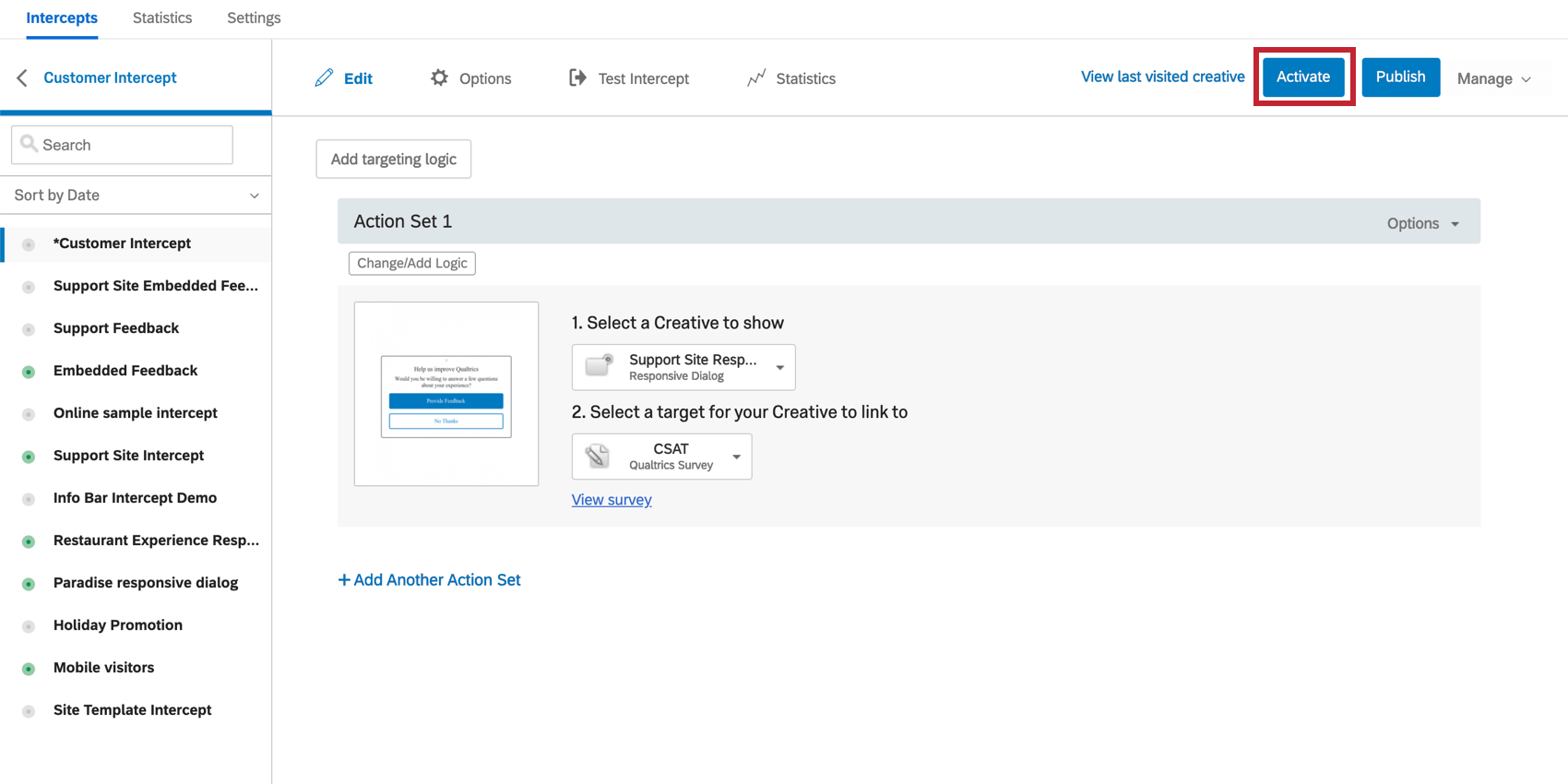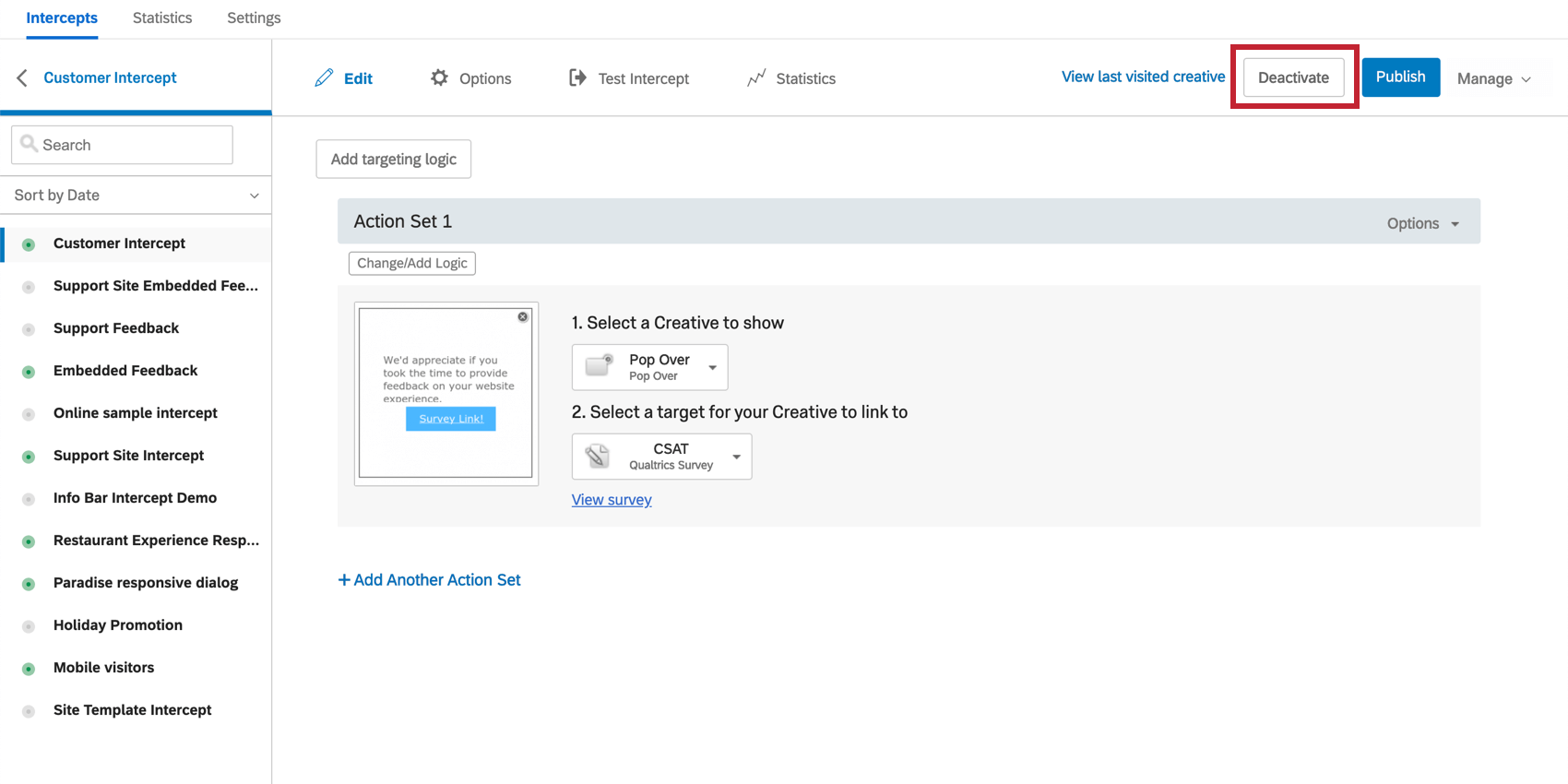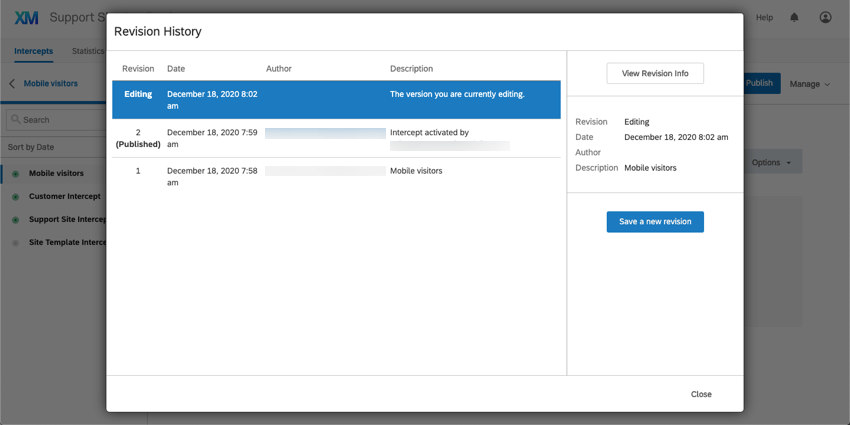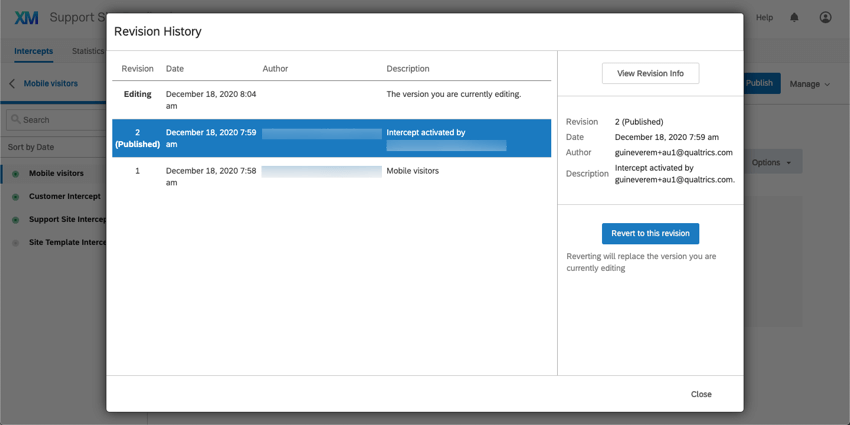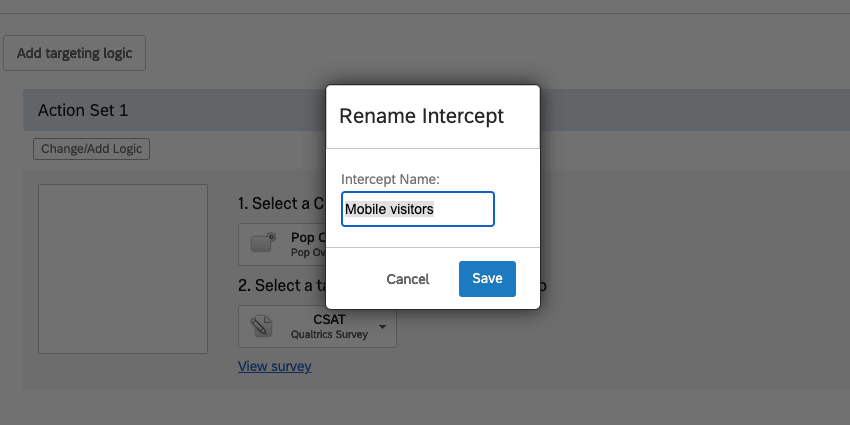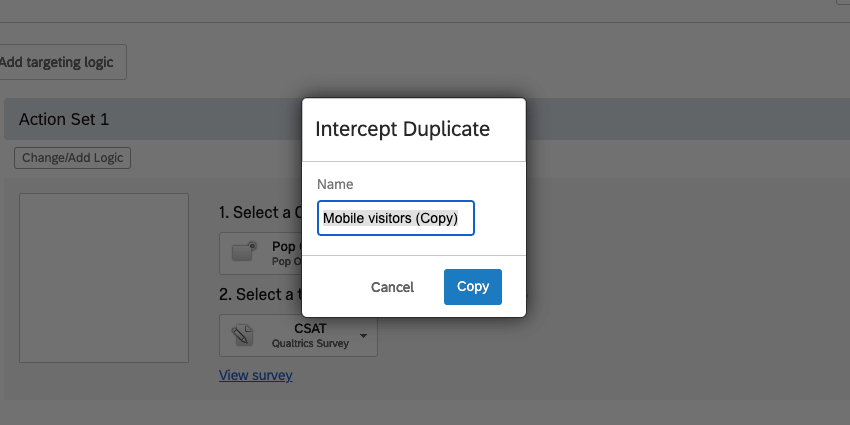Aktivieren, Veröffentlichen und Verwalten von Intercepts
Informationen zum Aktivieren, Veröffentlichen, &Amp; Verwalten von Intercepts
Oben in jedem Abschnitt befinden sich beim Bearbeiten eines Intercept zwei Schaltflächen: Veröffentlichen und Verwalten.
Alle Änderungen an Ihren Intercepts werden erst produktiv, wenn Sie bereit sind. Es gibt zwei Schlüsselkomponenten, die dies ermöglichen: Publizieren und Aktivieren. Wenn Sie ein Creative oder Intercept veröffentlichen, können die letzten Änderungen, die Sie vorgenommen haben, auf Ihrer Website live geschaltet werden. Wenn Sie ein Intercept aktivieren, wird das Intercept aktiviert, sodass es auf Ihrer Website live ist.
Sie veröffentlichen Creatives und Intercepts nach jeder Reihe von Änderungen separat. Sie aktivieren Intercepts jedoch nur einmal.
Intercept Veröffentlichen
Intercept aktivieren
Das Veröffentlichen eines Creative und Intercept bedeutet einfach, dass Ihre neuesten Änderungen auf Ihrer Website live gehen können. Sie müssen Aktivieren ein Intercept, bevor der Code überhaupt funktioniert. Von dort aus können Sie den Code jederzeit ausschalten, indem Sie Wird deaktiviert das Intercept.
Um ein Intercept zu aktivieren, klicken Sie einfach auf Aktivieren oben rechts im Abschnitt Bearbeiten. Diese Schaltfläche ist erst verfügbar, wenn das Intercept zum ersten Mal veröffentlicht wurde.
Um ein aktives Intercept zu deaktivieren, klicken Sie einfach auf Deaktivieren oben rechts im Abschnitt Bearbeiten. Diese Schaltfläche ist erst verfügbar, wenn das Intercept bereits aktiviert wurde.
Intercept verwalten
Oben rechts im Intercept finden Sie das Dropdown-Menü Verwalten.
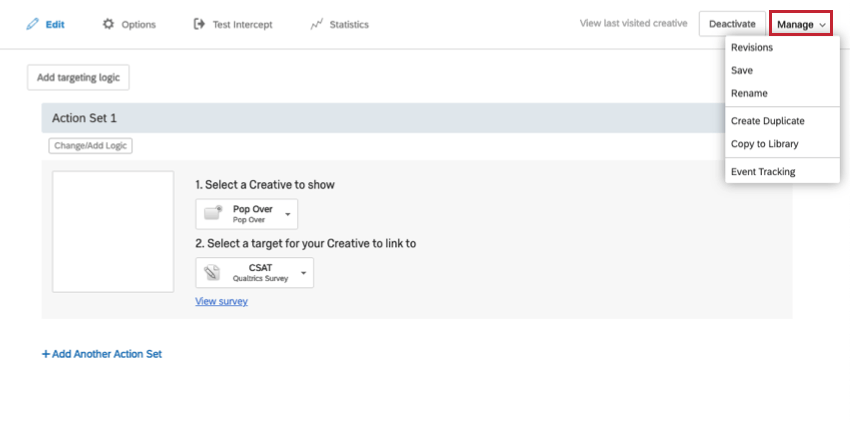
Revisionen
Zeigen Sie den Überarbeitungsverlauf Ihres Intercept. Hier können Sie sehen, wann eine Überarbeitung vorgenommen wurde und welcher Benutzer sie vorgenommen hat.
Klicken Sie auf die Version, die Sie gerade bearbeiten, um Neue Revision sichern.
Klicken Sie auf eine ältere Version, um Rückgängig machen. Dadurch wird die Version, die Sie bearbeiten, durch diese ältere Revision ersetzt.
Sie können jederzeit zu Ihrem Revisionsverlauf zurückkehren, um alle zuvor gespeicherten Überarbeitungen wiederherzustellen, einschließlich derjenigen, die nach der Wiederherstellung der Revision erstellt wurden.
Speichern
Speichern Sie alle Änderungen, die Sie an Ihrem Intercept vorgenommen haben, manuell. Beachten Sie, dass Änderungen automatisch alle paar Sekunden gesichert werden, sodass diese Option in der Regel nicht erforderlich ist.
Umbenennen
Geben Sie Ihrem Intercept einen neuen Namen.
Duplikat erstellen
Erstellen Sie eine Kopie Ihres Intercept innerhalb desselben Projekts.
Ereignisverfolgung
Mit Ereignis können Sie die Aktionen verfolgen, die Ihre Besucher auf Ihrer Website ausführen, z. B. das Herunterladen einer monatlichen Abrechnung auf einer Banking-Website, das Klicken, um mit einem Live-Agenten auf einer Commerce-Website zu chatten, und vieles mehr. mehr erfahren zum Einrichten von Ereignisfinden Sie auf der verlinkten Supportseite.
Umfragenquoten
Wenn Sie bauen Qualtricskönnen Sie festlegen, was als Quoten. Mithilfe von Quoten können Sie einschränken, wie viele Personen zu Ihrer Umfrage kommen, oft basierend auf einer von ihnen gegebenen Antwort (z. B. beschränken Sie Ihre Umfrage auf nur 50 männliche und 50 weibliche Umfrageteilnehmer).
Beim Erstellen Ihrer Quote können Sie entscheiden, was geschieht, wenn diese Quote erfüllt wird. Werden neue Umfrageteilnehmer an eine andere Umfrage gesendet? Werden sie vollständig aus der Umfrage versendet? Eine Ihrer Optionen besteht darin, aktivieren oder deaktivieren ein Intercept (kein ganzes Projekt).