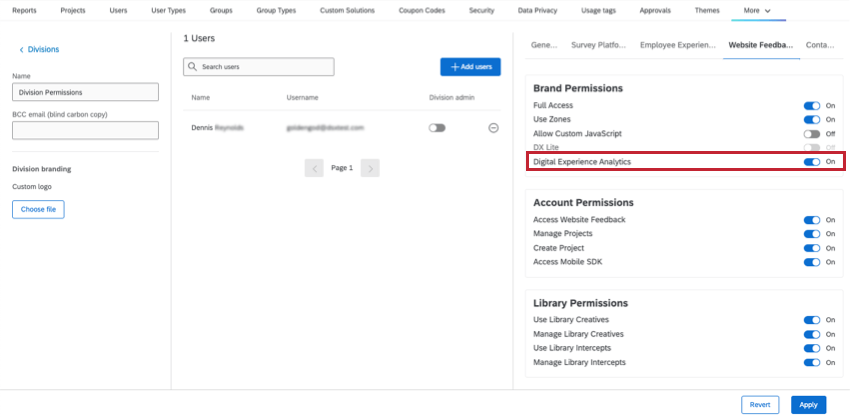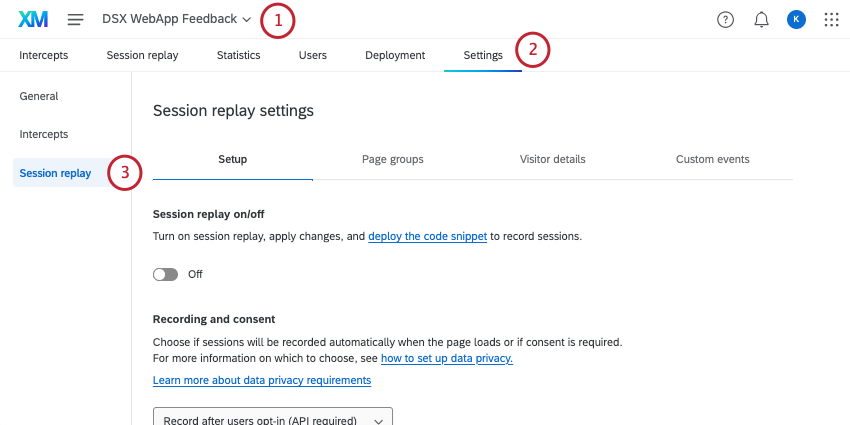Übersicht über Digital Experience Analytics
Über Digital Experience Analytics
Mit Digital Experience Analytics können Marken die digitalen Erlebnisse ihrer Kunden durch Erfassung der Aufzeichnung von Sitzungen und Frustrationserkennung quantifizieren, um Erfahrungslücken zu erkennen und zu schließen. Die Erfahrung einzelner Kunden in einem einzigen Webbrowser, einschließlich der Erkennung von vier Frustrationsverhalten, kann auf mobilem Web und Desktop nachverfolgt werden, was eine proaktive Erkennung von Problemen innerhalb digitaler Eigenschaften ermöglicht.
Erkenntnisse, die durch die Sitzungswiedergabe erfasst werden, können in einem Dashboard mithilfe des Widgets für digitale Möglichkeiten visualisiert werden, das Umsatzchancen und die Auswirkungen von Benutzerfrustration auf eine einzelne Webseite oder eine Sammlung von Seiten anzeigt. Sitzungswiedergabedaten können auch vorhandenen Dashboards hinzugefügt werden, um Sitzungen zusammen mit Umfragedaten anzuzeigen.
Informationen zur Einhaltung der geltenden Datenschutz- und Sicherheitsbestimmungen bei der Verwendung von Digital Experience Analytics finden Sie unter Datensicherheit und Datenschutz für Digital Experience Analytics.
Sitzungswiedergabe
Die Sitzungswiedergabe rekonstruiert, wie ein Benutzer Ihre Website erlebt, sodass Sie und Ihr Team verstehen können, wo irgendeine Benutzerfrustration stattfindet, damit Sie die digitale Kundenerfahrung schnell und effektiv verbessern können.
Jegliches Frustrationsverhalten, das ein:e Benutzer:in auf Ihrer Website anzeigt, wie Wut-Klicks, Maus-Thrashing, Fehlerklicks und tote Klicks werden durch Sitzungswiedergabe erfasst. Eine Sitzungsaufzeichnung besteht auch aus der Zeit, die ein:e Benutzer:in auf Ihrer Website verbringt, die Sie wiedergeben können, um ihre Erfahrung zu sehen und die Gründe für ihr Verhalten zu verstehen. Jede aufgezeichnete Sitzung kann auf der Registerkarte Sitzungswiedergabe gelöscht werden.
Weitere Informationen zur Sitzungswiedergabe finden Sie auf den Support-Seiten für die Registerkarte Sitzungswiedergabe und den Abschnitt Sitzungswiedergabe.
Frustrationserkennung
Frustrationssignale helfen Ihnen dabei, die höchsten Punkte der Benutzerreibung auf Ihrer Website zu identifizieren, indem sie Momente hervorheben, in denen Benutzer Frustration zeigen. Wenn die Sitzungswiedergabe aktiviert ist, werden vier Frustrationsverhalten auf Ihrer gesamten Website verfolgt:
- Wut-Click: Mindestens vier aufeinanderfolgende Klicks mit weniger als 200 Pixeln und 300 Millisekunden zwischen jedem Klick.
- Maus-Thrash: Mindestens drei plötzliche schnelle Bewegungen des Zeigers, wobei er eine Geschwindigkeit von 2 Pixeln pro Millisekunde erreicht.
- Fehlerklicks: Klicken auf ein Element, das zu einem nicht abgefangenen JavaScript-Fehler innerhalb von 50 Millisekunden nach Klick oder 500 Millisekunden nach einem Fingertippen führt.
Tipp: Sie können zusätzliche Details zur Fehlermeldung anzeigen, die ein Benutzer auf der Registerkarte Sitzungswiedergabe angezeigt hat.
- Tote Klicks: Ein Klick auf einen Web-Button oder Hyperlink, der eine Aktion erzeugt haben sollte und nichts tut.
Frustrationssignale können auf der Registerkarte Sitzungswiedergabe angezeigt werden, um Videonachweise für die Aktionen anzuzeigen, die Benutzer:innen ausführen, wenn sie Anzeichen von Frustration auf mobilem Web und Desktop aufweisen.
Sie können auch Frustrationssignale verwenden, um Intercepts anzuzeigen, wenn Besucher:innen ein gemeinsames Frustrationsverhalten auf Ihrer Website zeigen. Siehe Frustrations-Ziellogik.
Zugriff auf Digital Experience Analytics
Digital Experience Analytics ist eine Reihe von Funktionen, die für jede Website-/Erkenntnisse haben Sie angelegt. Diese Funktion kann verwendet werden, um Aktivitäten auf Desktop- und mobilen Websites sowie auf mobilen Apps (auch bekannt als das SDK für mobile Apps).
Abteilung
Sobald Digital Experience Analytics in Ihrem Organisation verfügbar ist, Instanz muss sicherstellen, dass Sie sich in einer Abteilung mit Zugriff auf diese Funktion befinden. Als Instanz haben Sie folgende Möglichkeiten: Aktivieren Sie die folgende Abteilung:
- Website-Feedback
- Instanzberechtigungen
- Analyse der digitalen Erfahrung
- Instanzberechtigungen
Sobald Abteilung erteilt wurden, müssen Benutzer keine zusätzlichen Berechtigungen mehr aktivieren. Solange Sie Zugriff auf Website-/Erkenntnisse haben, sollten Sie auch Zugriff auf die Sitzungswiedergabeeinstellungen in haben. Siehe Berechtigungen für Feedback.
Projekteinstellungen
Sobald die Funktion verfügbar ist, richten Sie sie in einem Ihrer Projekte ein.
- Öffnen Sie Ihr Website-/Erkenntnisse.
- Wechseln Sie zum Einstellungen Registerkarte.
- Führen Sie die folgenden Schritte aus: auf dieser Supportseite können Sie die Sitzungswiedergabe konfigurieren.
Sobald Sie diese Schritte ausgeführt haben, können Sie alle Digital-Experience-Analytics-Funktionen verwenden, einschließlich der Wiedergabe von Sitzungen und Frustrationssignalen.
Projektfreigabe
Wenn Sie an demselben Projekt mit anderen Benutzern zusammenarbeiten und möchten, dass diese Zugriff auf die Sitzungswiedergabe haben, benötigen sie die Projekte verwalten Berechtigung.
Nur der Eigentümer des Projekts kann diese Berechtigung anpassen. Siehe Freigabeberechtigungen.
Anzeigen von Daten in einem Dashboard
Sobald Sie die Sitzungswiedergabe aktiviert und Benutzersitzungen auf Ihrer Website aufgezeichnet haben, können Sie Sitzungsdaten und Frustrationssignale in einem Dashboard visualisieren, um Frustrationstrends im Laufe der Zeit zu erkennen und Erkenntnisse zu gewinnen, wo Spitzenfrustration für bestimmte Web-Erfahrungen auftritt.
Daten können im Widget für digitale Möglichkeiten verwendet oder Widgets in vorhandenen Dashboards hinzugefügt werden.
Sitzungswiedergabedaten mit Umfragedaten verbinden
Um Sitzungsdaten im selben Dashboard wie Umfragedaten zu visualisieren, stellen Sie sicher, dass für jede Umfrage, die Sie hinzufügen möchten, Text iQ aktiviert ist. Diese Umfragen müssen auch eingebettete Datenfelder enthalten, die die Sitzungs-ID und die Wiedergabe-URL erfassen.
- Stellen Sie sicher, dass dies eine der Umfragen ist, die Sie in Ihrem DXA-Projekt verwenden.
Tipp: Diese Umfrage kann ein Ziel in jedem der Intercepts in Ihrem Projekt sein.
- Navigieren Sie zu der Umfrage, die Sie in Ihr Dashboard aufnehmen möchten.
- Fügen Sie oben im Umfragenverlauf ein eingebettetes Datenelement hinzu.
- Geben Sie „Q_SR_ID“ als ersten Feldnamen ein.
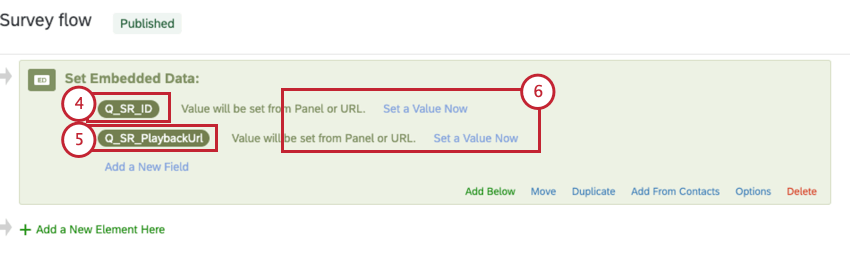
- Geben Sie „Q_SR_PlaybackUrl“ für den zweiten Feldnamen ein.
- Lassen Sie die Werte leer.
- Speichern Sie Ihren Umfragenverlauf.
- Gehen Sie zur Seite Daten.
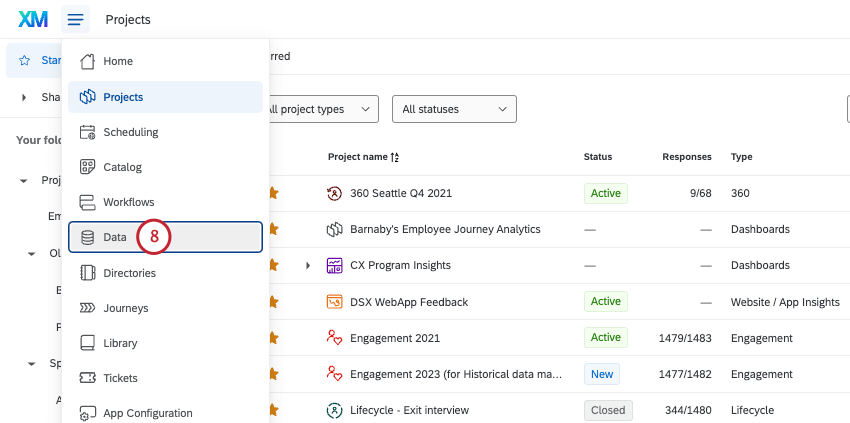
- Suchen Sie den Datensatz mit demselben Namen wie Ihr Website Insights-Projekt.
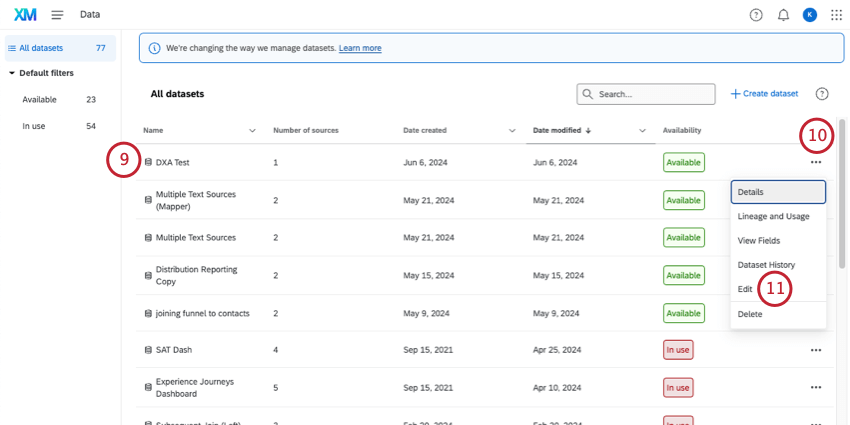
- Klicken Sie auf die drei Punkte.
- Wählen Sie Bearbeiten.
- Klicken Sie auf X, um den Ausgabedatensatz zu entfernen.
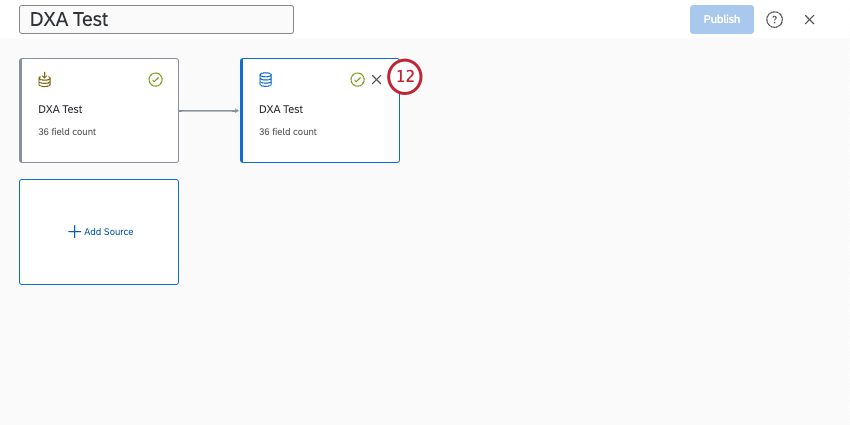
- Klicken Sie auf Quelle hinzufügen.
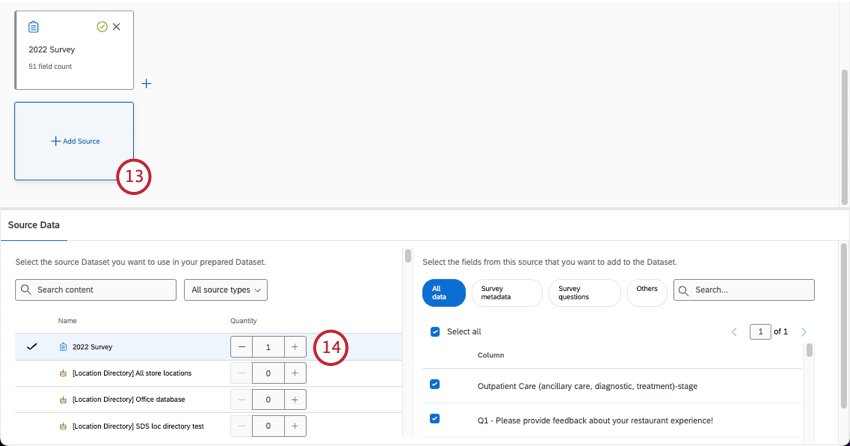
- Suchen Sie Ihre Umfrage, und fügen Sie sie dem Datensatz hinzu.
Tipp: Müssen Sie mehr als eine Umfrage hinzufügen? Bevor Sie einen Join erstellen, führen Sie alle Ihre Umfragen zusammen.
- Erstellen Sie einen Join.
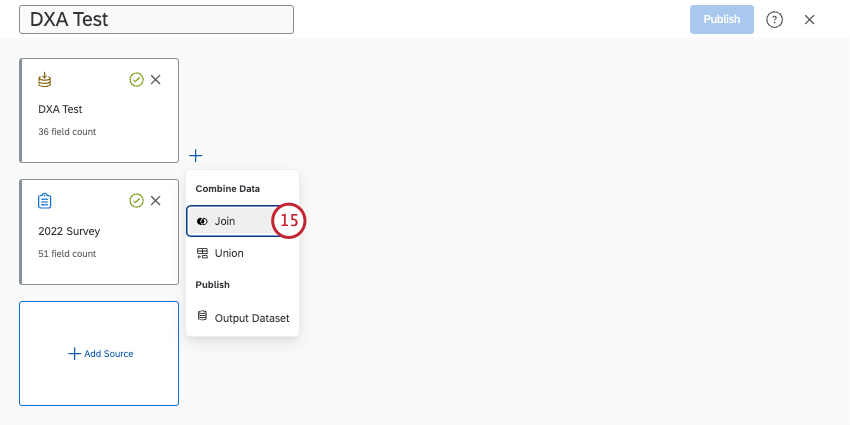
- Die Website-Erkenntnisdaten sollten Ihre linke Quelle sein, und Ihre Umfrage sollte Ihre richtige Quelle sein.
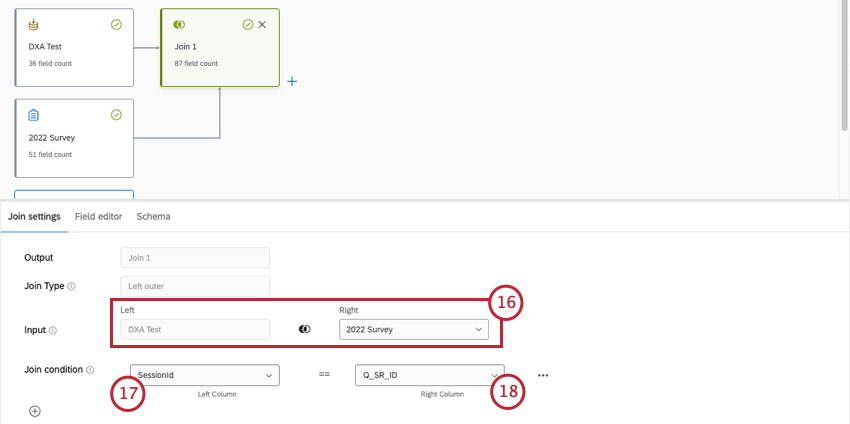
- Die linke Join-Bedingung sollte SessionId sein.
- Die rechte Join-Bedingung sollte Q_SR_ID sein.
- Fügen Sie Ihrem Datenmodell einen Ausgabedatensatz hinzu.
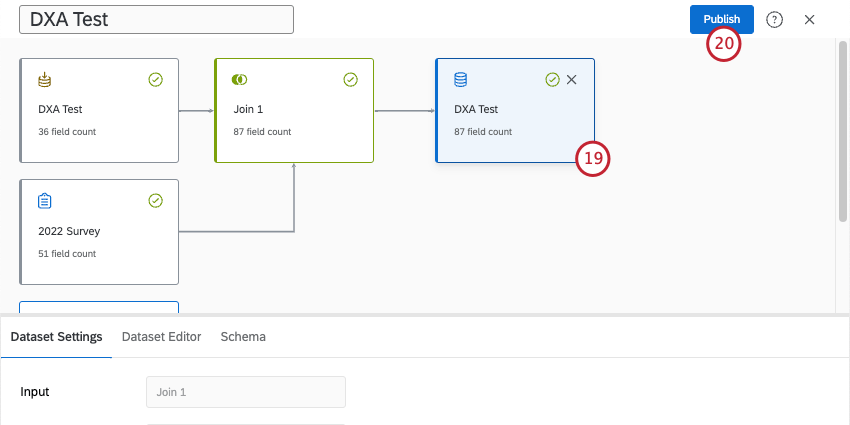
- Veröffentlichen Sie Ihre Änderungen.