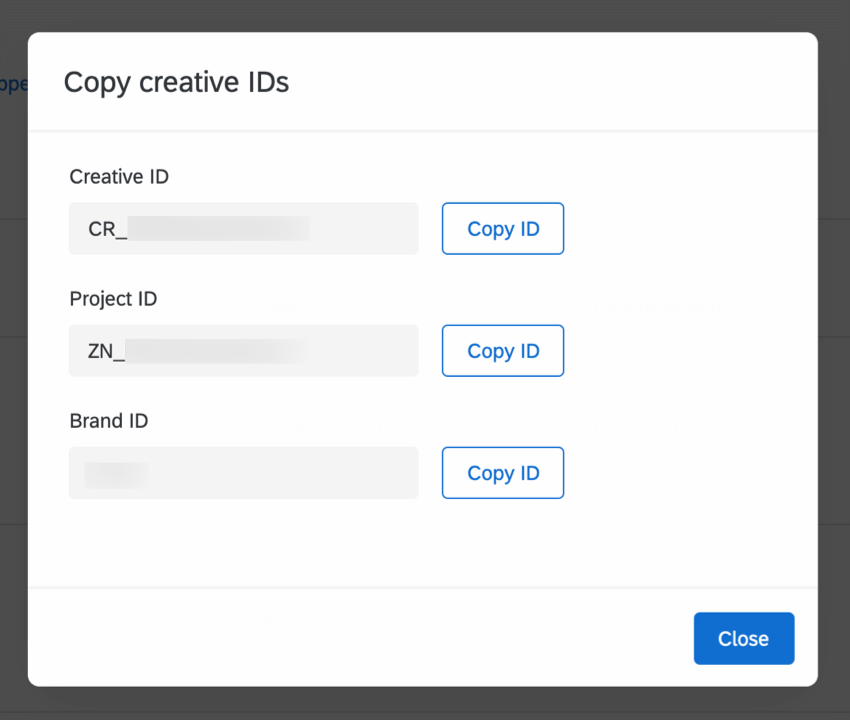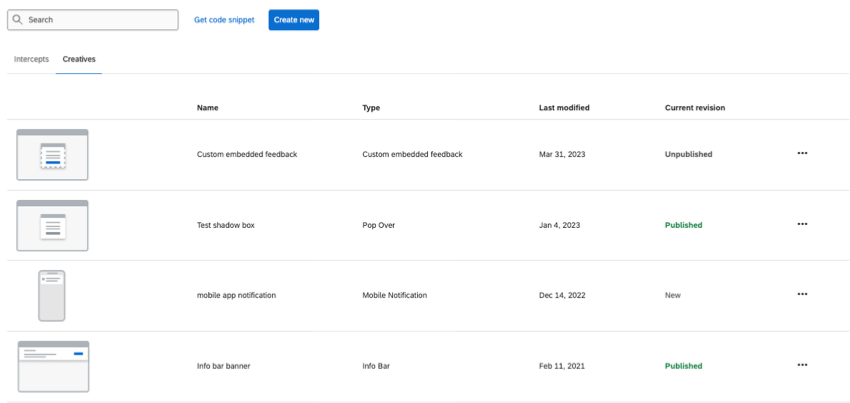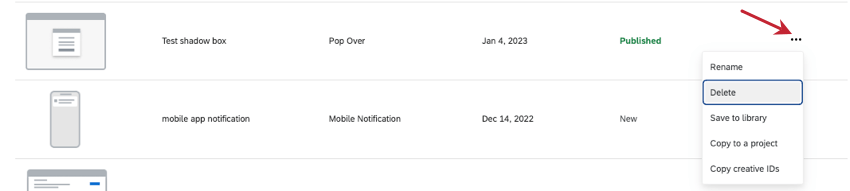Manager:in der Liste der Creative
Über die Liste der Creatives
Sie können sich alle von Ihnen erstellten Creatives ansehen (und weitere erstellen), indem Sie auf Intercepts gehen, dann auf Intercepts Liste, dann auf Creatives.
Auf dieser Seite können Sie Ihre Creatives erstellen, löschen, umbenennen oder in der Bibliothek speichern. Sie können Ihre Creatives auch in andere Website & App ERKENNTNISSE Projekte kopieren oder verschiedene IDs abrufen.
Eine neue Creative erstellen
Creative aus der Bibliothek machen
- Gehen Sie auf die Registerkarte Intercepts .
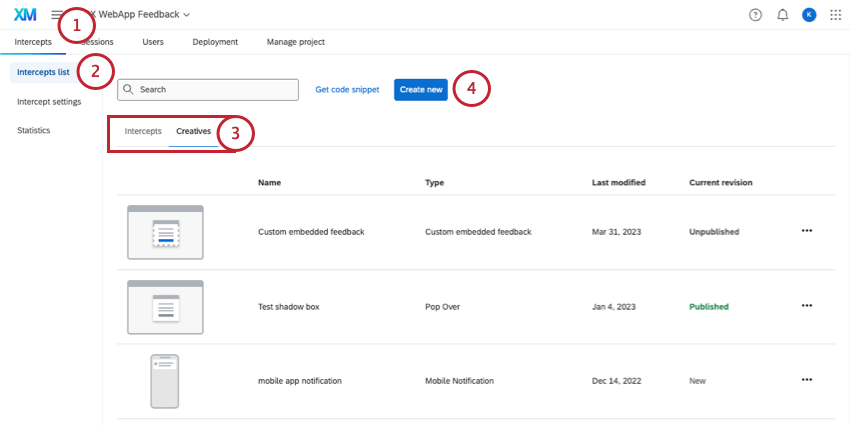
- Gehen Sie zur Liste Intercepts.
- Sie können entweder den Bereich Intercepts oder Creative besuchen.
- Auswählen Neu anlegen.
- Scrollen Sie nach unten zu Creative und wählen Sie aus der Bibliothek aus.
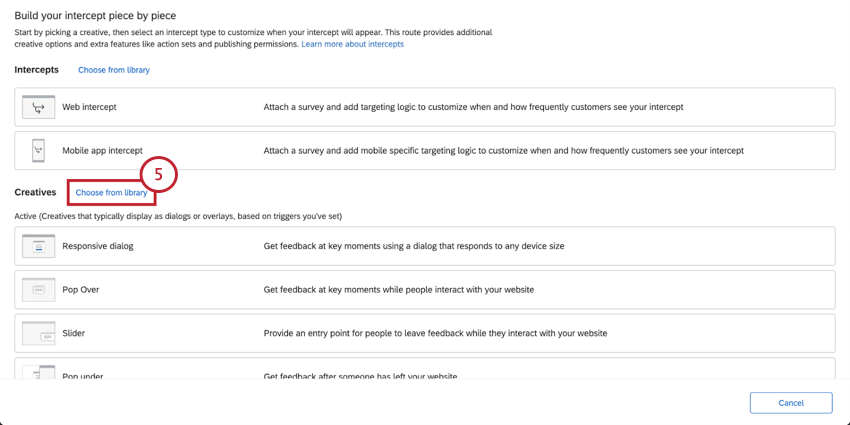
- Benennen Sie das Creative.
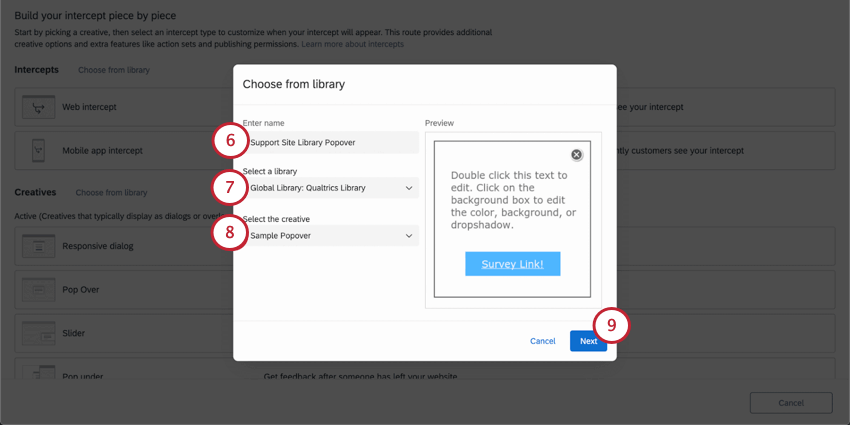
- Wählen Sie eine Bibliothek wo Sie zuvor ein Creative gespeichert haben.
- Wählen Sie das Creative aus, das Sie verwenden möchten.
Tipp: Eine Vorschau des Creative wird unten angezeigt, sodass Sie überprüfen können, ob Sie das richtige ausgewählt haben.
- Klicken Sie auf WEITER, um mit der Bearbeitung Ihres Creatives zu beginnen.
Informationsspalten
Für jedes Creative können Sie sehen:
- Name (alphabetisch)
- Art der Creative
- Datum der letzten Änderung
- Aktuelle Revision(veröffentlicht oder unveröffentlicht)
Über die Suchleiste können Sie Creatives anhand von Schlüsselwörtern im Namen oder Typ suchen. Beispielsweise würde die Suche nach “Pop” nicht nur alle Creatives mit “pop” im Namen finden, sondern alle Pop-overs, Pop-ups und Pop-Unders im Projekt.
Manager:in der Liste der Creative
Klicken Sie auf das Dropdown-Menü ganz rechts neben dem Creative, um eine Liste der Aktionen anzuzeigen.
- Umbenennen: Benennen Sie das Creative um.
- Löschen: Löschen Sie das Creative dauerhaft. Beachten Sie die Warnung, bevor Sie auf Löschen.
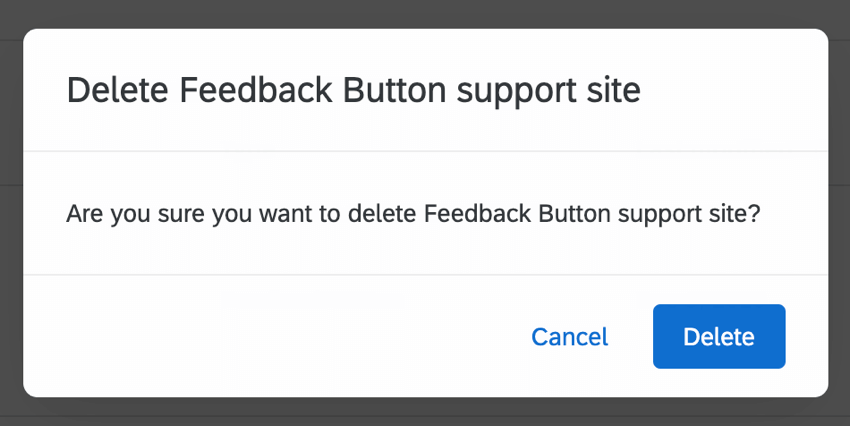
- In Bibliothek speichern: Speichern Sie das Creative in einer Bibliothek Ihrer Antwortmöglichkeit, damit es später in verschiedene Projekte kopiert werden kann.
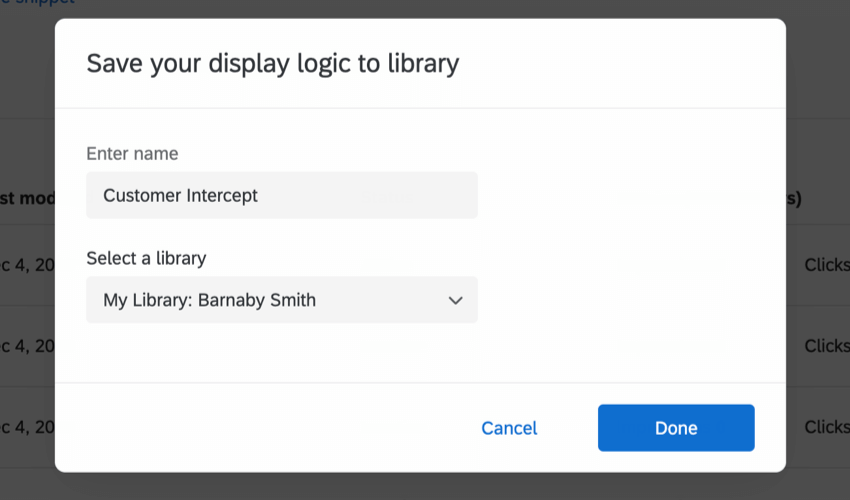
- In ein Projekt kopieren: Erstellen Sie eine Kopie des Creative für ein Projekt Ihrer Antwortmöglichkeit.
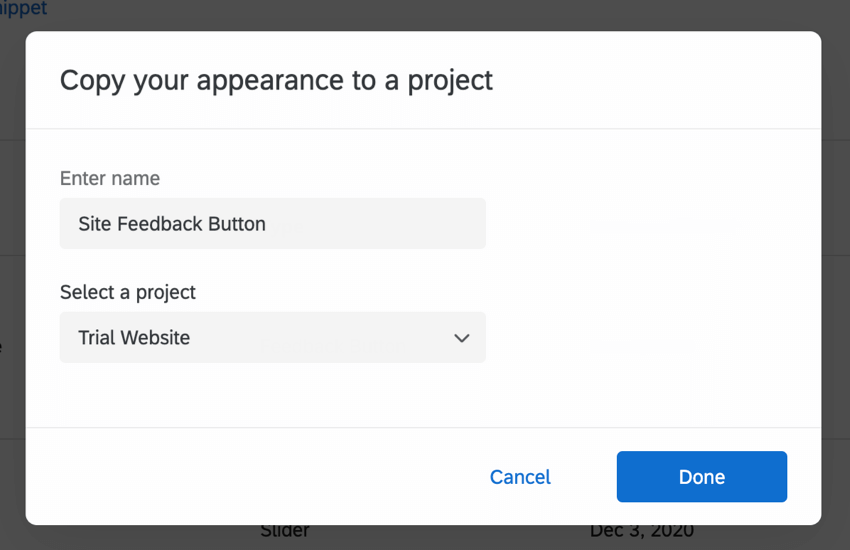
- Creative kopieren: Kopieren Sie die Creative, indem Sie auf klicken. ID kopieren weiter der gewünschten ID.