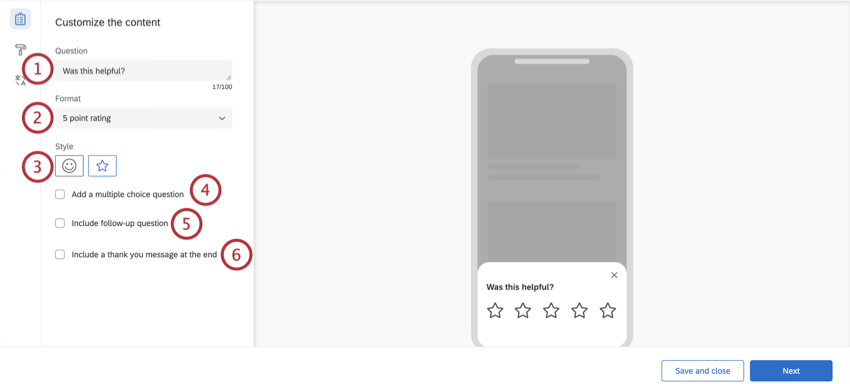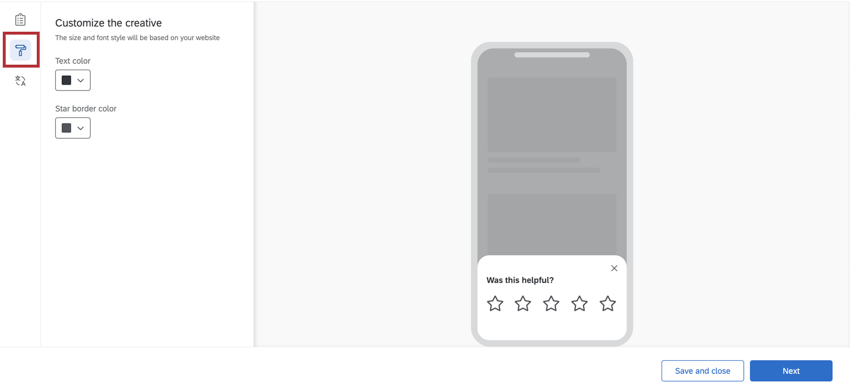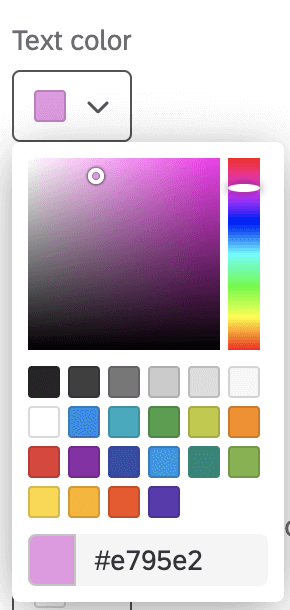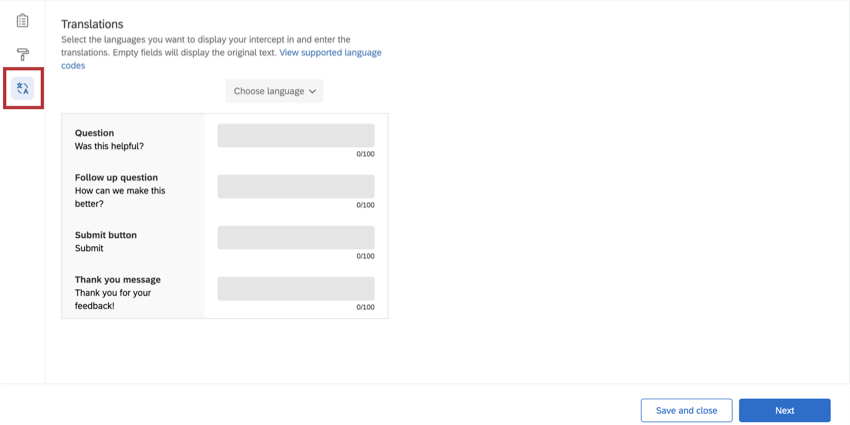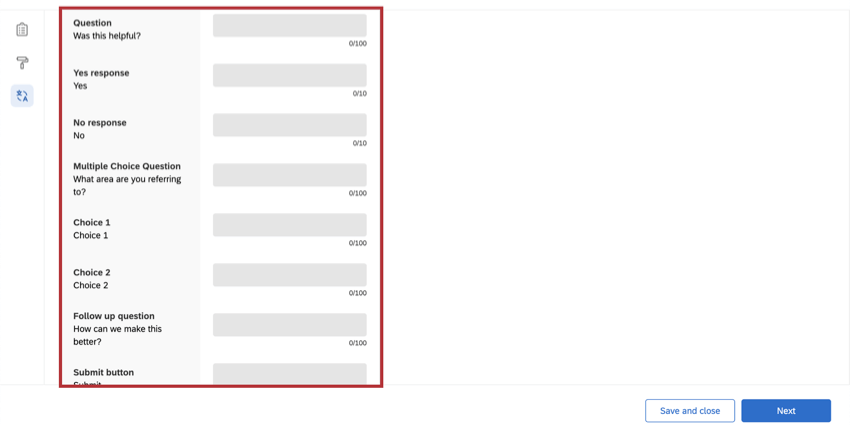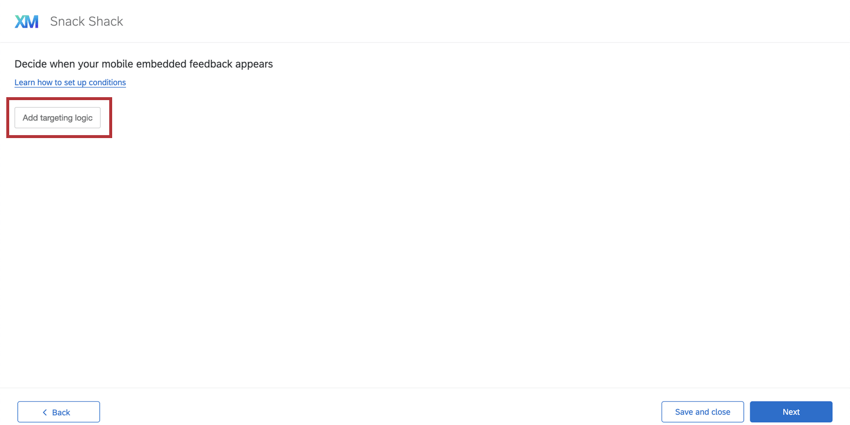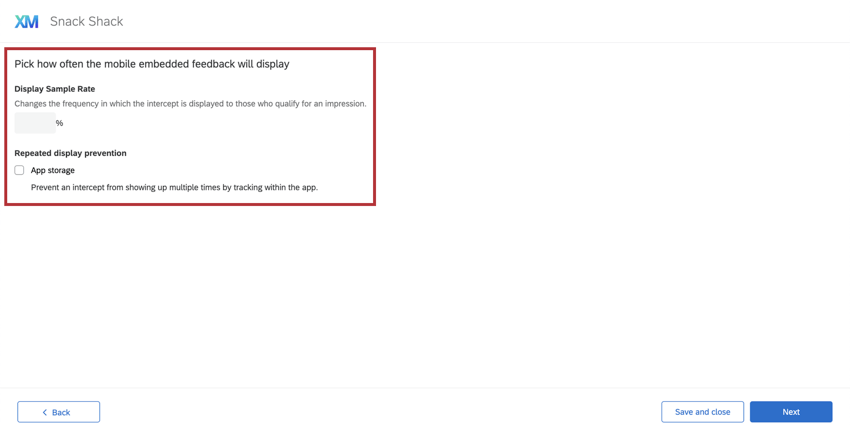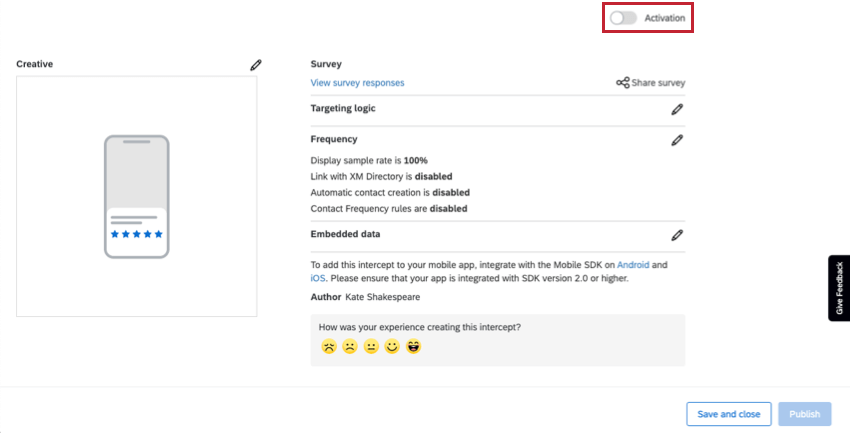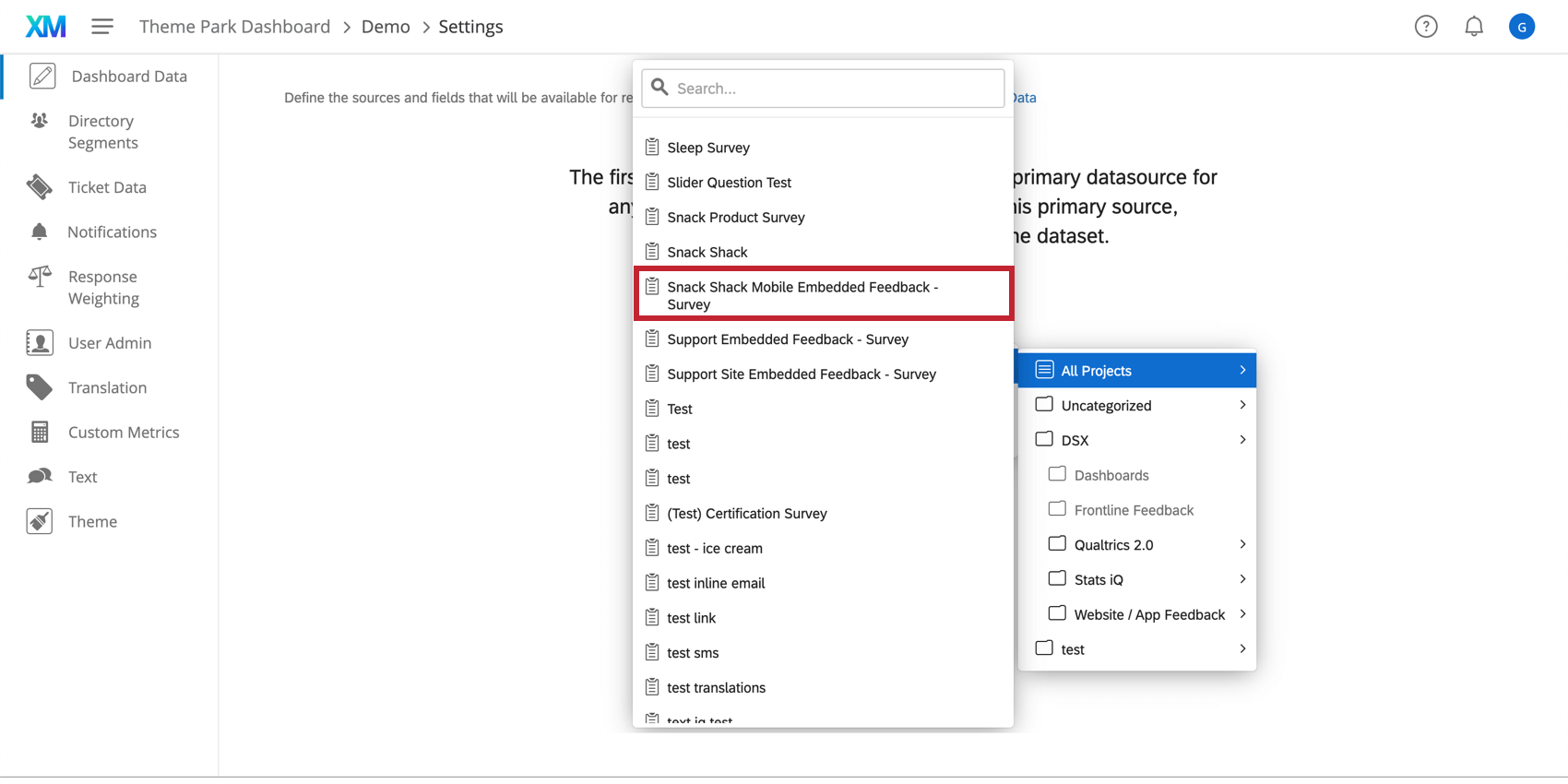Feedback
Über eingebettetes Feedback
Eingebettetes Feedback bietet eine Möglichkeit, natürliches, dialogorientiertes Zuhören in Ihre App-Erfahrung zu integrieren. Mit der geführten Einrichtung für eingebettetes Feedback können Sie sofort ein Intercept erstellen, sodass Sie mit Leichtigkeit mit dem Sammeln von Feedback in Ihrer App beginnen können.
Erste Schritte mit eingebettetem Feedback
- Öffnen Sie Ihr Website-/Erkenntnisse oder anlegen ein neues Projekt.
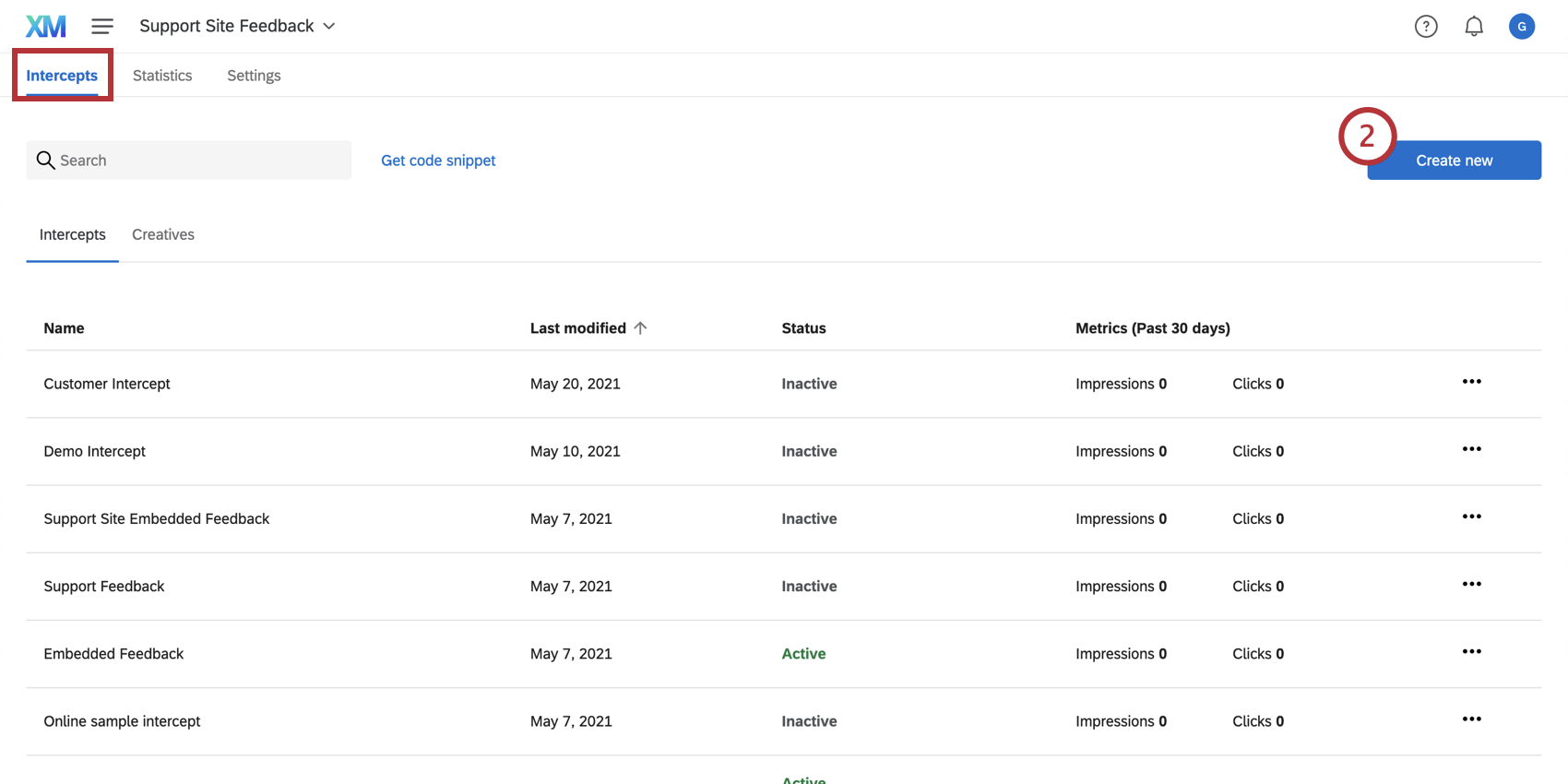
- Klicken Sie auf der Registerkarte Intercepts auf Neu anlegen.
- Auswählen Feedback aus den angezeigten Optionen für die geführte Einrichtung.
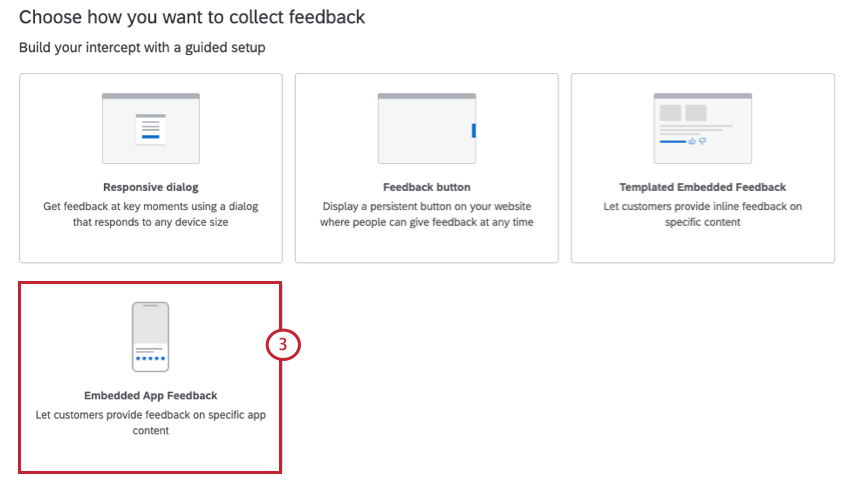
- Geben Sie einen Namen für Ihr Intercept.
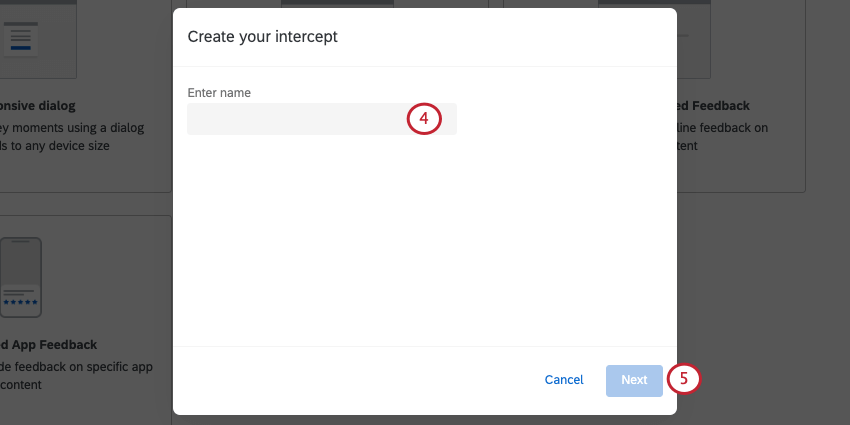
- Klicken Sie auf Weiter.
Inhalt anpassen
Im ersten Abschnitt Ihres eingebetteten Feedback können Sie den Inhalt des Intercept mit Fragen, Danksagungsnachrichten und optionalen Änderungen an den angezeigten Schaltflächen anpassen.
- Frage: Die Frage, die Website-Besuchern angezeigt wird.
Beispiel: Sie können eine Frage wie „War das hilfreich?“ hinzufügen. oder „Bitte bewerten Sie, wie hilfreich Sie diesen Inhalt gefunden haben.“
- Format: Entweder ein Ja/Nein-Antwort oder eine 5-Punkte-Bewertung.
- Stil: Wählen Sie aus, wie Ihre Drucktasten für das Feedback aussehen sollen.
- Ja/Nein-Antwort: Sie haben die Möglichkeit, Daumen nach oben / Daumen nach unten Symbole oder Ja/Nein auszuwählen.
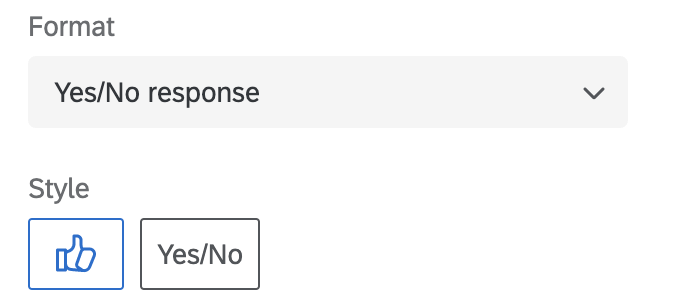
- 5-Punkte-Bewertung: Sie haben die Möglichkeit, Emojis oder Sterne auszuwählen.
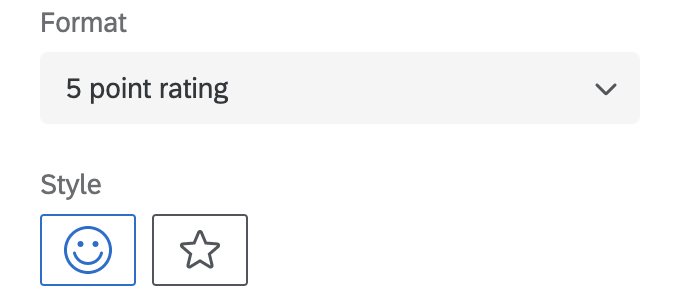 Tipp: Wenn Sie „Ja/Nein“ gewählt haben, können Sie die in der Intercept verwendeten Wörter ändern, indem Sie Ihren eigenen Text in das Feld Positiver Antwortoptionstext oder Text für negative Antwortoption. Standardmäßig lautet dieser Text „Ja“ und „Nein“.
Tipp: Wenn Sie „Ja/Nein“ gewählt haben, können Sie die in der Intercept verwendeten Wörter ändern, indem Sie Ihren eigenen Text in das Feld Positiver Antwortoptionstext oder Text für negative Antwortoption. Standardmäßig lautet dieser Text „Ja“ und „Nein“.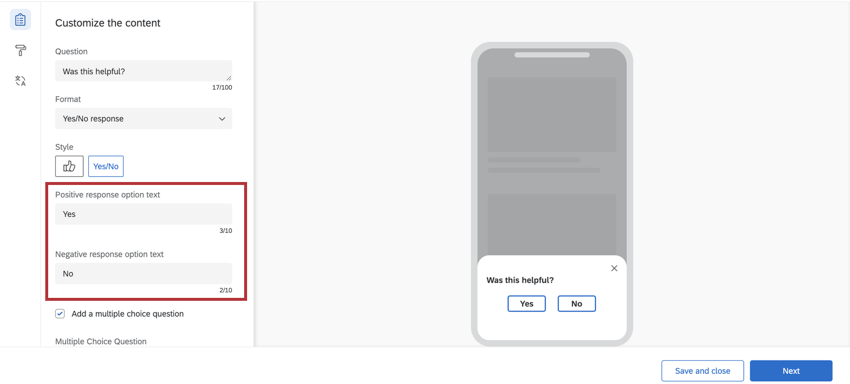 Tipp: Sie können die Reihenfolge, in der die Emojis angezeigt werden, nicht umkehren. Sie können beispielsweise nicht von immer positiver zu immer negativer wechseln.
Tipp: Sie können die Reihenfolge, in der die Emojis angezeigt werden, nicht umkehren. Sie können beispielsweise nicht von immer positiver zu immer negativer wechseln.
- Ja/Nein-Antwort: Sie haben die Möglichkeit, Daumen nach oben / Daumen nach unten Symbole oder Ja/Nein auszuwählen.
- Fügen Sie eine Multiple Choice hinzu: Sie können eine Folgeaktion anfordern. Multiple Choice nach der ersten Ja/Nein- oder 5-Punkte-Bewertungsfrage. Wenn diese Option aktiviert ist, werden die folgenden Informationen angezeigt:
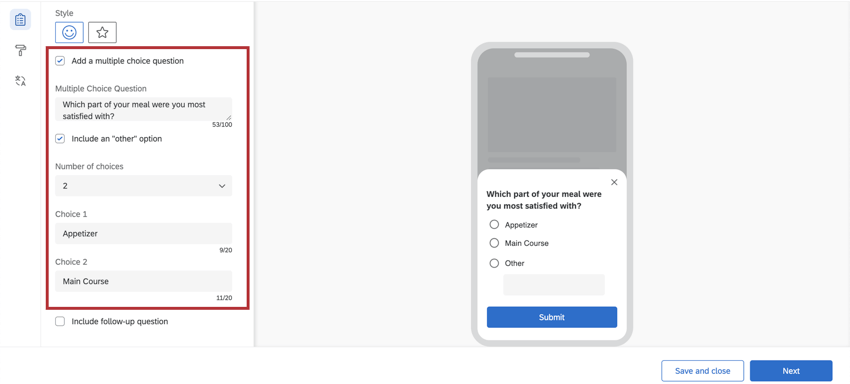
- Multiple Antwortmöglichkeit: Geben Sie den Fragetext.
- Option „Sonstige“ einschließen: Wenn diese Antwortmöglichkeit aktiviert ist, erhalten Umfrageteilnehmer die Möglichkeit, ihre eigene Antwort einzugeben.
- Anzahl der Antwortmöglichkeiten: Ändern Sie die Anzahl der verfügbaren Antwortmöglichkeiten.
- Antwortmöglichkeit: Geben Sie den Text der Antwortmöglichkeit ein.
Beispiel: Beispielsweise fragt das obige Intercept Kunden: „Mit welchem Teil Ihres Essens waren Sie am meisten zufrieden?“ und bietet die Möglichkeit, „Vorspeise“, „Hauptkurs“ oder „Sonstiges“ auszuwählen. Wenn „Sonstiges“ gewählt wird, könnte der App-Besucher eine alternative Option eingeben, z.B. „Dessert“.
- Folgefrage einschließen: Wenn diese Option ausgewählt ist, können Sie die Kriterien angeben, die erforderlich sind, damit diese Frage angezeigt wird und eine zusätzliche Frage stellt.
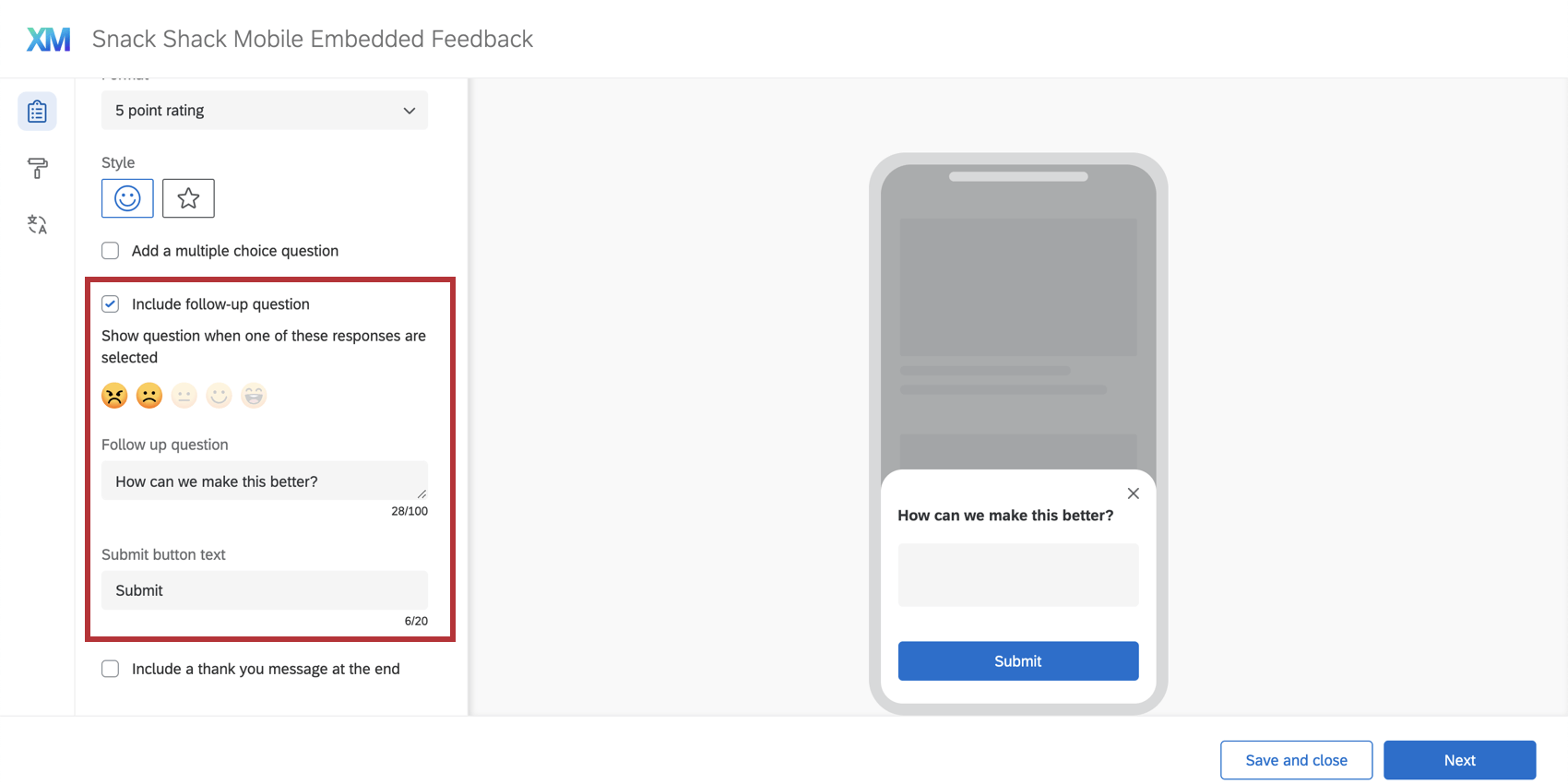
- Frage anzeigen, wenn eine dieser Antworten ausgewählt ist: Legen Sie fest, wann diese Frage basierend darauf angezeigt wird, wie Teilnehmer die erste Frage beantworten.
Tipp: Sie können alle oder einige der Antworten auswählen, obwohl wir empfehlen, auf negatives Feedback zu zielen.
- Follow-up: Geben Sie den Fragetext für Ihre Follow-up.
- Text der Drucktaste zum Absenden: Hier haben Sie die Möglichkeit, Ihren eigenen Text für die Drucktaste zum Senden anzugeben. Der Drucktastentext lautet standardmäßig „Senden“.
Beispiel: Möglicherweise möchten Sie, dass diese Drucktaste „Senden“ anstelle von „Senden“ lautet. Sie haben die Möglichkeit, den Text im Textfeld „Senden“ zu ändern.
- Frage anzeigen, wenn eine dieser Antworten ausgewählt ist: Legen Sie fest, wann diese Frage basierend darauf angezeigt wird, wie Teilnehmer die erste Frage beantworten.
- Fügen Danksagungsnachricht ein: Wenn diese Option ausgewählt ist, sehen Besucher, sobald sie ihre Antwort eingereicht haben, eine Danksagungsnachricht. Sie können Ihre Nachricht in das dafür vorgesehene Feld eingeben.
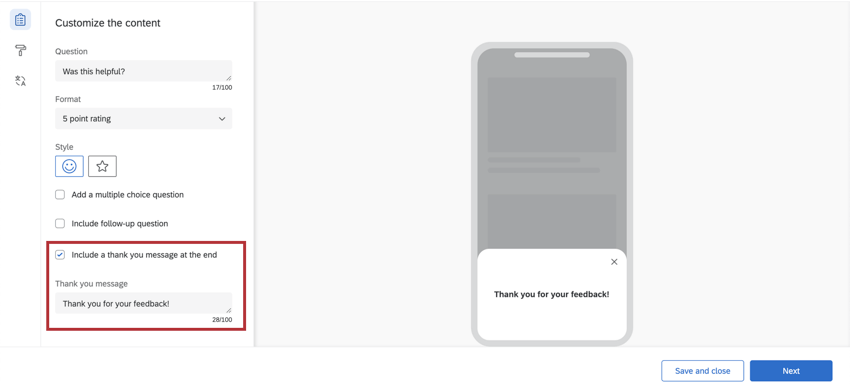 Tipp: Standardmäßig lautet die Danksagungsnachricht „Vielen Dank für Ihr Feedback!“
Tipp: Standardmäßig lautet die Danksagungsnachricht „Vielen Dank für Ihr Feedback!“
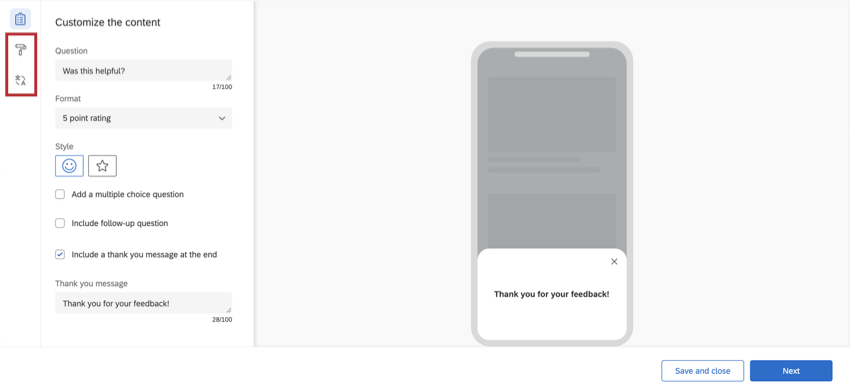
Design
Im Abschnitt &Design anzeigen; können Sie das Layout, die Textgewichtung und die Farben des Intercept für eingebettetes Feedback anpassen.
- Übersteuert durch SDK: Mit dieser Einstellung können Sie bestimmte Elemente Ihres Creative mit Konfigurationsdetails aus dem SDK überschreiben. Weitere Dokumentation zum SDK finden Sie unter. unsere API. Wenn diese Einstellung aktiviert ist, sind einige andere Design schreibgeschützt.
Achtung: Diese Option ist nur in den SDK-Versionen 2.13.0 (iOS) und 2.10.0 (Android) oder höher verfügbar.
- Textfarbe: Die Farbe des Fragetexts und des Antworttexts.
- Drucktastenanpassung: Die Farben, die Sie ändern können, hängen von dem Format und dem Stil ab, die Sie zuvor ausgewählt haben.
- Ja/Nein: Ändern Sie die Farbe des Drucktastentexts, des Drucktastenrahmens und der Drucktastenbelegung.
- Daumen nach oben/Daumen nach unten: Ändern Sie die Farbe der Umrandung (Rahmen) der Drucktaste, und füllen Sie sie aus.
- Emojis: Wenn Standard ausgewählt ist, sind die Emojis gelb. Wenn Benutzerdefiniert ausgewählt ist, haben Sie die Möglichkeit, die Farbe des Emoji-Rahmens und der Emoji-Füllung zu ändern.
- Sterne: Ändern Sie die Farbe der Umrandung des Sterns (Rahmen). Dies ist auch die Füllfarbe der Sterne, wenn der Befragte:r den Mauszeiger darüber bewegt oder ihn auswählt.
- Multiple choice: Ändern Sie die Füllfarbe der Auswahlknöpfe auf der Multiple Choice.
- Text der Drucktaste zum Absenden/Farbe der Drucktaste: Mit dieser Einstellung können Sie den Text und die Füllfarbe der Drucktaste zum Absenden ändern. Anpassungsoptionen für die Schaltfläche „Übermitteln“ werden nur angezeigt, wenn Sie eine Folgefrage in Ihr Intercept mit eingebettetem Feedback aufgenommen haben.
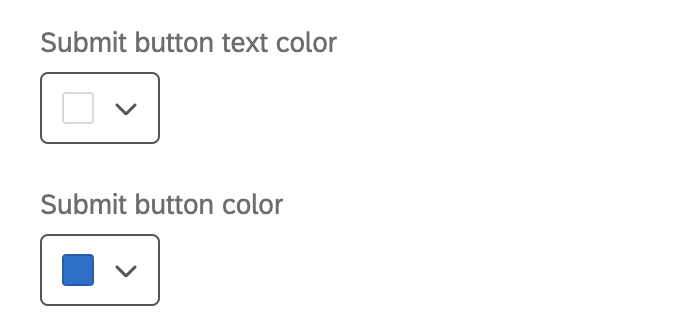
Vorlage verwenden : Verwenden Sie einenUmfrage als Vorlage für die Stileinstellungen des Creative. Dadurch werden die Einstellungen für die Primärfarbe und die Sekundärfarbe dieses Umfrage importiert.
 Tipp: Die Einstellungen im Creative werden von dem als Vorlage verwendeten Designvorlage getrennt. Die Einstellungen des Creative werden nicht aktualisiert, wenn sich das Designvorlage ändert, und die Einstellungen des Creative ändern das Designvorlage nicht.
Tipp: Die Einstellungen im Creative werden von dem als Vorlage verwendeten Designvorlage getrennt. Die Einstellungen des Creative werden nicht aktualisiert, wenn sich das Designvorlage ändert, und die Einstellungen des Creative ändern das Designvorlage nicht.
Übersetzungen
Sie können Übersetzungen für den gesamten Text in Ihrem eingebetteten Feedback hinzufügen. Siehe &Feedback werden übersetzt; flexible Dialoge Seite für Schritt-für-Schritt-Anleitungen zur Übersetzung.
Übersetzungen können für die ursprüngliche Frage, die Antwortmöglichkeiten Ja/Nein, die Multiple Choice und -Antworten, die Folgefrage, die Schaltfläche „Einreichen“ und Danksagungsnachricht hinzugefügt werden.
Bei der Verwendung von SDK für mobile Apps (Software Developer’s Kit) -Integration, damit Ihre App die richtige Sprache im Intercept für eingebettetes Feedback festlegen kann, werden Übersetzungen zuerst in benutzerdefinierte Eigenschaften und dann in die App-Sprache angezeigt und dann die Standardsprache angezeigt.
Zusätzliche Intercept
Ziellogik hinzufügen
Wenn Sie möchten, haben Sie die Möglichkeit, Ihrem Intercept eine Ziellogik hinzuzufügen, um sie nach bestimmten Kriterien anzuzeigen. Siehe Mobile Intercepts einrichten für zusätzliche Hilfe beim Einrichten Ihrer Targeting-Logik.
Auswählen, wie oft ein Intercept angezeigt wird
Wenn Sie möchten, können Sie die Stichprobe anzeigen und Verhinderung der wiederholten Anzeige hier.
Hinzufügen von eingebetteten Daten
Diese Daten werden zusammen mit dem Feedback des App-Besuchers gesammelt. Diese zusätzlichen Datenpunkte können besonders hilfreich sein, wenn Sie über Ihre Ergebnisse berichten.
- Klicken Sie auf Eingebettete Daten hinzufügen.
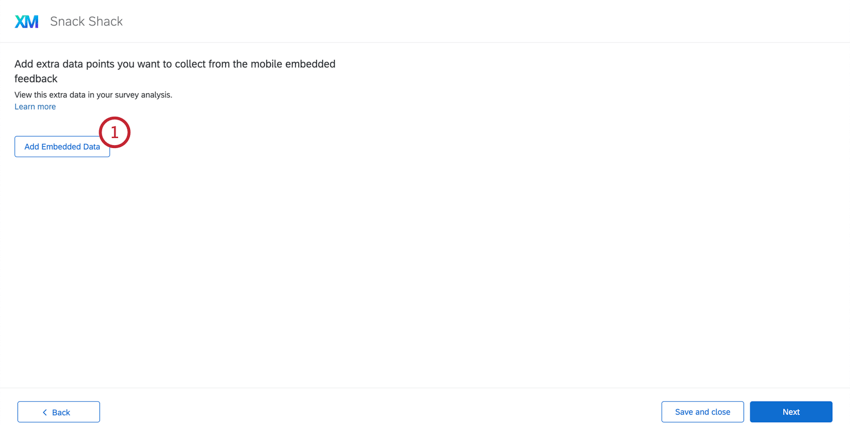
- Wählen Sie Daten aus.
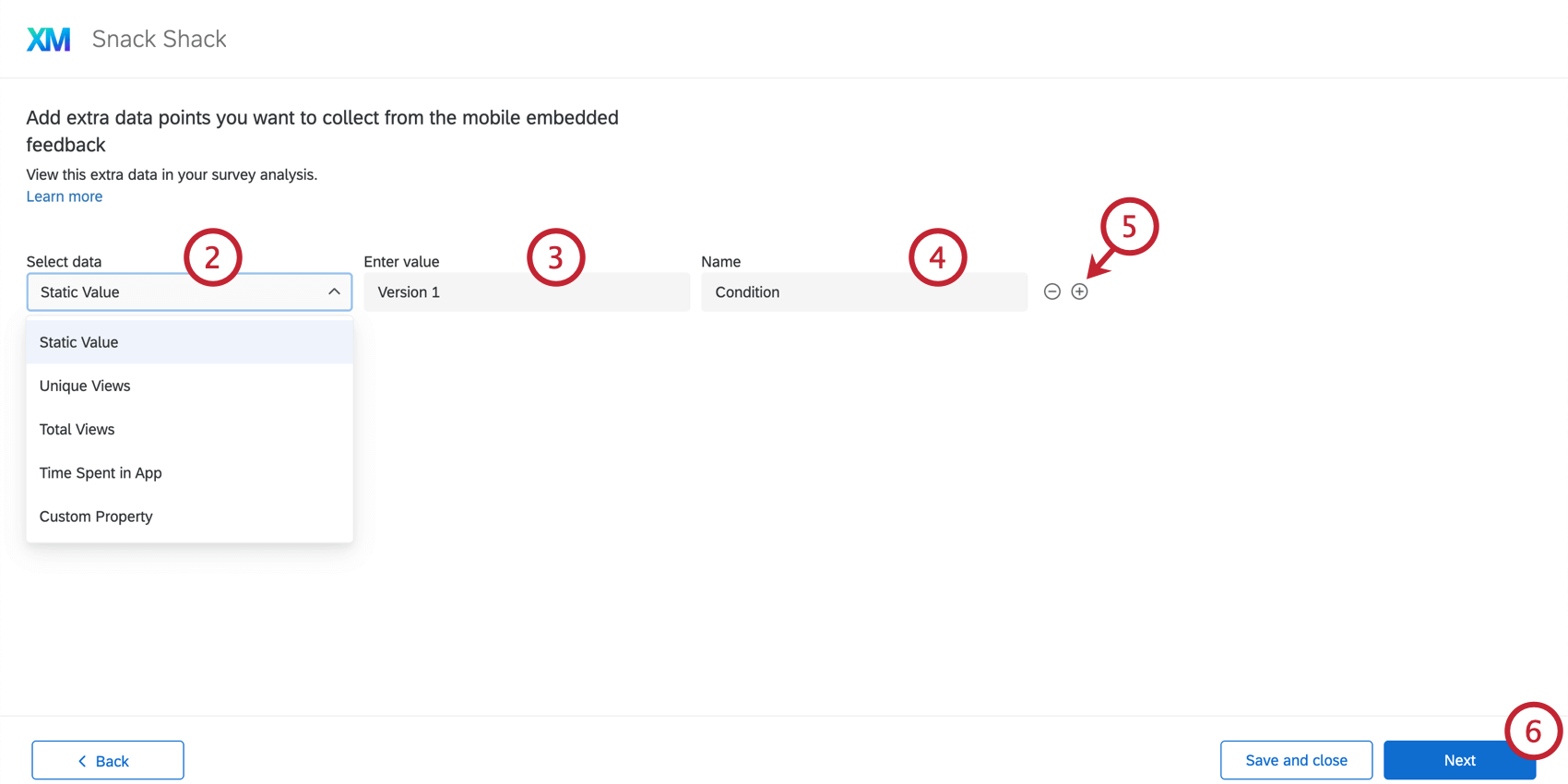 Tipp: Weitere Informationen zum Einrichten der eingebettete Daten Ihres Intercept für mobiles Feedback finden Sie in der Überschrift Eingebettete Daten unter Intercept in mobilem Feedback einrichten und die Seite Eingebettete Daten in Feedback.Tipp: Statische Werte beziehen sich auf eingebettete Daten, die für jeden Besucher, der diese Aktion erhält, gleich sind (z. B. Zuordnung einer “Bedingung” mit dem Wert 1 und der anderen “Bedingung” mit einem Wert von 2). Die anderen eingebettete Daten sind dynamisch, d.h. sie werden abhängig vom jeweiligen Besucher angepasst (z. B. welche Seite der Besucher angezeigt hat, als er das Creative gesehen hat).
Tipp: Weitere Informationen zum Einrichten der eingebettete Daten Ihres Intercept für mobiles Feedback finden Sie in der Überschrift Eingebettete Daten unter Intercept in mobilem Feedback einrichten und die Seite Eingebettete Daten in Feedback.Tipp: Statische Werte beziehen sich auf eingebettete Daten, die für jeden Besucher, der diese Aktion erhält, gleich sind (z. B. Zuordnung einer “Bedingung” mit dem Wert 1 und der anderen “Bedingung” mit einem Wert von 2). Die anderen eingebettete Daten sind dynamisch, d.h. sie werden abhängig vom jeweiligen Besucher angepasst (z. B. welche Seite der Besucher angezeigt hat, als er das Creative gesehen hat). - Geben Sie einen Wert ein.
- Bezeichnung Ihr eingebettete Daten.
- Klicken Sie auf das Pluszeichen ( + ), um weitere Felder hinzuzufügen.
- Klicken Sie auf Weiter.
Feedback in Ihrer App bereitstellen
Am Ende der geführten Einrichtung werden Sie aufgefordert, Ihr Intercept für eingebettetes Feedback zu überprüfen und bereitzustellen. Wenn Sie etwas vor dem Produktivstart bearbeiten möchten, klicken Sie auf das Bleistiftsymbol, um zu diesem Schritt zurückzukehren und Änderungen vorzunehmen.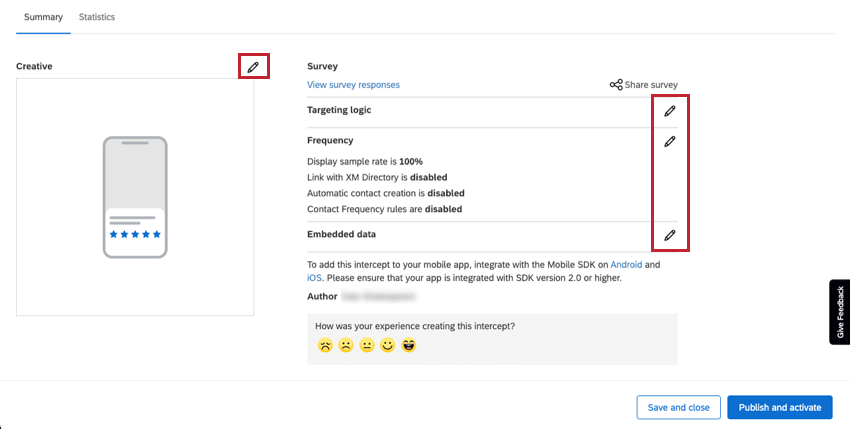
Wenn Sie bereit sind, dass alle Änderungen in der App, die das Mobile SDK hostet, live sind, klicken Sie auf Veröffentlichen und aktivieren. Wenn nicht, klicken Sie auf Speichern und schließen, damit Sie Ihr Projekt zu einem späteren Zeitpunkt abschließen können.
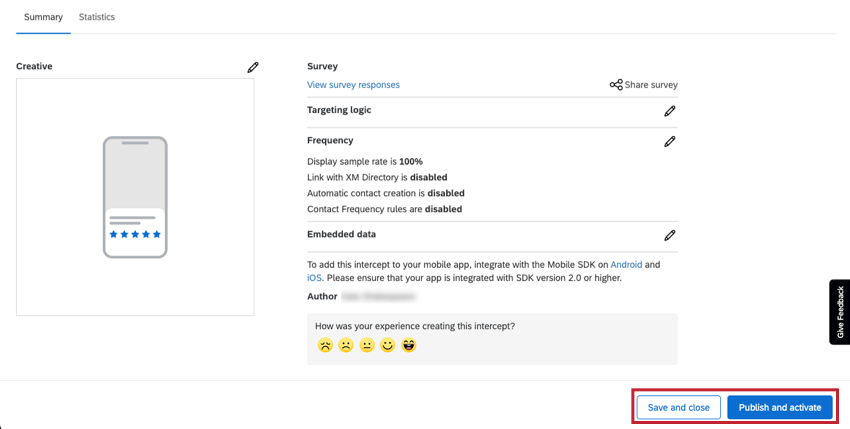
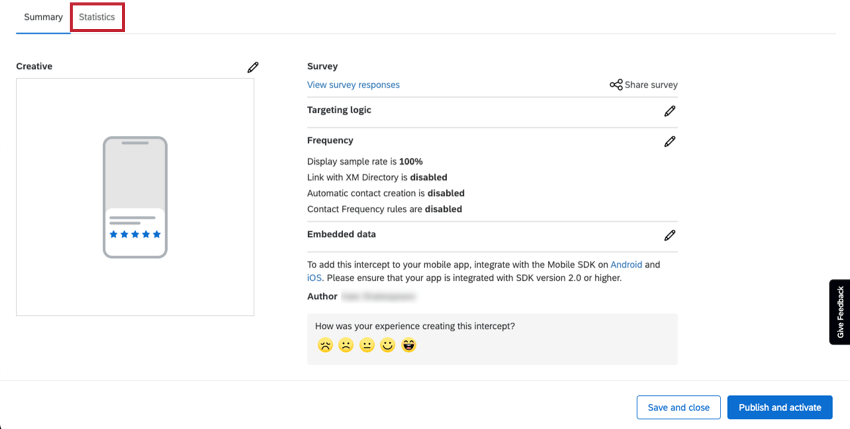
Umfrage
Wenn Sie eingebettetes Feedback anlegen, wird automatisch eine Umfrage für Sie generiert. So bearbeiten Sie diese Umfrage:
- Wechseln Sie zum Projekte Seite.

- Öffnen Sie die Website-/Erkenntnisse Projekt, in dem Sie das Intercept erstellt haben.
- Öffnen Sie auf der Registerkarte Intercepts das eingebettete Feedback.
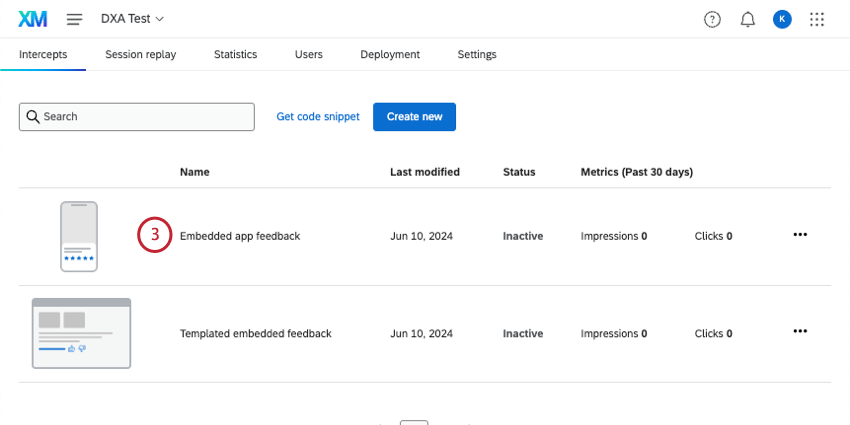
- Klicken Sie auf das Bleistiftsymbol weiter Creative.
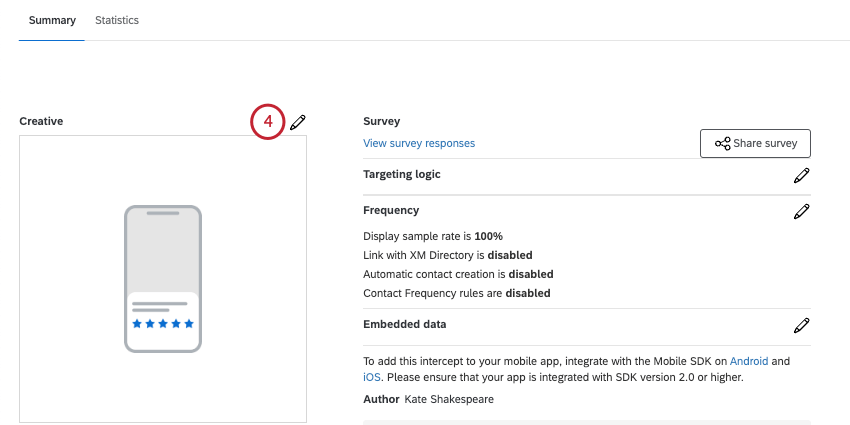
- Wählen Sie eine der folgenden Optionen:
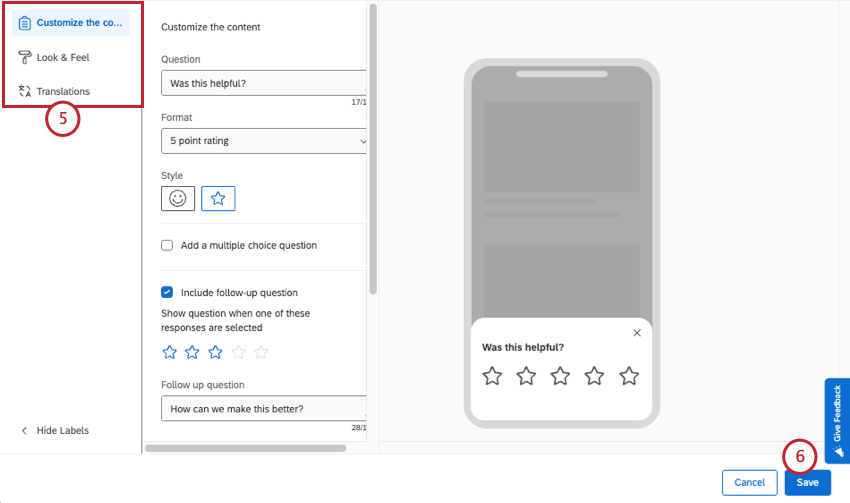
- Inhalt anpassen: Bearbeiten Sie den Inhalt des Creative, einschließlich Fragen, Schaltflächendarstellung usw.
- Design: Passen Sie das Layout, die Textgewichtung und die Farben des Creative an.
- Übersetzungen: Übersetzen Sie Ihr Intercept.
- Speichern Sie Ihre Änderungen.
- Denken Sie daran, Ihr Intercept zu speichern und/oder veröffentlichen.

Anzeigen und Analysieren von Antwortdaten
Nachdem Sie Ihr Intercept veröffentlicht haben, können Sie Berichte zu Daten erstellen oder diese exportieren. Sobald Sie Umfrage erfasst haben, haben Sie die Möglichkeit, Ihre Daten in anzuzeigen.
Zu eingebetteten Antworten
Sie werden direkt zum Bericht für Ihre Antworten auf Feedback weitergeleitet.
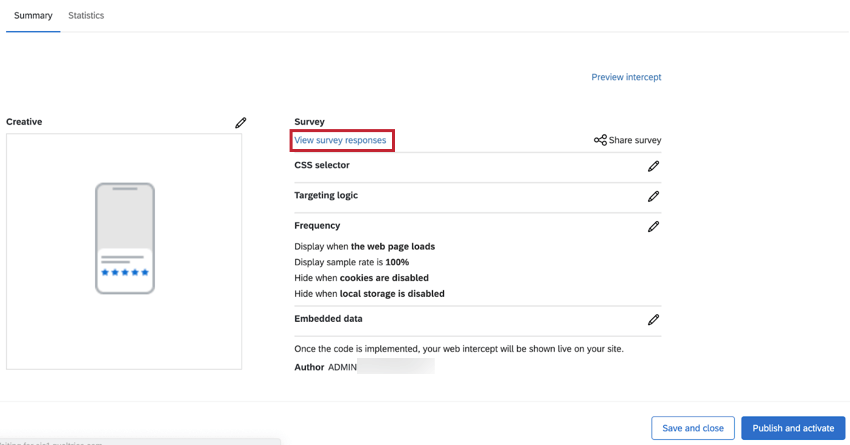
- Registerkarte “Workflows”: Auslöser verschiedene Aufgaben in Qualtrics basierend auf den Umfrage aus. Erstellen Sie beispielsweise Tickets für Ihr Schreibteam, wenn Besucher Unzufriedenheit mit Inhalten ausdrücken, oder senden Sie eine E-Mail an einen Manager:in, wenn Sie sehr positives Feedback erhalten.
- Daten& Registerkarte “Analyse”: Antworten filtern, die Sie erfasst haben, Antworten exportieren , Verhalten Textanalysen, bearbeiten oder Antworten entfernen und vieles mehr.
- Registerkarte Ergebnisse”: Erstellen Sie dynamische Dashboards, die Ihre Daten melden.
- Registerkarte “Berichte”: Visualisieren Sie Ihre Ergebnisse mit druckbaren Berichten.
Berichterstellung zu Daten
Sie können diese Daten auf die gleiche Weise wie jede andere Umfrage anzeigen und analysieren. Hier sind einige Ideen, wie Sie loslegen können.
Zusammenarbeit bei eingebettetem Feedback
Die Benutzer, mit denen Sie zusammenarbeiten, benötigen die Berechtigung für Feedback rief an Projekte verwalten .
Als Intercept können Sie Ihr eingebettetes Feedback mit anderen Benutzern in Ihrer Lizenz teilen, die die Umfrage anzeigen müssen. So teilen Sie Ihr Intercept:
- Klicken Sie auf der Übersichtsseite auf Umfrage teilen .
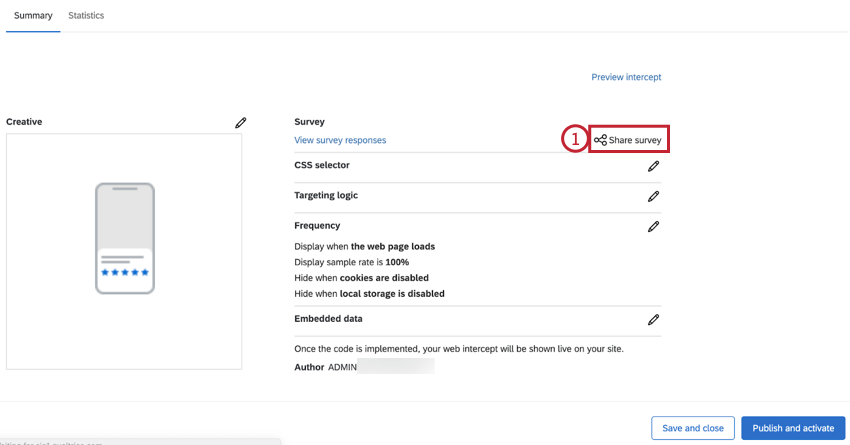
- Suchen Sie anhand seines Namens nach einem Benutzer, um ihn als Kollaborationspartner:in hinzuzufügen. Sie können mehrere Beteiligte hinzufügen.

- Sie können die Ebene eines Kollaborationspartner:in steuern, indem Sie Details.
- Wählen Sie die Berechtigungen für Ihren Kollaborationspartner:in aus. Folgende Optionen sind verfügbar:

Umfrage bearbeiten : Wenn Sie diese Berechtigung deaktivieren, kann Ihr Kollaborationspartner:in keine Daten löschen oder dieMaßnahmenbearbeitung Funktion. Außerdem können Sie zwar noch eine Umfrage wiederholen als neuen Antwort-Linkkönnen Sie keinen regelmäßigen Wiederholungslink generieren. Wenn diese Berechtigung deaktiviert ist, können Kollaborationspartner Daten hinzufügen, jedoch keine vorhandenen Daten bearbeiten.Umfrage anzeigen : Wenn Sie diese Berechtigung deaktivieren, wird die entfernt.Daten& Registerkarte "Analyse" und dieRegisterkarte Berichte .Achtung : Um eine der in diesem Abschnitt beschriebenen Ergebnisse zu aktivieren, MÜSSEN Sie auchUmfrage anzeigen !
Umfrage filtern : Wenn diese Berechtigung aktiviert ist, kann der Benutzer die erfassten Antworten auf den Registerkarten Daten & Analyse und Berichte filtern.- Eingeschränkte Daten anzeigen: Durch das Deaktivieren dieser Berechtigung wird die Kontakt, IP, Breitengrad des Standorts und Längengrad des Standorts auf dem Tab Daten & Analyse und in allen Exporten.
Umfrage herunterladen : Erlaubt dem Benutzer,Daten aus der Registerkarte "Daten & Analyse" exportieren . Wenn diese Option deaktiviert ist, können Kollaborationspartner nicht mehr aus der Registerkarte “Daten & Analyse” exportieren, sie können jedoch weiterhin exportieren. Berichte.- Kreuztabellen verwenden: Gibt dem Benutzer die Möglichkeit, die Ergebnisse mit der Kreuztabellen Funktion.
- Antwort-ID anzeigen: Wenn diese Berechtigung aktiviert ist, kann der Benutzer die Antwort-ID anzeigen, eine eindeutige ID, die jeder einzelnen Antwort zugeordnet ist.
- Textanalyse anzeigen: Wenn diese Option aktiviert ist, hat der Beteiligte Anzeigezugriff auf die in Text iQ durchgeführte Textanalyse. Der Kollaborationspartner:in kann die Details Ihrer Textanalyse nicht bearbeiten, ohne die Berechtigung Textanalyse verwenden in den Berechtigungsdetails Bearbeiten zu finden.
- Um einen Kollaborationspartner:in zu entfernen, klicken Sie auf das Minuszeichen (–) weiter.
- Wenn Sie mit dem Hinzufügen der Beteiligten fertig sind, wählen Sie Sichern.