Google Analytics mit Website-/Erkenntnisse
Über Google Analytics
Google Analytics ist ein leistungsstarkes Web-Analyse-Tool, das den Website-Traffic und die Online-Verhaltensmuster verfolgt und meldet. Wenn Sie Google-Analytics- und Qualtrics/Erkenntnisse kombinieren, erhalten Sie ein ganzheitliches Bild von der Erfahrung Ihres Endbenutzers auf Ihren Websites und stellen sicher, dass Sie dem richtigen Benutzer einen Intercept zur richtigen Zeit auf seiner digitalen Reise anzeigen.
Die Google-Analytics-Datenschicht kann für Echtzeit-Targeting und eingebettete Daten verwendet werden. Sobald ein Wert in der Datenschicht aktualisiert wird, bewertet Qualtrics die Intercept. Auf diese Weise kann Qualtrics neu laden, sobald Werte aktualisiert werden, ohne auf das weiter Seite warten zu müssen.
Integration mit Google Data Layer
Sie müssen Zugriff auf beide haben. Google-Datenschicht und Google Tag Manager:in um diese Funktion zu verwenden.
Um die Google-Datenschicht mit Qualtrics verwenden zu können, müssen Sie Qualtrics zu Ihrer Google-Container-ID angeben. Dies kann entweder von einem Instanz in den Organisation hinzugefügt werden, sodass sie für alle Website-/Erkenntnisse gilt, oder sie kann einem bestimmten Intercept hinzugefügt werden.
Google-Container-ID in Organisation hinzufügen
Diese Schritte können nur von einem Instanz.
- Rufen Sie die Google-Container-ID für Ihre Organisation von Ihrem Web- oder Analytics-Team ab.
- Navigieren Sie zum Admin Registerkarte.
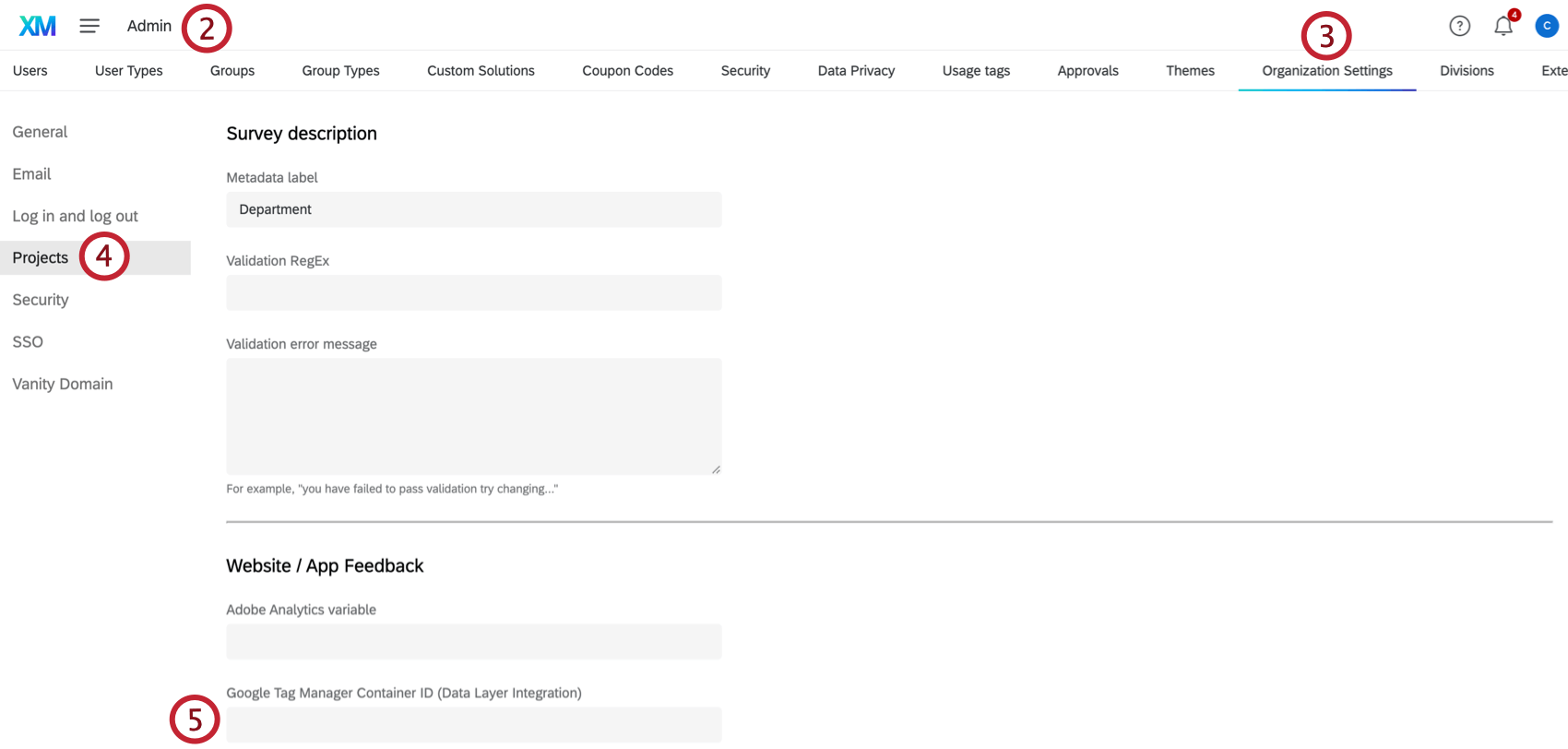
- Auswählen Organisation.
- Klicken Sie auf Projekte.
- Geben Sie Ihre Google-Container-ID in das Feld Manager:in Textfeld im Abschnitt „Website / App Erkenntnisse“.
Google-Container-ID in einem Intercept hinzufügen
- Rufen Sie die Google-Container-ID für Ihre Organisation von Ihrem Web- oder Analytics-Team ab.
- Navigieren Sie zu Ihrem Intercept.
- Wechseln Sie zum Einstellungen in Ihrem Projekt.
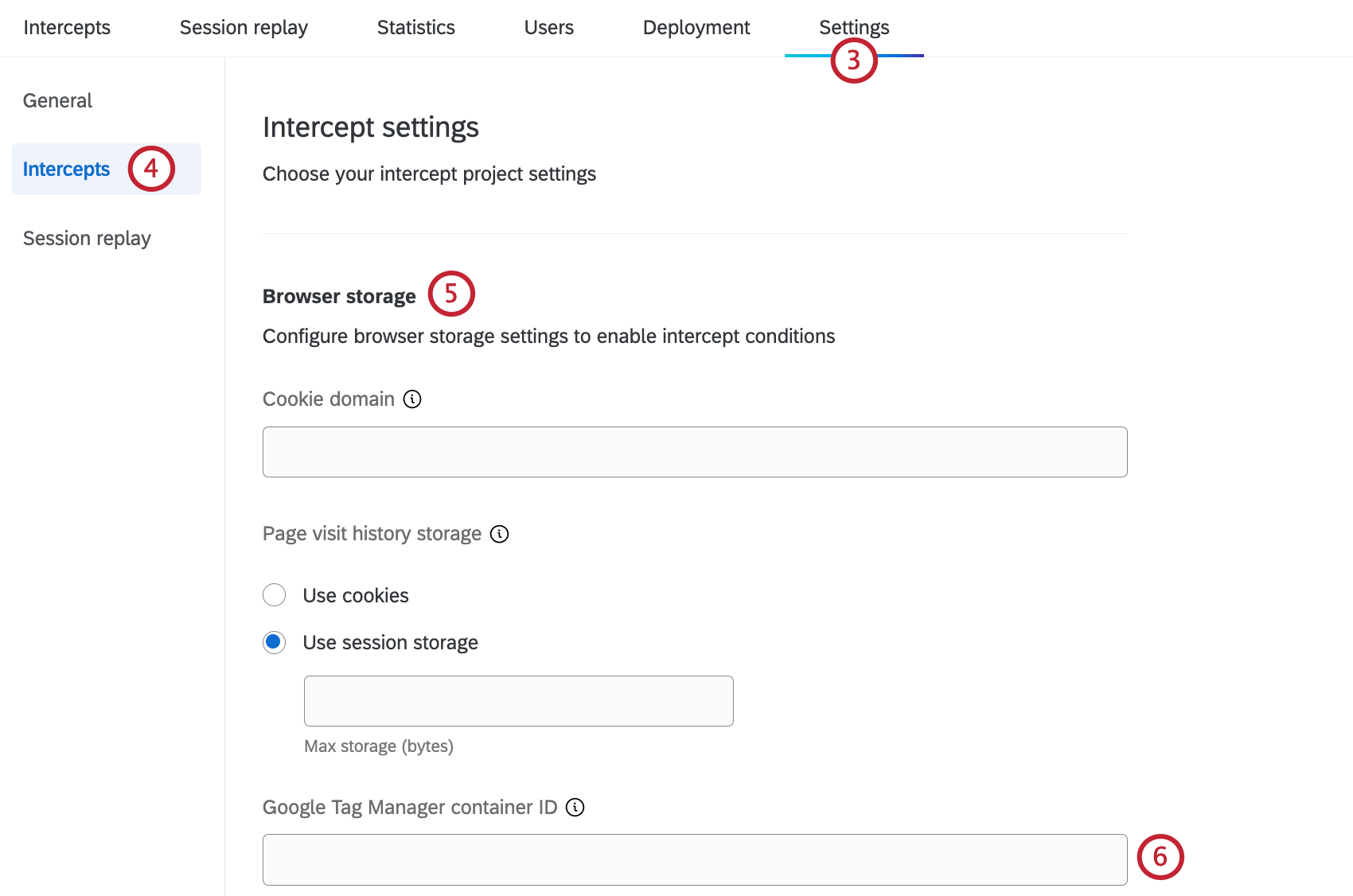
- Wechseln Sie zum Intercepts Abschnitt.
- Blättern Sie nach unten zum Browserspeicher Abschnitt.
- Fügen Sie Ihre Google-Container-ID in das Manager:in Textfeld.
- Übernehmen Sie Ihre Änderungen.
Verwenden von Google-Datenschichtvariablen in der Visitor-Targeting-Logik
Google Analytics kann Ihnen dabei helfen, sicherzustellen, dass Ihr Intercept dem richtigen Benutzer an der richtigen Stelle auf seiner digitalen Reise angezeigt wird. Durch Hinzufügen von Ziellogik oder Aktionssatz zu Ihrem Intercept mit einem Bedingungkönnen Sie die korrekten Google-Analytics-Kriterien festlegen, die Benutzer erfüllen müssen, bevor sie mit dem Intercept angezeigt werden.
{"currentPage": "shoppingCart"} und {"currentPage": "checkOut"} werden in dieser Reihenfolge an die Datenschicht gesendet. Wenn Sie dann das Datenschichtobjekt für den Schlüssel “currentPage” abfragen, wird “checkOut” zurückgegeben, der neueste Wert, der für diesen Schlüssel gesendet wurde. Wenn Sie möchten, dass ein anderer Wert zurückgegeben wird, senden Sie dieses Schlüssel-Wert-Paar erneut an die Datenschicht.Google-Analytics-Ausdrücke in der Ziellogik
- Intercept hinzufügen, indem Sie verwenden geführte Intercept oder durch Erstellen eines eigenständigen Intercept.
Tipp: Erstellung geführter Intercept unterstützt Sie während des gesamten Prozesses. Wenn Sie die geführte Einrichtung verwenden, werden Sie aufgefordert, ein Creative hinzuzufügen, Ihre Umfrage zu verbinden und Ihr Intercept zu konfigurieren.
- Fügen Sie entweder auf Intercept oder auf Aktionsmengenebene Logik hinzu.
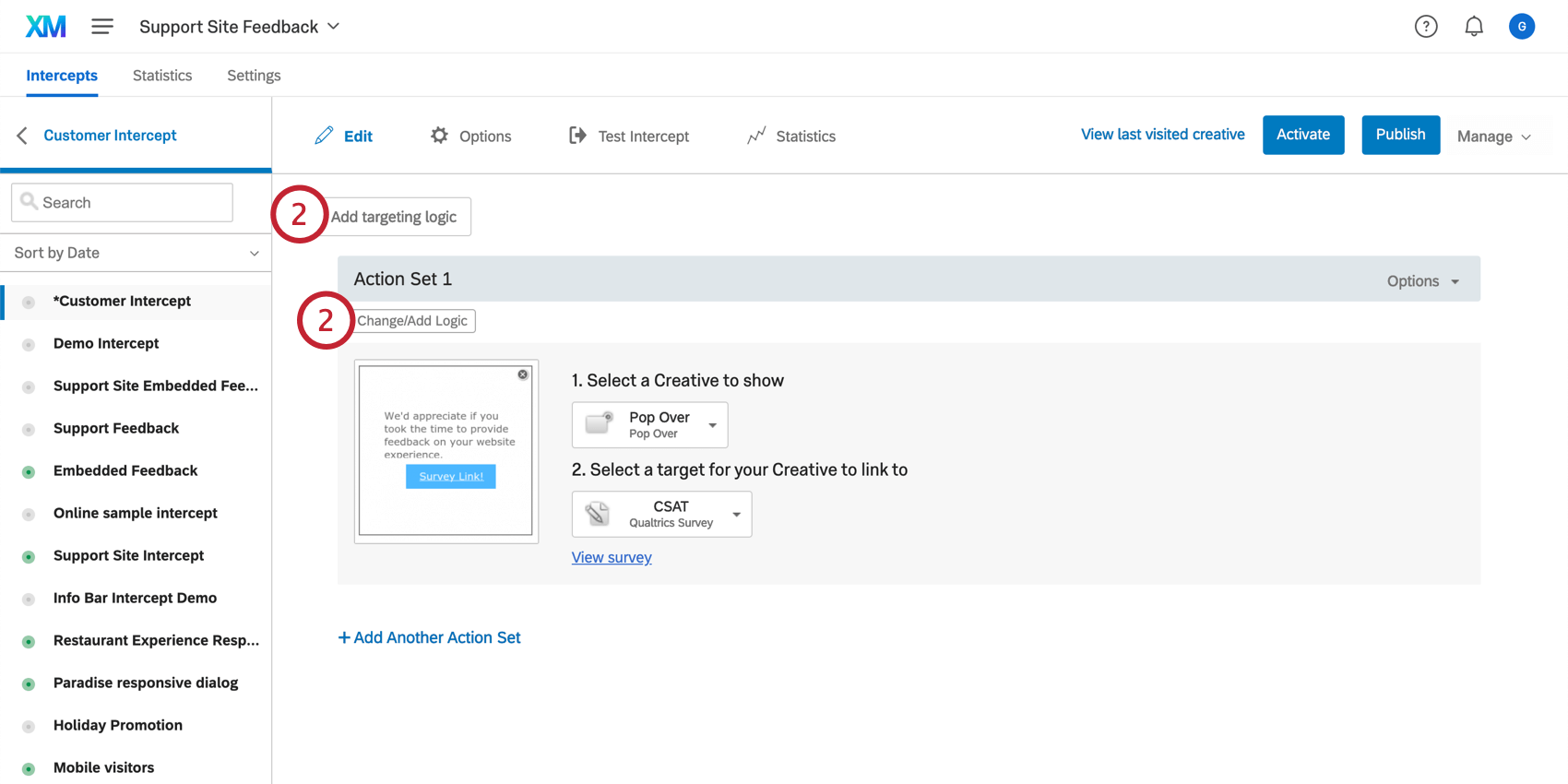 Tipp: Klicken Ziellogik hinzufügen fügt die Logik dem gesamten Intercept hinzu, sodass Sie die Logik nicht zu jedem einzelnen Aktionssatz hinzufügen müssen.
Tipp: Klicken Ziellogik hinzufügen fügt die Logik dem gesamten Intercept hinzu, sodass Sie die Logik nicht zu jedem einzelnen Aktionssatz hinzufügen müssen. - Legen Sie das erste Feld nach unten ab.
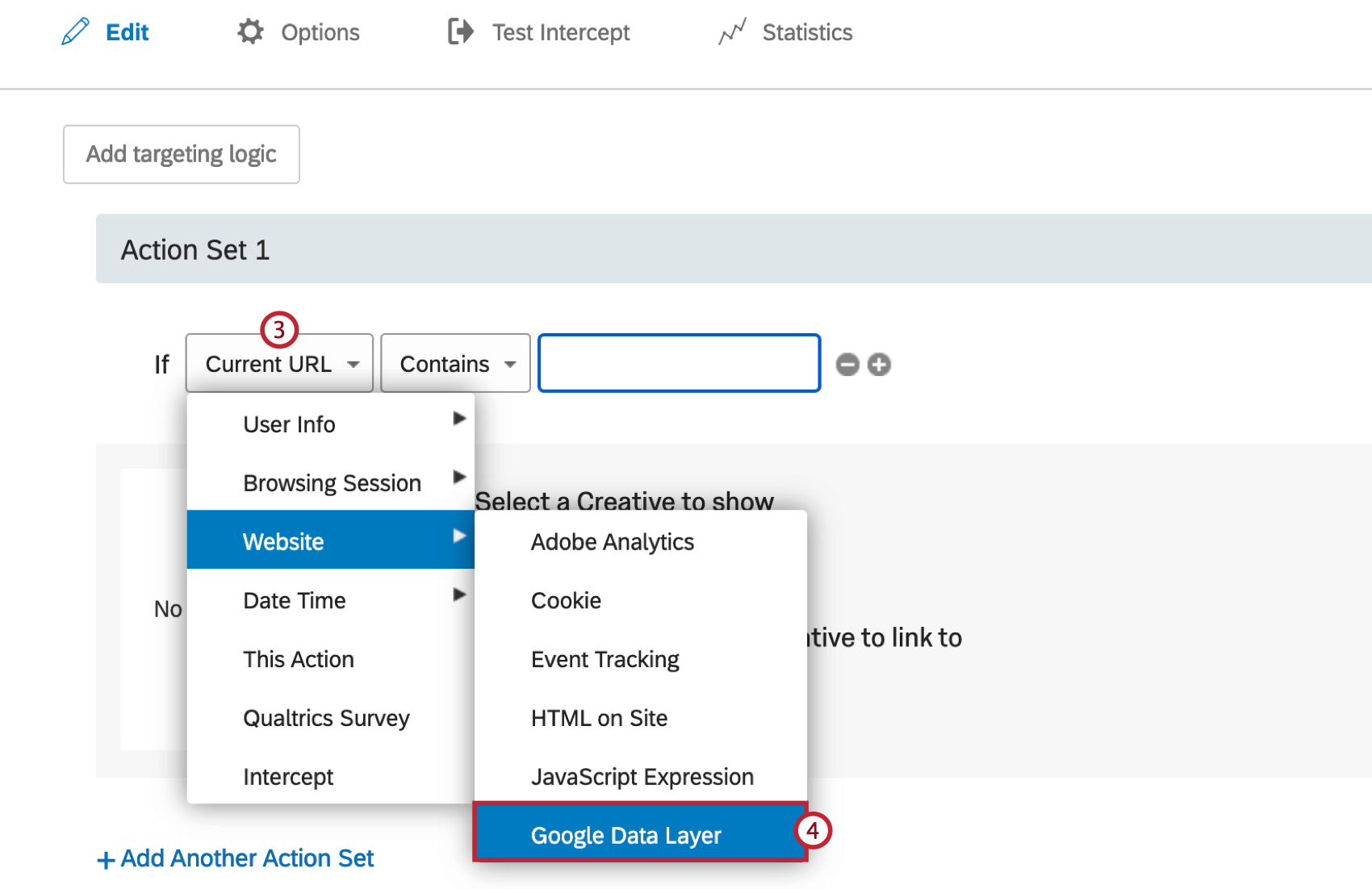
- Bewegen Sie den Mauszeiger über Websiteund wählen Sie Google-Datenschicht.
- Geben Sie den Namen der Datenschicht-Variablen ein, die Sie für Ihre Logik verwenden möchten.
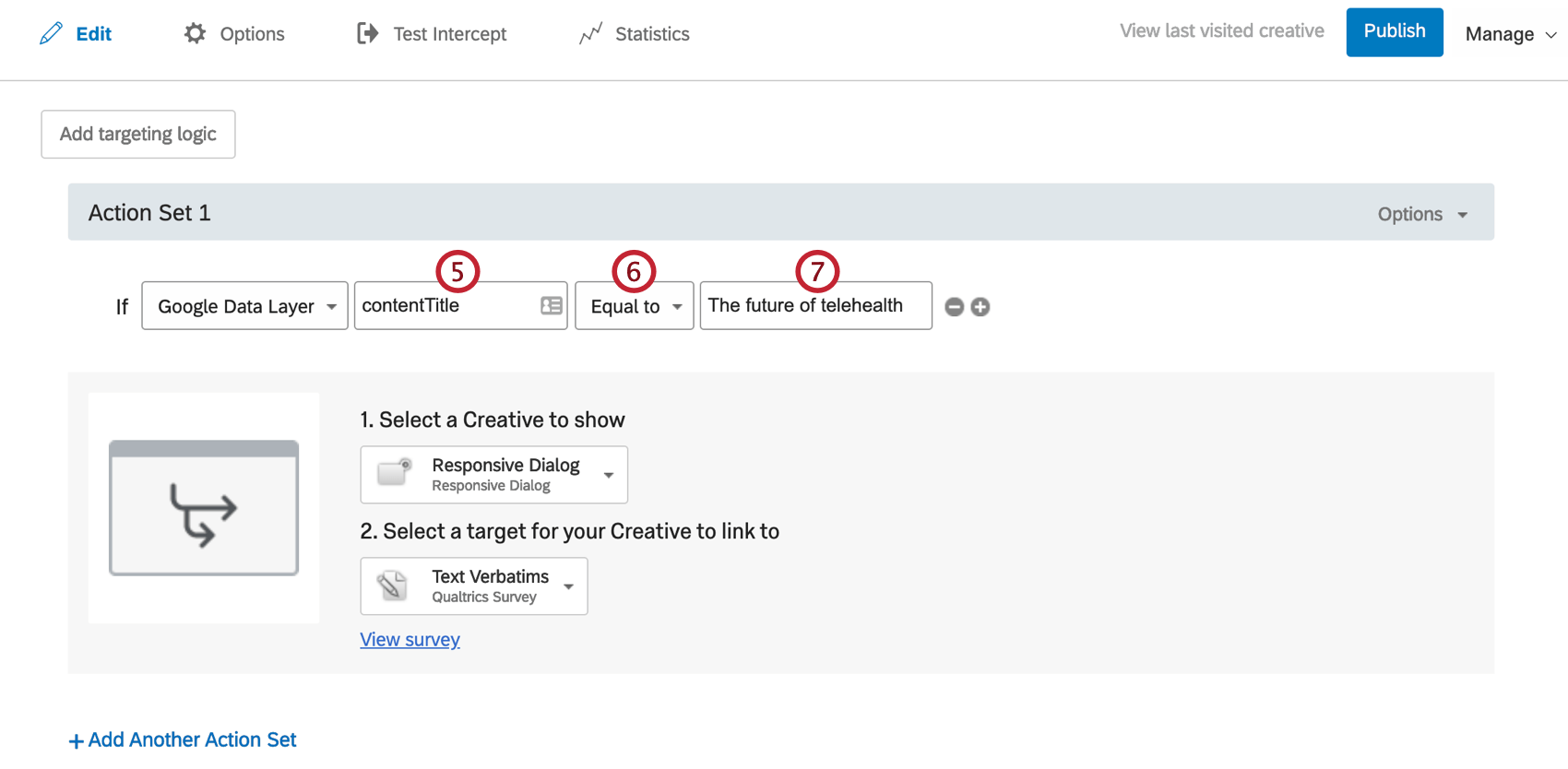 Beispiel: Die Logik in den obigen Screenshots, die auf „Data Layer variable „contentTitle“ gleich „The future of telehealth“ gesetzt ist, lässt dieses Intercept nur Besuchern zu, die sich auf der Seite befinden, die in Google Analytics als „The future of telehealth“ festgelegt ist.
Beispiel: Die Logik in den obigen Screenshots, die auf „Data Layer variable „contentTitle“ gleich „The future of telehealth“ gesetzt ist, lässt dieses Intercept nur Besuchern zu, die sich auf der Seite befinden, die in Google Analytics als „The future of telehealth“ festgelegt ist. - Geben Sie an, ob Sie Besucher ansprechen, deren Wert Gleich oder Ungleich was Sie im weiter Schritt angeben.
- Geben Sie den Wert ein, den die Datenschicht zurückgeben soll.
Übertragen von Google-Analytics-Daten an Qualtrics
Eingebettete daten können die Werte von Google-Analytics-Variablen von Ihrer Website erfassen und Ihrem Qualtrics hinzufügen. Sobald diese Daten an Qualtrics übergeben wurden, können Sie sie mit anderen Funktionen verwenden, auf die Sie möglicherweise Zugriff haben, z. B. CX Dashboards und Stats iQ.
{"currentPage": "shoppingCart"} und {"currentPage": "checkOut"} werden in dieser Reihenfolge an die Datenschicht gesendet. Anschließend führt die Abfrage des Datenschichtobjekts für den Schlüssel “currentPage” zu “checkOut”, der neueste Wert, der für diesen Schlüssel gesendet wurde. Wenn Sie möchten, dass ein anderer Wert zurückgegeben wird, senden Sie dieses Schlüssel-Wert-Paar erneut an die Datenschicht.- Klicken Sie bei einer beliebigen Aktion auf Optionen.
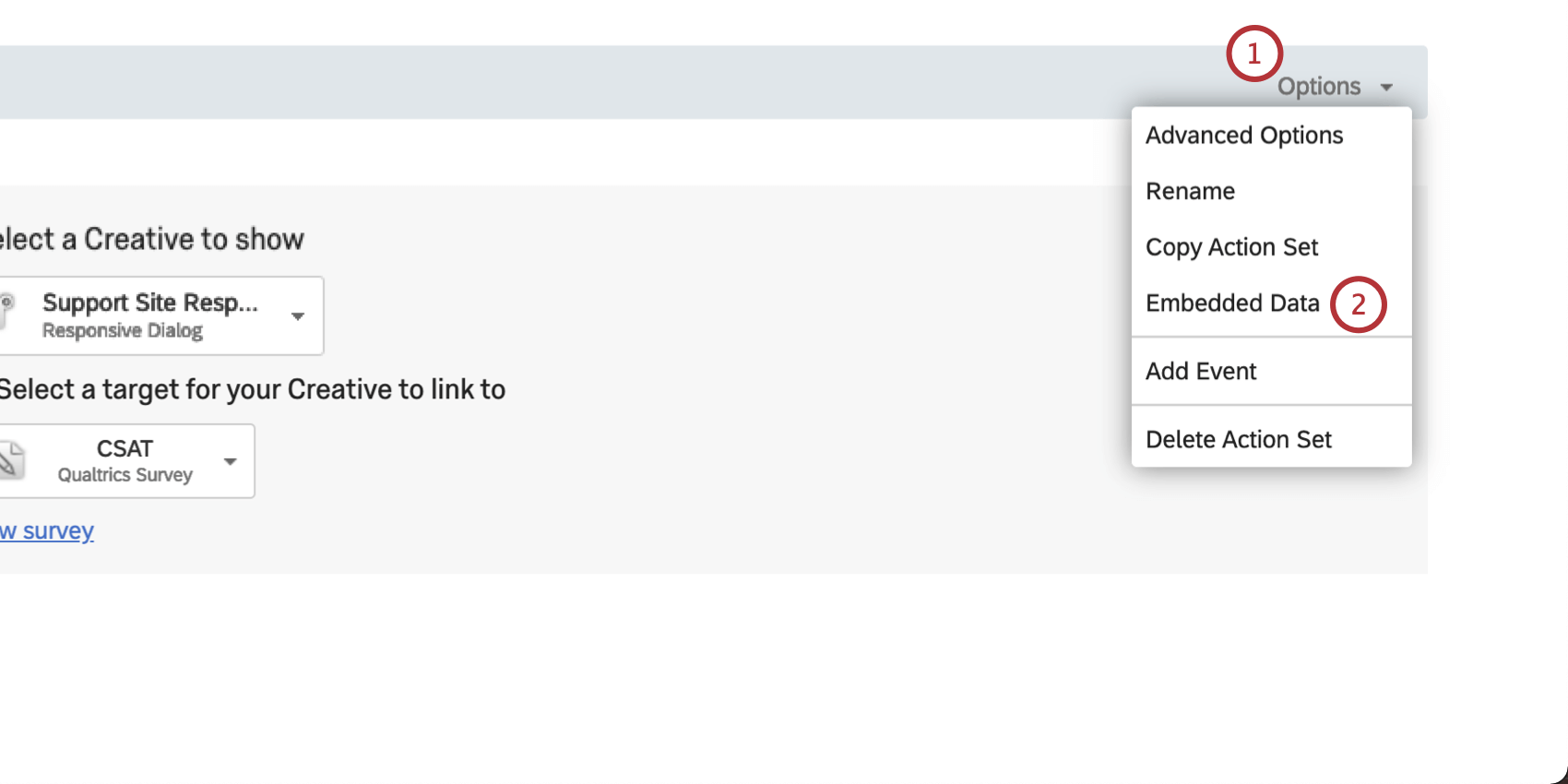
- Wählen Sie Eingebettete Daten.
- Geben Sie einen Variablennamen Ihrer Wahl ein. Dieser Variablenname wird als Name des eingebettete Daten in Ihren Qualtrics angezeigt.
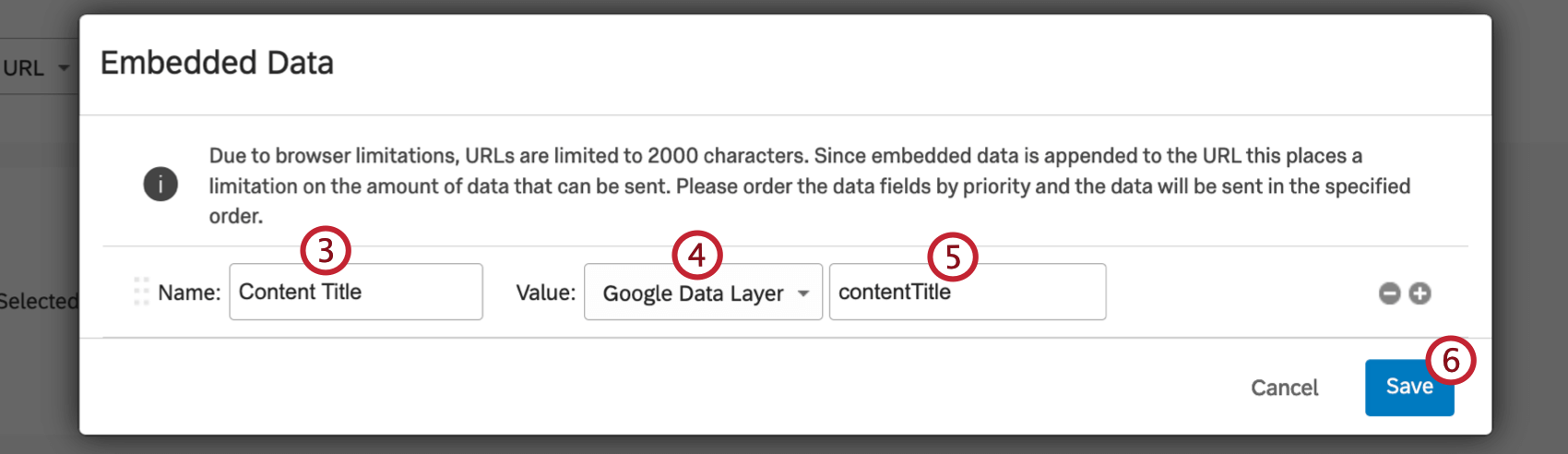
- Auswählen Google-Datenschicht als Wert.
- Geben Sie den Wert des Datenschichtausdrucks für Ihre Google-Analytics-Variable ein.
Tipp: Sie können mit Ihrem Webentwicklungsteam zusammenarbeiten oder die Webseite in Ihrem Browser untersuchen, um zu ermitteln, welche Werte in der Google-Datenschicht verfügbar sind.
- Klicken Sie auf Speichern.
- Auswählen Umfrage anzeigen .
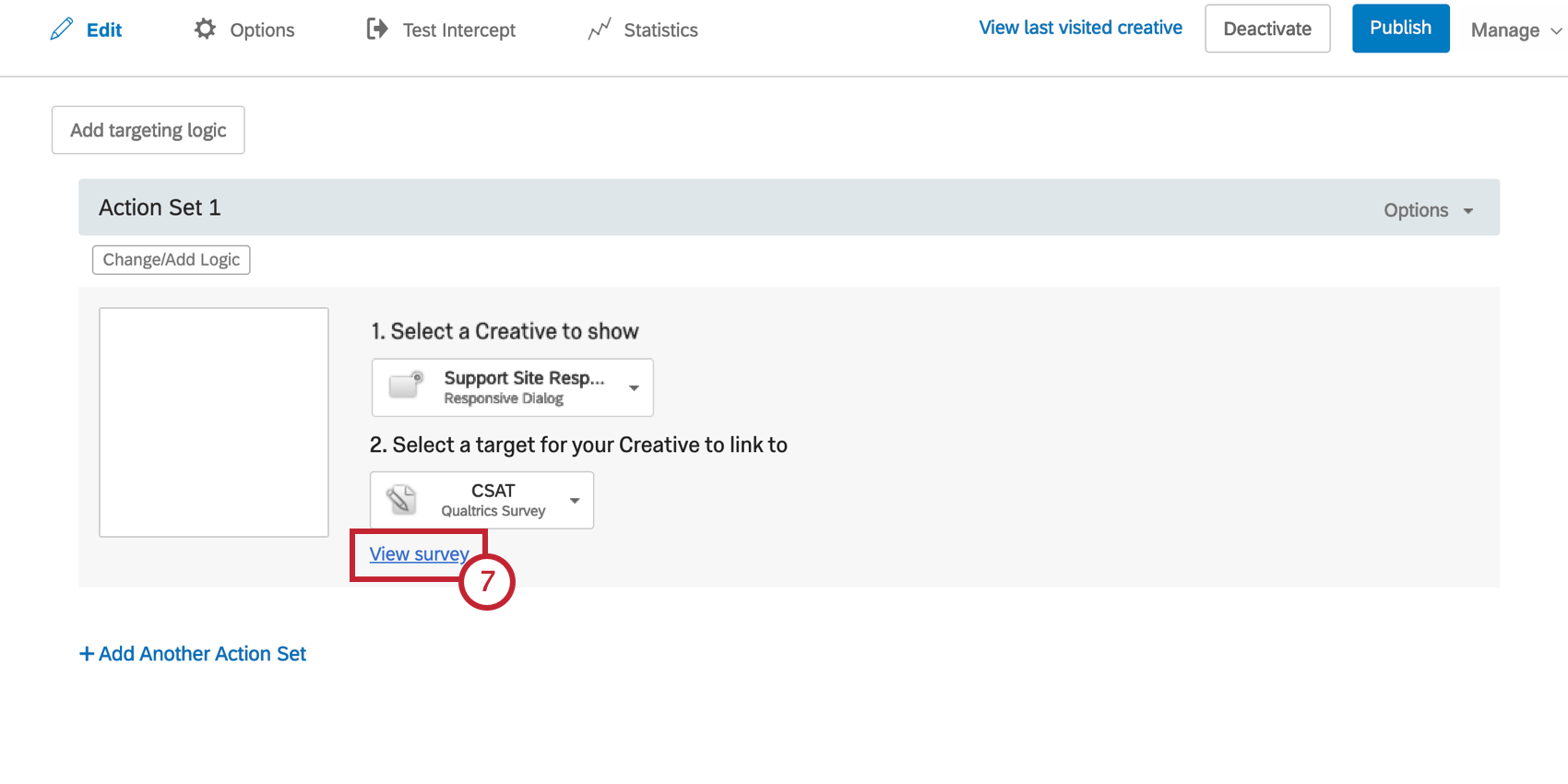
- Sie werden zur Ziel des Intercept weitergeleitet.
- Öffnen Sie die Umfrage.
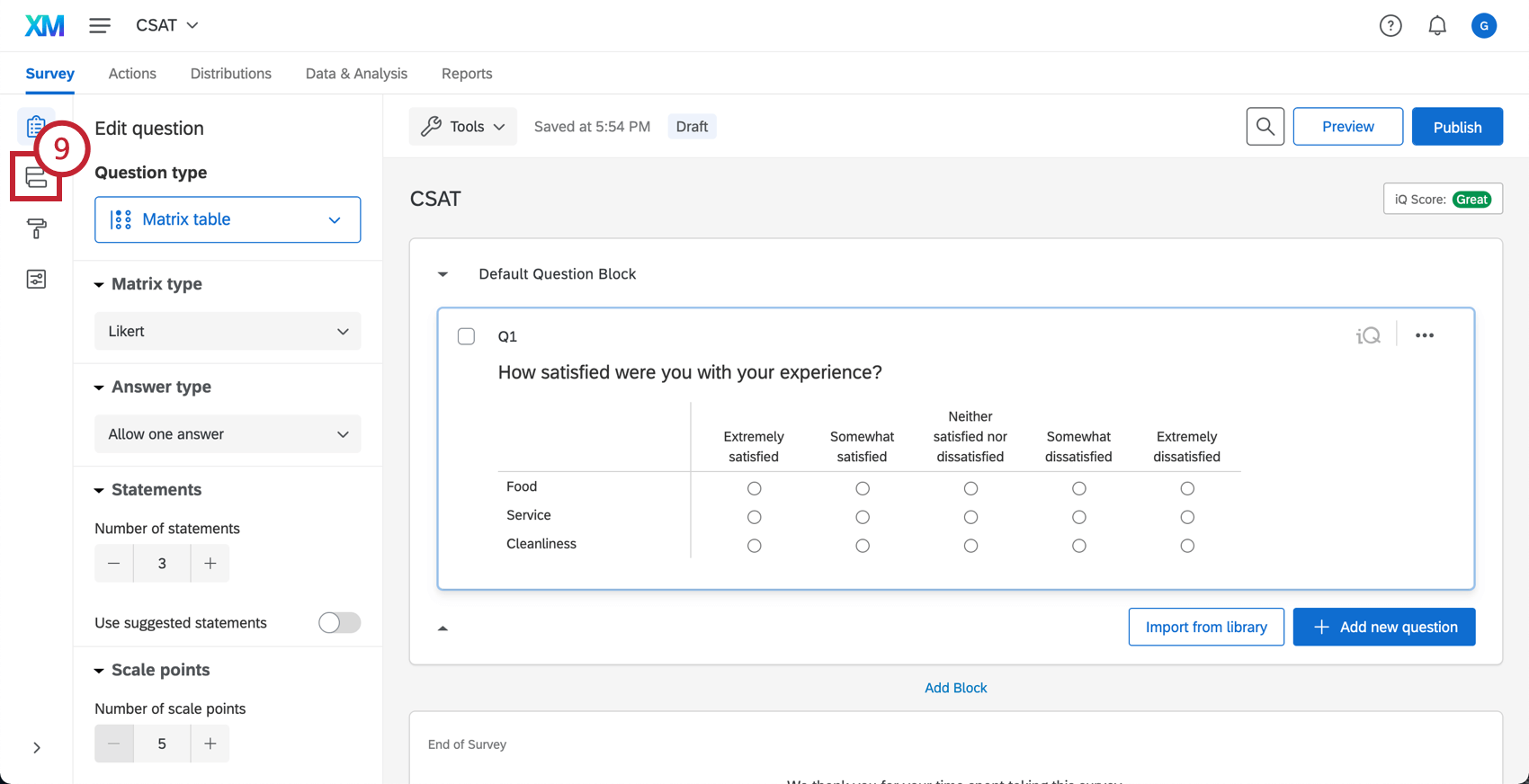
- Klicken Sie auf Neues Element hinzufügen.
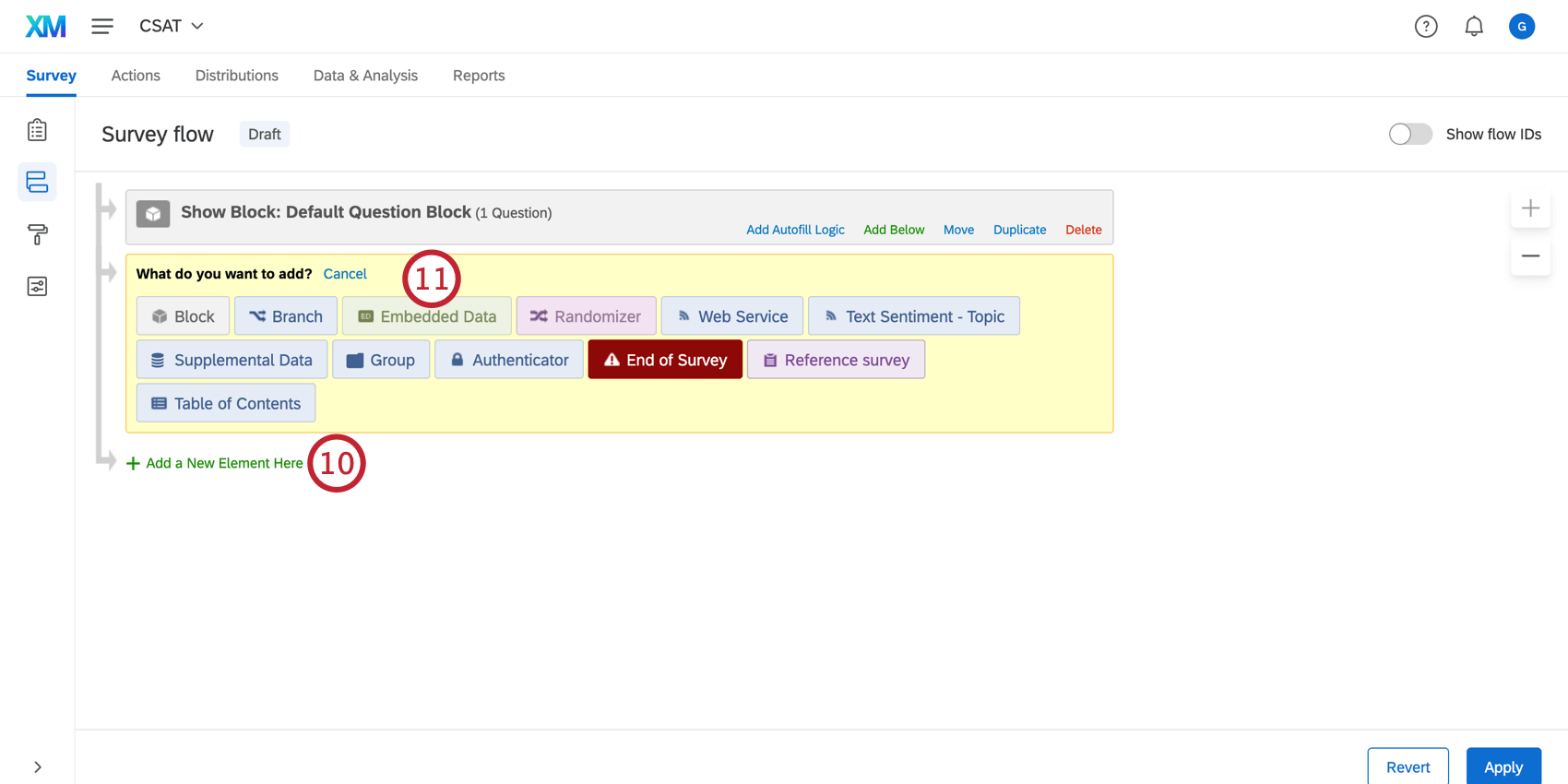
- Wählen Sie Eingebettete Daten.
- Geben Sie als Feldname den Namen ein, den Sie in Schritt 3 ausgewählt haben. Stellen Sie sicher, dass die Formatierung des Feldname hier mit dem Namen identisch ist, den Sie in den Intercept festgelegt haben.
- Klicken und halten Sie die Maustaste gedrückt. Verschieben um das Element an den Anfang des Umfragenverlauf zu ziehen.
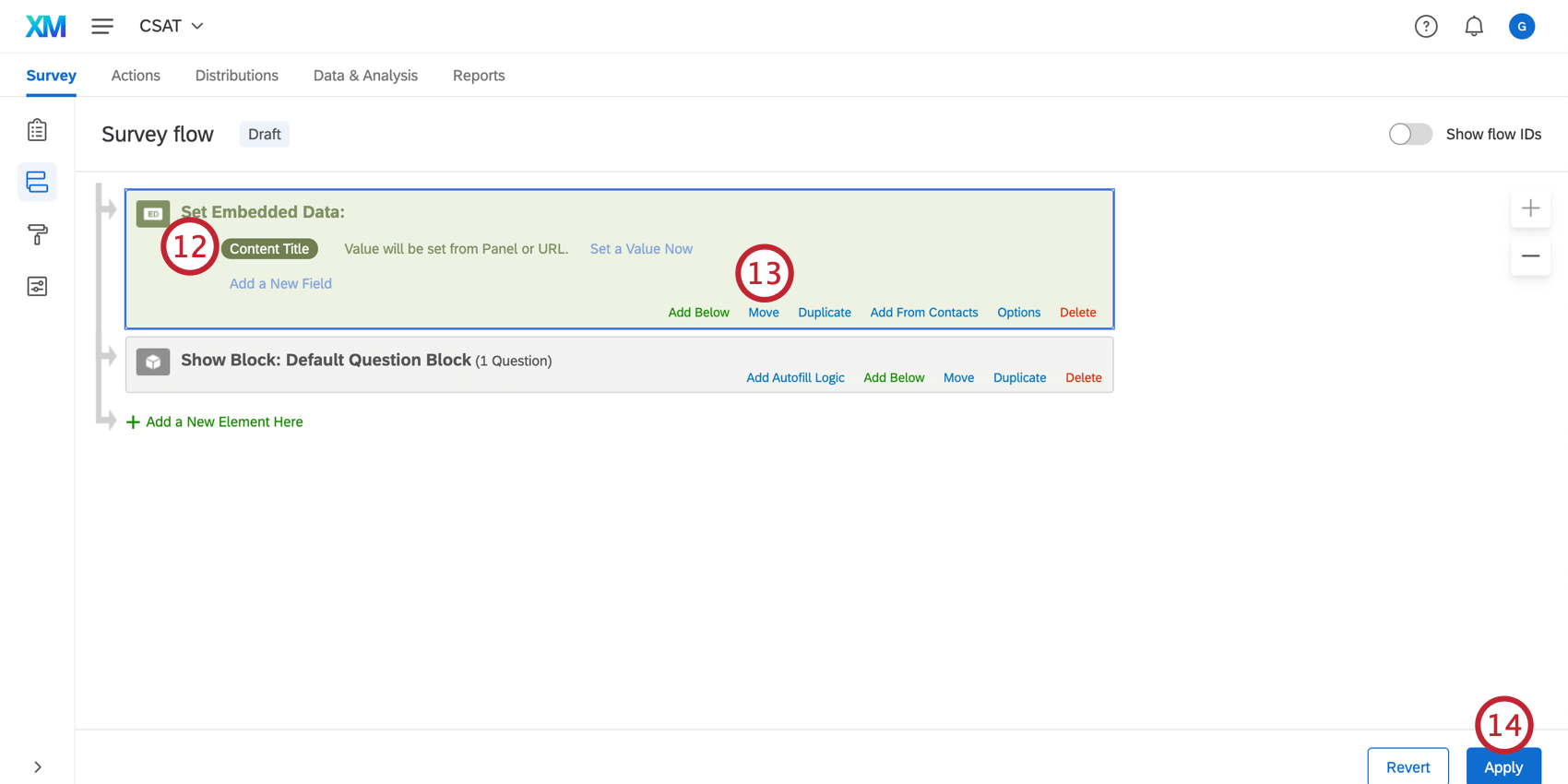
- Klicken Sie auf Übernehmen.
Sobald dies eingerichtet ist, haben Sie ein Feld in Ihren Umfrage, in dem die aus dem Intercept erfassten Informationen gespeichert werden. Sie können dieses Feld bei der Berichterstellung in Qualtrics verwenden. Es wird angezeigt, wenn Sie die Daten Ihrer Umfrage exportieren.
