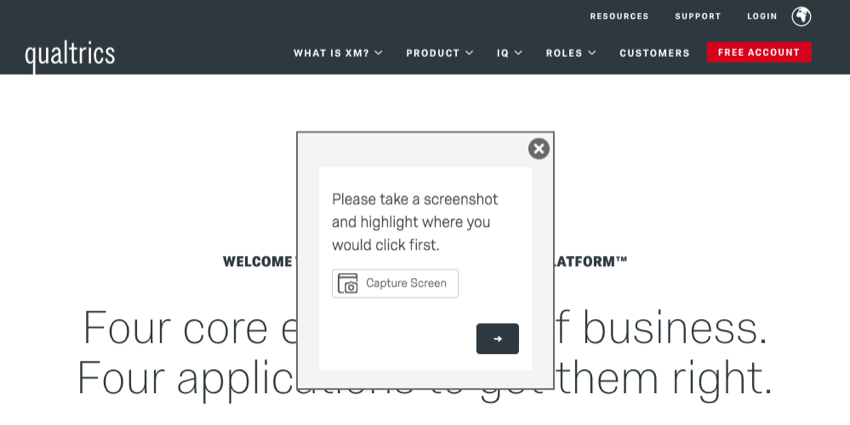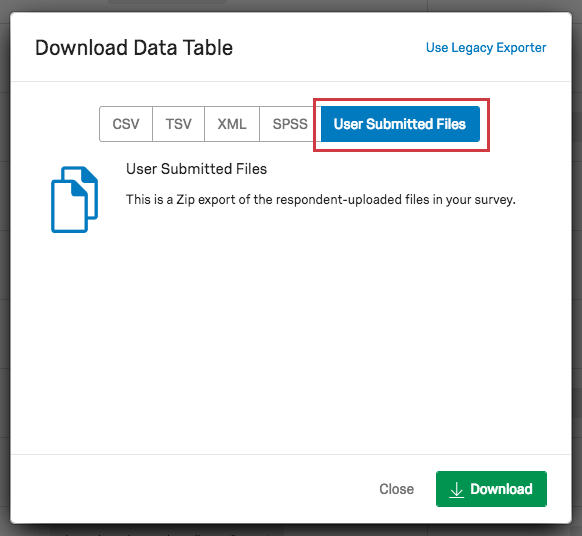Bildschirm erfassen
Informationen zur Bildschirmaufnahme
Mit der Bildschirmerfassungsfrage können Umfrageteilnehmer einen Screenshot der Site anhängen, die sie anzeigen, wenn sie eine Umfrage über Feedback durchführen.
Der Fragetyp „Bildschirmaufnahme“ ermöglicht es Teilnehmern, zu veranschaulichen, wo auf der Site sie sich beziehen, und bietet dem Befragte:r die Möglichkeit, bestimmte Teile seines Bild Hervorhebung und auszuschließen. Auf diese Weise können Sie genau nachvollziehen, was Ihre Website-Besucher sehen, wenn sie Feedback zu Ihrer Site abgeben.
Implementieren der Screen-Capture-Frage
Um die Bildschirmaufnahme zu implementieren, müssen Sie sicherstellen, dass sowohl die Umfrage als auch das Intercept korrekt eingerichtet sind.
Umfrage
Zuerst fügen Sie die Frage direkt zu Ihrer Umfrage hinzu.
- Fügen Sie der Umfrage, die Sie in der Umfrage erstellen, eine neue Frage hinzu, indem Sie auf klicken. Hinzufügen neue Frage.
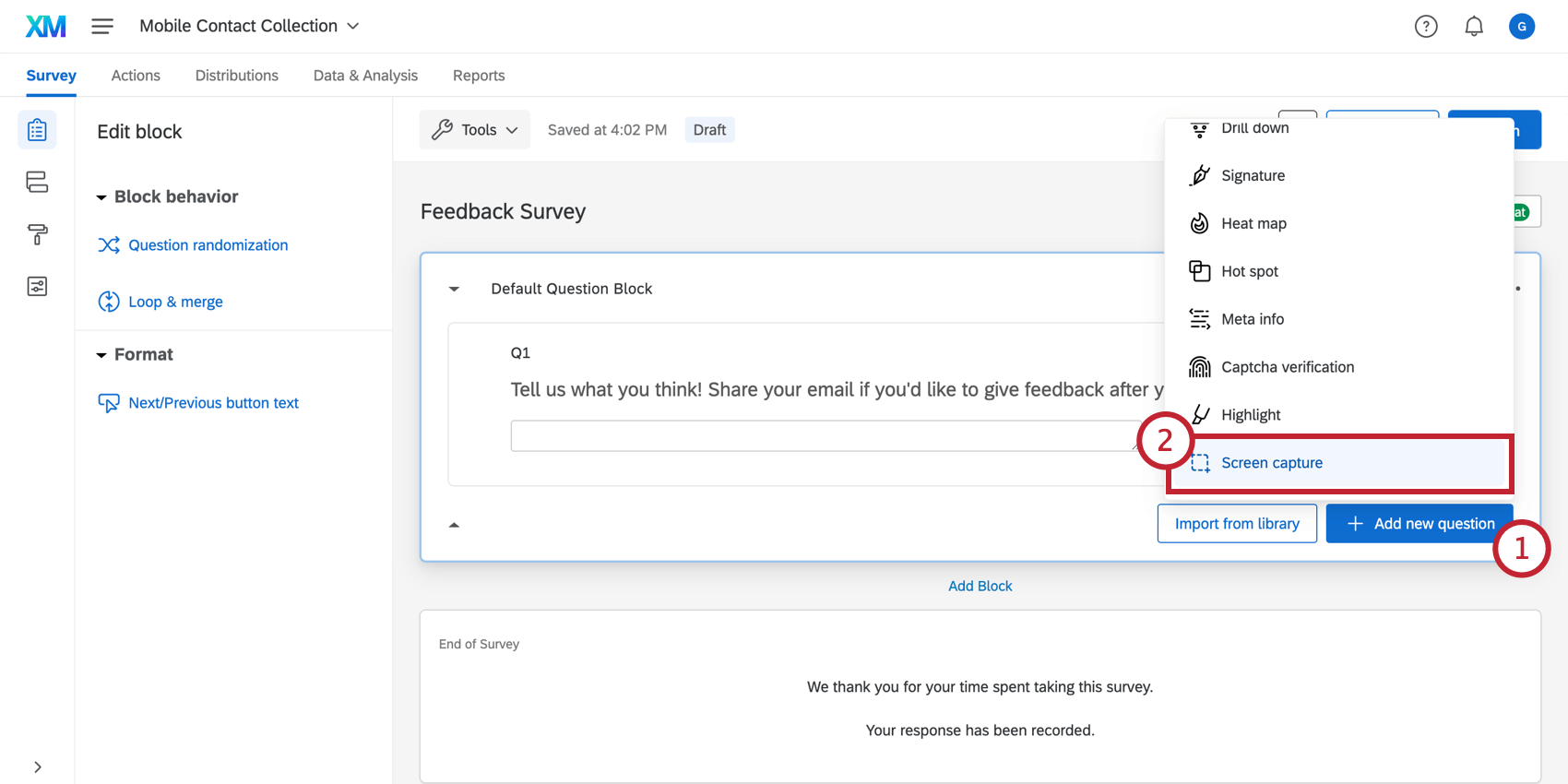
- Wählen Sie Bildschirmaufnahme Fragetyp.
- Ändern Sie den Fragetext.
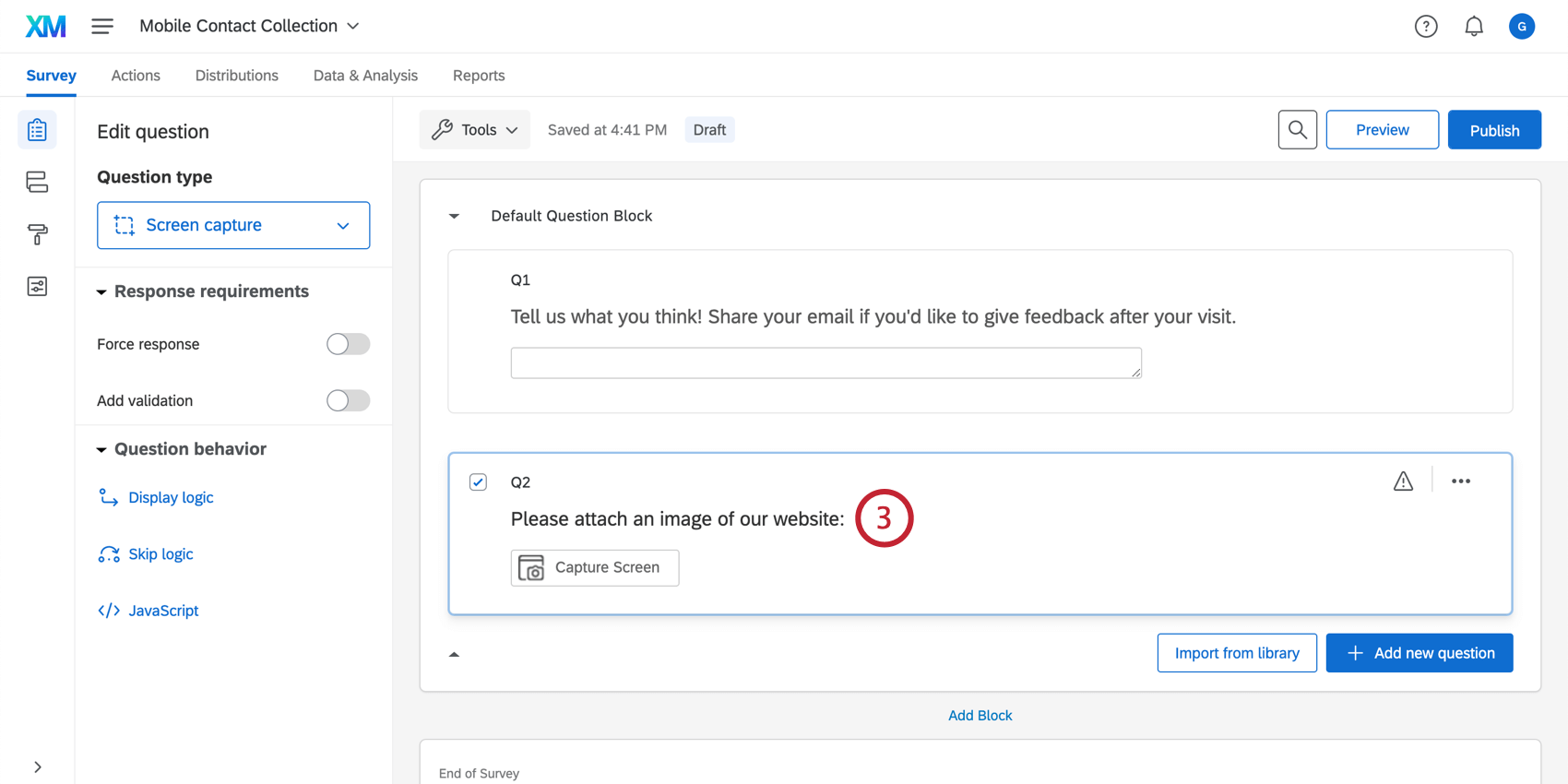
Creative&Intercept
Weiter in Ihrem Feedback sicher, dass Ihr Creative und Intercept so eingerichtet sind, dass die Umfrage für die Teilnehmer korrekt angezeigt wird. Es gibt zwei Optionen für die korrekte Einrichtung eines Intercept, das die Bildaufnahmefrage verwendet:
- Verwenden Sie ein Creative mit einem eingebettetes Ziel darauf. Auf diese Weise wird die Umfrage in das Intercept eingebettet und ist für Besucher sofort sichtbar.
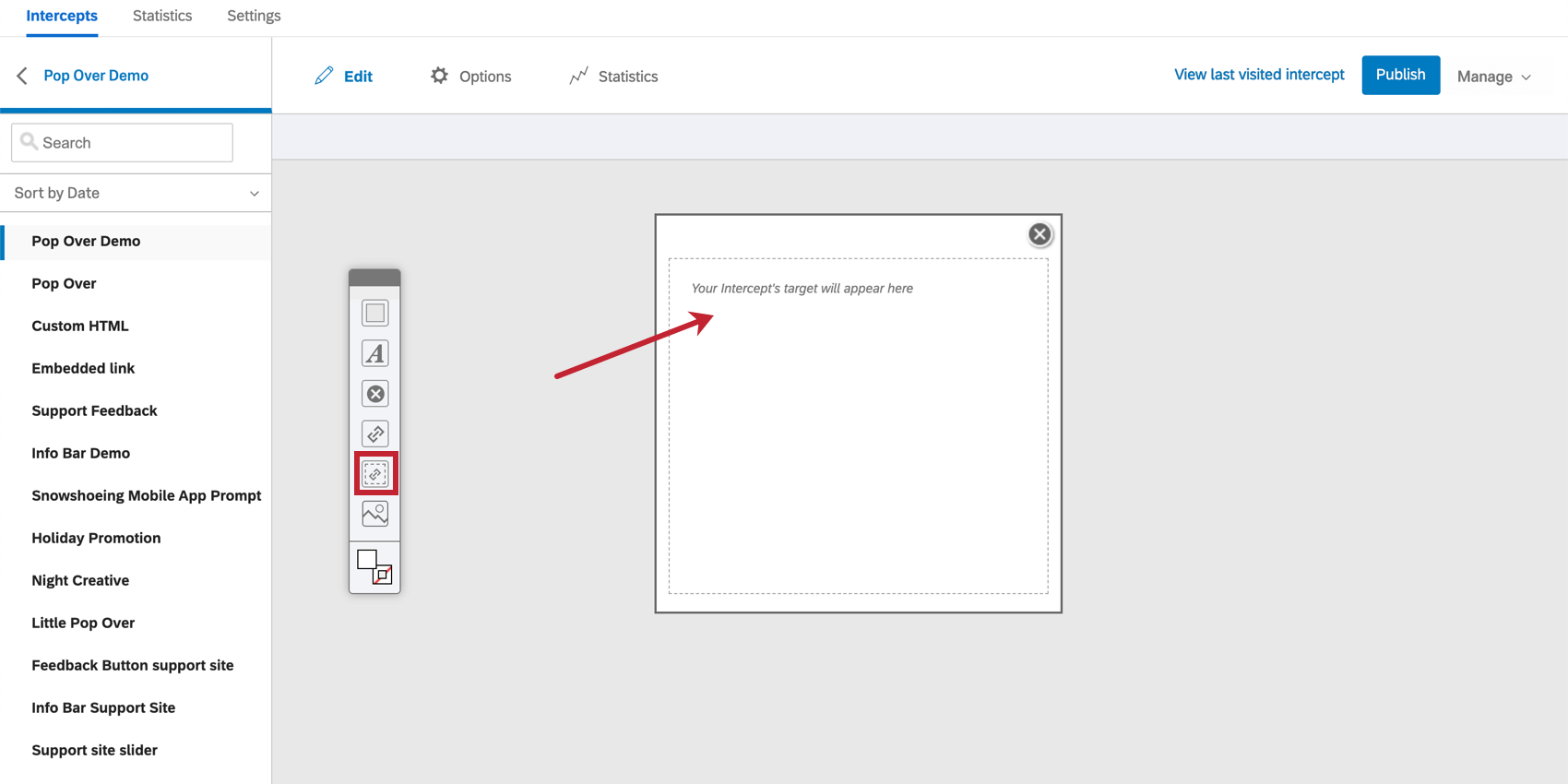
- Oder wenn Sie ein Creative mit einem regulären Ziel, Ziel des Intercept festlegen zum Öffnen in einem eingebetteten Fenster. Dies kann innerhalb des Intercept durch Zugriff auf eine Erweiterte Optionen des Aktionssatz und wählen Sie Ziel in eingebettetem Fenster öffnen.
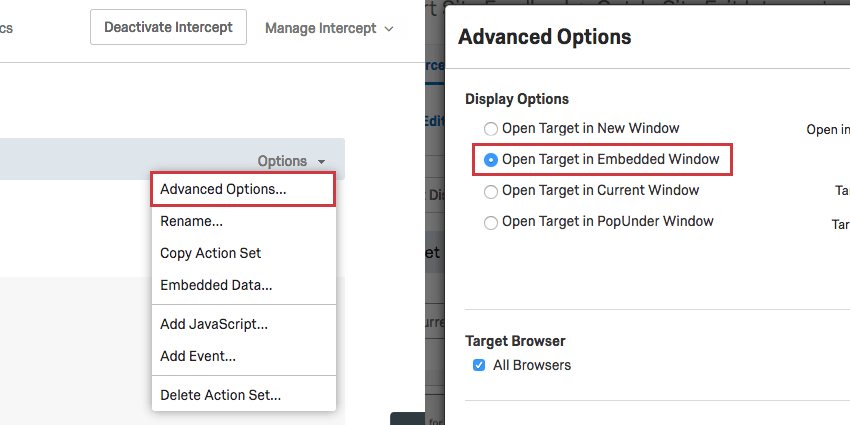
Diese Anforderungen sind erforderlich, da der Befragte:r in der Lage sein muss, die Umfrage direkt auf der Webseite durchzuführen, auf der wir das Bild aufnehmen. Wenn die Umfrage in einem neuen Fenster geöffnet wird, kann sie das Bild der ursprünglichen Webseite nicht aufnehmen.
Die Erfahrung des Befragte:r
Sehen wir uns nun an, wie Ihre Teilnehmer mit der Bildschirmaufnahmefrage interagieren, wenn sie an Ihrer Umfrage teilnehmen.
- In der Umfrage werden die Umfrageteilnehmer durch die Bildschirmaufnahmefrage dazu aufgefordert, Bild aufnehmen.
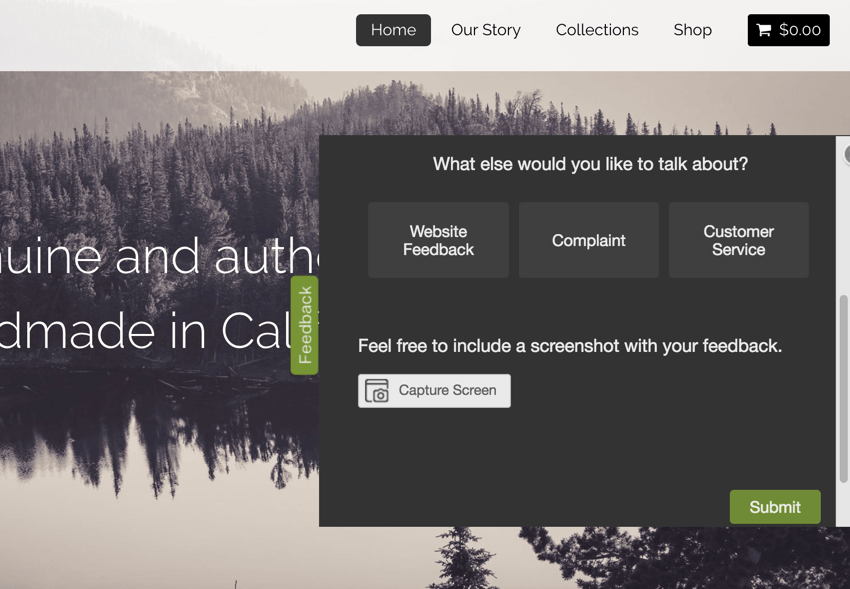
- Nachdem Sie auf das Symbol Bild aufnehmen wird ein Screenshot der aktuellen Webseite, die sie anzeigen, in einem Fenster angezeigt.
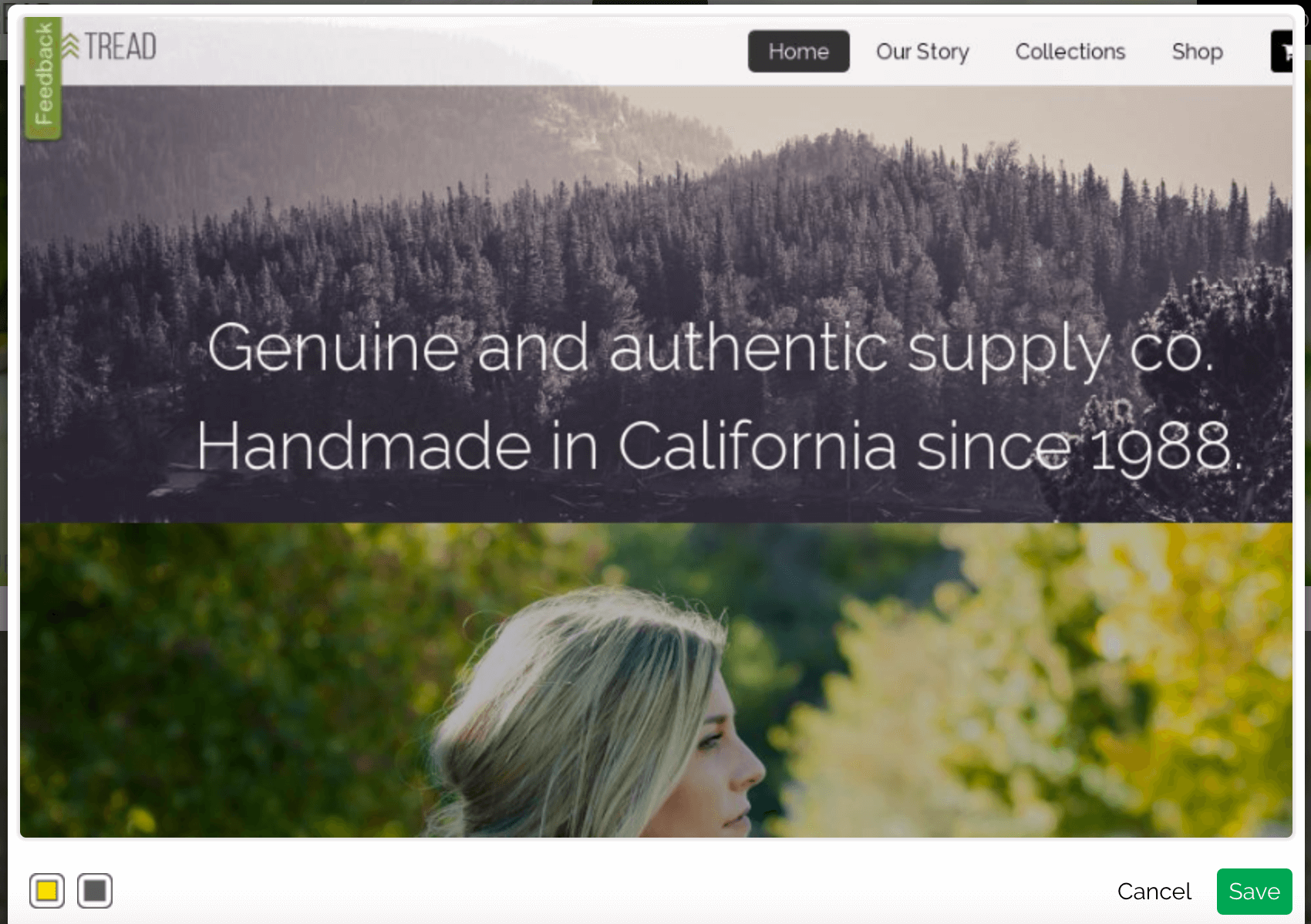
- Teilnehmer haben die Möglichkeit, bestimmte Inhalte in ihrem Screenshot zu blockieren, z. B. vertrauliche Informationen, indem sie die schwarzen Blackout Symbol, indem Sie das Feld verschieben und in die richtige Größe ziehen oder bestimmte Aspekte des Screenshots mithilfe des gelben Hervorhebung hervorheben.
- Nachdem der Screenshot an die Zufriedenheit des Befragte:r angepasst wurde, kann er auf das Sichern Drucktaste.
- Der Befragte:r kann seinen Screenshot anzeigen oder mit Anmerkungen versehen, indem er auf die Bild klickt. Sie können den Screenshot auch entfernen und erneut einreichen, indem sie auf das Symbol X in der Vorschau.
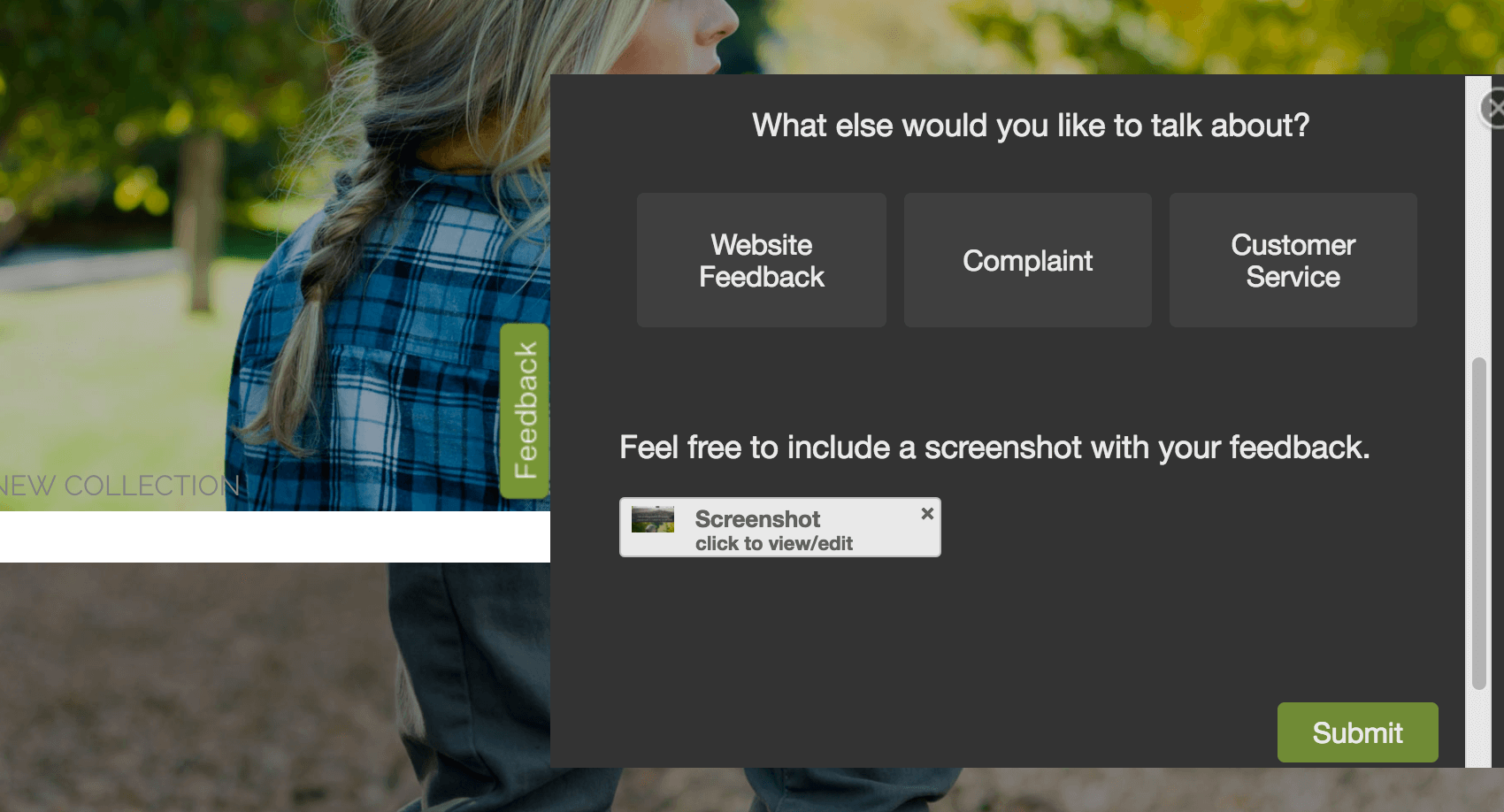
- Sobald der Befragte:r mit der Bildschirmaufnahme zufrieden ist, kann er die Umfrage absenden.
Aufgenommene Bilder anzeigen
Nachdem Sie nun die Bildschirmaufnahmefrage zu Ihrer Umfrage hinzugefügt und einige Antworten erfasst haben, ist es an der Zeit, die Bilder anzuzeigen, die Ihre Umfrageteilnehmer angehängt haben. Navigieren Sie dazu zu Ihrem Umfrage im Seite Projekte“.
Antwortberichte anzeigen
Zeigen Sie einen individuellen Antwortbericht für einzelne Antworten an, und zeigen Sie die Bilder dieser Berichte an.
- Wechseln Sie zum Daten& Analyse Registerkarte.
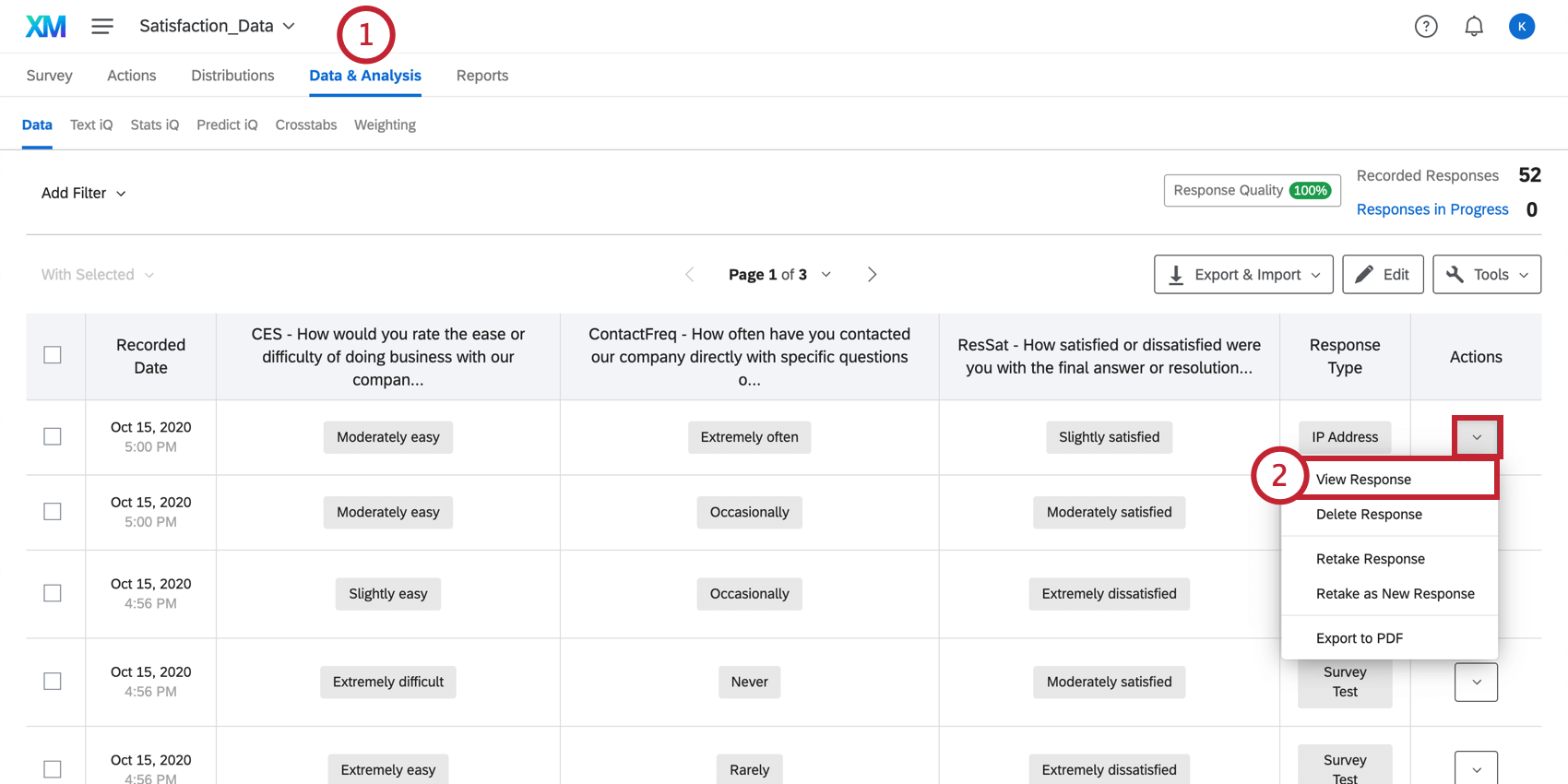
- Klicken Sie auf den Dropdown-Pfeil im Aktionen ganz rechts, und wählen Sie Antwort anzeigen.
- Blättern Sie im Antwortbericht zur Screen-Capture-Frage, und zeigen Sie das Bild an. Klicken Sie auf den Link, um das Bild in einem größeren Fenster anzuzeigen.
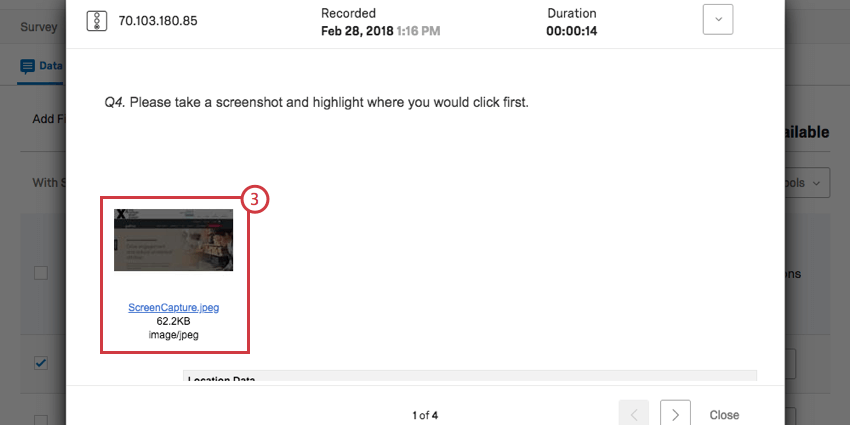
Herunterladen einzelner Screenshots von der Registerkarte “Daten & Analyse”
Legen Sie eine Spalte in Ihrem an. Daten& Analyse Registerkarte mit Bild gefüllt.
- Wählen Sie die Werkzeuge und bewegen Sie den Mauszeiger über Spalten auswählen.
- Suchen Sie die Bildaufnahmefrage in der Liste, bewegen Sie den Mauszeiger darüber, und wählen Sie ID aus.
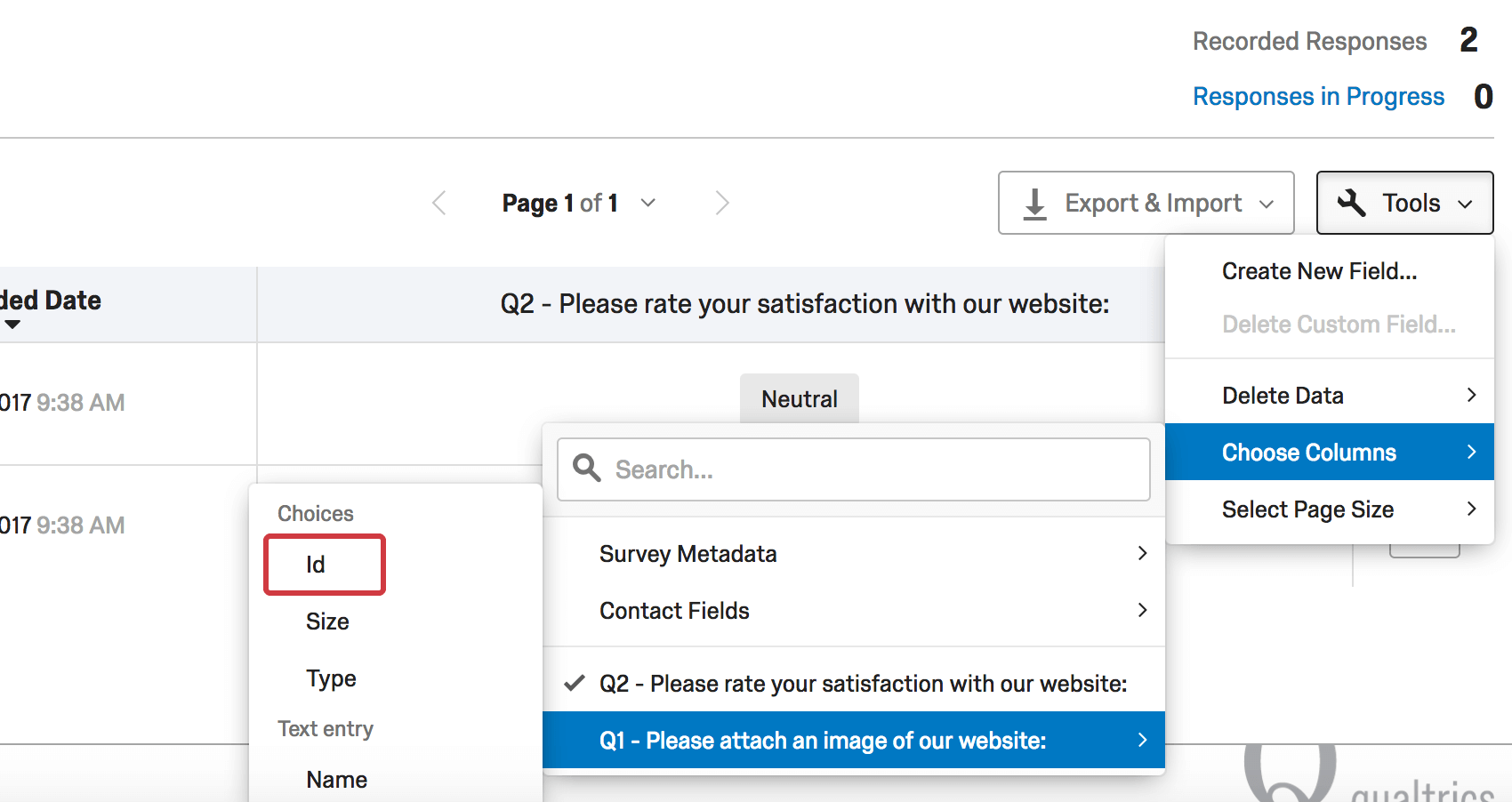
- Nun haben Sie einen neuen Spaltenlink in Ihrer Tabelle. Klicken Sie auf diese Links, um die Bild herunterzuladen.
Alle Screenshots exportieren
Ihre Umfrage exportieren über die Vom Benutzer eingereichte Dateien Format.
Dadurch erhalten Sie einen gezippten Ordner, der nach der Fragennummer benannt ist (z.B. Q1). Innerhalb des gezippten Ordners ist jedes Bild nach dem Antwort-ID der Person, die es genommen hat. Sie können die Antwort-IDs als Referenz zu CSV oder TSV herunterladen.
Bilder aus dem Ergebnisse exportieren
Es ist auch möglich, alle Bild auf einmal aus dem Bericht der Umfrage zu exportieren oder eine Miniaturansichtsspalte in einer Berichtstabelle zu erstellen.
- Navigieren Sie zum Ergebnisse auf der Registerkarte Berichte.
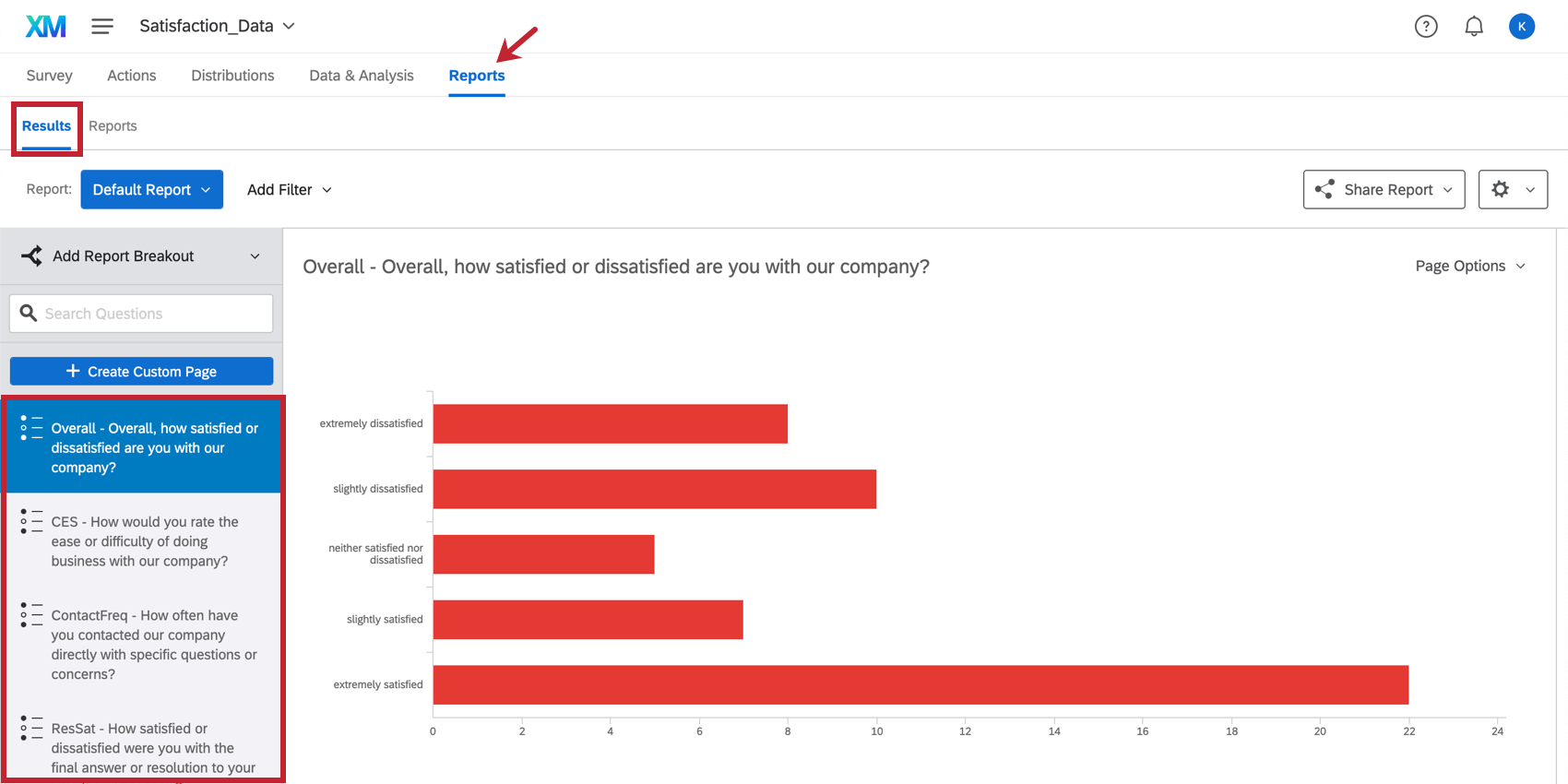
- Wählen Sie im Fragenbereich auf der linken Seite des Bildes die Bildaufnahmefrage aus.
- Es wird eine Tabelle mit jedem enthaltenen Bild angezeigt. Klicken Sie auf das Symbol Alle Dateien herunterladen Schaltfläche zum Herunterladen einer ZIP-Datei, die jedes Bild Sie gesammelt haben.
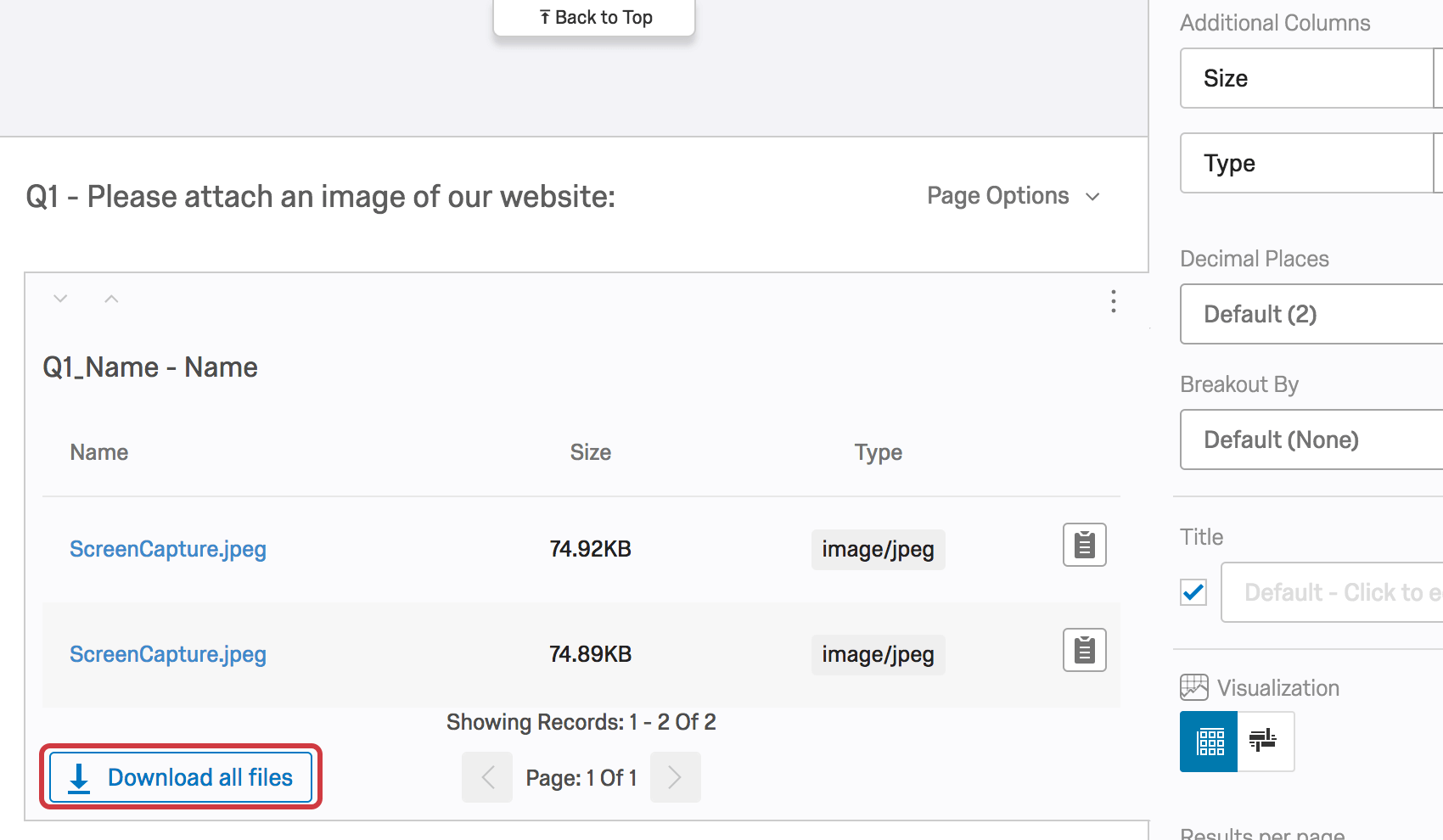
- Alternativ können Sie dieser Tabelle eine Miniaturansichtsspalte hinzufügen, indem Sie eine zusätzliche Spalte hinzufügen und die Miniaturansicht Option unter Ihrer Bildaufnahmefrage zu finden. Nachdem die Spalte hinzugefügt wurde, klicken Sie auf die Miniaturansichtsbilder in der Spalte, um das Bild im Vollbildmodus anzuzeigen.
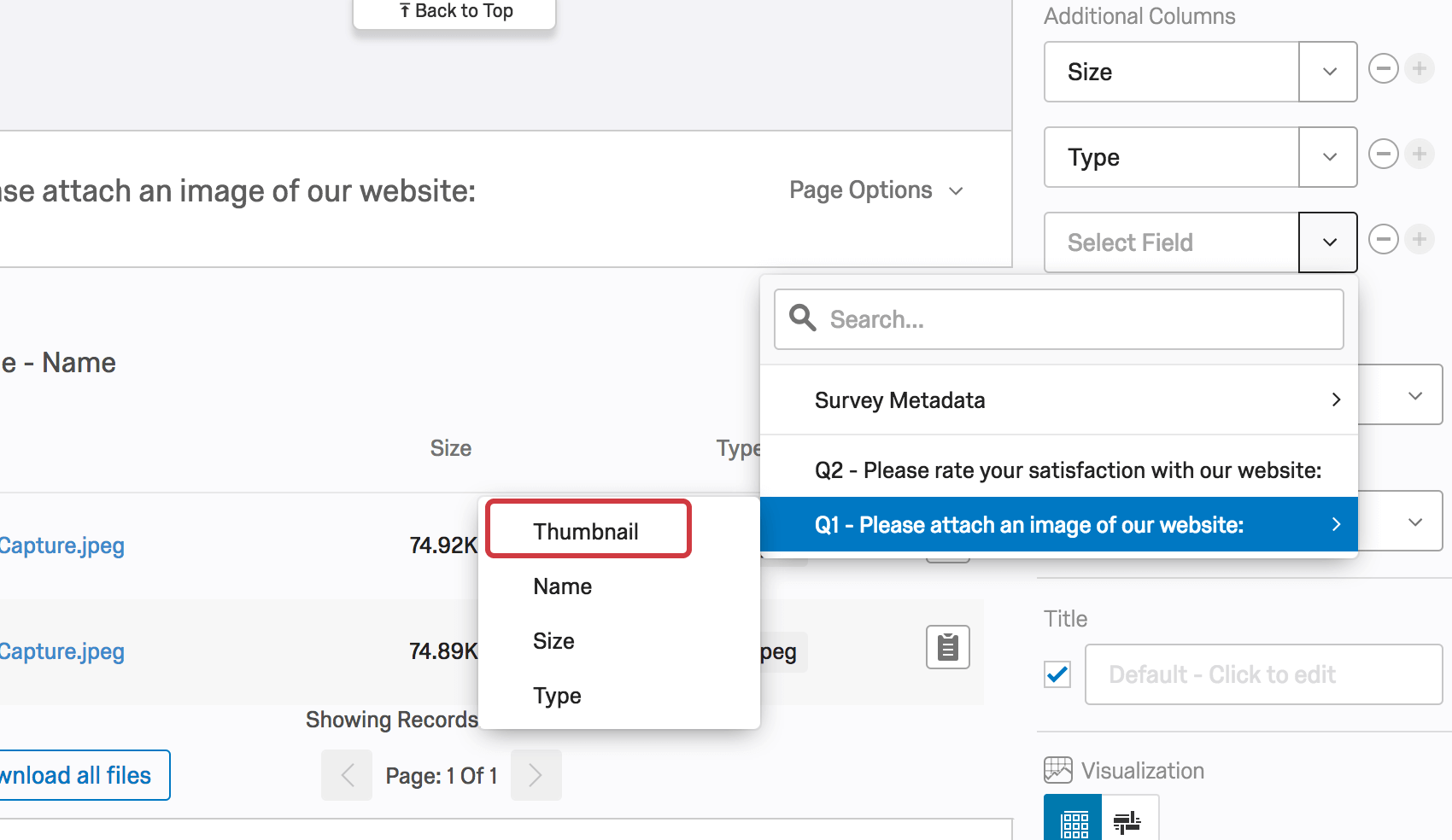
Screen-Capture-Daten analysieren
Zusätzlich zu den oben aufgeführten Methoden, mit denen Sie den Screenshot anzeigen können, können Sie eine Tabelle erstellen oder eine CSV mit Bildaufnahmedaten exportieren. Diese Datenanalyse funktioniert genauso wie für die Datei-Upload Frage.