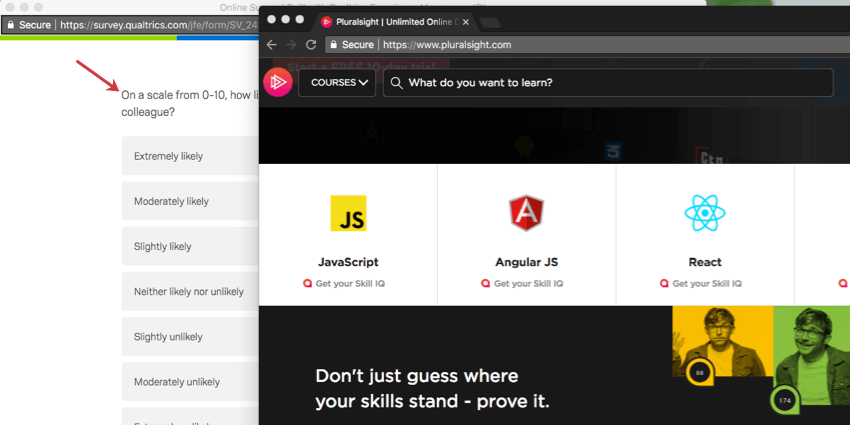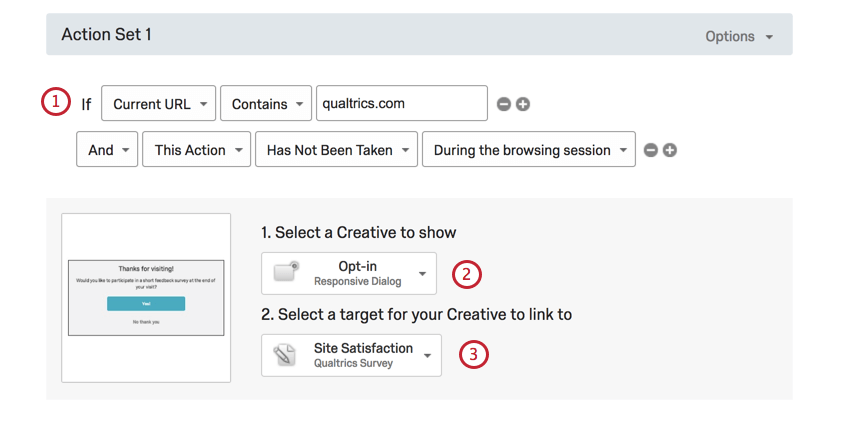Umfrage beim Verlassen der Site
Informationen zu Opt-in beim Verlassen der Site
Bei Umfragen zum Verlassen der Website werden Besucher aufgefordert, Feedback zu geben, nachdem sie eine Website verlassen haben.
Die meisten Website-Exit-Umfragen Pop-under, ohne den Besucher zu bitten, Opt-in. Zum Beispiel ein Standard Pop-Under erstellt ein Fenster, das eine Umfrage enthält und hinter der Webseite verbirgt, bis der Besucher die Website letztlich verlässt. Sobald der Besucher die Umfrage angezeigt. In den letzten Jahren verhindern große Browser dieses Verhalten nun jedoch genauso, wie sie Pop Ups blockieren.
Indem Sie den Besucher um seine Zustimmung bitten (indem Sie ihm erlauben, “Opt-in”), bevor Sie ihm Ihre Umfrage Verlassen der Website geben, können Sie Werbeblocker umgehen. Im anfänglichen Creative wird der Besucher gefragt, ob es in Ordnung wäre, wenn das Pop-Under -Fenster angezeigt wird, wodurch jedes Blockierungsverhalten des Browsers umgangen wird. Die Verwendung dieser Opt-in für Umfragen zum Verlassen der Website gilt weithin als Best Practice zum Sammeln von Site-Zufriedenheitswerten und anderen Informationen von einer repräsentativen Zielgruppe.
Das Einrichten einer Umfrage Beenden der Opt-in umfasst drei Hauptschritte:
- Erstellen von zwei Creatives: eines, das Besucher zur Teilnahme an Ihrer Umfrage einlädt, und eines, das die eigentliche Pop-Under -Umfrage ist.
- Ein Intercept einrichten, in dem das Creative der Einladung angezeigt wird.
- Verknüpfen Sie Ihren Pop unter Creative mit dem Intercept.
Erstellen Ihrer Creatives
- Erstellen Sie ein Creative, um Ihre Umfrage anzuzeigen. Dies wird in der Regel als flexibler Dialog erstellt, aber andere Creatives wie Schieberegler und Info-Leisten verwendet werden.
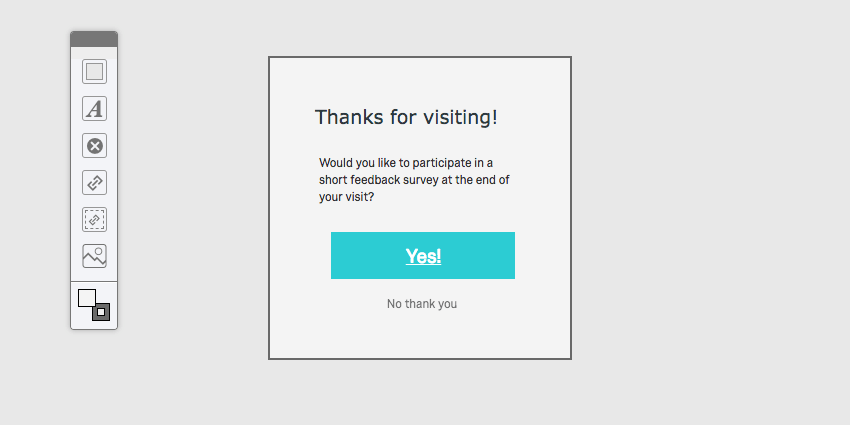 Tipp: Stellen Sie sicher, dass Sie Ihr Creative veröffentlichen.
Tipp: Stellen Sie sicher, dass Sie Ihr Creative veröffentlichen. - Erstellen Sie einen Pop unter Creative.
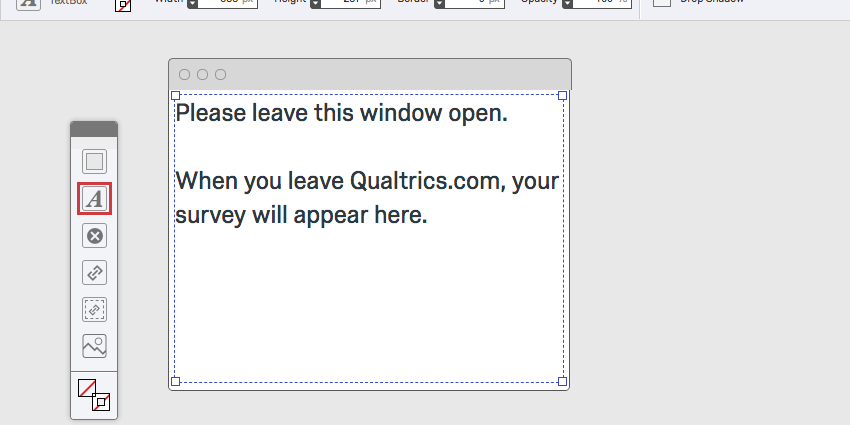
- Wir empfehlen, ein Textfeld in Ihr Creative einzufügen, in dem erklärt wird, dass das Fenster geöffnet bleiben muss und dass Ihre Umfrage dort angezeigt wird. Eine Version des folgenden Textes ist in der Regel angebracht: “Vielen Dank für die Teilnahme an unserer Umfrage. Lassen Sie dieses Fenster geöffnet, und nach Ihrem Besuch wird eine Umfrage an ihrer Stelle angezeigt.”
- Für das Pop Under gehen Sie auf die Seite Optionen Seite. Aktivieren Sie zuerst
Intercept für bestimmte Ereignisse anzeigen und dann aktivierenSite-Exit .
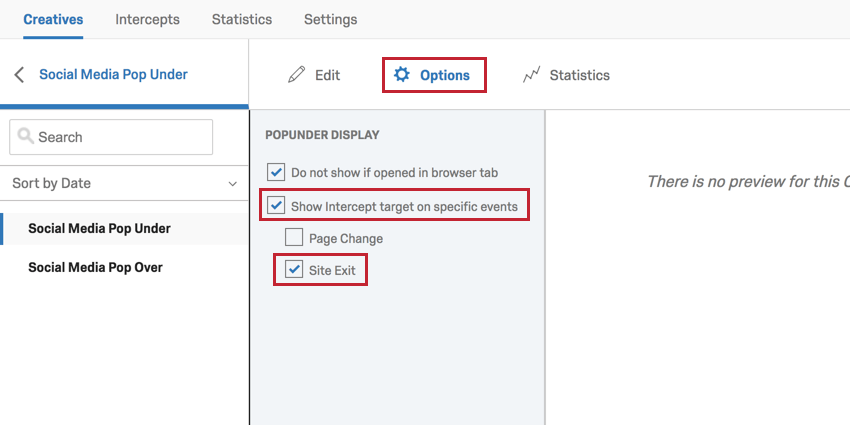 Achtung: Möglicherweise wird eine gelbe Warnmeldung zu Pop Unders und Chrome angezeigt. Diese Warnmeldung bezieht sich auf die Verwendung von Pop Under Creatives ohne den Opt-in. Wenn Sie den Opt-in hinzufügen, wird sichergestellt, dass das Pop-under angezeigt wird. nach Der Besucher schließt seine Seite.
Achtung: Möglicherweise wird eine gelbe Warnmeldung zu Pop Unders und Chrome angezeigt. Diese Warnmeldung bezieht sich auf die Verwendung von Pop Under Creatives ohne den Opt-in. Wenn Sie den Opt-in hinzufügen, wird sichergestellt, dass das Pop-under angezeigt wird. nach Der Besucher schließt seine Seite.
Erstellen Ihres Intercepts
- Intercept erstellen und wenn gewünscht, Ihre Anzeigebedingungen einrichten. Diese Bedingungen bestimmen, welche Besucher sich für die Ersteinladung qualifizieren und Ihnen völlig überlassen sind.
- Wählen Sie das Creative aus, das Benutzer zur Teilnahme an der Umfrage einlädt. Dies war das Creative, das Sie in Schritt 1 des obigen Abschnitts Erstellen Ihres Creative erstellt haben.
- Wählen Sie das Ziel aus. Dies ist die Umfrage, die angezeigt werden soll, wenn das Pop-under-Fenster angezeigt wird.
Verbinden Sie Ihr Pop-under
- Klicken Sie auf den Aktionssatz. Optionen und wählen Sie Erweiterte Optionen.
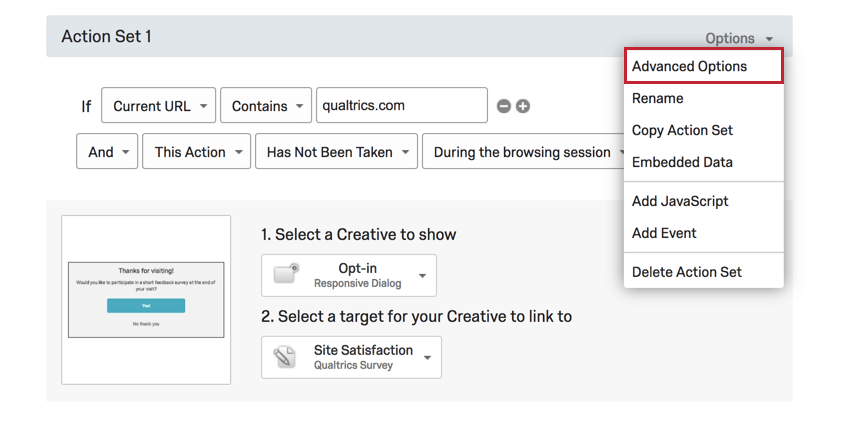
- Wählen Sie für die Anzeigeoptionen die Option Ziel in einem PopUnder Fenster öffnen.
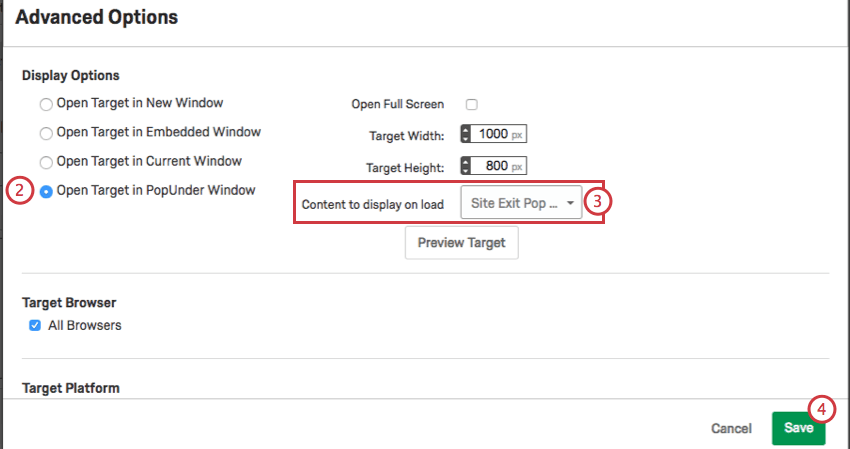
- Für die Beim Laden anzuzeigender Inhalt Wählen Sie das Pop-under aus, das Sie in den Schritten 2-4 des Abschnitts Erstellen Ihrer Creatives oben vorgenommen haben.
- Klicken Sie auf Speichern.
Das Ergebnis
- Der Besucher erhält einen Responsive-Dialog, in dem er aufgefordert wird, an der Umfrage teilzunehmen.
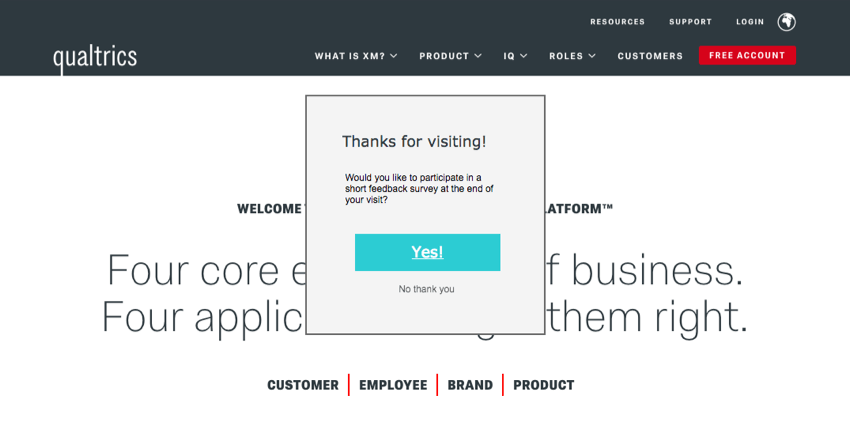
- Wenn der Besucher zustimmt, wird das Pop-Unter mit seiner Nachricht über dem Bildschirm angezeigt.
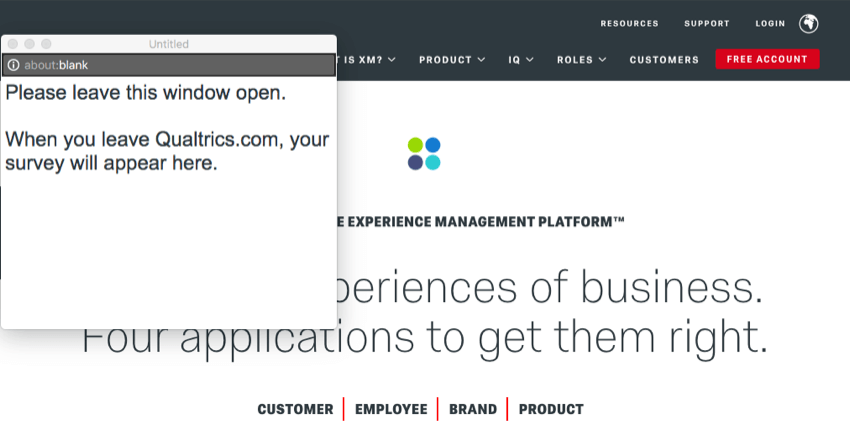 Tipp: Alle eingebetteten Daten, die von Ihrem Intercept erfasst werden, werden in dem Moment festgelegt, in dem das Pop-under geladen wird (d. h. wenn sich Ihr Besucher für die Umfrage entscheidet). Wenn Sie z. B. Site-VerlaufDer Website-Verlauf wird im Pop-under nicht aktualisiert, wenn der Besucher nach dem Laden des Pop-Under zu einer neuen Seite navigiert.
Tipp: Alle eingebetteten Daten, die von Ihrem Intercept erfasst werden, werden in dem Moment festgelegt, in dem das Pop-under geladen wird (d. h. wenn sich Ihr Besucher für die Umfrage entscheidet). Wenn Sie z. B. Site-VerlaufDer Website-Verlauf wird im Pop-under nicht aktualisiert, wenn der Besucher nach dem Laden des Pop-Under zu einer neuen Seite navigiert. - Der Besucher kann die Website frei durchsuchen, so dass das Pop Under wieder unter geht.
- Sobald der Besucher zu einer anderen Website navigiert und dann das Pop Under erneut besucht, oder Verlässt den Browser innerhalb Ihrer Website, der Pop-Under lädt die Umfrage.