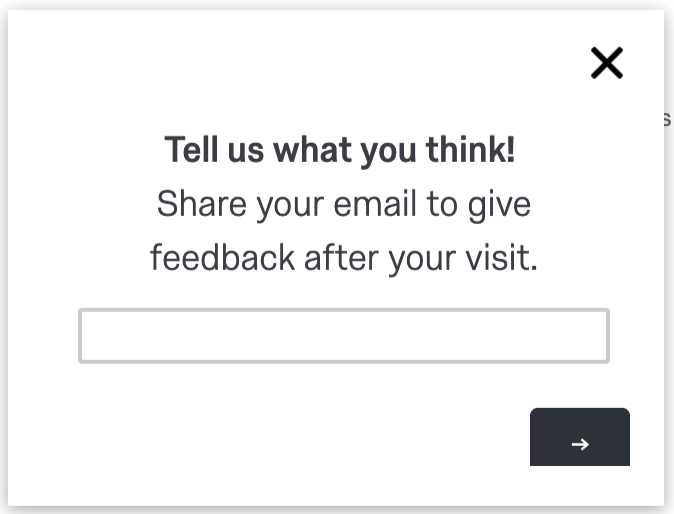Umfragen zum Beenden der mobilen Site
Umfragen zum Verlassen der mobilen Website
Beendende Umfragen sind Umfragen, die Teilnehmern angezeigt werden, wenn sie Ihre Site verlassen. Um allgemeines Feedback von Ihrer Website zu sammeln, empfehlen wir Ihnen, Fragen zu stellen, sobald Sie wissen, dass Ihre Website-Besucher ihren Besuch vollständig beendet und die Website verlassen haben. Dadurch wird sichergestellt, dass das Feedback, das Sie erhalten, von Anfang bis Ende über ihre gesamte Erfahrung ist. Auf dieser Seite erfahren Sie, wie Sie eine Umfrage zum Beenden speziell für Mobilgeräte erstellen.
Umfragen zum Beenden der Desktop-Site
Informationen zum Erstellen von Befragungen zum Beenden von Desktop-Besuchern finden Sie in den folgenden ressourcen:
- Opt-in vor Ort beenden: Eine initiale Einladung wird angezeigt und fragt, ob der Besucher Interesse daran hätte, Feedback zu geben, sobald er die Website verlässt. Wenn sie zustimmen, ein separater Pop-under Creative Lasten. Dieser Pop-under verbirgt sich hinter der Webseite, bis sie die Seite verlassen. Sobald der Besucher die Umfrage angezeigt. Besuch Umfrage beim Verlassen der Site finden Sie weitere Informationen zum Einrichten von.
- Absicht beenden: Wenn Sie diese Option in Ihren Intercept verwenden, wird das Intercept angezeigt, sobald der Besucher seinen Cursor außerhalb des Anzeigebereichs des Browsers bewegt hat. Besuch Intercept anzeigen finden Sie weitere Informationen dazu, wie Sie dies einrichten.
- Engagement: Legen Sie mithilfe Ihrer eigenen Webanalysedaten fest, wie lange eine durchschnittliche Person auf Ihrer Website verbringt. Verwendung von „Aufgewendete Zeit vor Ort“ oder „Seitenanzahl“ Logikkönnen Sie Ihr Intercept so einrichten, dass es ungefähr zu der Zeit angezeigt wird, in der die meisten Personen kurz vor dem Abschluss ihrer Sitzung stehen.
Mobile Site Exit Surveys – Übersicht
Für mobile Webbesucher sind Ausstiegsumfragen etwas schwieriger einzurichten. Es ist nicht möglich, ein Fenster unter einem mobilen Browser zu laden. Daher kann Opt-in vor Ort nicht möglich sein. Darüber hinaus gibt es keine Möglichkeit, die Mausbewegung zu verfolgen, da der Besucher mit den Fingern navigiert. Um den Besuchern noch Fragen zu stellen, wenn sie die Website verlassen, müssen wir das Intercept anders aufbauen. Die folgenden Schritte fassen den Prozess zum Erstellen einer Umfrage zum Beenden von Mobilgeräten zusammen. Weitere Informationen zu den einzelnen Schritten finden Sie in den folgenden Abschnitten.
Umfrage zur Sammlung von Kontakt erstellen : Zusätzlich zu Ihrer gesamten Feedback, die für Desktop-Besucher verwendet wird, empfehlen wir, eine separate Umfrage für mobile Webbesucher zu erstellen. Dies umfasst nur eine Frage und fragt nach ihrer E-Mail-Adresse oder Telefonnummer.Verteilung einrichten : Verwenden Sie die Workflow, um eine Aufgabe anzulegen, wenn eine E-Mail-Adresse oder Telefonnummer eingegeben wird. Wenn einer eingegeben wird, senden Sie den anonymer Link zur gesamten Umfrage zur Website-Erfahrung. Dies kann per E-Mail oder SMS erfolgen (falls verfügbar).Tipp: Sprechen Sie mit Ihrem Benutzerkonto um zu prüfen, ob Sie SMS verwenden können.Entwickeln Sie Ihr mobiles Creative und Intercept : Erstellen Sie ein Responsive-Dialogfeld, um die Umfrage anzuzeigen, und konfigurieren Sie Ihre Intercept, um Desktop-Webbesucher von mobilen Webbesuchern zu trennen. Dadurch wird sichergestellt, dass die Personen den richtigen Inhalt sehen.
Schritt 1: Erstellen einer Umfrage zur Erfassung von Kontakt
Der erste Schritt zum Erstellen einer Umfrage zum Beenden von Mobilgeräten besteht darin, eine Umfrage zu erstellen, um die Kontakt Ihrer mobilen Besucher zu erfassen.
- In Ihrem Benutzerkonto anlegen ein neues Umfrage.
- Ändern Sie den Fragetyp in Texteingabe.
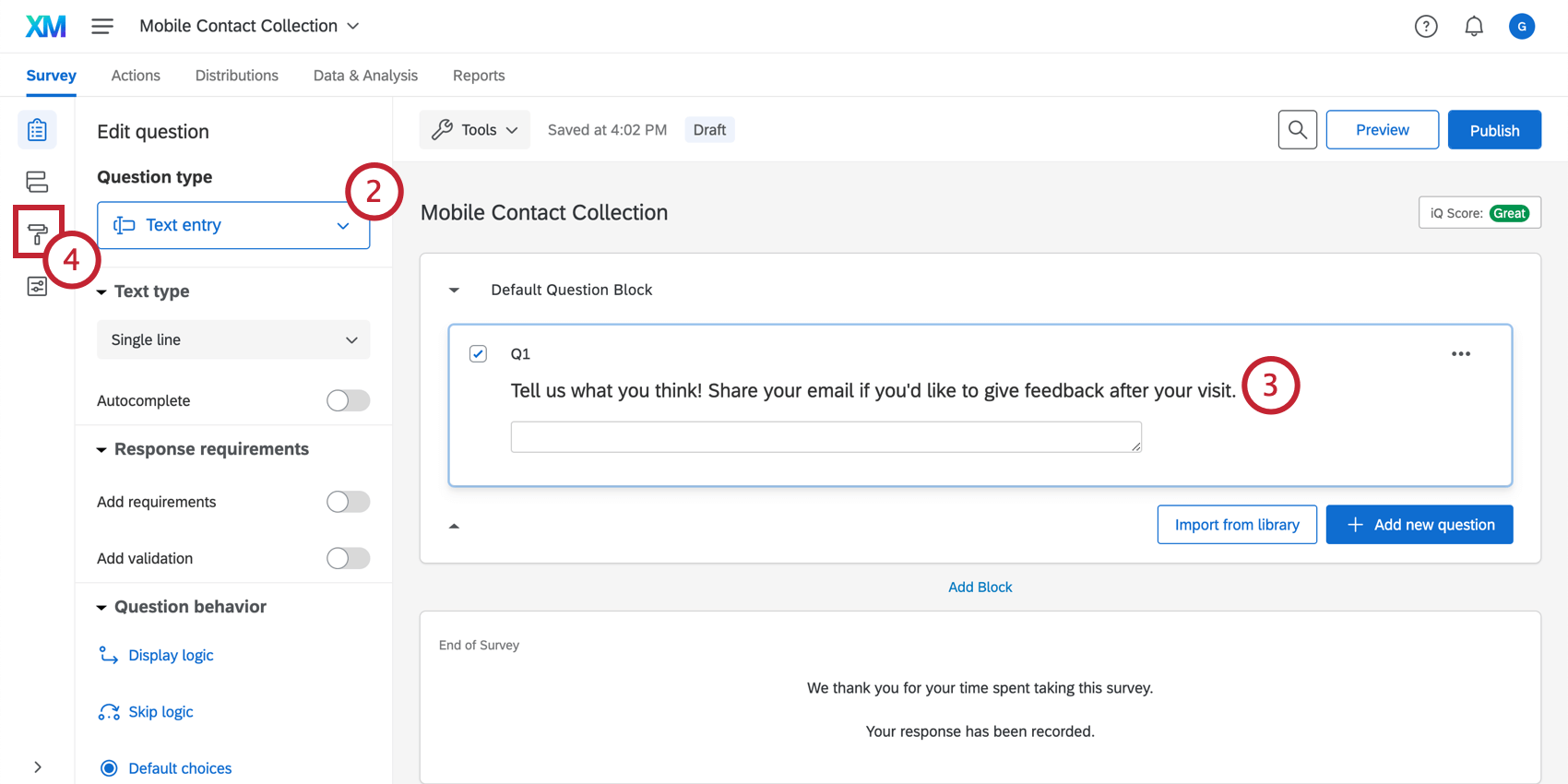
- Bearbeiten den Fragetext, um eine E-Mail-Adresse oder Telefonnummer anzufordern, um eine Einladung zum Feedback zu senden, nachdem sie ihren Besuch abgeschlossen haben. Wir empfehlen, nur E-Mail oder Telefonnummer zu wählen.
Beispiel: Für E-Mails können Sie verwenden: „Sagen Sie uns, was Sie denken. Teilen Sie Ihre E-Mail, um nach Ihrem Besuch Feedback zu geben.“ Für SMS können Sie „Teilen Sie Ihre Telefonnummer, um nach Ihrem Besuch einen Feedback zu erhalten“ verwenden.
- Navigieren Sie zum
Design zum Aktualisieren derUmfrage sehr minimal und schlicht zu sein. Dadurch wird sichergestellt, dass nur die Frage und keine zusätzlichen Inhalte im Intercept angezeigt werden.
Schritt 2: Verteilung einrichten
Weiter müssen Sie einen Verteilung erstellen, um dem Befragte:r Ihre Feedback zu senden.
- Navigieren Sie zu Workflows in Ihrer Umfrage zur Erfassung von Kontakt.

- Klicken Sie auf Workflow anlegen .
- Auswählen Gestartet durch ein Ereignis.
- Wählen Sie die Umfrage Ereignis, und legen Sie das Ereignis so fest, dass es für neu erstellte Antworten Auslöser wird. Besuch diese Support-Seite finden Sie weitere Informationen zum Einrichten dieser Ereignis.
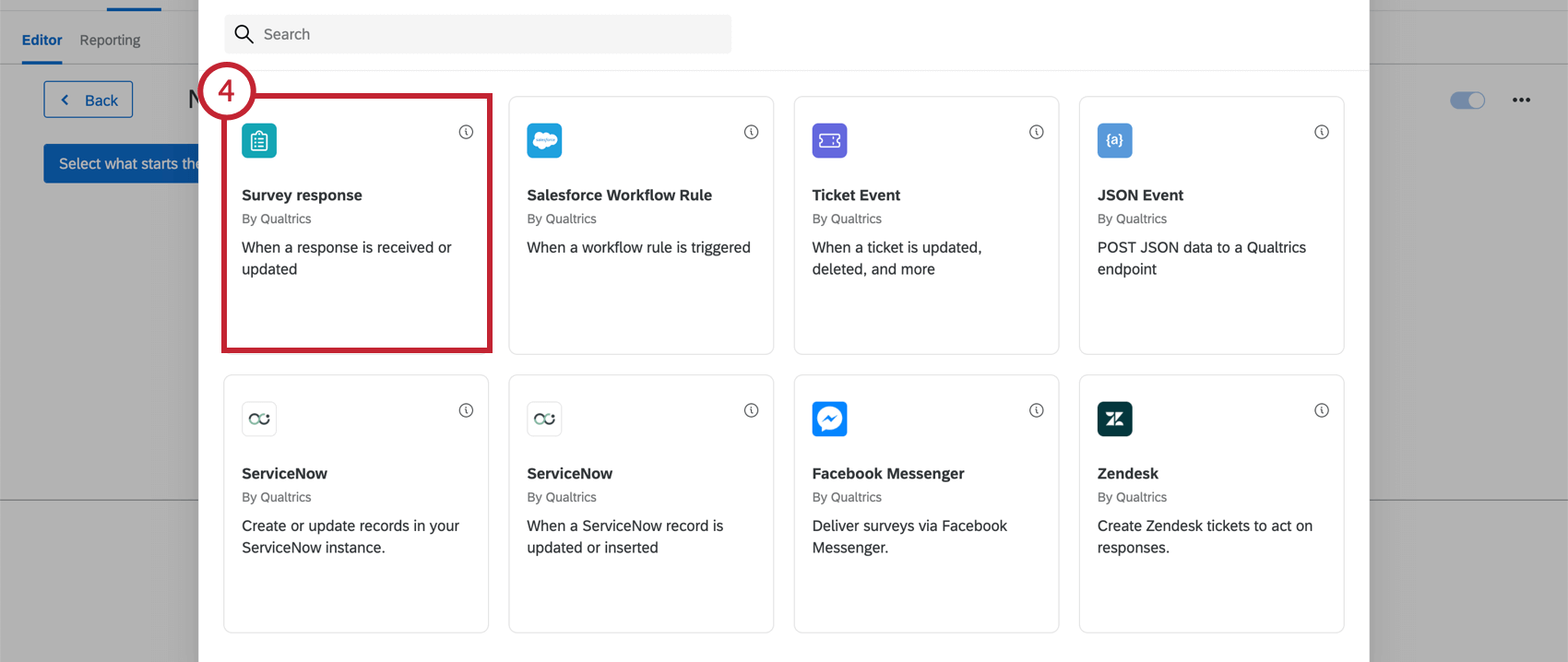
- hinzufügen Bedingung damit der Workflow nur Auslöser wird, wenn die Frage nach Kontakt nicht leer ist.
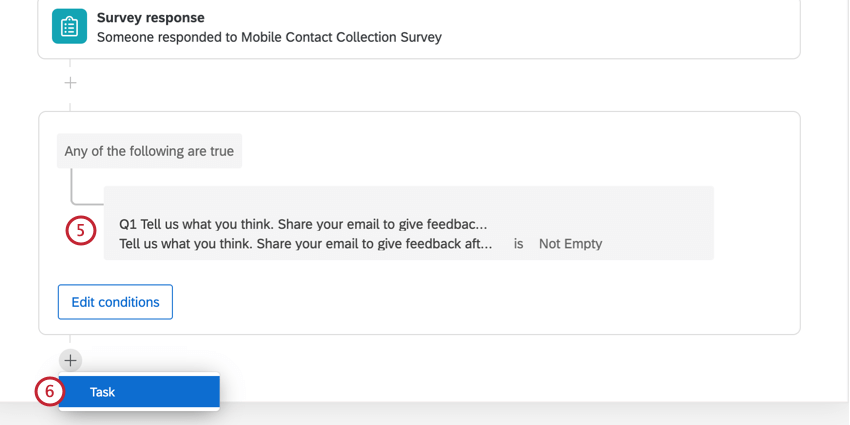
- hinzufügen Aufgabe.
- Wählen Sie die XM Directory Aufgabe.
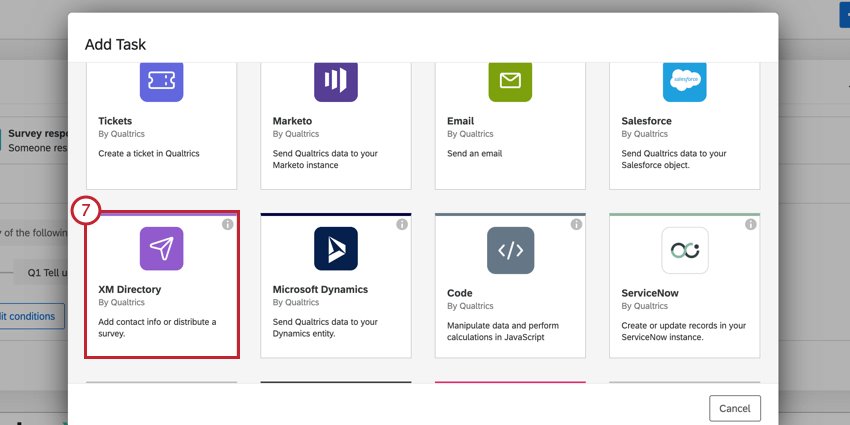
- Auswählen Umfrage verteilen.
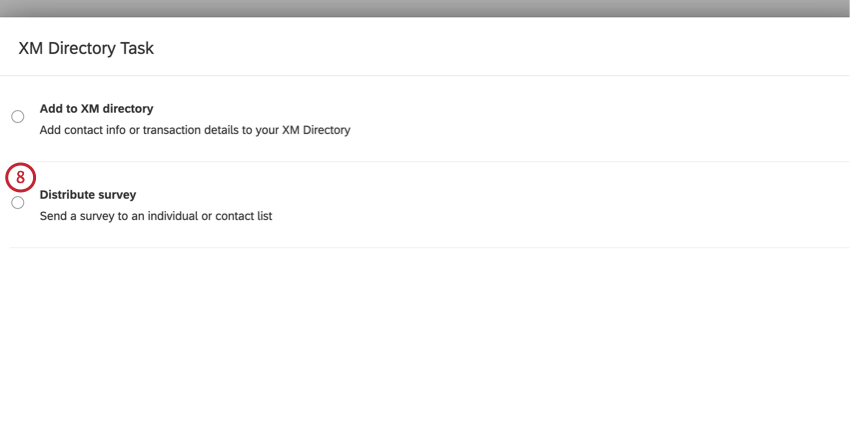
- Richten Sie die XM Directory basierend auf Ihrer Verteilung ein, die von den von Ihnen gesammelten Kontakt abhängt. Sie können verteilen über E-Mail, einem SMS-Einladungoder eine SMS-Umfrage.
- Unabhängig von der ausgewählten Verteilung müssen Sie sicherstellen, dass Ihre Aufgabe über die folgende Einrichtung verfügt. Wenn hier keine Aufgabe aufgeführt ist, können Sie diese Option nach Bedarf verwenden.
- Verteilung sollte sein Individuell.
- Verteilung sollte Ihre gewünschte Kontakt sein, entweder E-Mail oder SMS.
- Linktyp muss sein Individuell.
- Wann sollte sein? Sofort.
- aktivieren
Als eingebettete Daten in Ihren XM speichern - Wählen Sie für Ihre Kontakt Ihre Bibliothek aus, und wählen Sie dann Neue Kontakt. Dadurch werden Ihre mobilen Besucher in einer neuen Mailingliste in Ihrem Benutzerkonto.
- Lassen Sie den Vornamen, Nachnamen und die eingebettete Referenz-ID des Befragte:r leer.
- Wenn die Verteilung per E-Mail erfolgt, verwenden Sie dynamischer Text in der E-Mail , um die Kontakt des Befragte:r als seine E-Mail-Adresse zu speichern.
- Wenn die Verteilung per SMS erfolgt, klicken Sie eingebettete Daten hinzufügen oder entfernenFügen Sie ein Feld für Telefon, und verwenden Sie dann dynamischer Text , um die Kontakt des Befragte:r als Telefonnummer zu speichern.
- Für die
Umfrage , wählen Sie die Feedback Ihrer Website. - Geben Sie Ihre Details für das Absenderadresse, Absendername und Antwort-E-Mail.
- Plan Sie keine Erinnerung ein.
- Richten Sie Ihren Betreff und Ihre Nachricht mithilfe der unten stehenden Vorlage ein.
- Wenn Sie fertig sind, Sichern Ihre Aufgabe.
Empfohlener Betreff & Meldung:
Unten finden Sie eine Vorlagenbetreffzeile und eine Nachricht für Ihre XM Directory. Sie können sie nach Bedarf ändern.
Betreffzeile: Bitte geben Sie Feedback zu Ihrem letzten Besuch bei. {{UNTERNEHMENSNAME }}
Nachricht:
Wir versuchen ständig, das Website-Erlebnis zu verbessern, und Ihre Meinungen und Feedback sind für uns sehr wichtig. Bitte nehmen Sie sich 2 Minuten Zeit, und teilen Sie Ihr Feedback zu Ihrem letzten Besuch in {{WEBSITE NAME}}.
Wir freuen uns über Ihre nachdenkliche Antwort.
${l://SurveyLink?d=Klicken Sie hier, um zu beginnen}
Folgen Sie dem Link, um zukünftige E-Mails abzumelden:
${l://OptOutLink?d=Klicken Sie hier, um das Abonnement aufzuheben}
Schritt 3: Mobiles Creative und Intercept erstellen
Nachdem die Umfrage und der Workflow erstellt wurden, müssen wir nun das Creative und Intercept erstellen, das mobilen Besuchern angezeigt wird.
- Erstellen Sie eine Responsive-dialogfeld Creative mit der Option, die Umfrage direkt im Dialog anzuzeigen.
- Build ein Intercept. Hinzufügen Logik um nur für Besucher anzuzeigen, bei denen Geräteart ist Mobil.
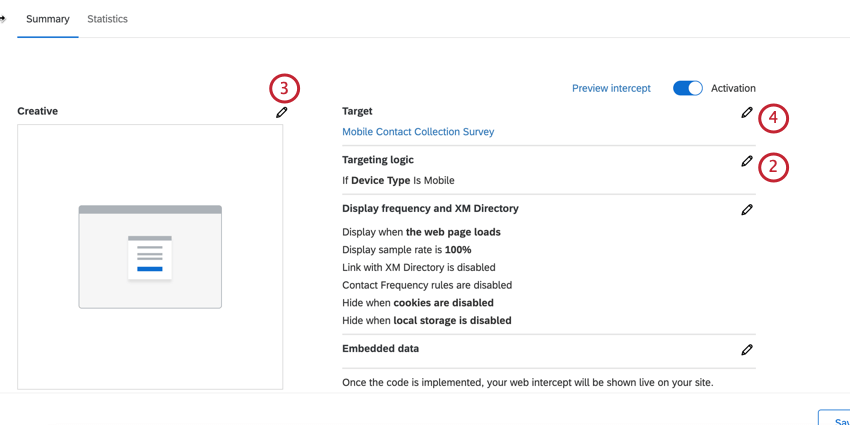
- Creative auswählen die Benutzer zur Teilnahme an der Umfrage einlädt. Das war der Responsive-Dialogfeld Creative gemacht hast.
- Wählen Sie die Ziel um sie im Creative anzuzeigen. Dies ist die Umfrage, die angezeigt werden soll, wenn die Einladung angezeigt wird. Dies ist die Umfrage zur Erfassung von Kontakt, die Sie in erstellt haben. Schritt 1.