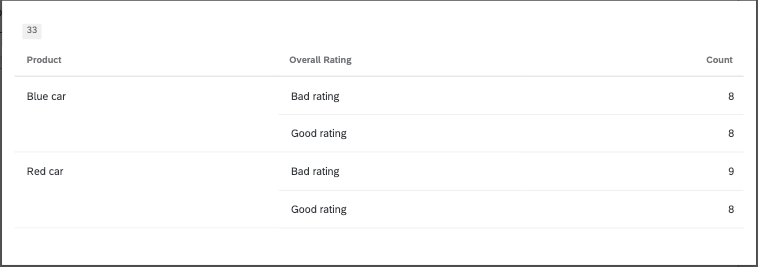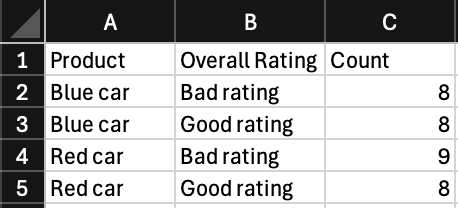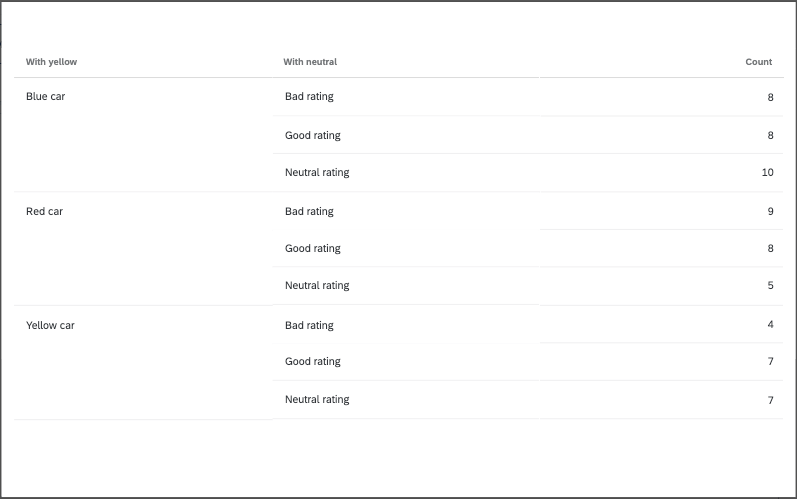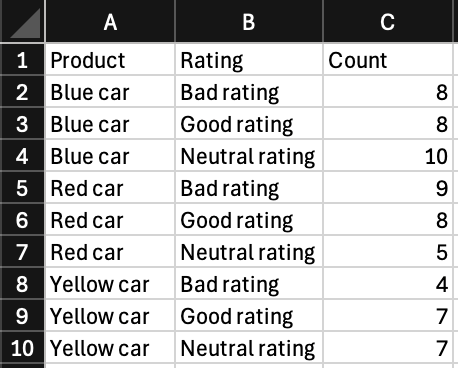Widget
Informationen zum Widget
Mit dem Widget können Sie Dashboard in einer Tabelle anzeigen. Sie können Daten nach Bedarf in Zeilen und Spalten aufteilen und sogar eine zusätzliche Zeile/Spalte für Summenberechnungen hinzufügen. Dieses Widget ist einfach einzurichten und wird als Alternative zum einfach und Pivot-Tabellen.
Arten von Dashboards
Dieses Widget kann in einigen verschiedenen Dashboard verwendet werden. Dazu gehören:
Feldtyp-Kompatibilität
Widget Metriken mit Feldern kompatibel sind und Kategorien (EX) mit den folgenden Feldtypen:
- Zahlenfeld
- Numerischer Wert
Nur Felder mit den folgenden Feldtypen ist verfügbar, wenn Sie Zeilen oder Spalten:
- Datum
- Textfeld
- Mehrfachantwort-Textfeld
- Zahlenfeld
- Drilldown (nur CX)
- Kennzahlgruppe (nur CX)
Grundlegende Einrichtung
Dieser Abschnitt behandelt die grundlegendste Einrichtung, die Sie zum Erstellen eines Widget benötigen. Alle diese Einstellungen finden im Standard statt. Daten Registerkarte des Widget.
Metrik
Die Metrik sind die Daten, die Sie in Ihrer Tabelle anzeigen möchten. Dies kann genauso einfach sein wie die Anzahl der Antworten im Dashboard oder der Durchschnittswert eines Datenpunkts, den Sie Ihrem Dashboard zugeordnet haben.
- Um Ihrer Tabelle eine Metrik hinzuzufügen, klicken Sie auf Hinzufügen unter Metriken.

- Wählen Sie die Metrik aus, die Sie verwenden möchten. Zeigen Sie eine Liste der Widget und was sie bedeuten.
- Wenn Sie Ihrem Dashboard Gewichtung hinzugefügt haben, können Sie die Metrik auf setzen. Gewichtet.
Tipp: Weitere Informationen zum Einrichten der Gewichtung finden Sie unter. Gewichtung in CX.
- Legen Sie fest, ob Sie Folgendes berücksichtigen möchten: Signifikanztests.
Tipp: Signifikanztests sind nur für bestimmte Kennzahlen verfügbar, z.B. Durchschnittskennzahlen, Top-Box-Kennzahlen, NPS und benutzerdefinierte Kennzahlen. Siehe Signifikanztests in Dashboard für weitere Details.
- Bei Bedarf können Sie eine rollierende Berechnung übernehmen.
Tipp: Weitere Details finden Sie unter. Rollierende Berechnungen.
- Unter Bezeichnergeben Sie einen Namen für dieses Feld ein, wie er in Ihrem Widget angezeigt wird. Sie können den Standardtext beibehalten, wenn Sie möchten.
- Weitere Konfigurationsoptionen für Metriken finden Sie unter. Widget.

Sie können Metriken hinzufügen, bis die Kardinalität Ihres Widget 5.000 erreicht. Wenn Sie dieses Limit überschreiten, wird die Meldung „Zu viele Ergebnisse, fügen Sie einen Filter hinzu“ angezeigt. So zeigen Sie Daten in Ihrem Widget: Widget filtern sodass die Kardinalität der angezeigten Felder unter 5.000 liegt. Sie können die Kardinalität der Daten Ihres Widget berechnen, indem Sie die Gesamtzahl der möglichen Werte für jedes Feld miteinander multiplizieren. Wenn Ihr Widget beispielsweise zwei verschiedene Felder anzeigt, eines mit 300 möglichen Werten und ein weiteres mit 3 möglichen Werten, dann ist die Kardinalität Ihres Widget 900.
Die Metrik ist die Mindestmenge an Informationen, die zum Anzeigen von Daten in einer Tabelle erforderlich ist. Wenn Sie jedoch mehr mit Ihrer Tabelle tun möchten, können Sie weitere Felder ausfüllen.
Zeilen
Wenn Sie ein Feld hinzufügen unter Zeilenwird jeder Wert dieses Felds einer neuen Zeile in der Tabelle hinzugefügt, sodass Sie die ausgewählte Kennzahl nach bestimmten Gruppen aufschlüsseln können.

Sie können maximal 3 Felder zu Ihren Zeilen hinzufügen. Sobald Sie ein zweites und drittes Feld hinzufügen, werden die Daten aufgeschlüsselt, sodass Sie die Werte für jede mögliche Kombination von Feldwerten sehen können.

Spalten
Wenn Sie ein Feld hinzufügen unter Spaltenwerden die Werte dieses Felds als Spalten zur Tabelle hinzugefügt. Sie können erst Spalten hinzufügen, wenn Sie Ihren Zeilen mindestens ein Feld hinzugefügt haben.

Sie können Ihren Spalten maximal 3 Felder hinzufügen. Sobald Sie ein zweites und drittes Feld hinzufügen, werden die Daten aufgeschlüsselt, sodass Sie die Werte für jede mögliche Kombination von Feldwerten sehen können.

Berechnungen
Unter Berechnungen können Sie Ihrer Tabelle eine zusätzliche Spalte oder Zeile hinzufügen. Dies kann verwendet werden, um die Summe (Summe), den Durchschnitt, das Minimum oder das Maximum aller Werte in dieser Spalte oder Zeile zu berechnen.
- Klicken Sie unter Berechnungen auf Hinzufügen.

- Wählen Sie, ob diese Berechnung ein Summe, Durchschnitt, Minimum oder Maximum.
- Wählen Sie, ob dies auf eine Zeile oder Spalte übernehmen werden soll.
- Ändern Sie, wie diese Zeile/Spalte im Widget beschriftet wird. Sie können den Standardtext bei Bedarf beibehalten.
Widget-Anpassung
Wie bei allen Widgets können Sie den Titel, die Beschreibung und die Filter der Tabelle anpassen und entscheiden, ob die Anzahl der Antworten angezeigt werden soll. Weitere Tipps zur Bearbeitung von Widget, die übernehmen, finden Sie auf unseren allgemeinen Widget-Seiten (CX, EX). Weitere Informationen zur spezifischen Anpassung des Widget finden Sie unter.
Felder entfernen
Klicken Sie auf ein beliebiges Feld und dann auf die Schaltfläche „Entfernen“, um es aus dem Widget zu löschen.
Felder neu anordnen
Sie können Felder, die Sie als Spalten oder Zeilen hinzugefügt haben, neu anordnen. Klicken Sie auf die Punkte auf der rechten Seite, und ziehen Sie dann die Felder per Drag&Drop.
Signifikanztest
Mithilfe von Dashboards verstehen Sie die Unterschiede besser, die in bestimmten Zeiträumen oder zwischen verschiedenen Gruppen sichtbar werden. Sind die Daten statistisch relevant, können wichtige Geschäftsentscheidungen nötig werden. Mit dem Signifikanztest in Tabellen können Sie herausfinden, welche Datenänderungen am wichtigsten sind.
Siehe Signifikanztests in Dashboard (CX) für weitere Informationen. Obwohl es sich hierbei um eine CX handelt, ist die beschriebene Funktion dieselbe wie in EX.
Berichterstattung über Daten im Zeitverlauf
Beim Hinzufügen von Zeilen und Spalten zu Ihrer Tabelle können Sie Datumsfelder auswählen. Mit diesen Datumsfeldern können Sie Berichte darüber erstellen, wie Ihre Kennzahlen in bestimmten Gruppen oder Zeiträumen abschneiden. mehr erfahren zur Funktionsweise finden Sie unter Aufschlüsselung der Daten nach Datum.
Anzeigeoptionen
In diesem Abschnitt werden die Einstellungen in der Anzeige Registerkarte des Widget.
Zeilen
Unter Achse sortieren nach, Legen Sie fest, wie die Werte in Ihren Zeilen standardmäßig sortiert werden. Ihre Optionen sind nach Bezeichnung (alphabetisch), benutzerdefiniert oder nach Spalten sortiert, die Sie hinzugefügt haben.
- Wenn Sie Bezeichnerkönnen Sie auch wählen, ob Zeilen in aufsteigender oder absteigender Reihenfolge sortiert werden sollen.
- Wenn Sie Benutzerdefiniertkönnen Sie die Werte Ihrer Zeilen per Drag&Drop in die Antwortmöglichkeit Reihenfolge verschieben.
- Sie können auch nach beliebigen Spalten sortieren, die der Tabelle hinzugefügt wurden.
Beispiel: Im Screenshot oben können wir auch nach den Spalten Detraktor, Passiver und Promotor sortieren. Beispielsweise könnten wir die Tabelle so sortieren, dass die Abteilungen mit den meisten Kritikern zuerst und die Abteilungen mit den geringsten Kritikern zuletzt erscheinen.
Sie können hier auch die Zeilenbeschriftungen ändern.
Wenn Sie Ihren Zeilen mehrere verschiedene Felder hinzugefügt haben, können Sie die Sortieroptionen für jede Zeile unabhängig anpassen. Berechnungszeilen (d.h. Summen, Summen) werden von den Sortierregeln ausgeschlossen und immer zuletzt angezeigt.
Spalten
Die Anzeigeoptionen für Spalten sind dieselben wie für Zeilen. Es ist nicht möglich, die Breite von Spalten in diesem Widget zu ändern.
Bedingte Formatierung
Siehe Bedingte Formatierung.
Datenwerte
Standardmäßig werden Nullwerte (fehlende Werte) in der Tabelle und allen zugehörigen Berechnungen und Metriken ausgeblendet. Daher wird eine leere Zelle angezeigt. Wenn Sie diese Werte jedoch einschließen möchten, können Sie Folgendes aktivieren: Nullwerte anzeigen, der sie als Bindestrich ( – ).
Bedingte Formatierung
Wenn Sie Ihrer Tabelle eine bedingte Formatierung hinzufügen, können Sie festlegen, wie Werte in einem bestimmten Bereich anders formatiert werden, z. B. Ergebnisse fett formatieren oder ihre Farbe ändern, sobald sie in einen bestimmten numerischen Bereich passen. Dies ist nützlich, wenn Sie Zeilen in der Tabelle anhand ihres Wertes einfach unterscheiden möchten.
Sie können mehrere Formatierungsregeln hinzufügen.
- Wechseln Sie zum Anzeige Registerkarte.

- Klicken Sie auf Bedingte Formatierung.
- Klicken Sie auf Hinzufügen.
- Bezeichnung Ihre Regel.

- Wählen Sie die Metrik aus, auf die Sie diese Regeln übernehmen möchten. Wenn Sie nur eine Metrik haben, wählen Sie sie aus.
- Legen Sie den Wert oder den Wertebereich fest.
- Legen Sie fest, welche Formatierungswerte (fett, unterstrichen, kursiv) übernommen werden sollen, wenn sie mit dem angegebenen Wertebereich übereinstimmen.
- Wählen Sie die Farbpalette, die zum Hervorhebung des Werts/Wertebereichs verwendet werden soll. Sie haben folgende Möglichkeiten:
- Semantik: Verwenden Sie unsere voreingestellte semantische Palette. Sie können dann aus 1 von 3 Schwellenwertbezeichnern wählen:
- Gut (grün)
- OK (gelb)
- Schlecht (rot)
- Benutzerdefiniert: Wählen Sie eine Farbe Ihrer Antwortmöglichkeit aus.
- Semantik: Verwenden Sie unsere voreingestellte semantische Palette. Sie können dann aus 1 von 3 Schwellenwertbezeichnern wählen:
Sowohl die Textformatierung als auch die Farbpalette sind optionale Schritte, sodass Sie sie mischen und abgleichen können, um die ausgewählten Werte Hervorhebung.
Layout wird formatiert
Legt fest, wie die Hervorhebung auf Werte/Wertebereiche angewendet wird, die einer Regel entsprechen. Sie können zwischen Markierungen wählen, die platziert sind:
Tabellendaten exportieren
Sie können Ihr Table Widget in vielen verschiedenen Formaten exportieren. Beim Exportieren in PDF werden nur die Antworten exportiert, die derzeit im Widget sichtbar sind. Markieren Sie Alle Inhalte des Widgets einschließen, um alle Daten innerhalb des Widgets zu exportieren.
Wenn Sie Ihr Widget als CSV oder TSV exportieren, werden die Tabellen in ein Tabellenkalkulationsformat konvertiert, was sich auf die Anzeige mehrerer Aufschlüsselungen auswirken kann.
Jede Aufschlüsselung erhält eine eigene Zeile. Wenn jede Dimension, die Sie verwenden, viele mögliche Werte hat, bedeutet das viele Kombinationen und eine Menge Zeilen. Daher kann die Anzahl der Zeilen in Ihrer Datei je nach den Informationen, die Sie in Ihrer Tabelle anzeigen , drastisch ansteigen, was die Wahrscheinlichkeit erhöht, dass Sie die Dateigrößengrenze erreichen.
Beispiel: Hier ist ein Widget, das 2 Produkte (ein rotes und ein blaues Auto) nach den beiden Bewertungen aufschlüsselt, die Kunden ihnen geben könnten (gut oder schlecht).
Beim Export nach CSV sieht diese Tabelle folgendermaßen aus. Beachten Sie, dass jede mögliche Kombination von Farbe und Bewertung eine eigene Zeile erhält.
Was wäre, wenn wir eine weitere Bewertung und eine weitere Fahrzeugfarbe hinzufügen würden? Das wären dann 3 Produkte, aufgeteilt auf 3 Bewertungen.
Jetzt hat sich die Anzahl der Zeilen erhöht, um neue Kombinationen zu berücksichtigen. Dies ist ein sehr einfaches Beispiel, aber Sie können sich vorstellen, dass ein viel komplexerer Datensatz die Tabellengröße noch viel drastischer erhöhen könnte.
Fehlersuche Tabelle Größe
Der einfachste Weg, die Größe Ihres Widget zu verringern, besteht darin, die Aufschlüsselungen in Ihrer Tabelle zu begrenzen. Hier sind einige Möglichkeiten, wie Sie dies erreichen können:
- Verwenden Sie Filter, um Werte auszuschließen.
- Versuchen Sie, mehrere separate Tabellen zu erstellen. Wenn Sie ein Produkt nach Bewertung anzeigen möchten, sollten Sie eine Bewertungstabelle für jedes Produkt erstellen, anstatt Aufschlüsselungen zu verwenden.
- Werte zusammenfassen. So könnten beispielsweise einzelne Altersgruppen in Altersklassen umgewandelt werden.
- Schließen Sie Werte aus der Analyse aus, an denen Sie nicht interessiert sind.