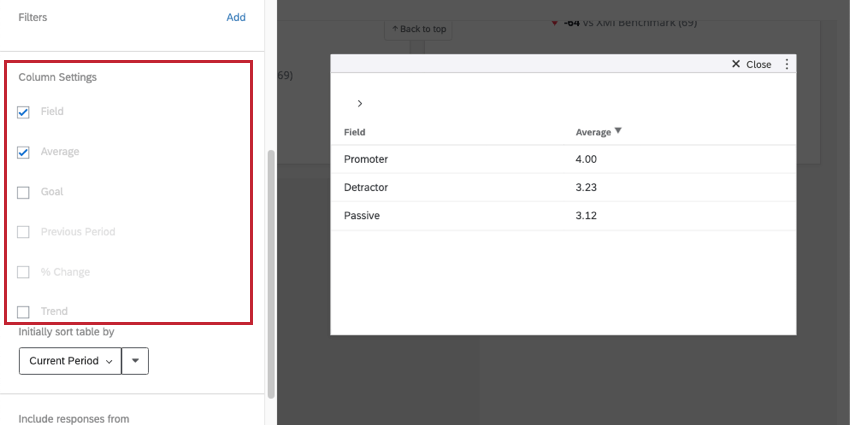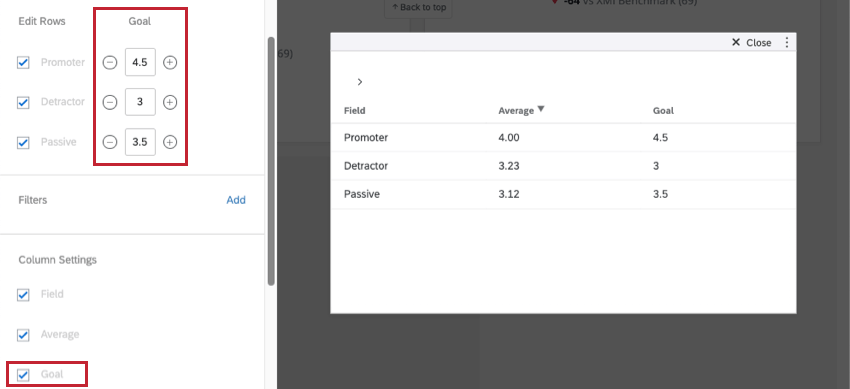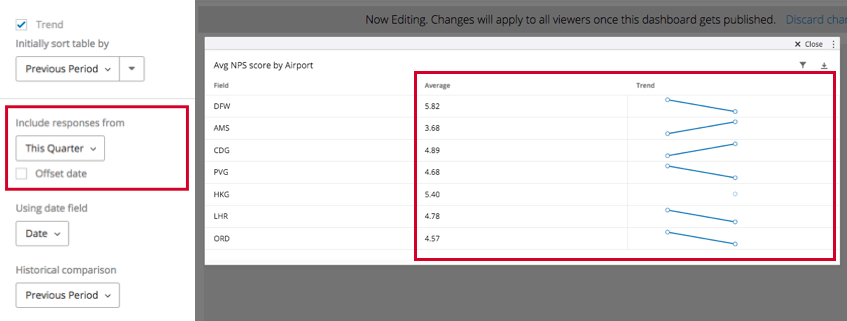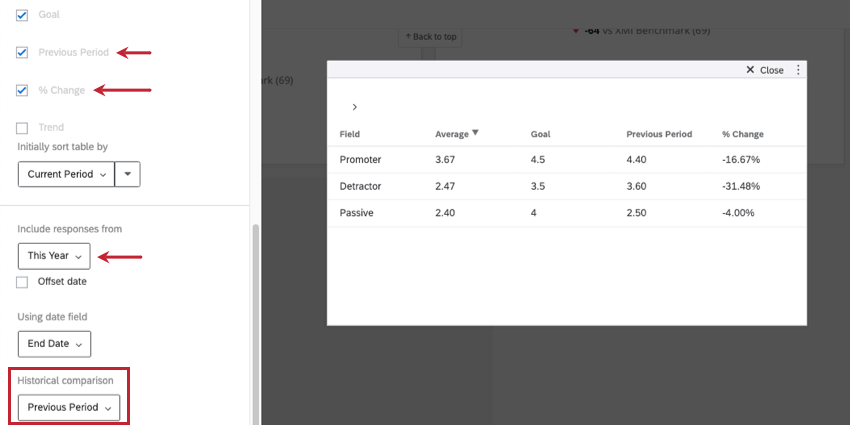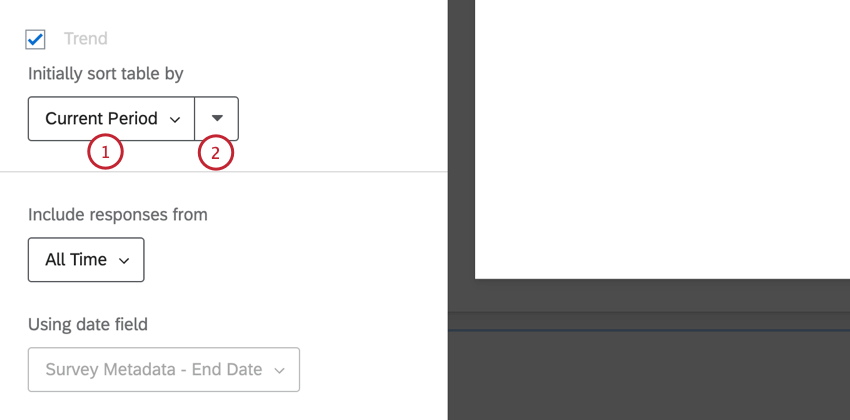Widget (CX)
Über Strukturtabellen-Widgets
Das Strukturtabellen-Widget zeigt Daten aus einem einzelnen Feld an, die durch die Werte eines anderen Feldes aufgeschlüsselt sind. Sie können beispielsweise die durchschnittliche Zufriedenheit für separate NPS-Gruppen anzeigen. Wie bei der Multi-Quellen-Tabelle können mehrere Spalten zur Strukturtabelle hinzugefügt werden, um zusätzliche Informationen anzuzeigen.
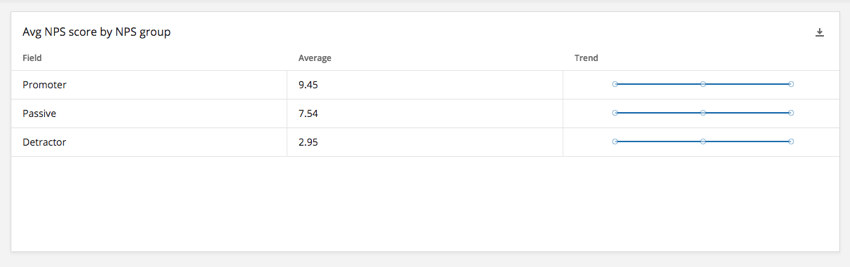
Arten von Dashboards
Dieses Widget kann in einigen verschiedenen Dashboard verwendet werden. Dazu gehören:
Feldtyp-Kompatibilität
Die folgenden Feldtypen sind mit dem Feld Quelle kompatibel:
- Numerischer Wert
- Zahlenfeld
Die folgenden Feldtypen sind mit dem Feld Zeilen kompatibel:
- Numerischer Wert
- Zahlenfeld
- Textfeld
- Textwert
Nur Felder der oben genannten Typen sind verfügbar, wenn Sie die Datenfelder für Quelle und Zeilen im Strukturtabellen-Widget auswählen.
Widget-Anpassung
Allgemeine Einstellungen, die übernehmen, finden Sie unter. Erstellen von Widgets. Im Folgenden werden die Unterschiede für die Anpassung des Strukturtabellen-Widgets beschrieben.
Quelle und Zeilen
Bevor in Ihrem Strukturtabellen-Widget Daten angezeigt werden können, müssen Sie die Quelle (das aufzuschlüsselnde Feld) und die Zeilen (die Aufschlüsselung) festlegen. Siehe kompatible Feldtypen.
Zeilen bearbeiten
Standardmäßig werden alle möglichen Werte aus dem Feld Zeilen der Tabelle hinzugefügt. Klicken Sie auf das Kontrollkästchen neben einem bestimmten Wert, um ihn aus der Tabelle zu entfernen. Um eine Zeile umzubenennen, klicken Sie auf den Namen eines Feldwerts und geben einen neuen Wert ein.
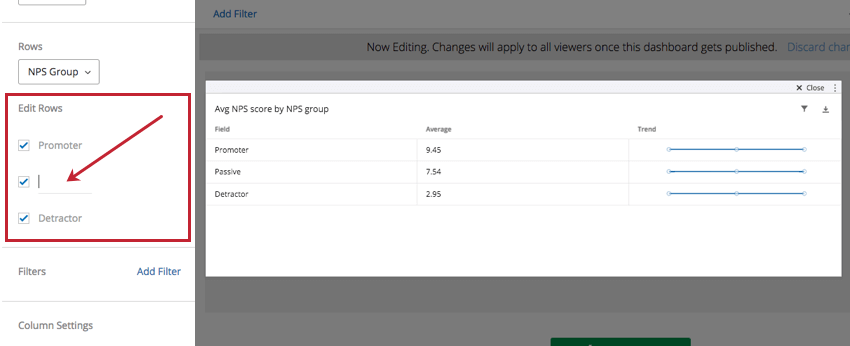
Spalteneinstellungen
Unter Spalteneinstellungen können Sie die Spalten auswählen, die in Ihrer Tabelle angezeigt werden sollen. Standardmäßig werden die Spalten Feld, Metrik und Trend angezeigt.
- Feld: Zeigen Sie die Spalte Feld an. Dies ist der Name für jede Option in dem Feld, das Sie als Quelle festlegen. In diesem Beispiel sind es die Gruppen Promotor, Passiver oder Detraktor einer NPS-Frage.
- Metrik: Die Metrik, die Sie ausgewählt haben. Das Beispiel unten zeigt Durchschnitt. Es lassen sich aber auch Zählung, NPS, Minimum, Maximum, oberes/unteres Feld oder Summe auswählen.
- Trend: Zeigen Sie ein Miniatur-Liniendiagramm der Datenänderung im Zeitverlauf an.
Achtung: Die Trendspalte ist nicht kompatibel mit Schwellenwert für Anzahl der Antworten.
Zusätzlich werden Spalten für Ziel, Vorperiode, und % Änderung kann hinzugefügt werden. Diese Optionen werden im Folgenden ausführlich beschrieben.
Ziel
Ziele zeigen an, ob Ihr Team oder Ihre Forschungsdaten zuvor festgelegte Ziele erreicht haben.
Blättern Sie zurück zum Zeilen bearbeiten , um ein Ziel für die ausgewählte Metrik jeder Zeile festzulegen. Das Ziel für jede Zeile kann unterschiedlich sein.
Historische Daten anzeigen
Die Antworten von einschließen Mit dieser Einstellung können Sie den Zeitraum auswählen, den die Daten im Widget in der Spalte der ausgewählten Metrik abdecken sollen (im obigen Beispiel: Durchschnitt) und in der Spalte Trend.
Nachdem Sie einen Zeitraum ausgewählt haben, der nicht “Immer” haben Sie zusätzliche Möglichkeiten, historische Daten anzuzeigen.
- Vorheriger Zeitraum: Zeigt Wertungen für einen früheren Zeitraum.
- % Änderung: Zeigt den Prozentsatz an, zu dem sich jede Datenzeile im Laufe der Zeit geändert hat.
- Historischer Vergleich: Paarweise mit dem Vorperiode und % Änderung Spalten. Sie haben zwei Möglichkeiten:
- Vorperiode: Zeigen Sie die Daten dieser Woche als Datenquelle.
Beispiel: Angenommen, Sie fügen Antworten aus den letzten 7 Tagen ein. Die Auswahl „Vorheriger Zeitraum“ zeigt Daten aus 7 Tagen vor den Daten in den Spalten Vorheriger Zeitraum und/oder % Ändern an.
- Gleiche Periode letztes Jahr: Angenommen, Sie beziehen Antworten der letzten 7 Tage ein. „Gleicher Zeitraum wie letztes Jahr“ zeigt Daten aus dem exakt gleichen Zeitraum wie im letzten Jahr in den Spalten
- Vorheriger Zeitraum und/oder % Ändern an. Das bedeutet, wenn es die Woche des 28. Februar ist, sehen Sie Daten aus der Woche des 28. Februar des letzten Jahres.
- Vorperiode: Zeigen Sie die Daten dieser Woche als Datenquelle.
- Offset-Datum: Passen Sie die im Dashboard angezeigten Daten an denselben Zeitraum in der angegebenen Zeit an. Nehmen wir zum Beispiel an, ich möchte, dass eine Seite meines Dashboards mir immer sagt, wie mein Unternehmen vor zwei Quartalen zur gleichen Zeit abgeschnitten hat. Durch die Verschiebung von Datumsfiltern (Offset) können wir also hilfreiche Vergleiche zu unserer aktuellen Leistung anstellen. Für weitere Informationen, siehe Datumsfilter.
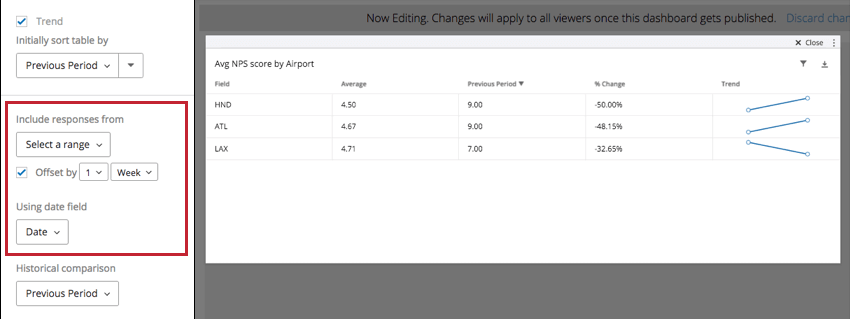
- Über Datumsfeld: Wählen Sie das Datumsfeld aus, auf dem diese Daten basieren sollen. Dies ist ein beliebiges Feld, das Sie als Feldtyp Datum zugeordnet haben.
Tabelle initial sortieren nach
Die Tabelle initial sortieren nach wird verwendet, um die Standardsortierung für das Widget festzulegen.
- Klicken Sie auf das Dropdown-Menü, um das Feld auszuwählen, nach dem das Widget sortiert werden soll:
- Bezeichner: Sortieren Sie nach den Zeilen, die Sie für Ihr Widget ausgewählt haben.
- Aktuelle Periode: Sortieren Sie nach der Metrik, die Sie für Ihr Widget ausgewählt haben. Der “aktuelle Zeitraum” bezieht sich auf den Zeitraum, den Sie für die Option “Antworten einbeziehen ab” ausgewählt haben.
- Ziel: Wenn die Option „Ziel“ aktiviert ist, nach diesem Feld sortieren.
- Vorperiode: Wenn die Option „Vorherige Periode“ aktiviert ist, nach diesem Feld sortieren.
- % Änderung: Wenn die Option “% Änderung” aktiviert ist, sortieren Sie nach diesem Feld.
- Klicken Sie auf den Pfeil, um in aufsteigender oder absteigender Reihenfolge zu sortieren.
Ein Dashboard kann das Widget nach einem anderen Feld sortieren, indem er auf den Kopf dieses Felds in der Tabelle klickt. Dadurch wird nur die Sicht für diesen Dashboard geändert und zurückgesetzt, wenn sie das Dashboard verlassen.