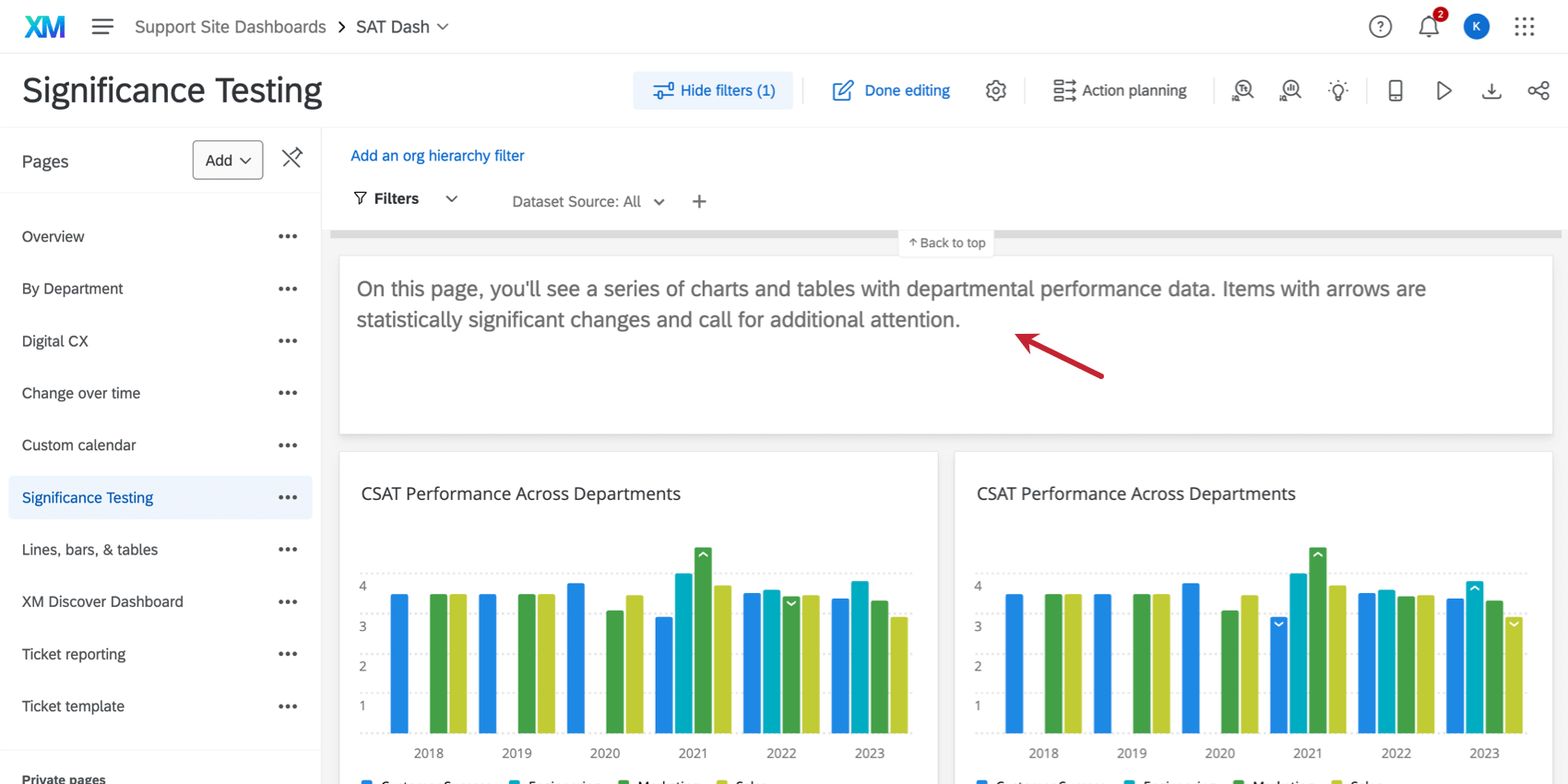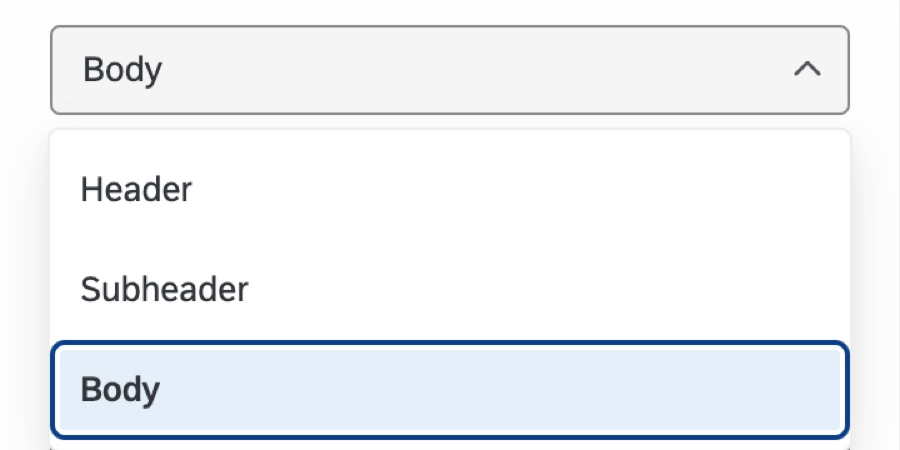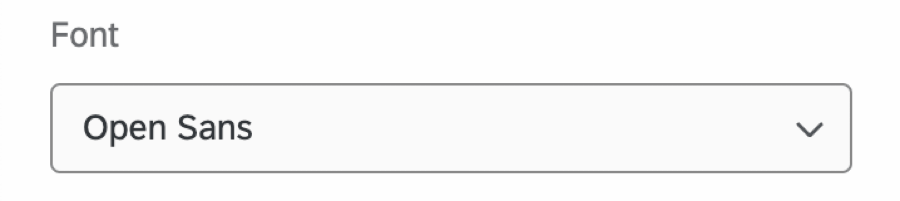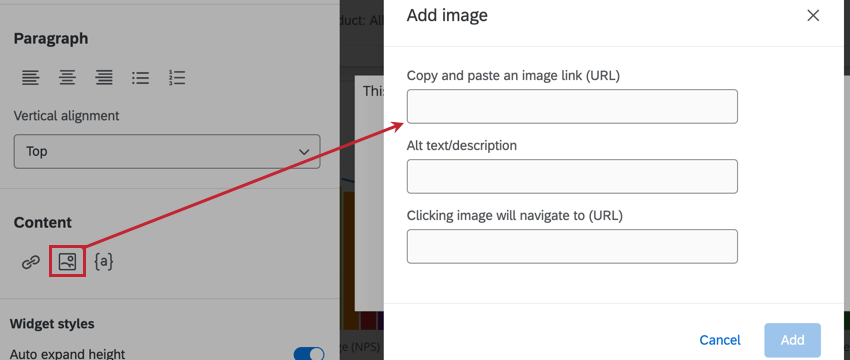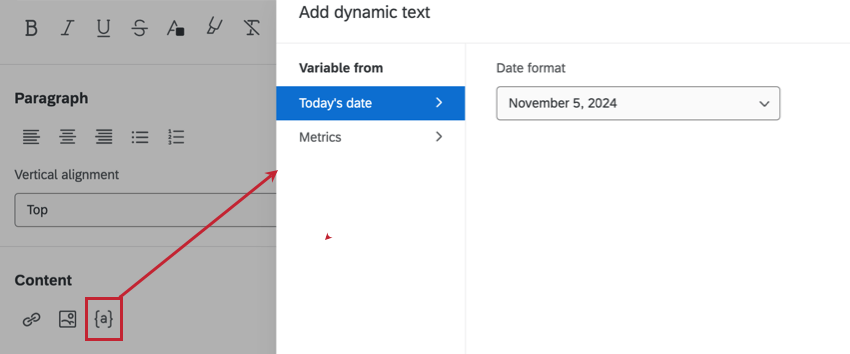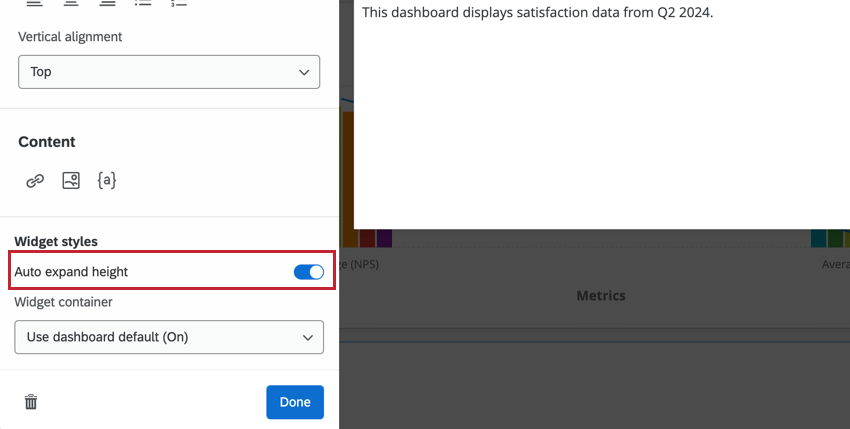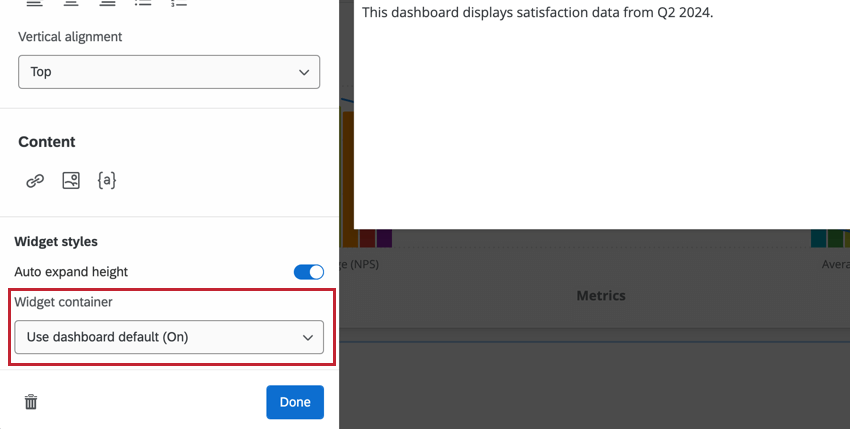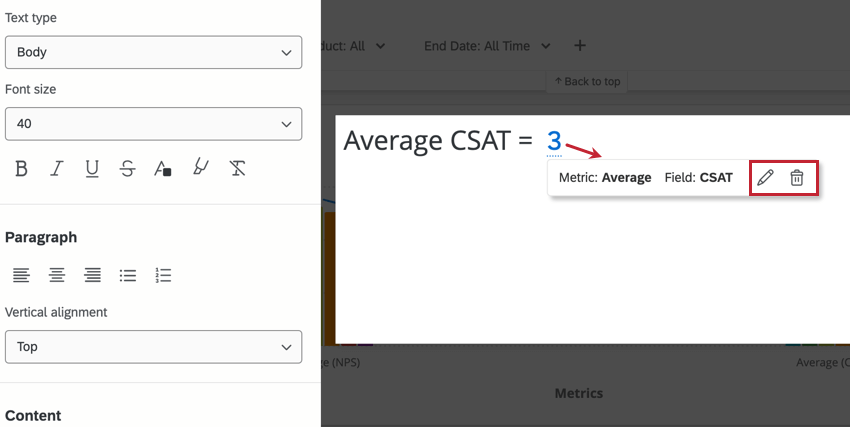Widget (CX und EX)
Informationen zu Rich-Text-Editor-Widgets
Das Widget ermöglicht es Ihnen, Text in Ihrem Dashboard anzuzeigen.
Arten von Dashboards
Dieses Widget kann in einigen verschiedenen Dashboard verwendet werden. Dazu gehören:
Feldtyp-Kompatibilität
Das Widget ermöglicht es Ihnen, Ihren eigenen Text einzugeben. Dies kann hilfreich sein, um Abschnittsköpfe, beschreibende Informationen oder sogar spezielle Meldungen für Ihre Dashboard hinzuzufügen.
Sie können Datum und Metrikdaten anzeigen, indem Sie dem Widget dynamischen Text hinzufügen. Weitere Informationen finden Sie unter Hinzufügen von dynamischem Text.
Widget-Anpassung
Um dem Widget Text hinzuzufügen, klicken Sie auf den Standardtext, und beginnen Sie mit der Eingabe. Sie können Zeilenumbrüche nach Bedarf hinzufügen, indem Sie Eingabetaste auf Ihrer Tastatur.
Sie können den im Rich Text Editor angezeigten Inhalt formatieren, indem Sie Ihren Text markieren und die Option auswählen, die Sie übernehmen möchten. Die folgenden Optionen sind verfügbar:
Textart
Wählen Sie zwischen den Texttypen Kopf, Unterkopf oder Textkörper. Wenn Sie einen anderen Typ auswählen, ändert sich die Größe Ihres Texts.
Schriftgröße
Wählen Sie eine Schriftgröße zwischen 9 Pixel und 64 Pixeln.
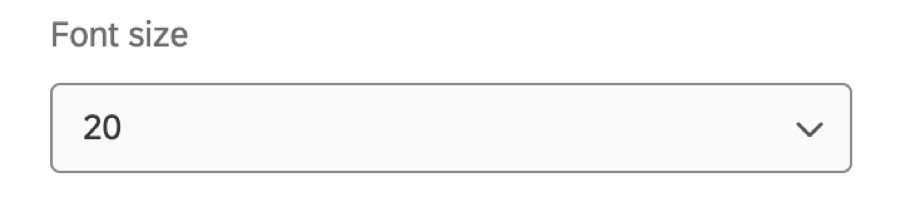
Schriftart
Wählen Sie aus vielen verschiedenen Schriftarten, darunter Sans Serif, Helvetica und Monospace.
Fontmerkmale
Fügen Sie fett, kursiv, unterstrichen oder durchgestrichene Elemente zum Text hinzu. Ändern Sie die Text- oder Hintergrundfarbe, indem Sie eine Farbe aus der Palette auswählen oder den Hex-Farbcode manuell hinzufügen.


PARAGRAPHSTYLE
Wählen Sie die linke, zentrierte oder rechte Ausrichtung für Ihren Text aus. Sie können auch wählen, ob Sie Ihren Text in eine Aufzählungsliste oder eine nummerierte Liste umwandeln möchten.
Vertikale Ausrichtung
Wählen Sie die Ausrichtung Oben, Mitte oder Unten für Ihren Text aus.
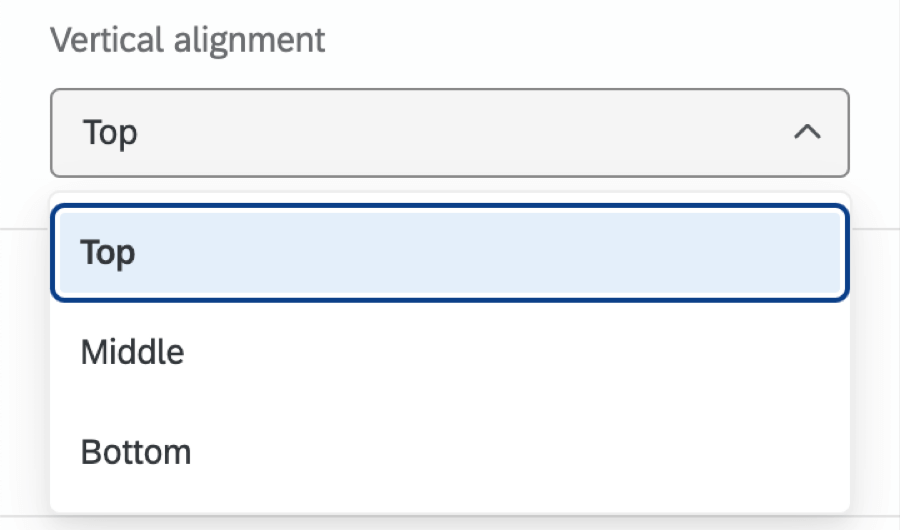
Inhalt
Fügen Sie Ihrem Text einen Hyperlink hinzu, indem Sie den Link oder die E-Mail hinzufügen, zu der Ihr Text umgeleitet werden soll.
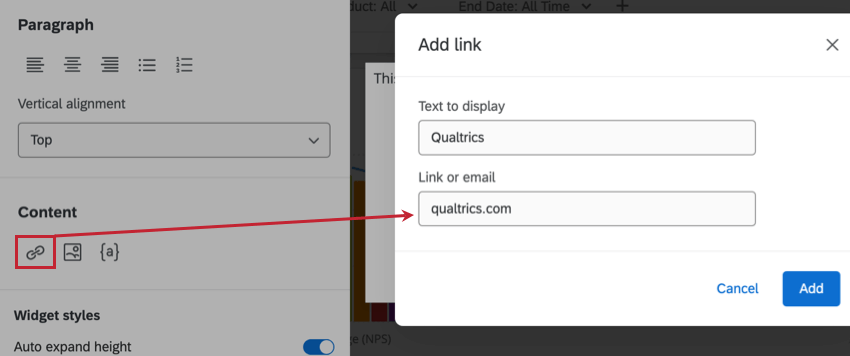
Fügen Sie ein statisches oder dynamisches Bild hinzu, indem Sie es in die Bild einfügen.
Fügen Sie dynamischen Text zu Ihrem Widget hinzu. Weitere Informationen finden Sie unter Hinzufügen von dynamischem Text.
Widget
Legen Sie fest, ob die Höhe Ihres Widget basierend auf der Länge des Inhalts im Widget automatisch erweitert werden soll. Wenn diese Option nicht ausgewählt ist, bleibt Ihr Widget gleich groß.
Wählen Sie den Container für Ihr Widget. Weitere Informationen finden Sie im Abschnitt Widget von. Bearbeiten von Widgets für weitere Informationen zu diesen Optionen.
Hinzufügen von dynamischem Text
Fügen Sie Ihrem Widget dynamischen Text hinzu, um Daten einzuholen und aktuelle Informationen in Ihrem Dashboard anzuzeigen. Dies kann hilfreich sein, wenn Sie das aktuelle Datum, die Anzahl der Antworten oder eine berechnete Metrik anzeigen möchten.
- Bearbeiten Sie Ihr Widget.
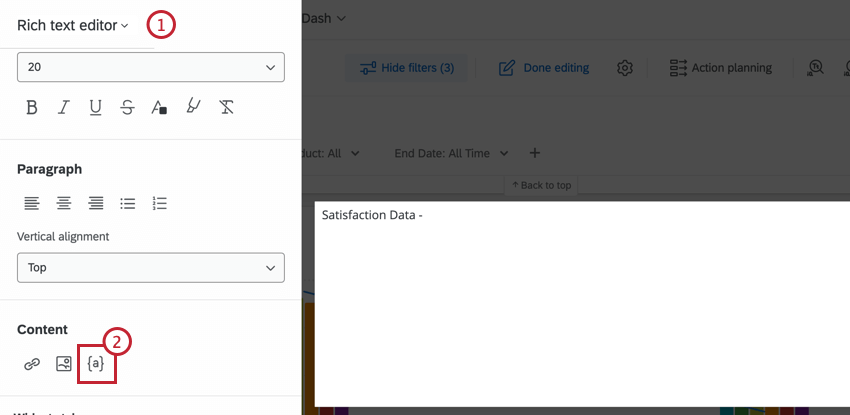
- Klicken Sie im Abschnitt Inhalt auf das Symbol für dynamischen Text ( { a } ).
- Um das Datum hinzuzufügen, wählen Sie im Dropdown-Menü Datumsformat.
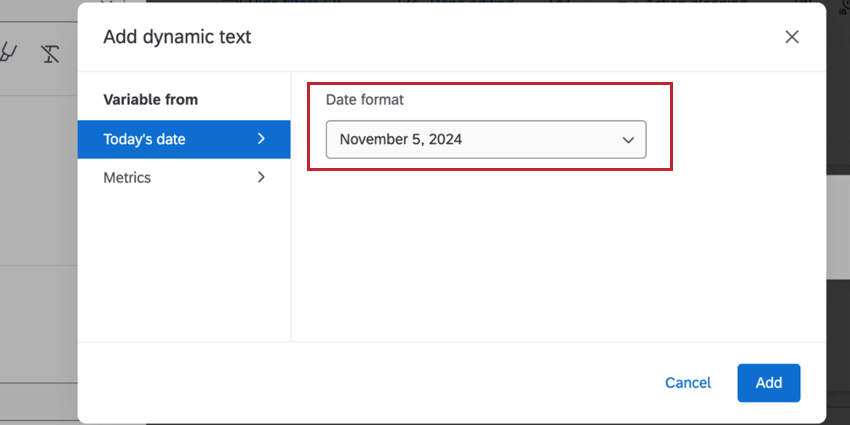
- Um eine Metrik hinzuzufügen, konfigurieren Sie die Metrik, die Sie anzeigen möchten. Weitere Informationen finden Sie unter Widget.
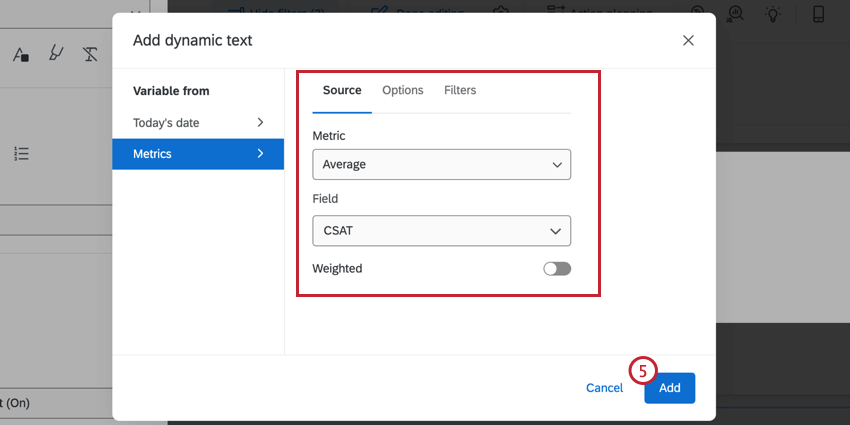
- Klicken Sie auf Hinzufügen.
Die durch den dynamischen Text erfassten Daten werden in Ihrem Widget angezeigt. Klicken Sie auf den unterstrichenen dynamischen Text, um ihn zu bearbeiten oder zu löschen.