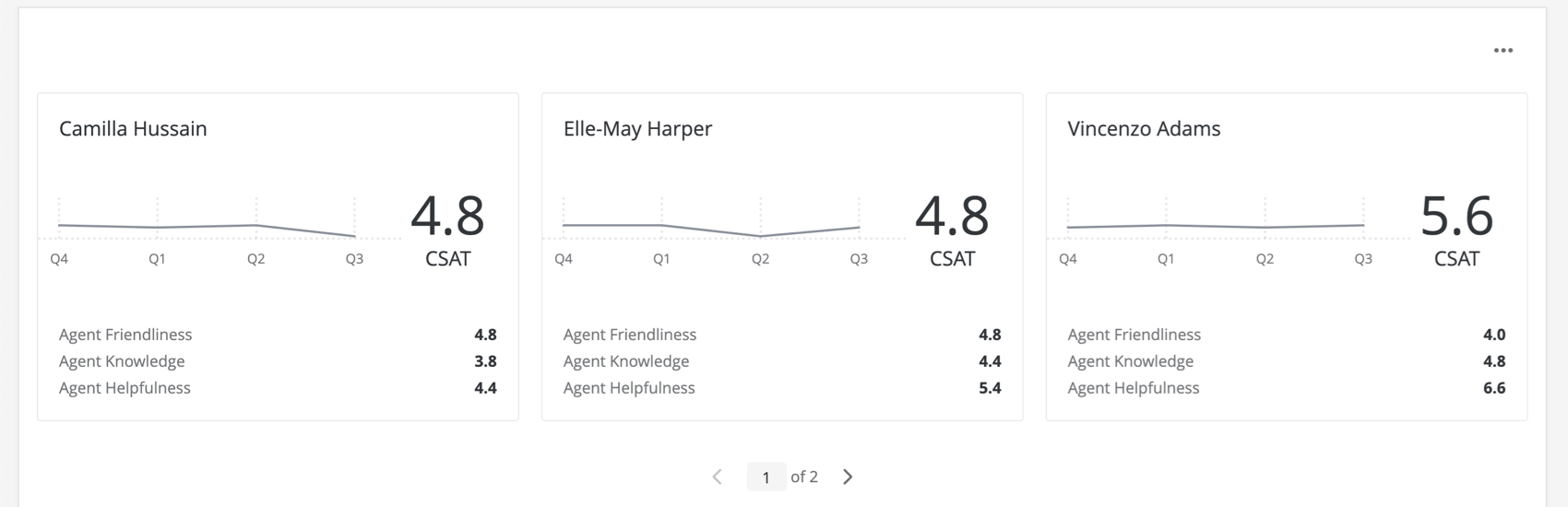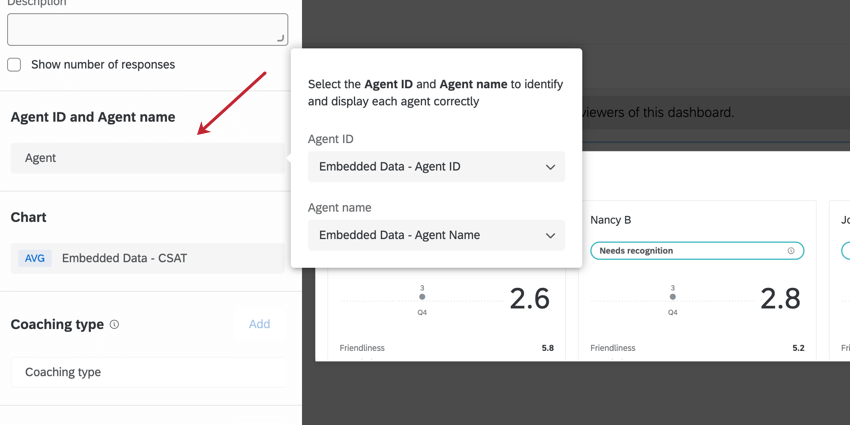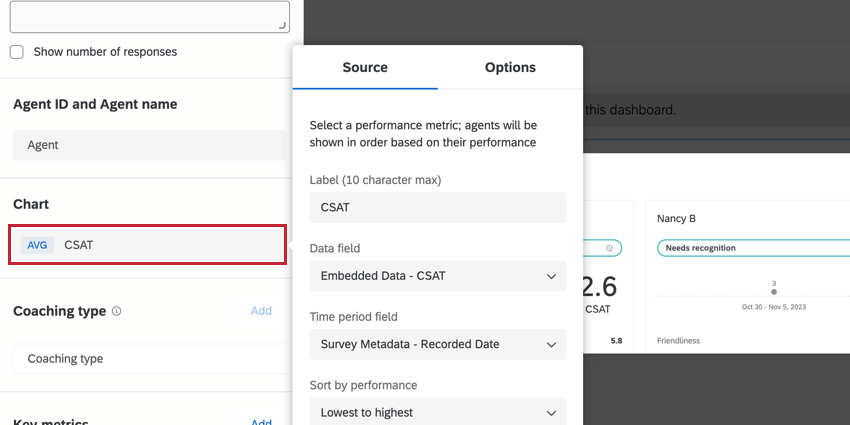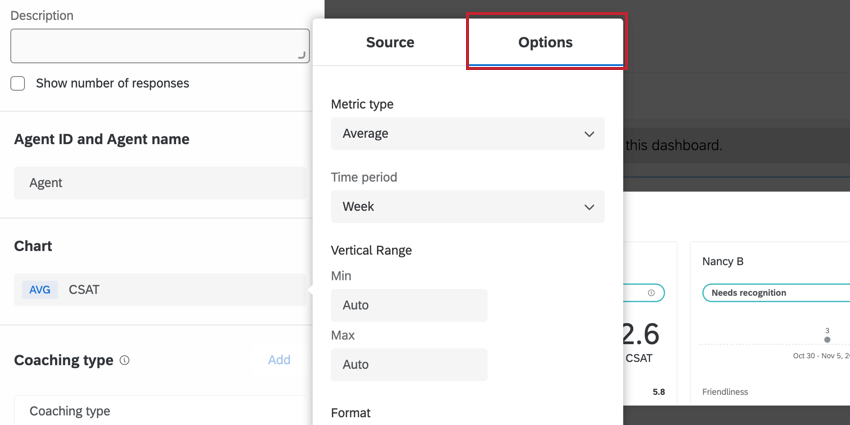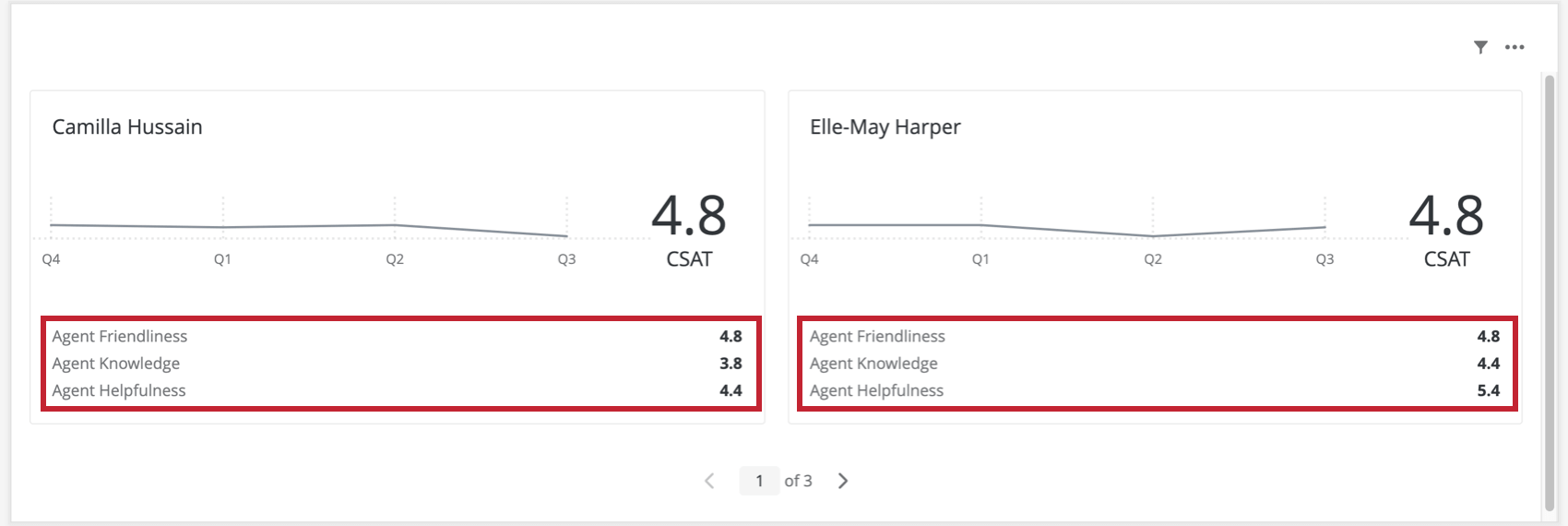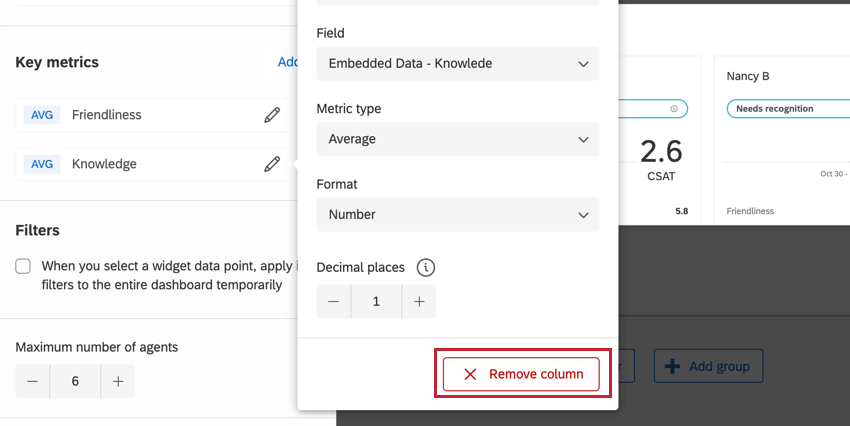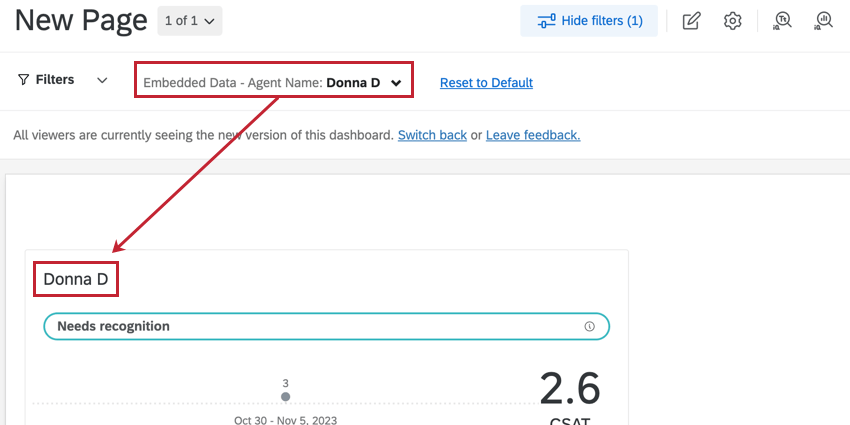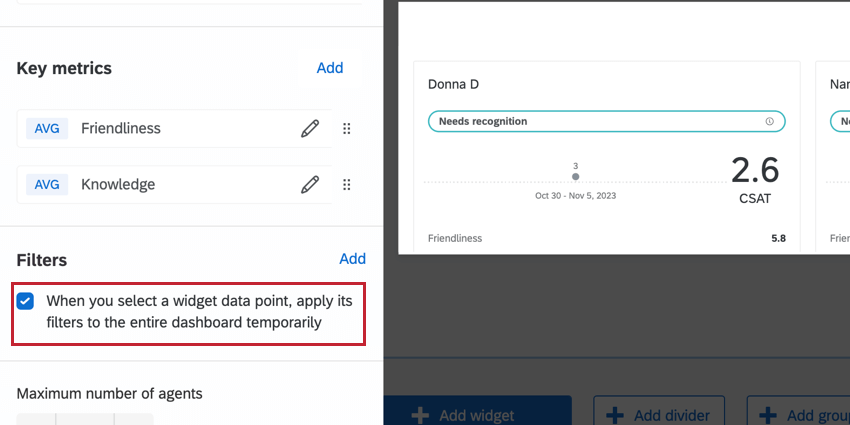Widget
Informationen zum Widget
Das Widget kann Kontaktzentrum eine Zusammenfassung der leistung ihres Teams anzeigen und ihnen dabei helfen, zu ermitteln, wo sie die Coaching-Anstrengungen konzentrieren sollen. Diese neue, agentenorientierte Sicht bietet Erkenntnis in wichtige operative und Experience-Kennzahlen, sodass sich Führungskräfte zur richtigen Zeit auf die richtigen Mitarbeiter konzentrieren können.
Dieses Widget ist sehr gut mit Dashboard. Wir empfehlen die Verwendung der eindeutige ID die Sie für Ihr Agenten-ID.
Feldtyp-Kompatibilität
Das Widget ist mit verschiedenen Feldtypen, basierend auf dem Widget, das Sie ausfüllen.
- Agenten-ID: Felder Textsatz und Textwert
- Agent-Name: Textfelder
- Diagramm:
- Datenfeld: Benutzerdefinierte Kennzahlen, Zahlensatzfelder und numerische Felder
- Zeitraum: Datumsfelder
- Coaching-Typ:
- Kundenbewertung: Nummernsatzfelder und numerische Felder
- Agent-Selbstbewertung: Nummernsatzfelder und numerische Felder
- Wichtige Metriken: Benutzerdefinierte Kennzahlen, Zahlensatzfelder und numerische Felder
Wir werden die Bedeutung jedes dieser Felder im weiter Abschnitt erörtern, wenn wir die Schritte behandeln, die zum Einrichten des Widget.
Einrichten des Widget
In diesem Abschnitt wird die grundlegende Einrichtung erläutert, die für das Widget.
Agenten-ID & Agentenname
- Agenten-ID: Die eindeutige Mitarbeitende. Es wird empfohlen, Qualtrics eindeutige Identifikatoren. Sie können auch jedes Feld verwenden, das einen Agent identifiziert und eindeutige Werte hat, z.B. die E-Mail-Adresse des Agents.
- Agentenname: Dies wird tatsächlich im Widget angezeigt, um den Agent zu identifizieren. Wir empfehlen, den Agent-Namen hier hinzuzufügen, aber Sie können bei Bedarf andere Identifikatoren verwenden.
Diagramm (Quelle)
Im Abschnitt Diagramm müssen drei Felder ausgefüllt werden: der Bezeichner, das Datenfeld und das Zeitraumfeld.
- Die Bezeichner ist statischer Text, der das ausgewählte Datenfeld beschreibt. Sie darf maximal 10 Zeichen lang sein. Sie können die Beschriftung auch ausschließen, wenn Sie Ihr Widget Titel / Beschreibung ist klar genug darüber, welche Felder Sie anzeigen.
- Die Datenfeld ist das Feld, das Sie zum Modellieren der leistung verwenden möchten. Dies ist der Wert, der im Widget visualisiert wird. Sie wird mit einer Trendlinie und einem numerischen Wert angezeigt, die in einem abgeschlossenen Widget unten dargestellt sind. Die Reihenfolge der Agent-Karten wird ebenfalls anhand des Datenfeld ermittelt.
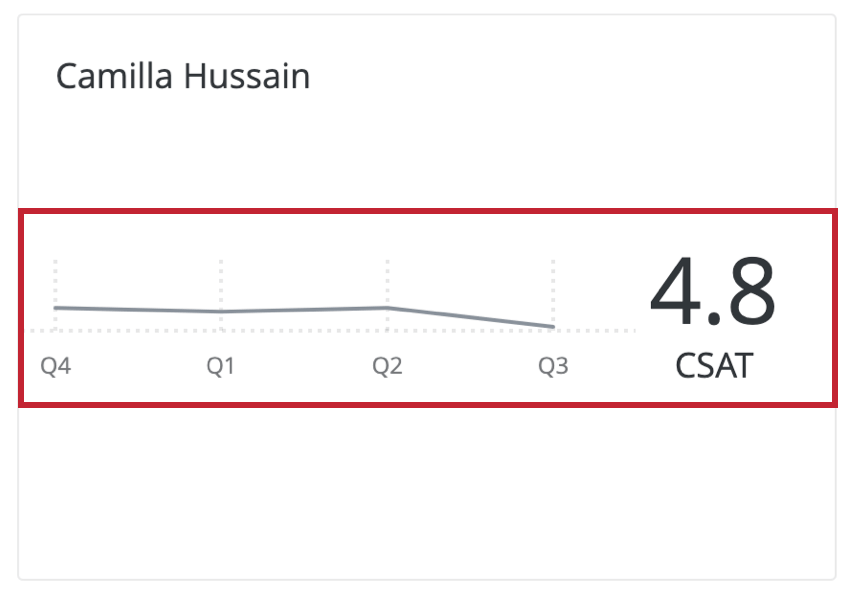 Tipp: Wenn Sie ein Datenfeld auswählen, empfehlen wir, eine Kennzahl auszuwählen, die für Sie und Ihr Team wichtig ist. Dabei kann es sich um eine benutzerdefinierte Kennzahl handeln, die Ihr Unternehmen erstellt hat, z.B. „leistung“, oder es kann sich um einen Branchenstandard wie CSAT oder NPS handeln.
Tipp: Wenn Sie ein Datenfeld auswählen, empfehlen wir, eine Kennzahl auszuwählen, die für Sie und Ihr Team wichtig ist. Dabei kann es sich um eine benutzerdefinierte Kennzahl handeln, die Ihr Unternehmen erstellt hat, z.B. „leistung“, oder es kann sich um einen Branchenstandard wie CSAT oder NPS handeln. - Wählen Sie abschließend eine Zeitraumfeld um die Daten anzuzeigen, die im Laufe der Zeit im Trend liegen.
Diagrammoptionen
Verwenden Sie die Optionen Registerkarte des Diagramms, um die Zeitskala (die X-Achse des Widget), den Mindest- und Höchstwert des Datenfeld (y-Achse des Widget), das Metrikformat (Anzahl oder Prozentsatz) und die Anzahl der Dezimalstellen zu ändern.
Wichtige Metriken
Im Abschnitt Schlüsselmetriken, Ein Benutzer kann bis zu drei zusätzliche Key leistung Indicators hinzufügen. Diese sind in der Fußzeile des Widget für jeden Agent enthalten, wie unten dargestellt.
So fügen Sie Schlüsselmetriken hinzu:
- Auswählen Hinzufügen im Abschnitt Schlüsselmetriken.
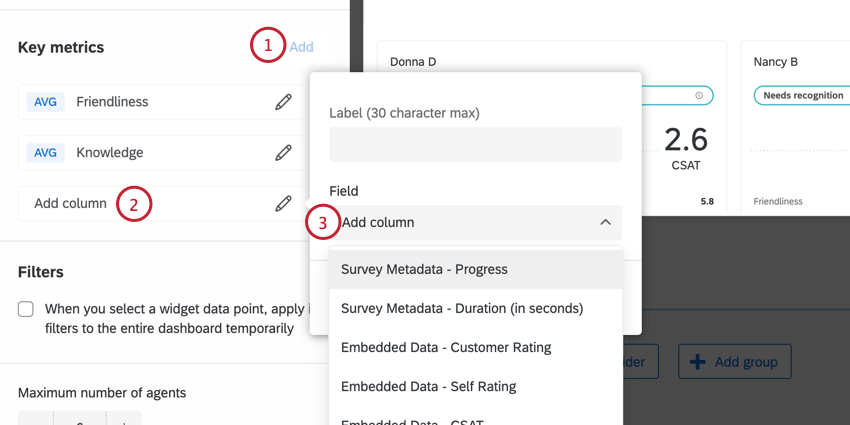
- Klicken Sie auf Spalte hinzufügen.
- Wählen Sie ein Feld aus. Sie können zwischen benutzerdefinierten Kennzahlen, numerischen Feldern oder Nummernsets wählen.
- Bezeichnen Sie das Feld. Sie können maximal 30 Zeichen verwenden.
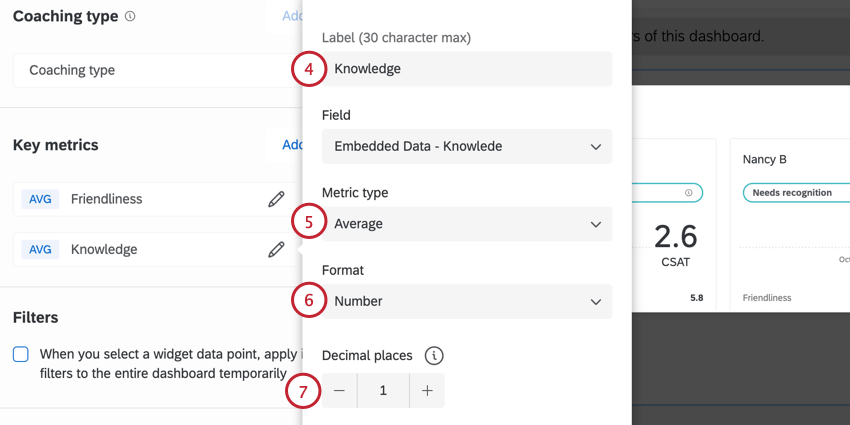
- Wählen Sie die Art der Metrik (Durchschnitt, Summe usw.).
- Wählen Sie das Metrikformat (Zahl oder Prozentsatz).
- Legen Sie bei Bedarf eine Anzahl von Dezimalstellen fest, die für diese Metrik angezeigt werden sollen.
Sie können die Reihenfolge der Kennzahlen, die im Widget angezeigt werden, per Drag&Drop verschieben, indem Sie die Punkte rechts neben dem Namen jeder Metrik verwenden. Um eine Schlüsselmetrik zu entfernen, klicken Sie auf ihren Namen, und wählen Sie dann Spalte entfernen.
Widget-Anpassung
Anweisungen zu den für alle Widgets verfügbaren Optionen wie Größenänderung, Titel usw. finden Sie unter. Erstellen von Widgets.
Die folgenden Optionen sind für das Widget spezifisch.
Filter
Wenn Sie möchten, können Sie festlegen, dass das gesamte Dashboard gefiltert wird, um nur Daten für diesen Agent anzuzeigen, wenn auf den Namen eines Agents geklickt wird.
Dieses Verhalten kann aktiviert werden, indem Sie zur Filter Abschnitt des Widget, und wählen Sie Wenn Sie einen Widget auswählen, übernehmen seine Filter vorübergehend auf das gesamte Dashboard an.
Details zum Hinzufügen anderer Arten von Filtern zu Ihrem Widget finden Sie im Filtern von CX Seite.
Maximale Kartenanzahl
Passen Sie die Gesamtzahl der Karten an, die das Widget anzeigen soll, indem Sie die Maximale Kartenanzahl Option.