Einbetten von Dashboard in Drittanbietersoftware
Informationen zum Einbetten von Dashboard in Drittanbietersoftware
Wollten Sie schon einmal Qualtrics anzeigen, während Sie eine Drittanbietersoftware verwenden? Sie können Ihre Dashboard in bestimmte Software einbetten, um erfahrungsdaten in Ihren täglichen Arbeitsbereichen anzuzeigen.
Sobald ein Widget eingebettet ist, können Sie auf Details anzeigen unten im Widget, um zur Qualtrics zurückzukehren und das ursprüngliche Dashboard anzuzeigen.
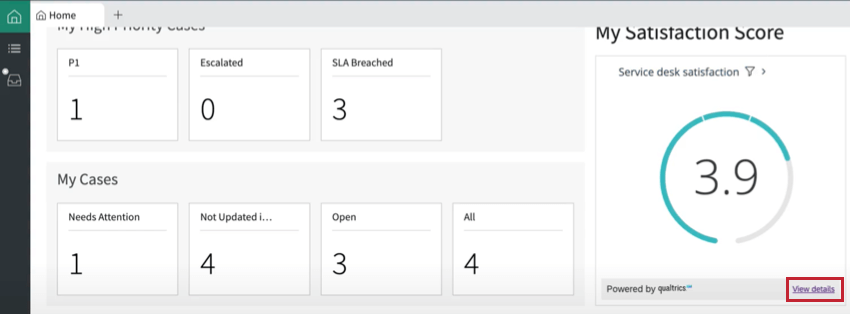
Kompatible Software
Zu diesem Zeitpunkt können Sie Ihre Dashboard in Folgendes einbetten:
Wir arbeiten an der Integration von Qualtrics mit zusätzlicher Software. Sie können abonnieren wöchentliche Produktversionshinweise in der XM Community um eine Benachrichtigung zu erhalten, wenn zusätzliche Software kompatibel wird.
Auszuführende Schritte in Qualtrics
Bevor Sie Ihr Widget in Software von Drittanbietern einbetten können, müssen Sie den Code für Ihr Widget von Qualtrics abrufen.
Um den Widget abzurufen, benötigen Sie Bearbeitungszugriff für das Dashboard, das das Widget enthält. Wenn Sie Zugriff auf die Dashboard haben und die Option zum Abrufen des Widget nicht sehen, Kontakt Ihren Qualtrics Benutzerkonto Executive um zu sehen, ob diese Funktion in Ihrer Lizenz enthalten ist.
- Navigieren Sie zum Dashboard mit dem Widget, das Sie in Salesforce einbetten möchten.
- Klicken Sie auf Seite bearbeiten.
- Klicken Sie auf die drei Punkte in der oberen rechten Ecke des Widget.
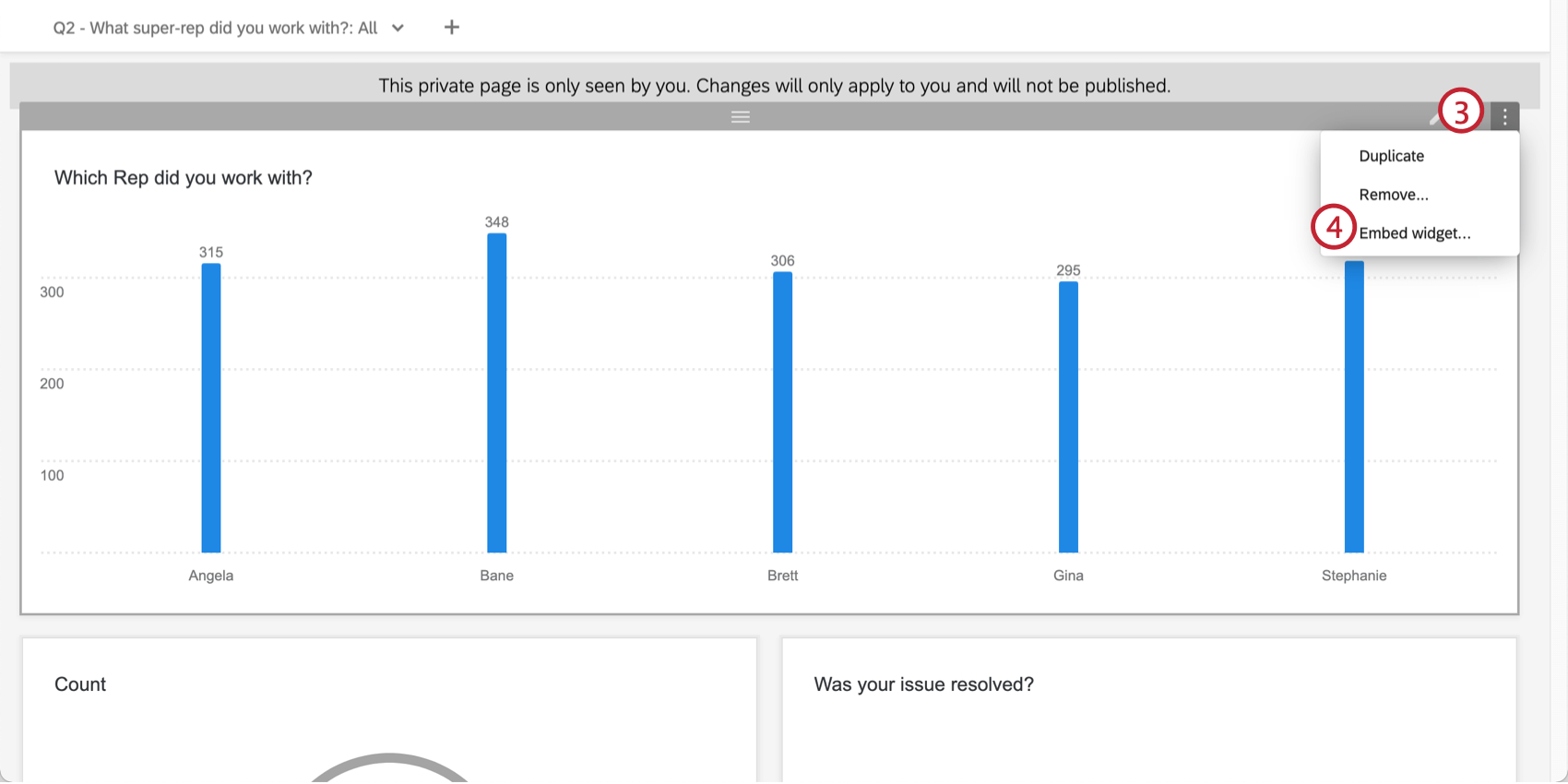
- Auswählen Widget einbetten .
- Wenn Ihr Widget automatisch nach der Datensatzseite filtern soll, auf der es sich befindet, wählen Sie das Feld auf Ihrem Dashboard aus, das als Filter fungieren soll. Dieser Schritt ist optional.
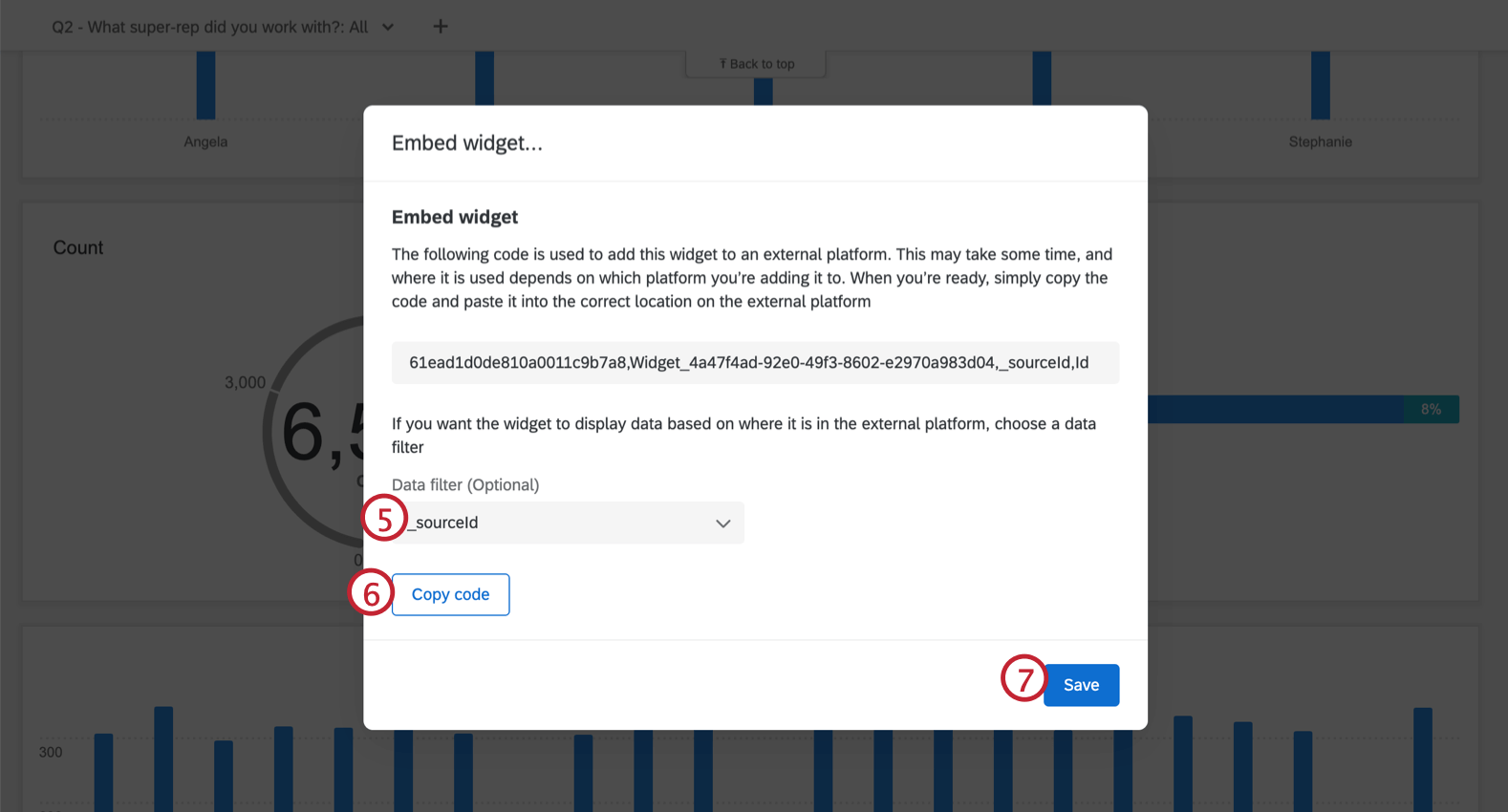 Beispiel: Beispiel: Sie fügen das Widget einer Benutzerkonto hinzu und möchten, dass das Widget automatisch nach Benutzerkonto filtert, sodass das Widget nur Daten anzeigt, die für das angezeigte Benutzerkonto relevant sind. Sie haben diese Informationen im Feld externalReferenceId in Qualtrics gespeichert, daher wählen Sie dieses Feld als Filter aus.
Beispiel: Beispiel: Sie fügen das Widget einer Benutzerkonto hinzu und möchten, dass das Widget automatisch nach Benutzerkonto filtert, sodass das Widget nur Daten anzeigt, die für das angezeigte Benutzerkonto relevant sind. Sie haben diese Informationen im Feld externalReferenceId in Qualtrics gespeichert, daher wählen Sie dieses Feld als Filter aus. - Klicken Sie auf Code kopieren.
- Klicken Sie auf Sichern Sie.
Weiter fügen Sie den Widget zu Ihrer Drittanbietersoftware hinzu, um das Widget einzubetten. In den folgenden Abschnitten finden Sie weitere Informationen darüber, wie Sie dies in kompatibler Software tun können.
Salesforce
Das Hinzufügen des Widget zu Salesforce muss von einem Salesforce-Administrator abgeschlossen werden. Wenn Sie den Widget abgerufen haben, aber kein Salesforce-Administrator für Ihre Organisation sind, senden Sie den kopierten Widget an Ihren Administrator, damit dieser die Einrichtung abschließen kann.
- Wählen Sie beim Bearbeiten einer Datensatzseite die Option QualtricsWidget und ziehen Sie das Widget Drop an die Stelle, an der es sich auf der Seite befinden soll.
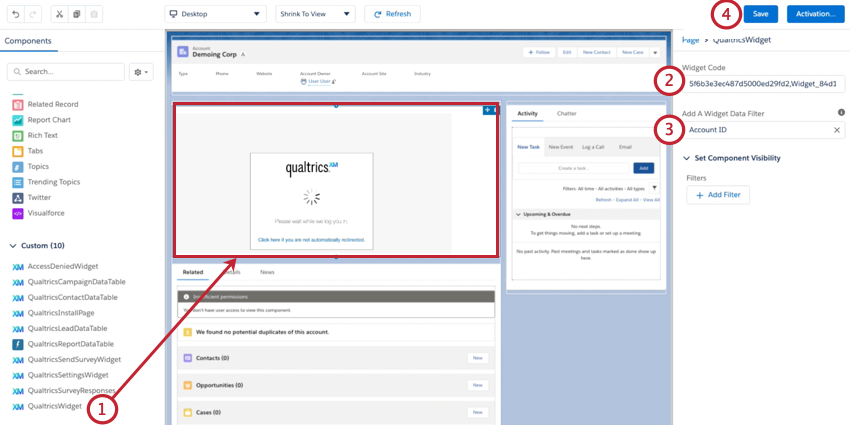
- Fügen Sie die Widget, den Sie zuvor kopiert haben in die Widget Kasten.
- Wenn das Widget nach einem Feld gefiltert wird, wählen Sie das Salesforce-Feld aus, das dem Feld entspricht, das Sie in Qualtrics ausgewählt haben.
- Klicken Sie auf Speichern.
ServiceNow
Das Hinzufügen des Widget zu ServiceNow muss von einem ServiceNow-Administrator abgeschlossen werden. Wenn Sie den Widget abgerufen haben, aber kein ServiceNow-Administrator für Ihre Organisation sind, senden Sie den kopierten Widget an Ihren Administrator, damit dieser die Einrichtung abschließen kann.
Bevor Sie die folgenden Schritte ausführen, stellen Sie sicher, dass Sie die Qualtrics von der ServiceNow-Store.
- Navigieren Sie in ServiceNow zu UI-Builder.
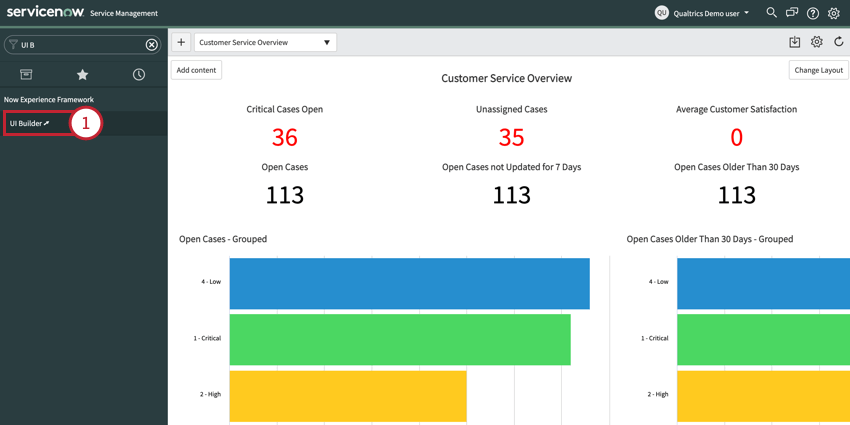
- Öffnen Sie die Seite, der Sie das Widget hinzufügen möchten, oder erstellen Sie eine neue Seite.
- Klicken Sie auf das Pluszeichen ( + ), um eine neue Komponente hinzuzufügen.
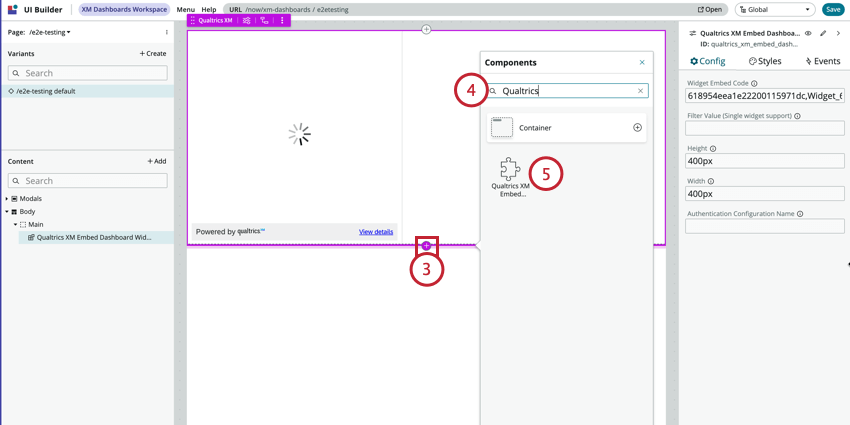
- Suchen Sie nach Qualtrics.
- Fügen Sie die
Qualtrics XM Dashboard einbetten . - Fügen Sie die Widget, den Sie zuvor kopiert haben in der Widget Kasten.
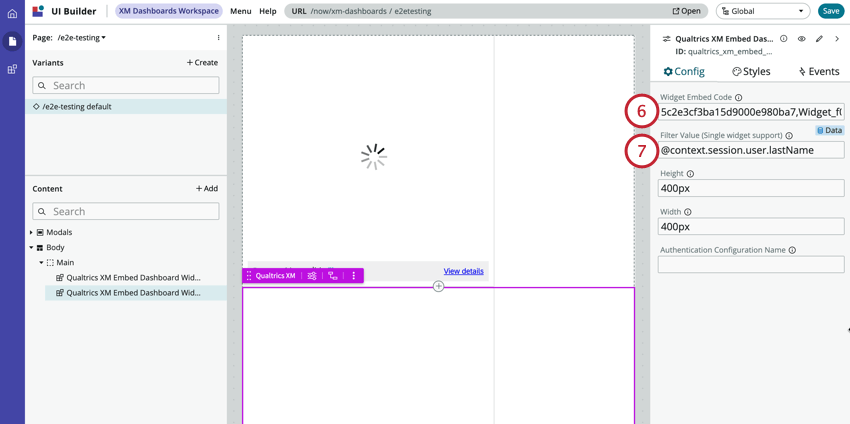
- Wenn Sie ein Feld ausgewählt haben, nach dem das Widget gefiltert werden soll, wählen Sie das entsprechende ServiceNow-Feld für die Filterwert.
Beispiel: Wir möchten einem Vertreter seinen CSAT zeigen. Das Widget wird in Qualtrics nach „Nachname des Agenten“ gefiltert. Um die Einrichtung abzuschließen, haben wir das Feld „@context.session.user.lastName“ aus ServiceNow ausgewählt.