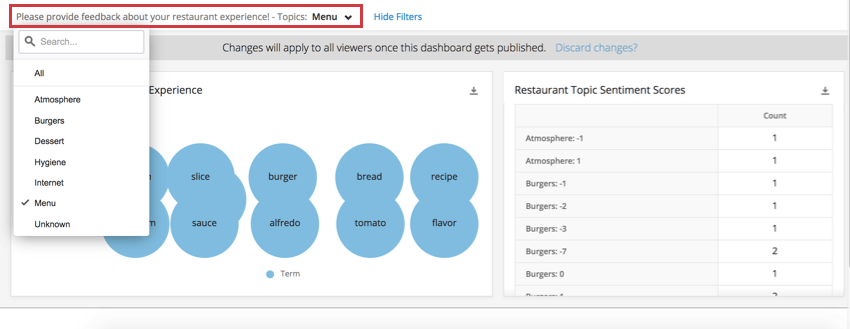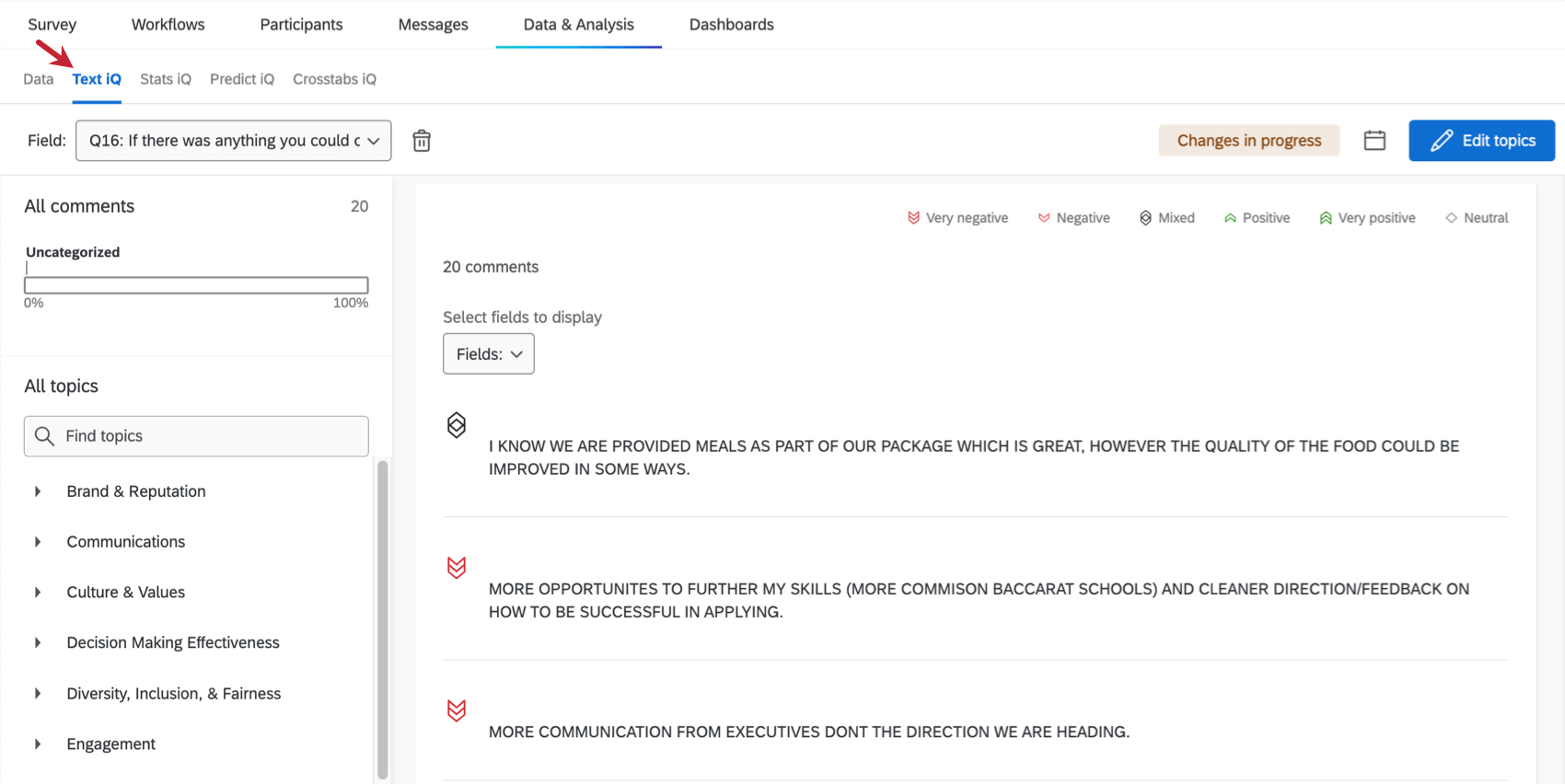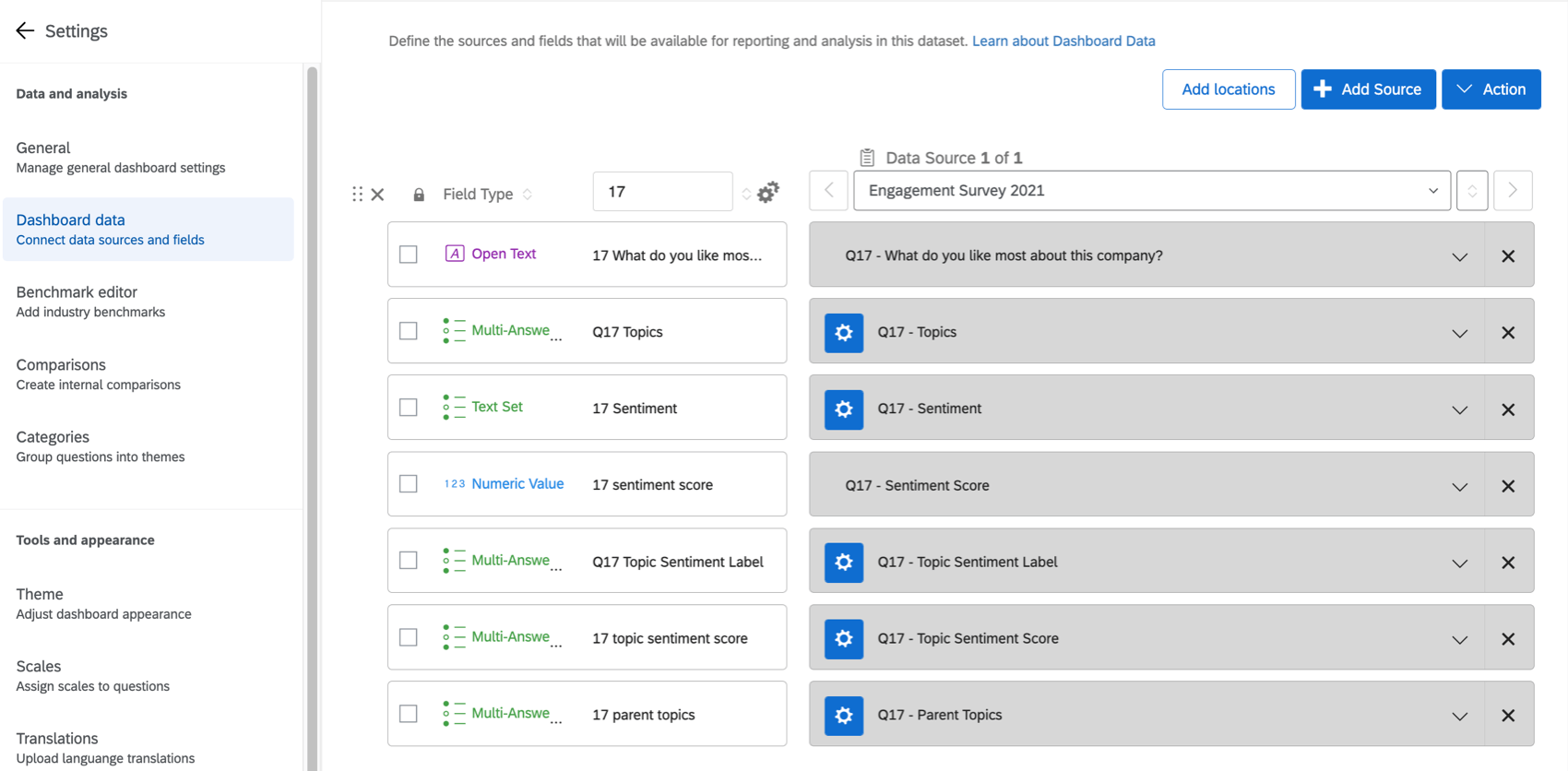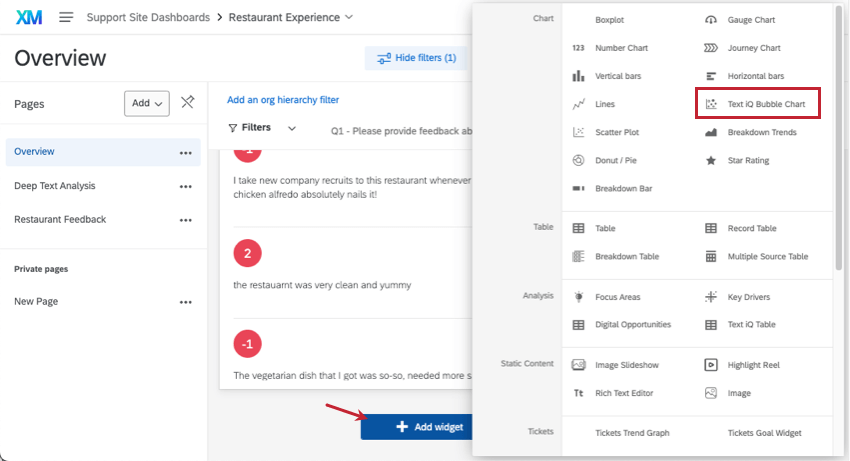Text iQ Blasendiagramm Widget (CX & EX)
Über das Text iQ Blasendiagramm-Widget
Mit den Widgets des BLASENDIAGRAMMS von Text iQ können Sie die Aufschlüsselung der Stimmung für jedes der von Ihnen analysierten Textthemen visualisieren. Bei CX-Dashboards stammen diese aus dem Dashboard-Tool Text iQ, bei EX-Dashboards aus der in der Umfrage durchgeführten Textanalyse. Mit den Widgets des Blasendiagramms von Text iQ lassen sich häufig vorkommende Feedback-Themen und die Meinung der Kunden zu diesen Themen hervorragend darstellen.
Auf dieser Seite wird die Einrichtung erläutert, die erforderlich ist, um ein Text iQ-Blasendiagramm in Ihrem CX- oder EX-Dashboard zu erstellen. Um zu verstehen, wie ein Text iQ-Blasendiagramm interpretiert wird, gehen Sie zur Seite Blasendiagramm auf der Umfrageplattform. Die Interpretation der Daten ist in allen Bereichen der Plattform ähnlich.
Einrichtung von Text iQ im Dashboard
Bevor Sie das Blasendiagramm von Text iQ verwenden, stellen Sie sicher, dass Sie die entsprechenden Text iQ-Daten in Ihrem Dashboard eingerichtet haben.
Schritt 1: Offener Text zuordnen
Wenn Sie eine Feedback hinzufügen, unabhängig davon, ob es sich um Umfrage oder eine importierte CSV handelt, stellen Sie sicher, dass Sie die Feedback in die Offener Text Feldtyp. Weitere Informationen zu Feldtypen finden Sie unter. Feldtypen & Widget.
Schritt 2: Text iQ im Dashboard ausführen
Bevor ein Text iQ BLASENDIAGRAMM in einem CX-Dashboard erstellt werden kann, muss es über Dashboard Text iQ Daten verfügen.
- Geben Sie Ihren Dashboard Text iQ ein.
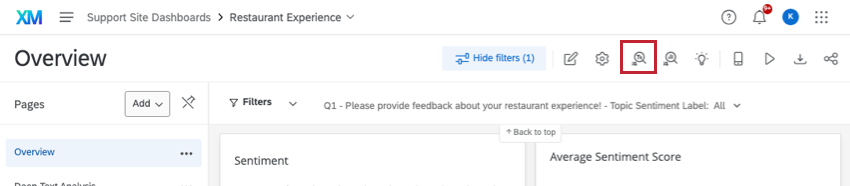
- Erstellen Sie Themen.
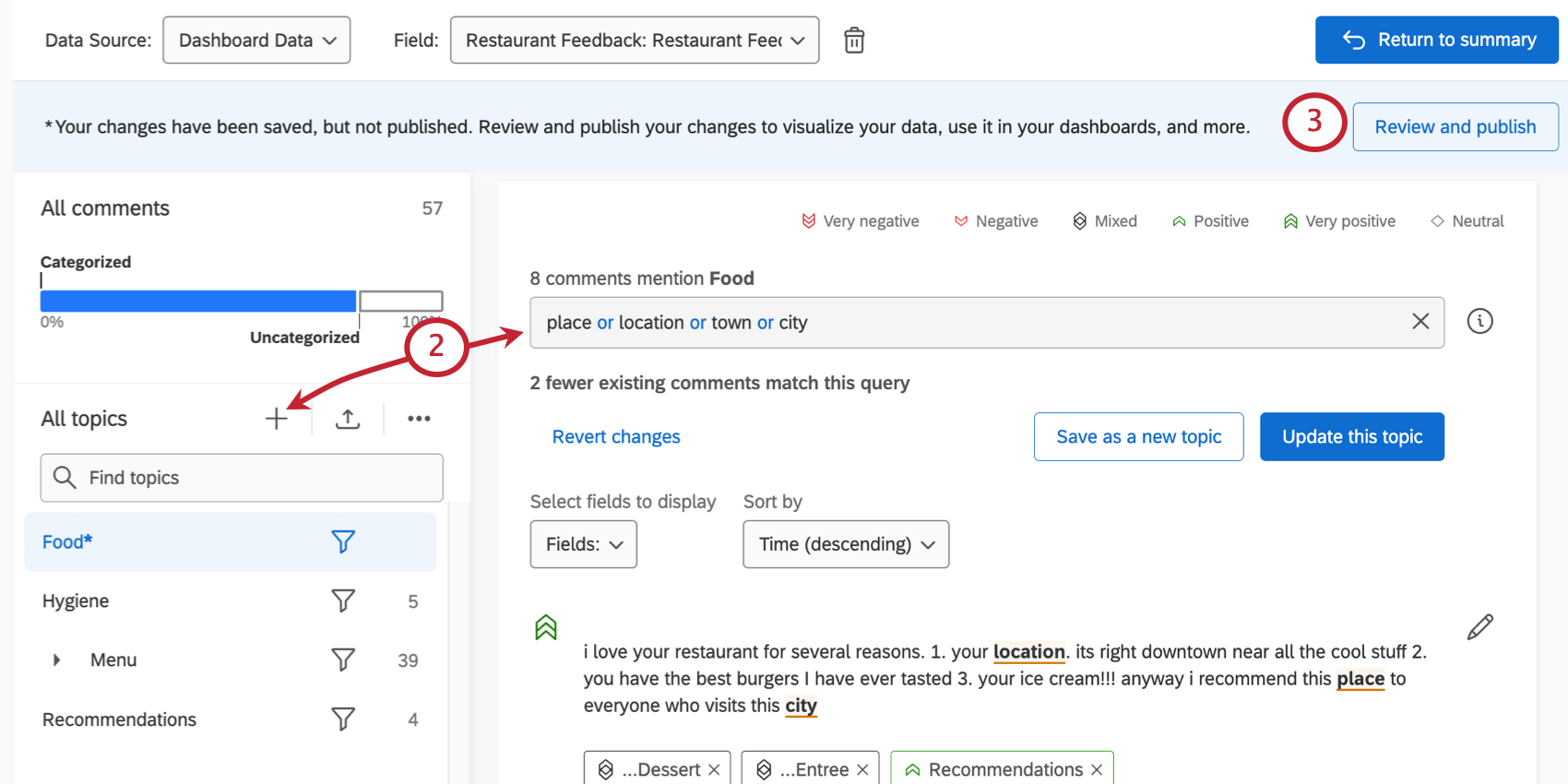
- Änderungen anwenden.
Dies wird automatisch Erstellen und Zuordnen Ihrer Text iQ. Bevor Sie ein BLASENDIAGRAMM für Text iQ erstellen, müssen Sie Themen, Stimmungsbezeichnungen und Punktewertungen als mehrwertige Textsätze abbilden.
EX-Dashboard Text iQ Setup
Bevor Sie das Blasendiagramm von Text iQ verwenden, vergewissern Sie sich, dass Sie die entsprechenden Text iQ-Daten für Ihr Projekt eingerichtet haben. Beachten Sie, dass Text iQ nur Grundanonymität, nicht erweiterte Anonymität.
Führen Sie die folgenden Schritte für Dashboards in aus: Engagement, Lebenszyklus, Mitarbeitende, und Analyse der Mitarbeiter-Journey Projekte.
Schritt 1: Offener Text zuordnen
Stellen Sie beim Hinzufügen einer Feedback sicher, dass Sie den Feldtyp in ändern. Offener Text. Weitere Informationen zu Feldtypen finden Sie unter. Feldtypen & Widget.
Schritt 2: Text iQ in Umfrage durchführen
Durchführen Textanalyse in der Text iQ Abschnitt des Daten& Analyse in Ihrer Umfrage.
Schritt 3: Felder dem Dashboard zuordnen
Weiter müssen Sie Folgendes zuordnen: alle möglichen Text iQ auf die richtige Feldtypen in Ihrem Dashboard. Eine Liste der Felder und ihrer Typen finden Sie unter. Textthemen zu Dashboards zuordnen.
Widget-Anpassung
Beenden Sie Text iQ und kehren Sie zu einer Seite des Dashboards zurück, um ein Text iQ-Blasendiagramm-Widget hinzuzufügen.
Quelle
Wählen Sie das Thema aus, das Sie im Widget visualisieren möchten. Wenn Sie diesem Feld noch keine Themen hinzugefügt haben, werden im Widget keine Daten angezeigt.
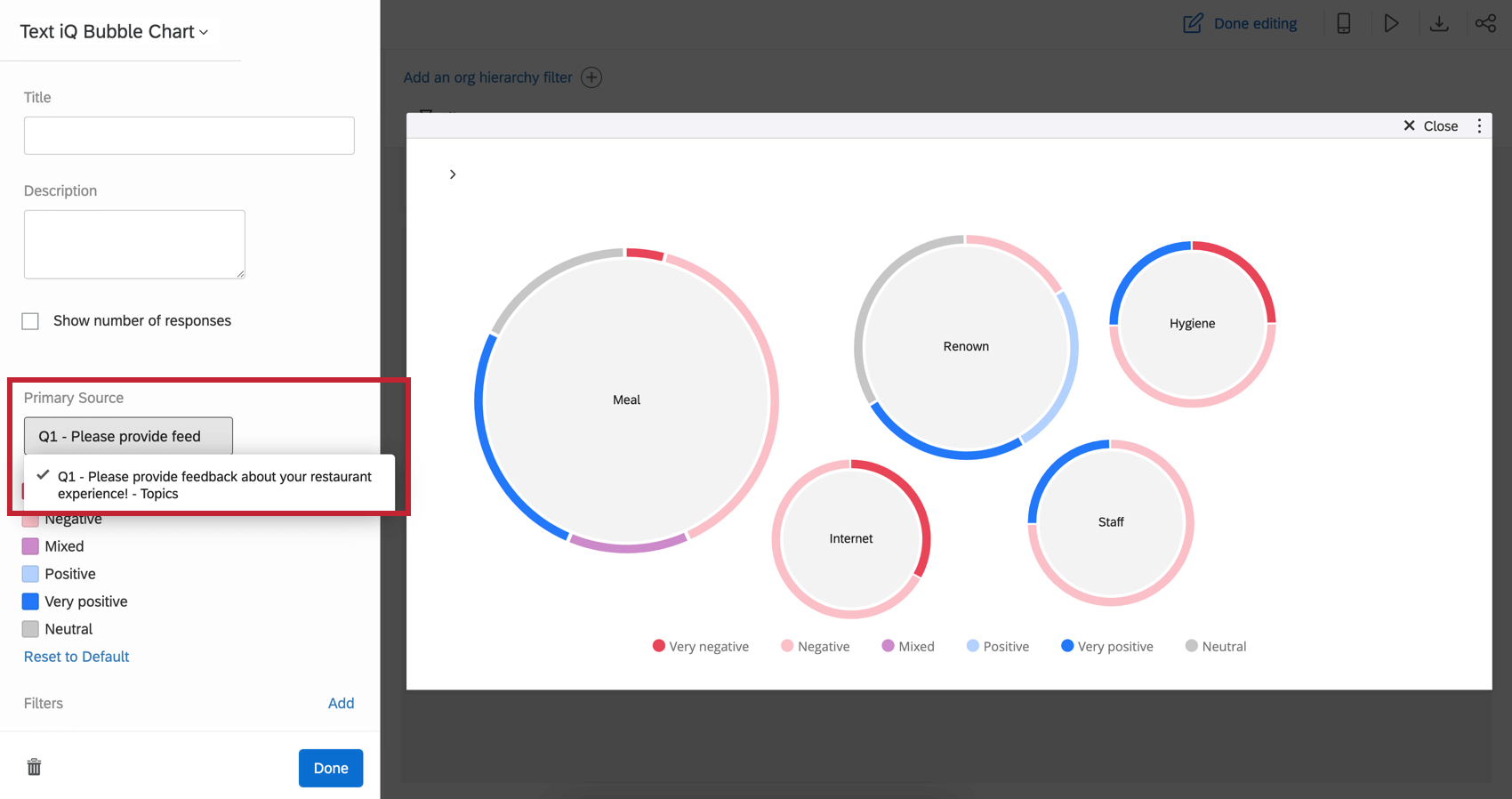
Stimmungstemperaturen
Klicken Sie auf die Farbe neben einer Stimmung, um eine neue Farbe auszuwählen. Um Ihre Änderungen zu entfernen, klicken Sie Auf Standardwert zurücksetzen.
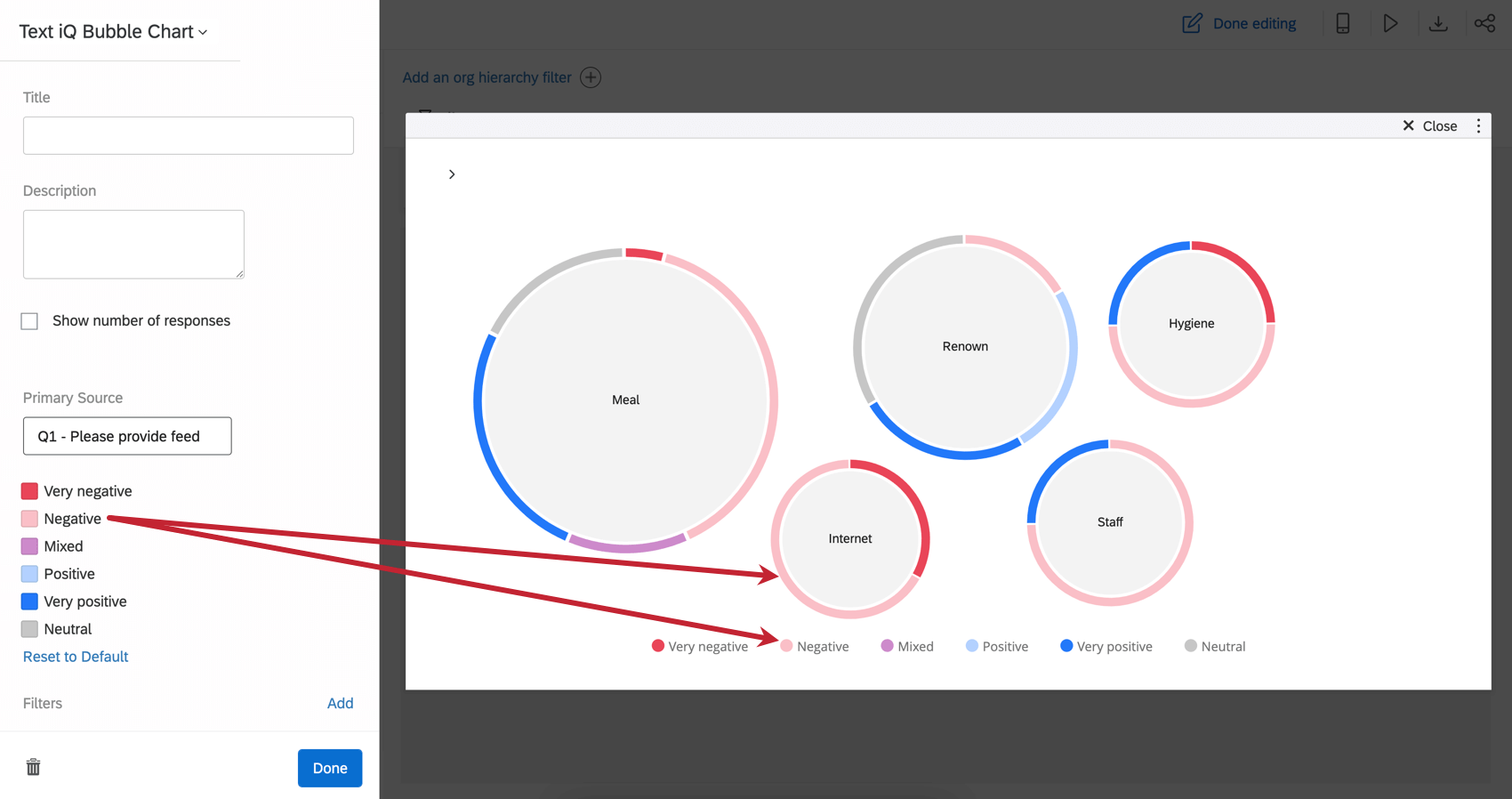
Anpassen der angezeigten Themen
Sie können anpassen, welche Themen in Ihrem Blasendiagramm angezeigt oder ausgeblendet werden. Blättern Sie im Editor nach unten, bis die Themen Kopf.
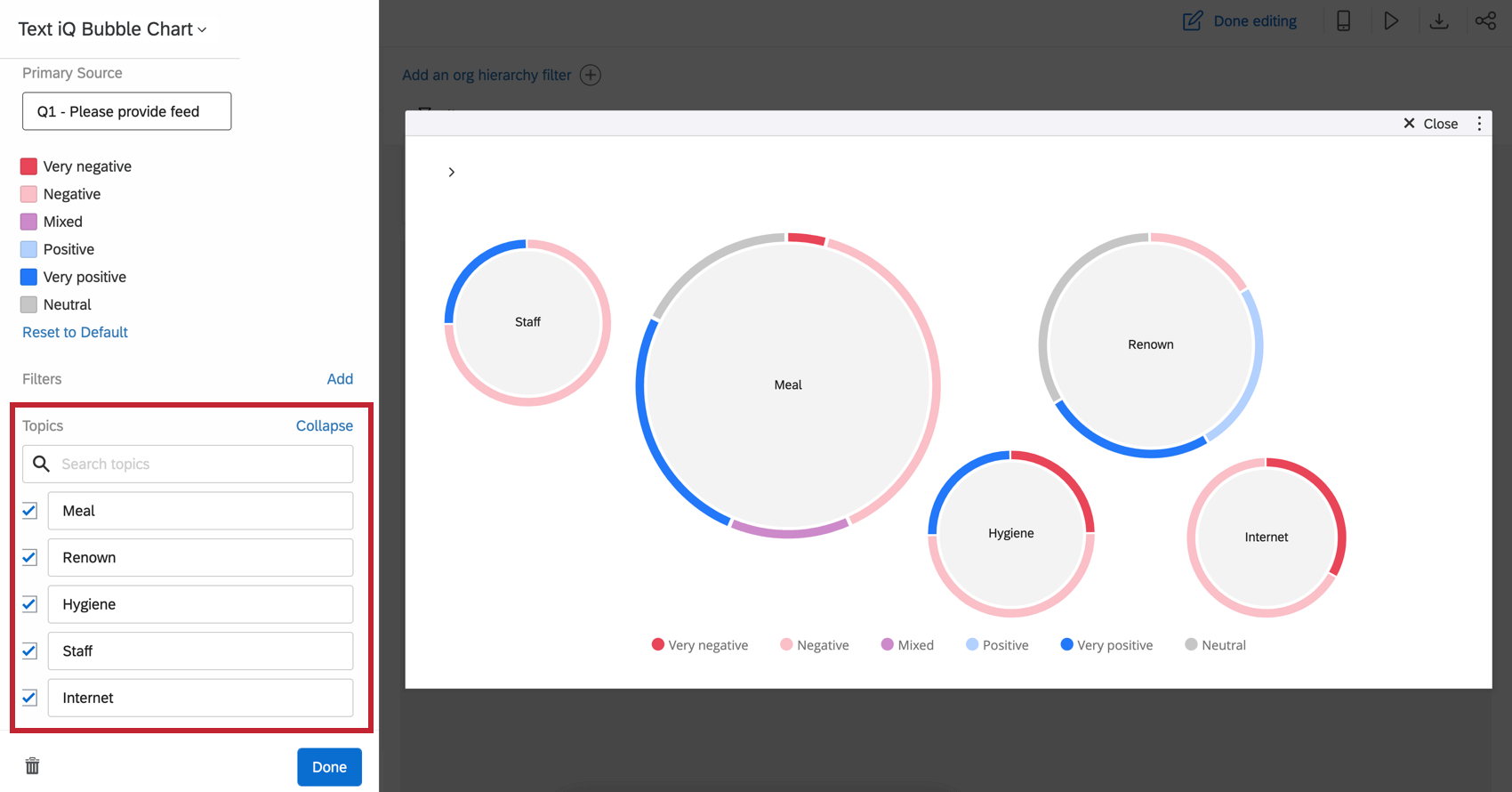
Sie können die Suche verwenden, um Themen zu finden. Bearbeiten Sie die Namen der Themen nach Bedarf. Wählen Sie die Themen aus, die Sie anzeigen möchten, und entmarkieren Sie die Themen, die Sie nicht anzeigen möchten.
Filter
Filter zu Ihrem Widget hinzufügen .
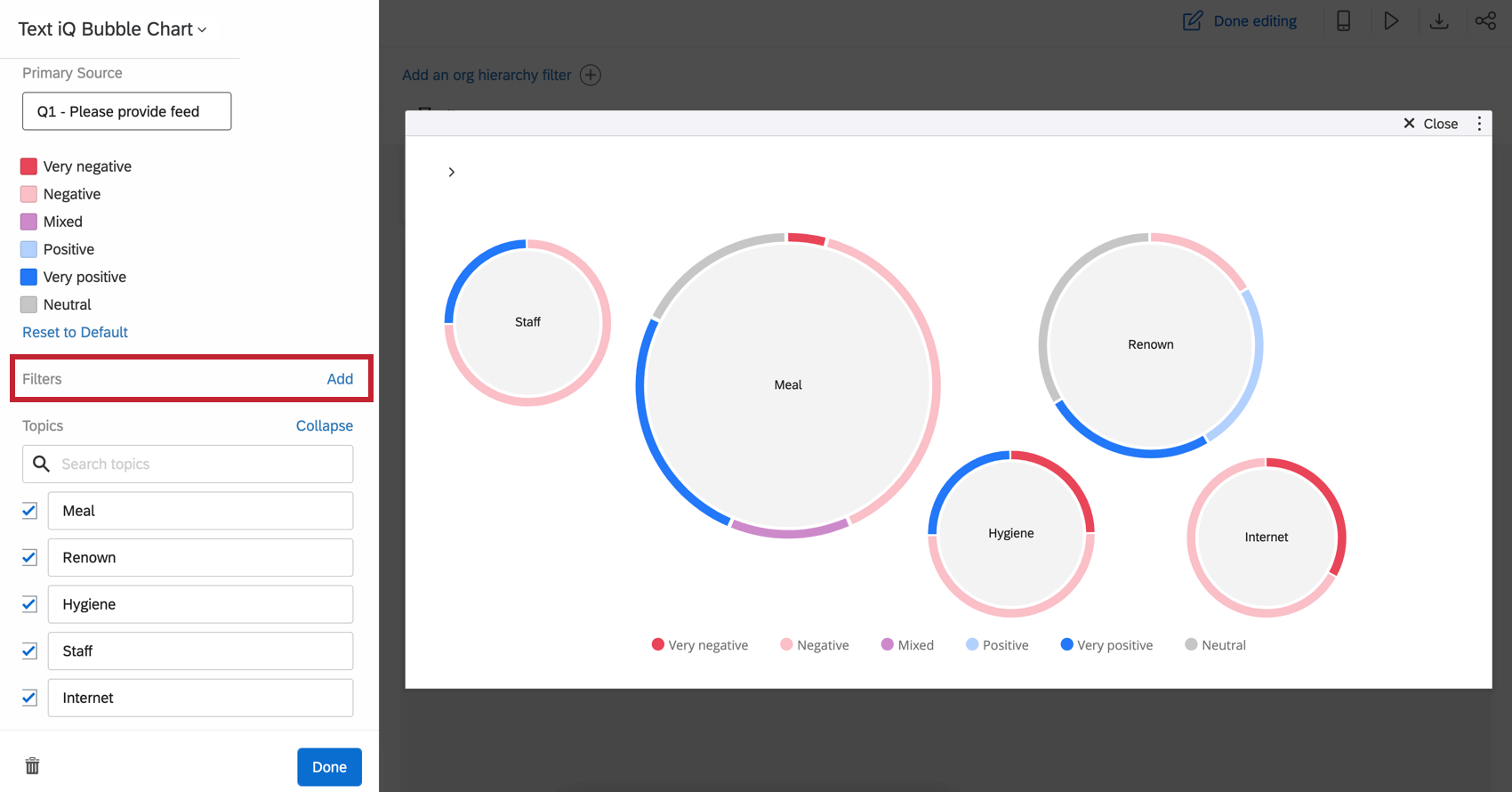
Filtern nach Thema
Wenn Sie auf Themen in Ihrem Text iQ Blasendiagramm-Widget klicken, filtern Sie den Rest der Dashboard-Seite abwärts. Daher kann es sehr wertvoll sein, andere demografische Informationen oder Punktewertungen auf der gleichen Widget-Seite zu kombinieren. Auf diese Weise können Sie bei der Auswahl verschiedener Themen die Personendaten derjenigen einschränken, die zu diesen Themen geantwortet haben.
- Wählen Sie eine Themenblase.
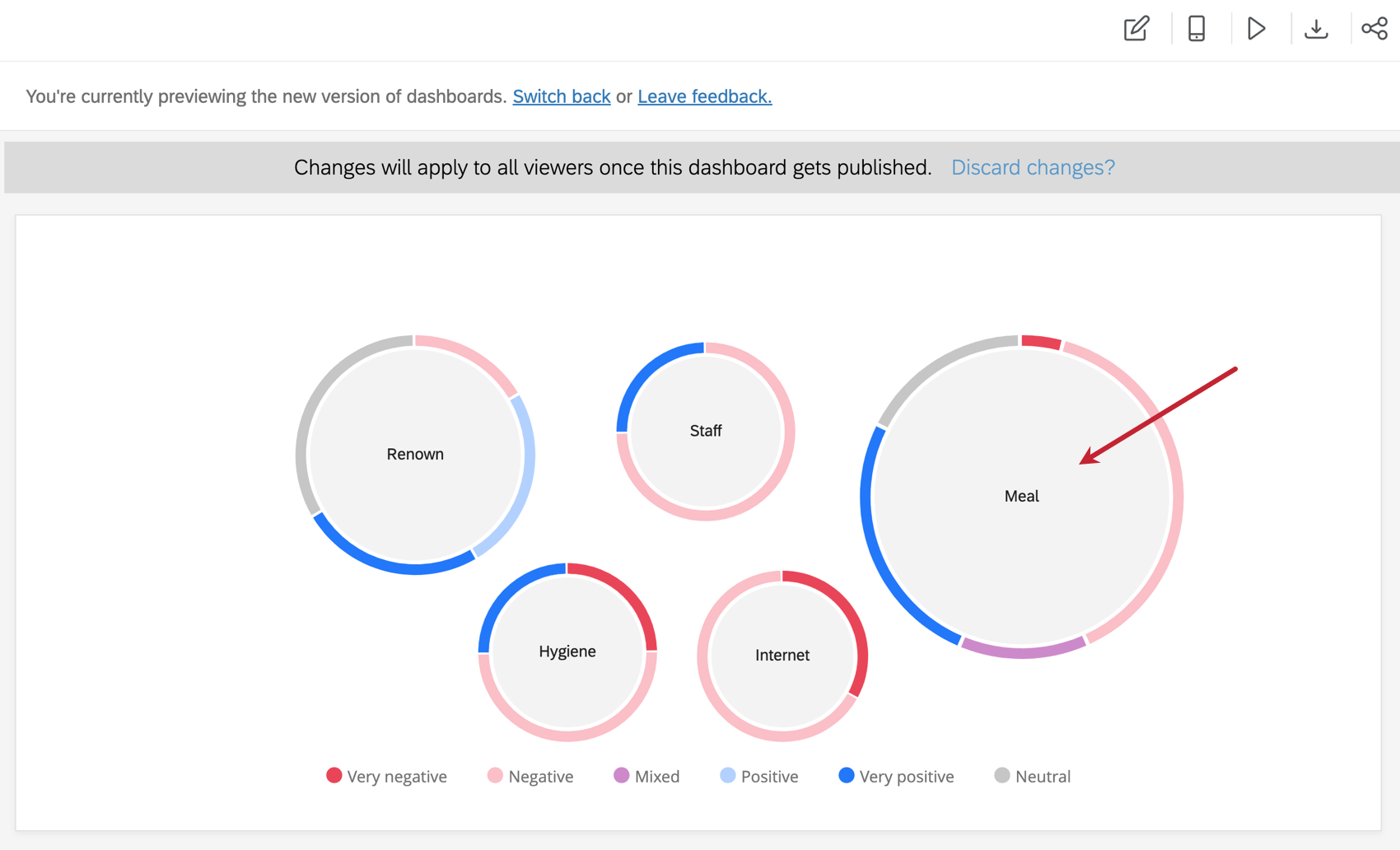
- Sehen Sie, wie das Text iQ-Blasendiagramm nun auf die Begriffe eines Themas beschränkt ist und wie sich das Pivot-Tabellen-Widget, das die Punktewertung für eine Stimmung anzeigt, angepasst hat.
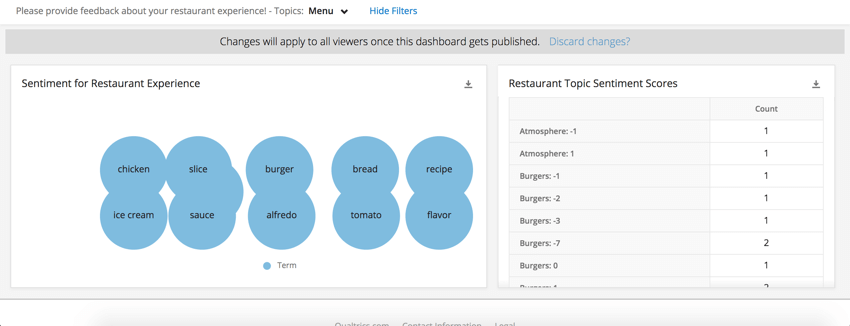
- Verwenden Sie das Dropdown, um die Seitenfilter anzupassen, oder entfernen Sie den Filter vollständig.