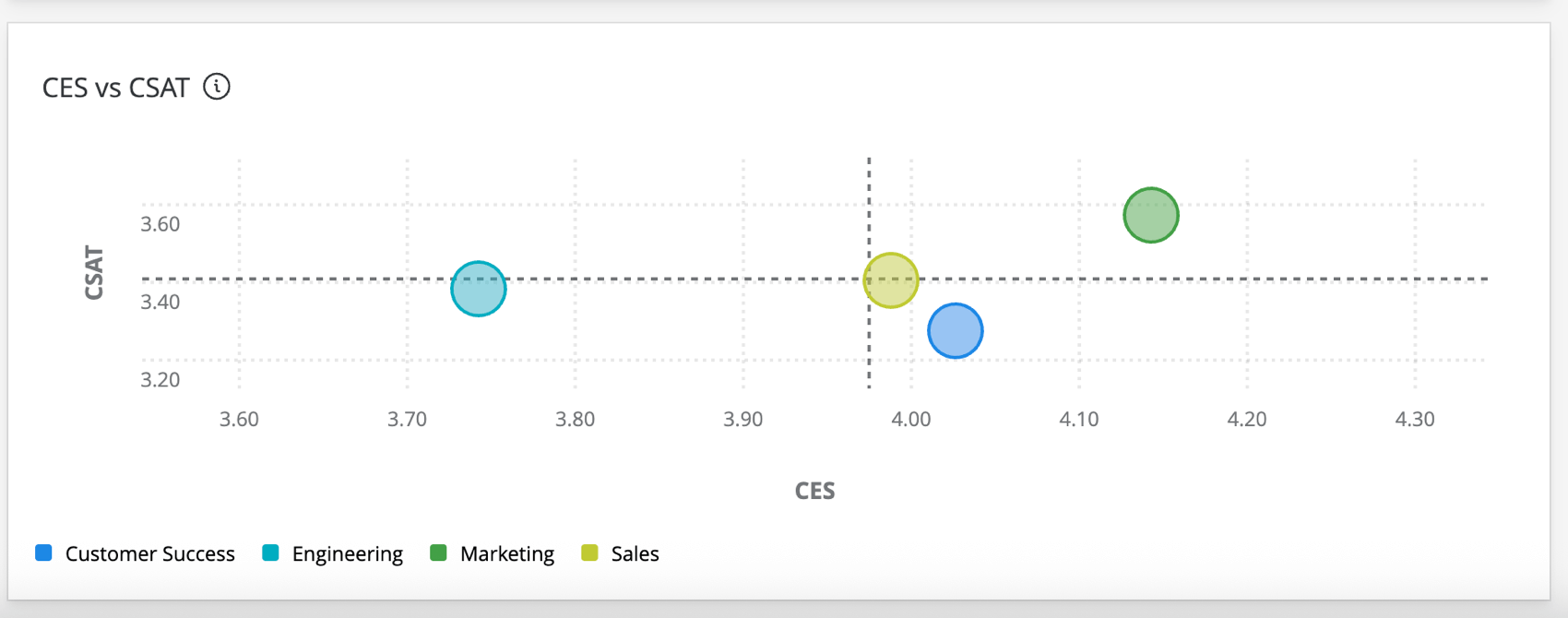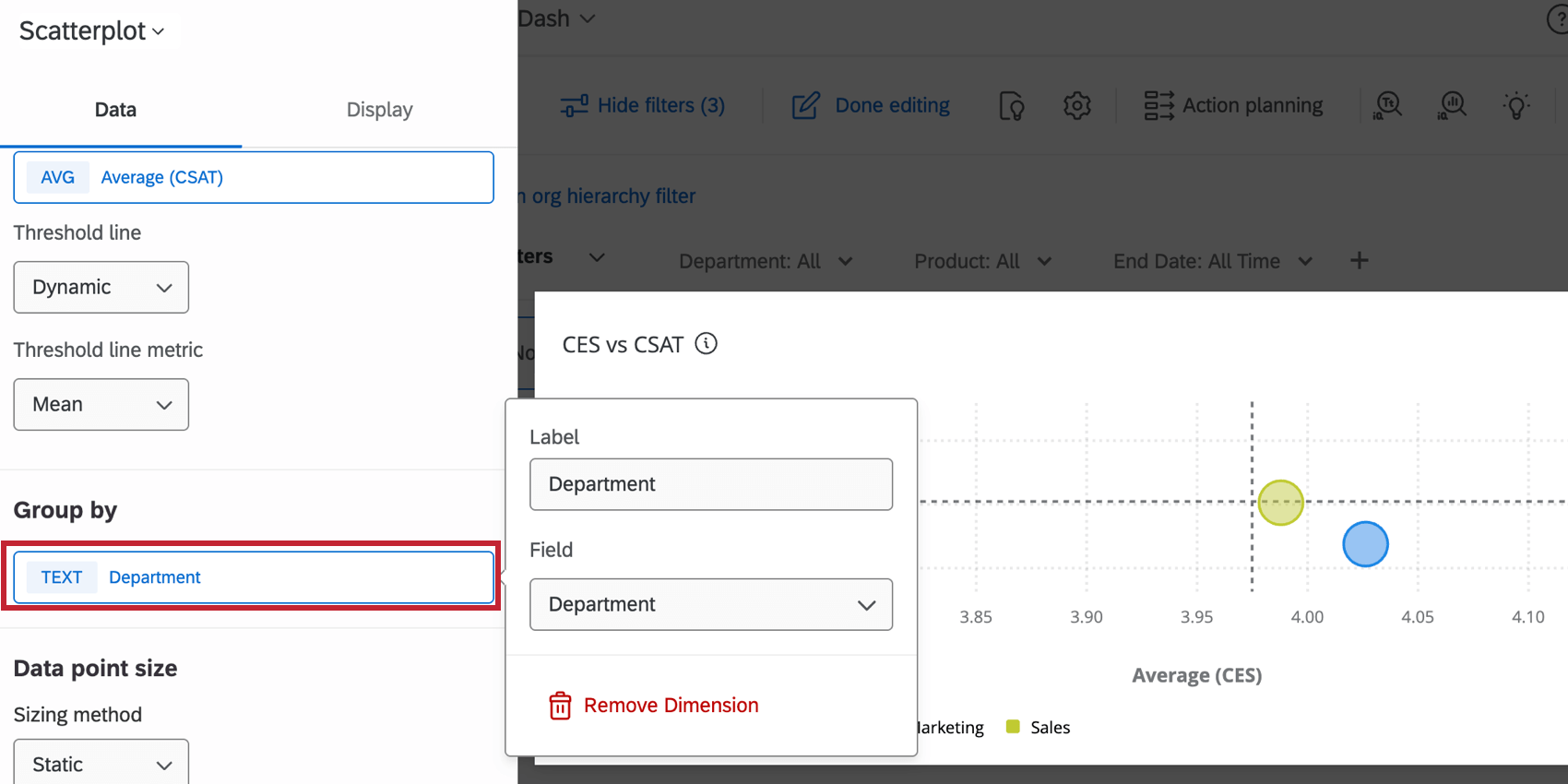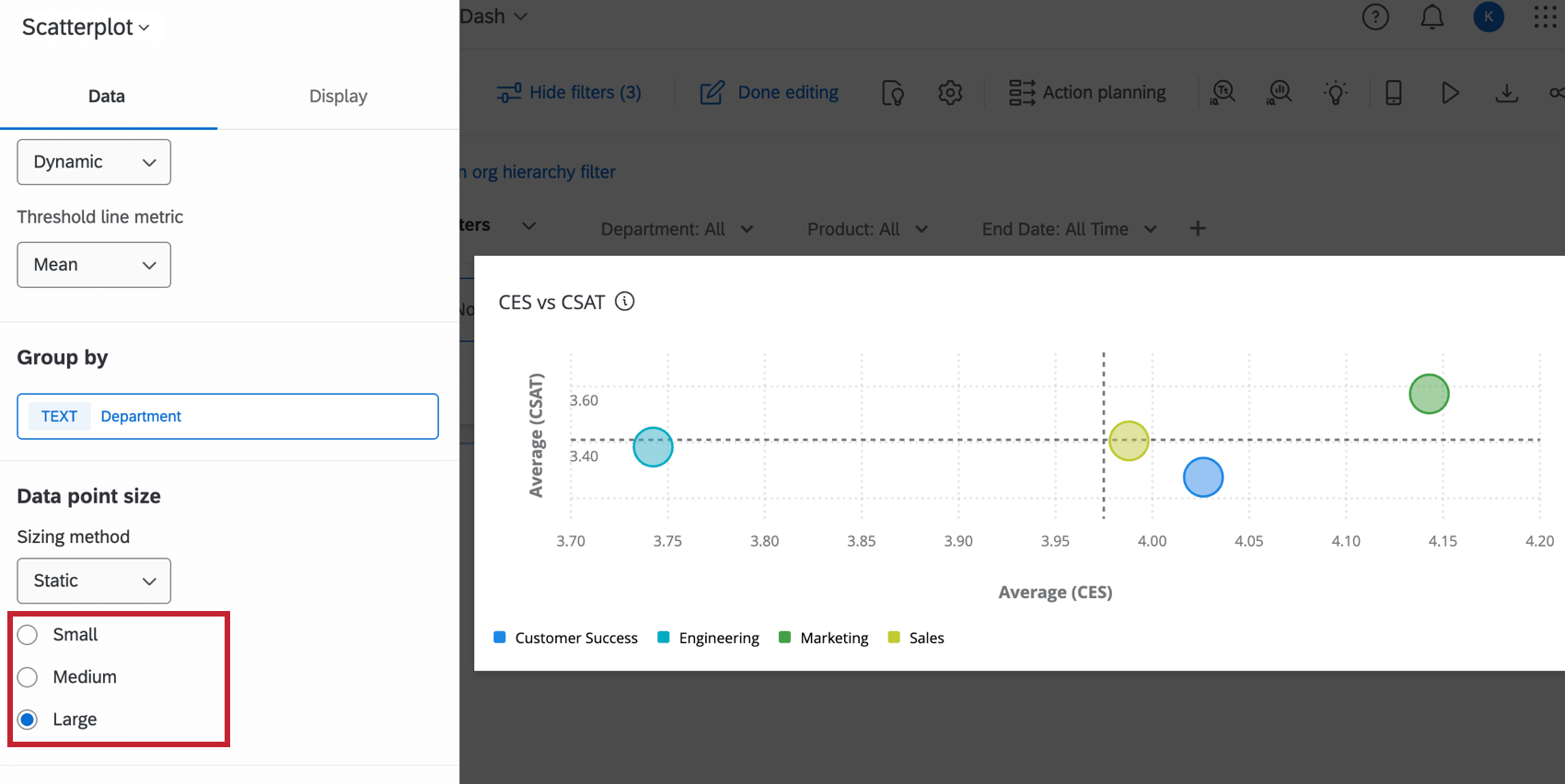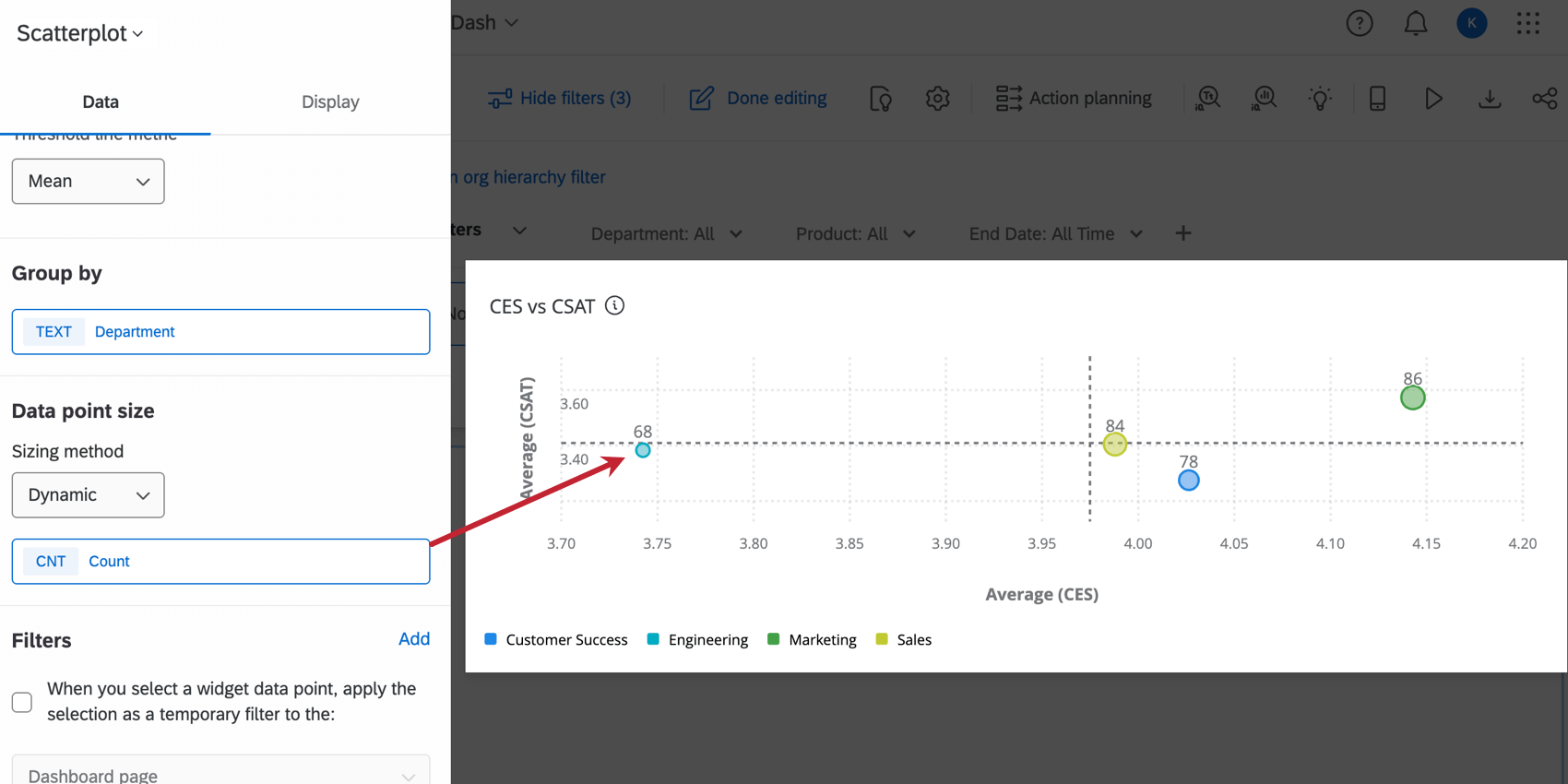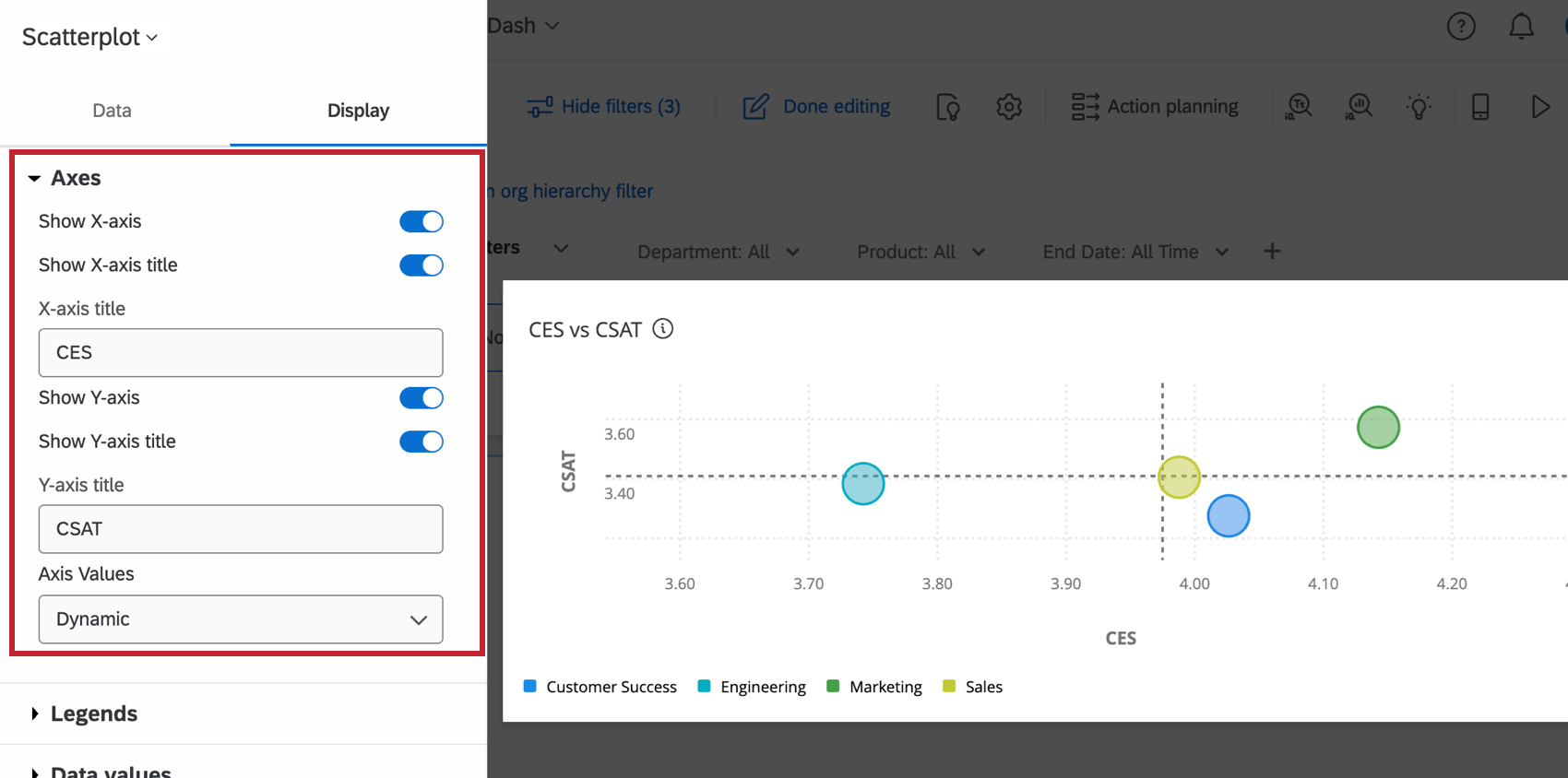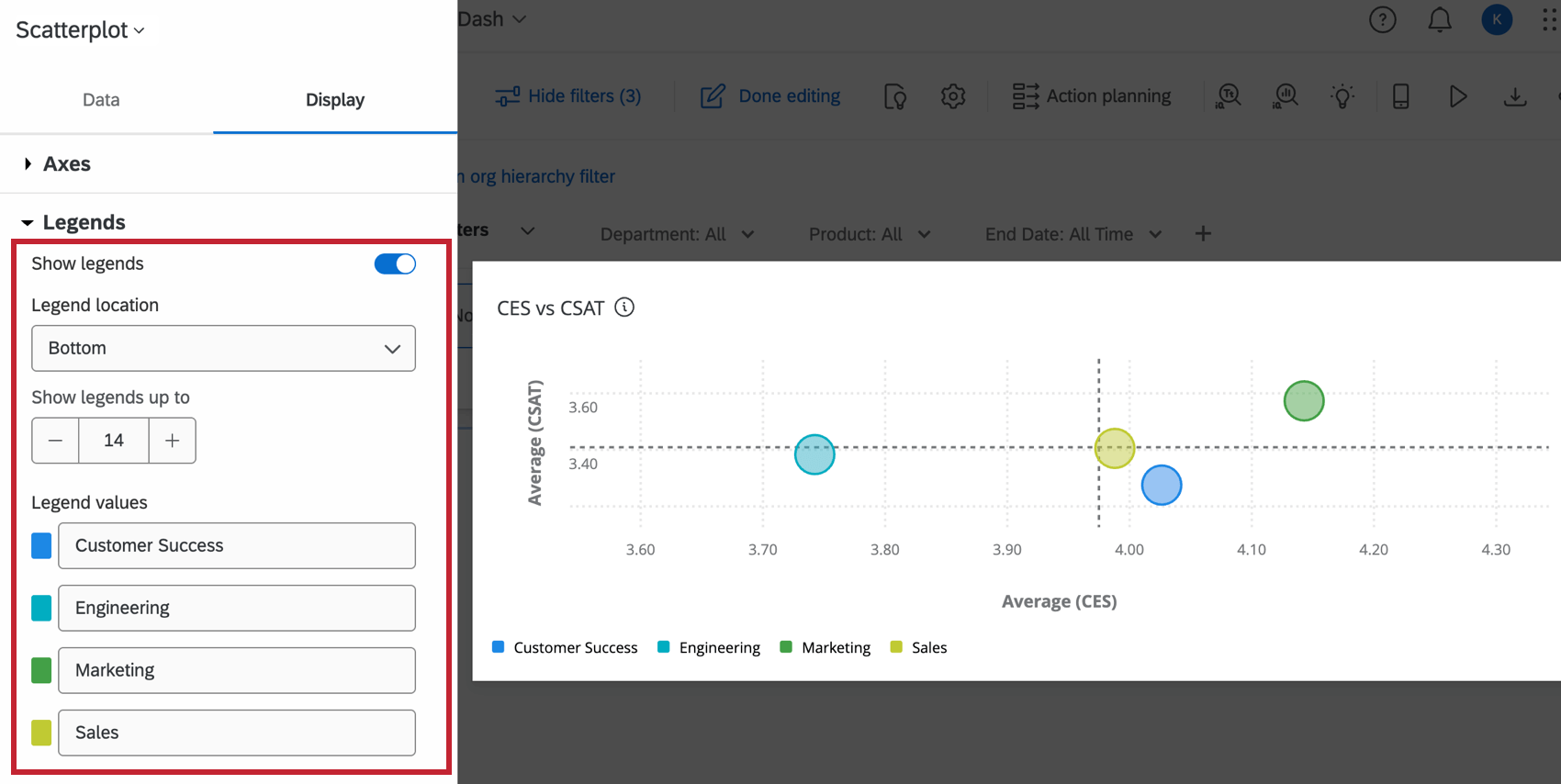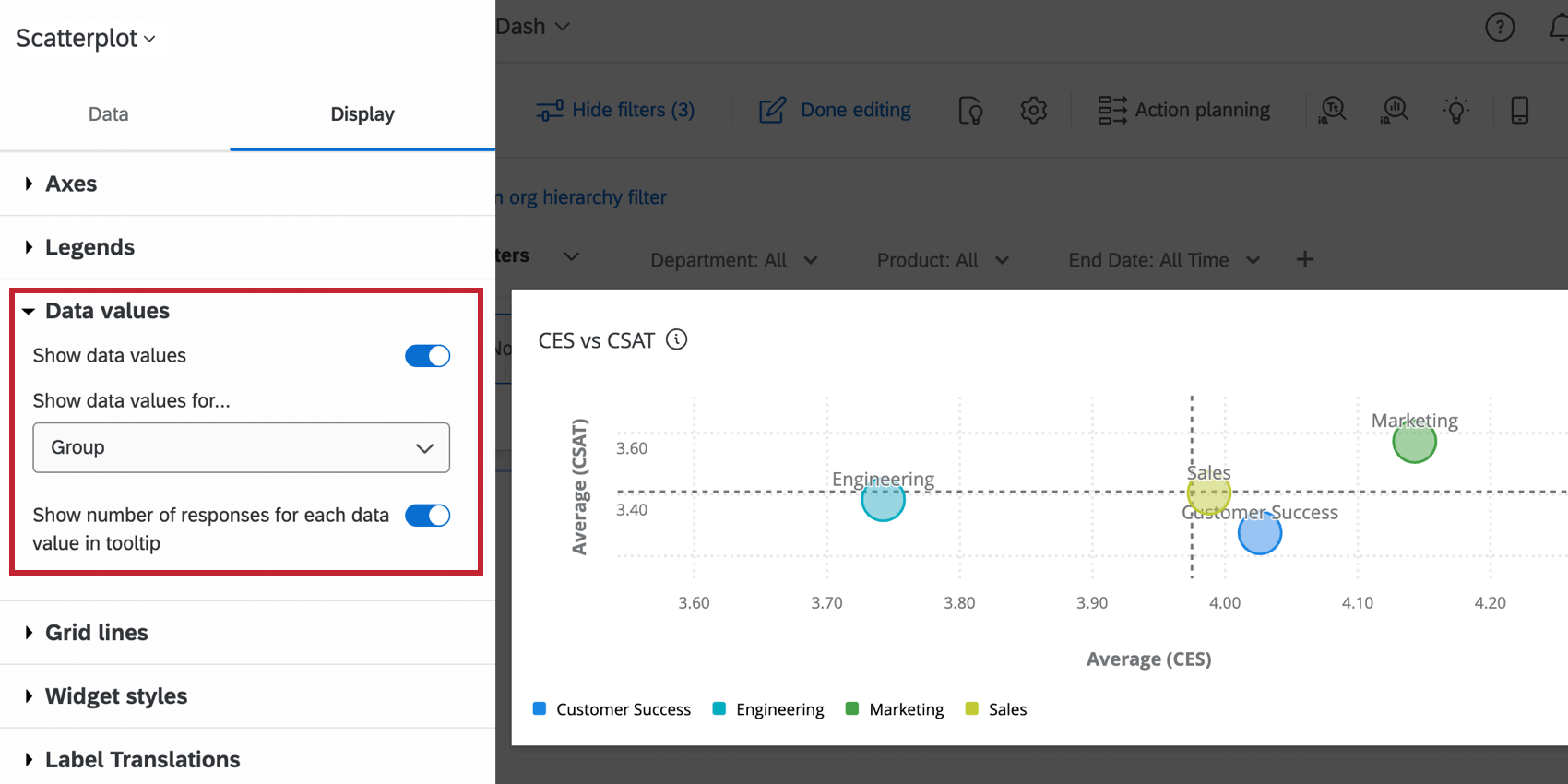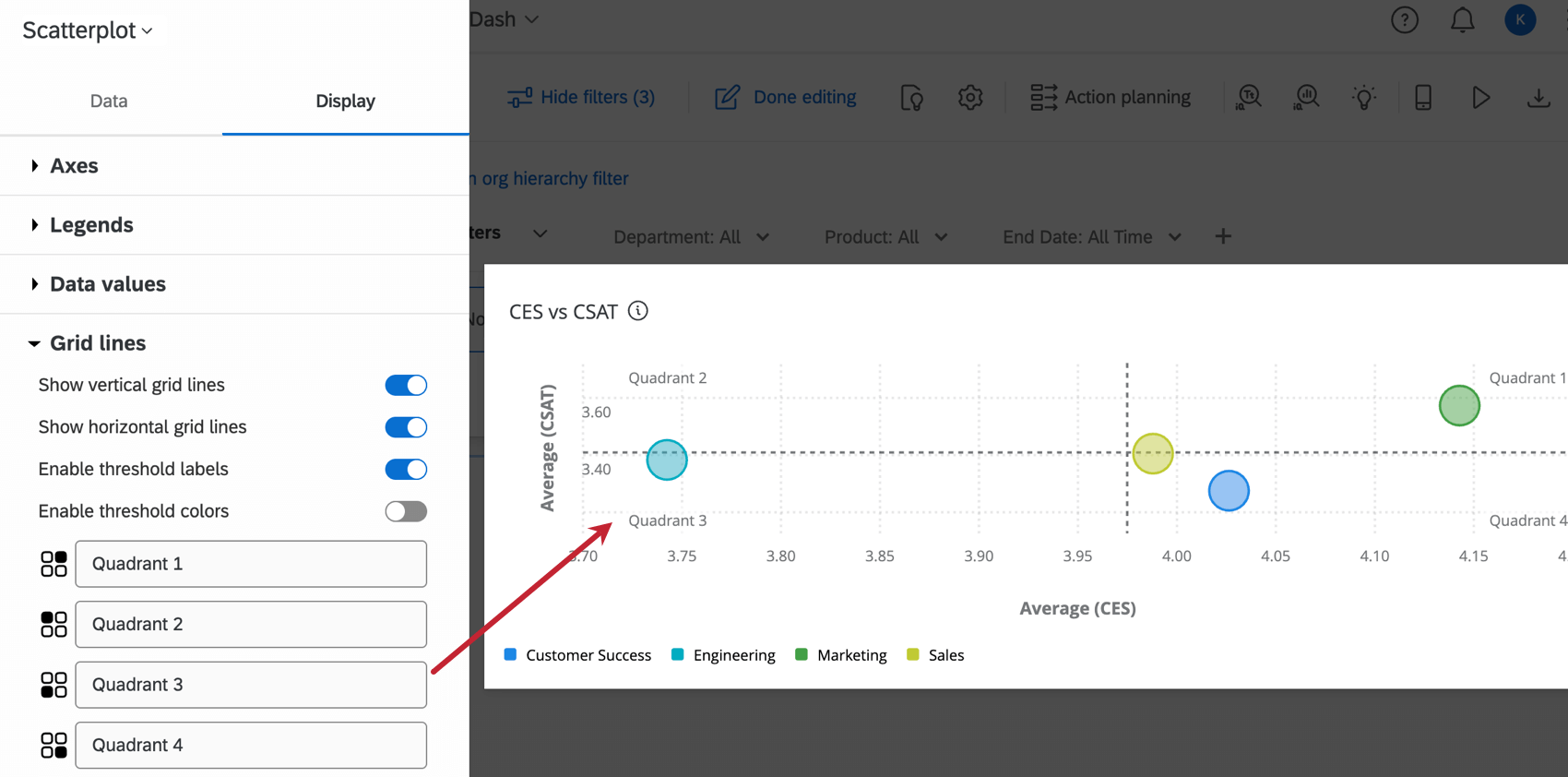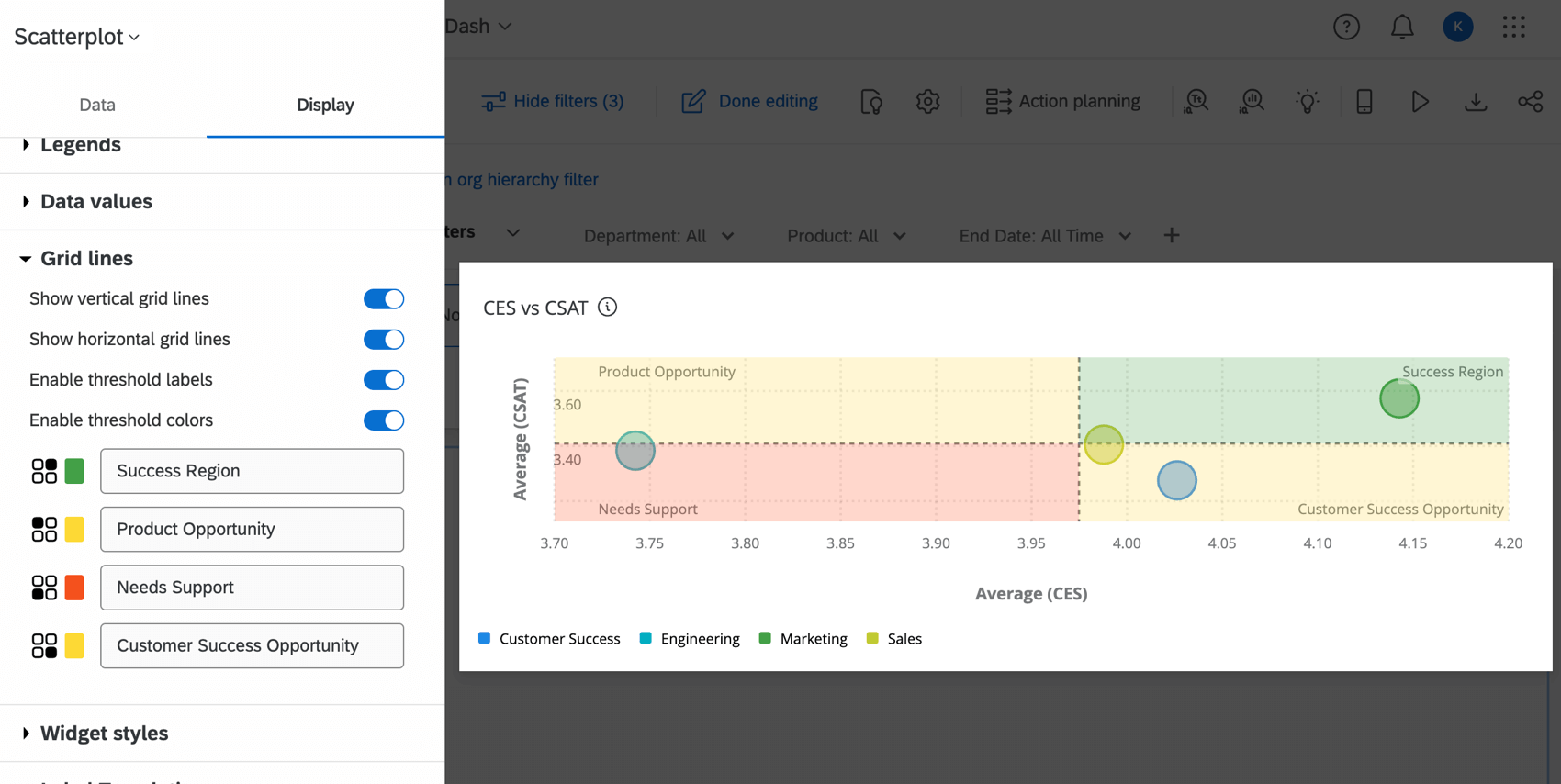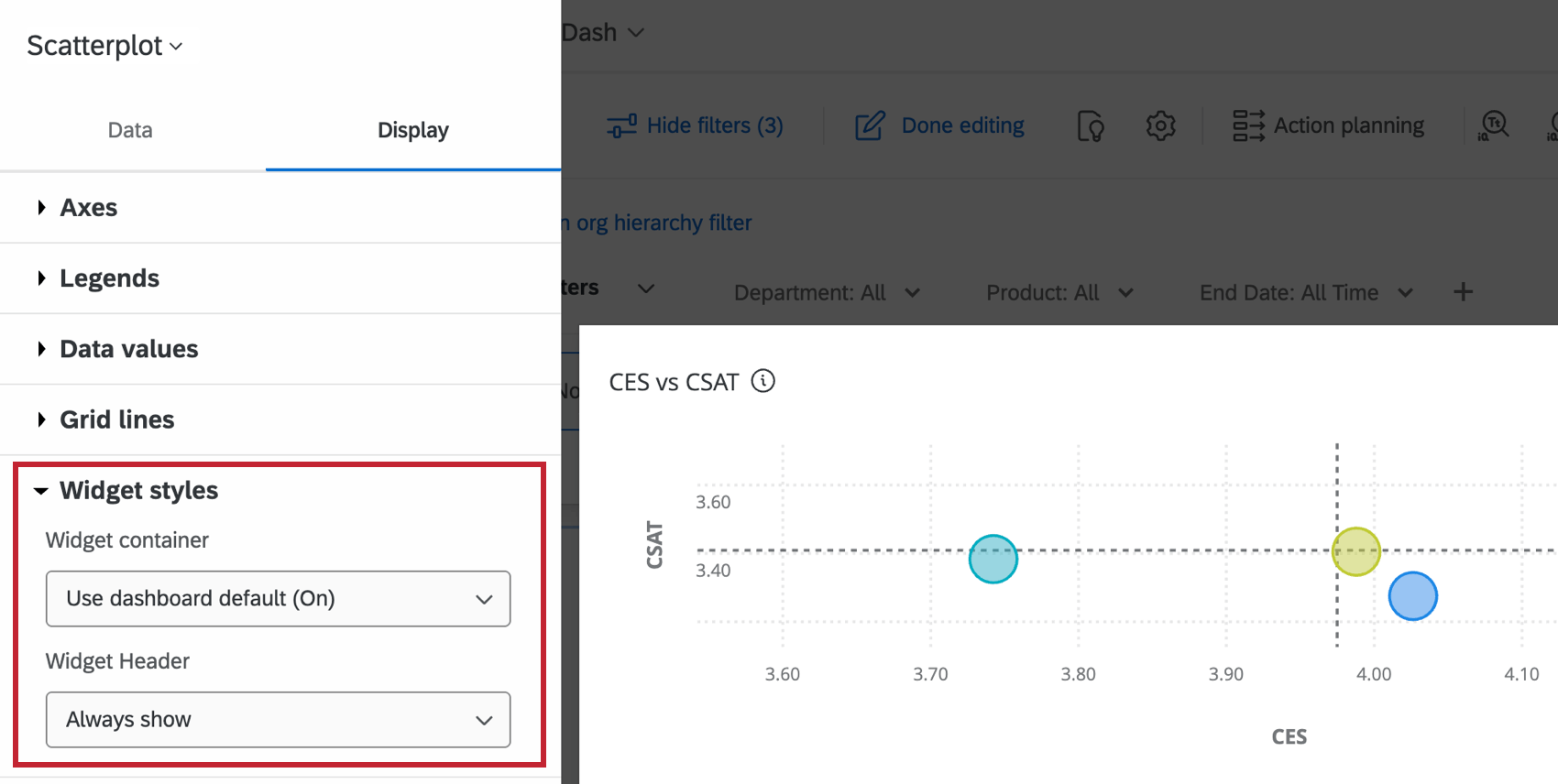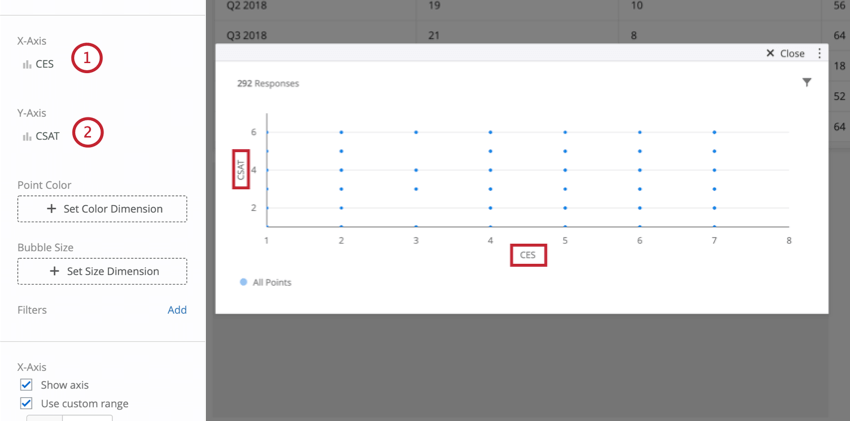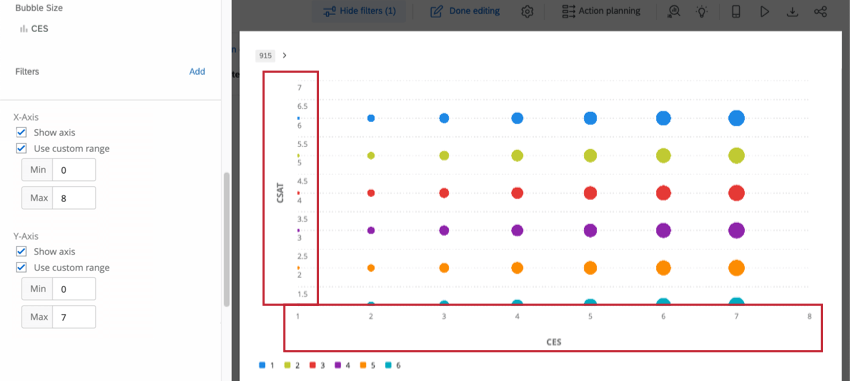Widget (CX)
Über Streudiagramm-Widgets
Das Widget “Scatterplot” zeigt Daten aus Gruppen über mehrere numerische Felder an. Mit diesem Widget können Sie die Beziehung zwischen zwei Metriken für eine bestimmte Gruppe beobachten, um Muster im Datensatz zu erkennen.
Arten von Dashboards
Dieses Widget kann in einigen verschiedenen Dashboard verwendet werden. Dazu gehören:
Feldtyp-Kompatibilität
Das STREUDIAGRAMM-Widget ist mit den folgenden Feldtypen kompatibel:
- Numerischer Wert
- Zahlenfeld
Nur Felder mit den oben genannten Typen sind verfügbar, wenn Sie Felder für die X-Achse und Y-Achse auf dem Streudiagramm.
Grundkonfiguration
Allgemeine Einstellungen, die übernehmen, finden Sie unter. Erstellen von Widgets. Im Folgenden werden die Einstellungen für das Widget “Streudiagramm” beschrieben. Diese Elemente befinden sich im Abschnitt Daten der Widget-Konfiguration.
Metriken
Wählen Sie zwei verschiedene numerische Werte oder Zahlensatzfelder aus, die als X- und Y-Achsen-Metriken dienen sollen. Das Streudiagramm zeigt die Beziehung zwischen diesen beiden Variablen.
- Wählen Sie eine Metrik für die X-Achse. Weitere Informationen finden Sie unter WIDGET Metrics.
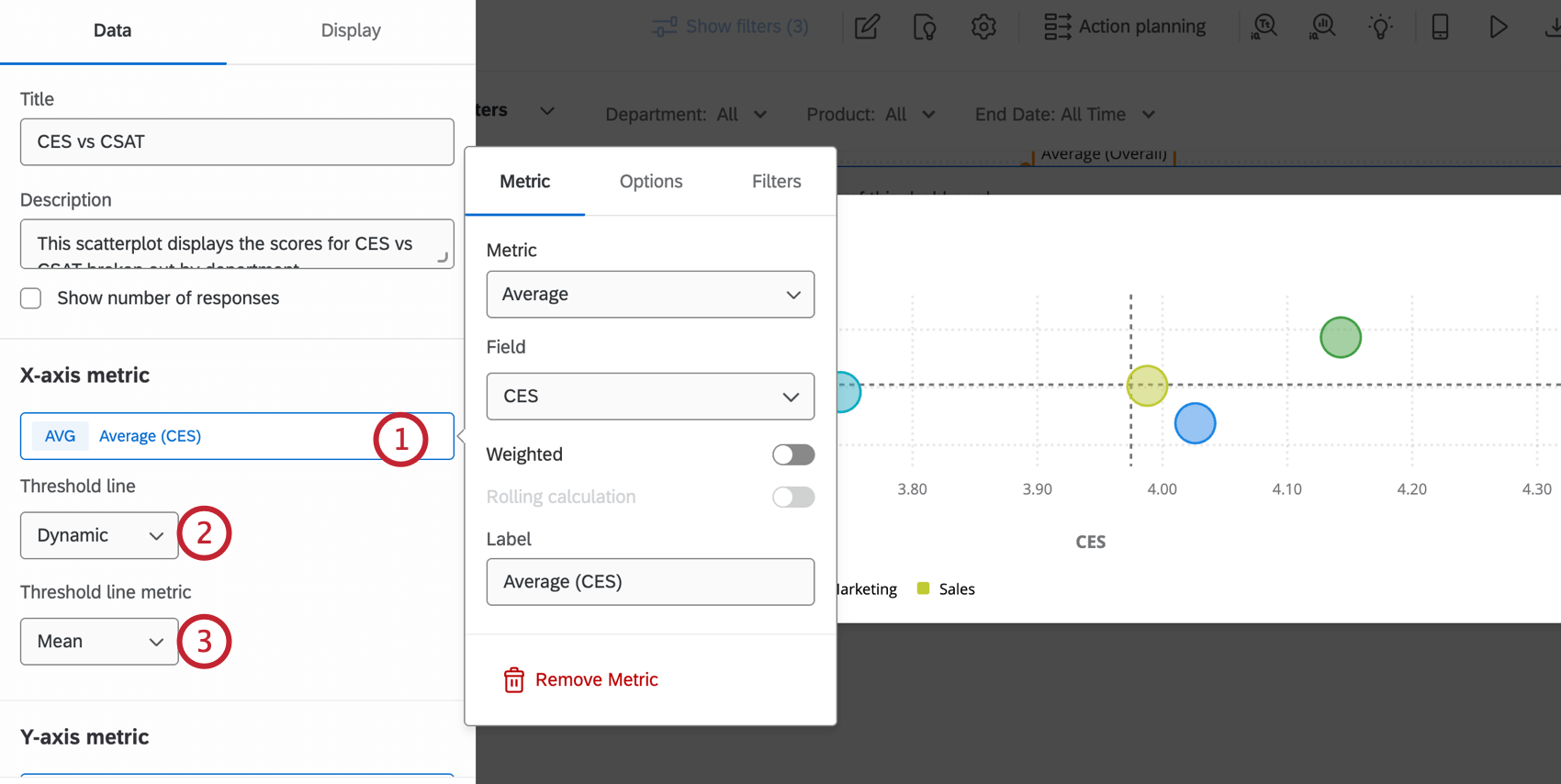
- Wählen Sie optional eine Schwellenwertlinie aus.
- Aus: Es wird keine Schwellenwertlinie angezeigt.
- Statisch: Zeigt eine Schwellenwertlinie auf dem von Ihnen gewählten Achsenwert an.
- Dynamisch: Zeigt eine Schwellenwertlinie an, die entweder auf dem Mittelwert oder dem Medianwert der Achsenmetrik basiert.
- Wenn Ihr Widget eine dynamische Schwellenwertlinie hat, wählen Sie die Metrik Schwellenwertlinie. Damit wird die Schwellenwertlinie entweder durch den Mittelwert oder den Median der x-Achsen-Metrik berechnet.
- Wiederholen Sie die Schritte 1-3 für die Y-Achse.
Gruppieren nach
Wählen Sie das Datenfeld, nach dem Sie die Achsendaten aufschlüsseln möchten. Jeder Datenpunkt auf dem Streudiagramm stellt die Achsenwerte für diese Gruppe dar.
Datenpunkt Größe
Um jede Gruppe im Streudiagramm gleich groß darzustellen, wählen Sie in den Einstellungen für die Größe der Datenpunkte die Methode Statische Größenbestimmung. Sie können wählen, ob alle Datenpunkte klein, mittel oder groß sein sollen.
Die Methode der dynamischen Größenanpassung wird verwendet, um ein zusätzliches Datenfeld auf dem Streudiagramm zu visualisieren. Nachdem Sie diese Option ausgewählt haben, klicken Sie auf das Feld, um die Metrik zu konfigurieren. Die Größe der Datenpunkte wird durch ihre Werte in dieser Metrik bestimmt. Weitere Informationen zum Anpassen dieser Metrik finden Sie unter Widget-Metriken.
Widget-Anpassung
Allgemeine Einstellungen, die übernehmen, finden Sie unter. Erstellen von Widgets. Im Folgenden wird die Anpassung des Widgets “Streudiagramm” beschrieben. Diese Elemente befinden sich im Abschnitt Anzeige der Widget-Konfiguration.
Achsen
Mit den Achseneinstellungen können Sie das Layout der Daten in Ihrem Streudiagramm anpassen.
- X-Achse anzeigen: Ein- oder Ausblenden der X-Achse (horizontal) mit Beschriftung.
- X-Achsentitel anzeigen: Fügen Sie der X-Achse einen Titel hinzu. Sie können den Titel im X-Achsentitel bearbeiten
- Y-Achse anzeigen: Ein- oder Ausblenden der Y-Achse (vertikal) mit Beschriftung.
- Y-Achsentitel anzeigen: Fügen Sie der Y-Achse einen Titel hinzu. Sie können den Titel im Y-Achsentitel bearbeiten
- Achsenwerte: Legen Sie den Wertebereich für die einzelnen Achsen fest. Um diesen Bereich zu bearbeiten, wählen Sie im Dropdown-Menü die Option Statisch und geben Sie die Mindest- und Höchstwerte in die entsprechenden Felder ein.
Legenden
Mit den Einstellungen für die Legenden werden die Namen und Farben der im Streudiagramm angezeigten Daten angepasst.
- Legenden anzeigen: Wenn diese Option aktiviert ist, werden die Namen der in der Grundeinstellung ausgewählten Gruppe angezeigt. Diese Namen sind unter Legendenwerte aufgelistet.
- Location der Legende: Wählen Sie aus, wo die Legendenwerte angezeigt werden sollen, entweder am unteren Rand des Diagramms oder auf der rechten Seite.
- Legenden anzeigen bis zu: Legen Sie eine Höchstgrenze für die Anzahl der Legenden fest, die angezeigt werden können. Wenn es mehr Legendenwerte als diese Grenze gibt, werden die Legendenwerte nicht angezeigt.
- Legendenwerte: In diesem Abschnitt werden die Namen der einzelnen Datengruppen aufgelistet, die durch Anklicken bearbeitet werden können. Um die Farbe des Kreises im Streudiagramm zu ändern, klicken Sie auf die Farbe links neben dem Gruppennamen.
Daten Werte
Die Einstellungen für die Datenwerte können nützliche Informationen in Ihrem Widget für das Streudiagramm anzeigen.
- Datenwerte anzeigen: Zeigt die ausgewählten Werte für jeden Datenpunkt im Streudiagramm an. Wählen Sie aus dem Dropdown-Menü die Werte aus, die Sie anzeigen möchten.
- X-Achse und Y-Achse: Die Werte der X-Achse und der Y-Achse für den Datenpunkt.
- X-Achse: Der X-Achsenwert für den Datenpunkt.
- Y-Achse: Der Y-Achsenwert für den Datenpunkt.
- Metrische Datenpunktgröße: Wenn Sie in der Grundeinstellung eine dynamische Größenbestimmung für die Datenpunktgröße gewählt haben, wird dieser Wert angezeigt.
- Gruppe: Der Name der einzelnen Datengruppen.
- Anzahl der Antworten für jeden Datenwert in der QuickInfo anzeigen: Wenn diese Option aktiviert ist, enthält das Menü, das beim Bewegen des Mauszeigers über einen Datenpunkt angezeigt wird, die Anzahl der Antworten für diese Gruppe.
Rasterlinien
Die Einstellungen Vertikale Gitterlinien anzeigen und Horizontale Gitterlinien anzeigen steuern, ob die Gitterlinien im Streudiagramm angezeigt werden.
Wenn die Einstellung Schwellenwertbeschriftungen aktivieren aktiviert ist, werden in den vier Ecken des Streudiagramms Beschriftungen angezeigt. Jede Ecke ist standardmäßig als “Quadrant” gekennzeichnet, kann aber durch Klicken auf das entsprechende Feld in den Einstellungen bearbeitet werden.
Die Einstellung Schwellenwertfarben aktivieren fügt den Bereichen auf beiden Seiten der in der Grundeinstellung konfigurierten Schwellenwertlinien eine Farbe hinzu. Dies kann hilfreich sein, um die Bedeutung der einzelnen Zonen in Ihrem Streudiagramm zu ermitteln.
Widget
Die WIDGET-Stile beeinflussen, ob das Widget einen weißen Hintergrund hat oder seinen Titel anzeigt. Diese Einstellungen können auch in der Designvorlage für das Dashboard bearbeitet werden. Weitere Informationen zur Konfiguration des Widgets finden Sie unter Widgets bearbeiten.
Legacy Streudiagramm Widget
Grundkonfiguration
- Wählen Sie ein Feld mit Zahlenwert oder Zahlensatz, das als x-Achsenmaß dienen soll.
- Wählen Sie ein anderes Feld mit Zahlenwert oder Zahlensatz, das als y-Achsenmaß dienen soll.
Von dort aus können Sie Ihr Streudiagramm weiter anpassen, indem Sie eine Maßeinheit auswählen, die der Blasengröße und/oder der Blasenfarbe entspricht.
Widget-Anpassung
Grundlegende Anweisungen und Anpassungen Widget finden Sie im Erstellen von Widgets Support-Seite. Für Widget-spezifische Anpassungen lesen Sie weiter.
Punktfarbe
Klicken Farbdimension festlegen unter Punktfarbe Mit können Sie ein Datenfeld auswählen, dessen Werte als verschiedene Farben im Diagramm angezeigt werden. Sobald ein Feld für diese Dimension ausgewählt ist, können Farben für jeden Wert im Abschnitt Legendenwerte festgelegt werden. Die Farben für die Punkte werden durch die Zählungen für jeden Wert bestimmt. Je größer die Zählung für einen bestimmten Wert auf einem Punkt ist, desto näher ist er an der Farbe dieses Wertes.
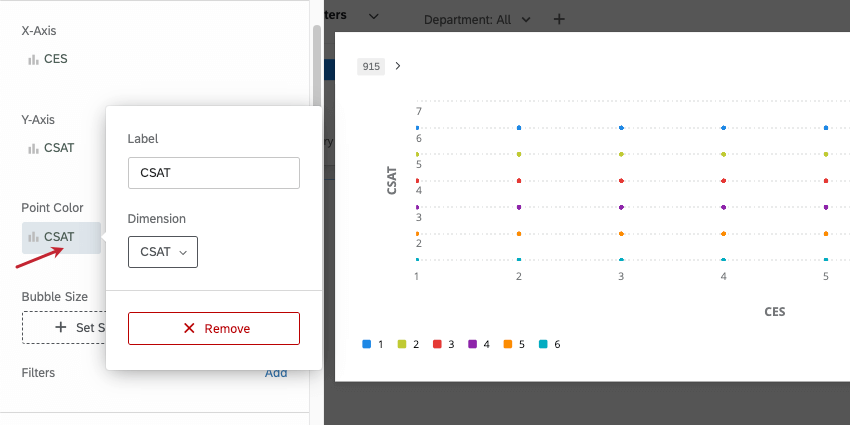
Blasengröße
Klicken Größendimensionen festlegen unter Blasengröße Mit können Sie ein Datenfeld auswählen, dessen Werte die Größe der Datenpunkte in der Grafik bestimmen. Zusätzlich zu einem Datenfeld kann Zählung auch für die Blasengröße verwendet werden. Sobald eine Auswahl für diese Dimension getroffen wurde, passen sich die Punktgrößen an, um die Zählung für jeden Wert (für ein Datenfeld) oder die Gesamtzählung (wenn die metrische Zählung ausgewählt ist) abzubilden.
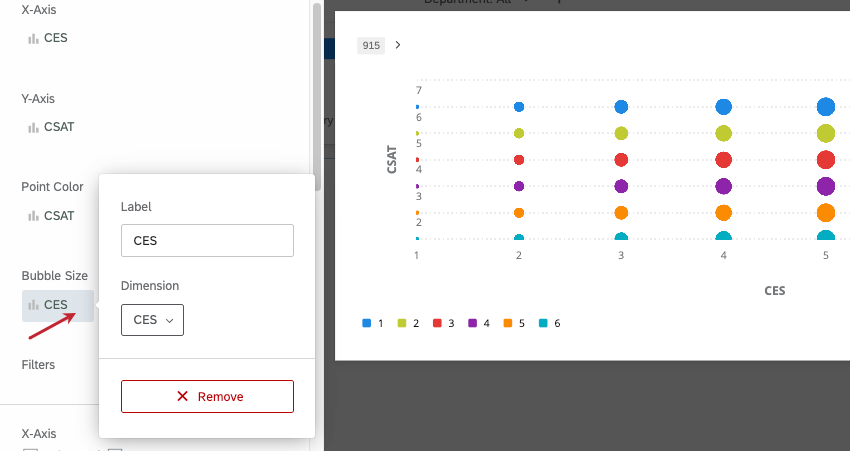
Zusätzliche Einstellungen der x- und y-Achsen
Um die X- oder Y-Achse auszublenden, heben Sie die Auswahl auf. Achse anzeigen unter der entsprechenden Achse. Sie können auch Benutzerdefinierten Bereich verwenden auswählen, um Minimal- und Maximalbereiche auf der Achse manuell festzulegen, anstatt sich auf das zu verlassen, was das Widget automatisch basierend auf bisher erfassten Daten eingestellt hat.
Punktgröße
Es gibt drei verschiedene Punktgrößen, die unter Punktgröße ausgewählt werden können: Klein, Mittel, und Groß. Je nachdem, wie viele Punkte auf Ihrem Streudiagramm angezeigt werden, ist es angebracht, eine entsprechende Größe auszuwählen.
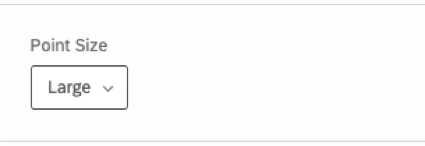
Regressionslinien
Sie können Ihrem Streudiagramm eine Zeile mit der besten Anpassung hinzufügen.
- Klicken Sie auf Regressionslinie hinzufügen.
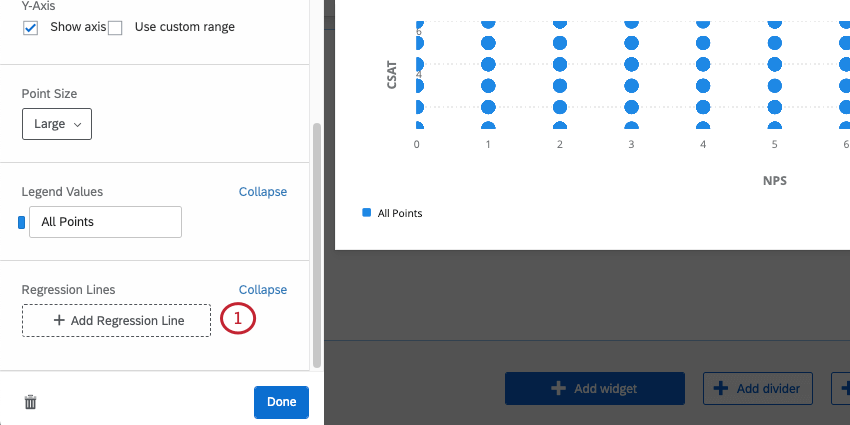
- Legen Sie die Datenquelle fest. Dies sind die Daten, für die Sie am besten geeignet sind. Auswählen Alle Punkte um die beste Lösung für all Ihre Daten zu finden.
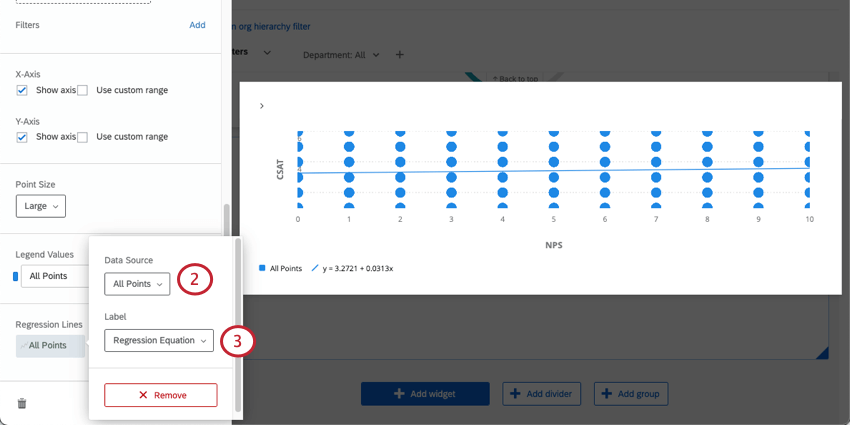
- Wählen Sie aus, ob die Gleichung selbst, der Korrelationskoeffizient (Pearson’s r) oder ein benutzerdefinierter Wert als Bezeichner für diese Zeile in der Diagrammlegende angezeigt werden soll.