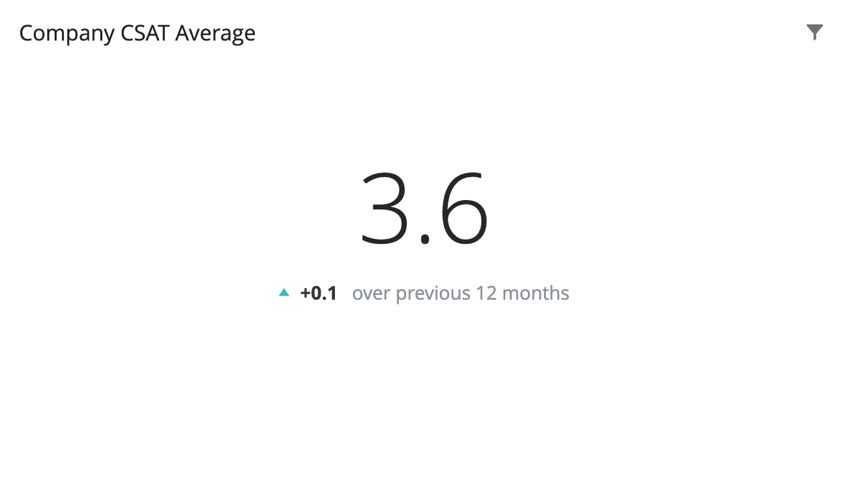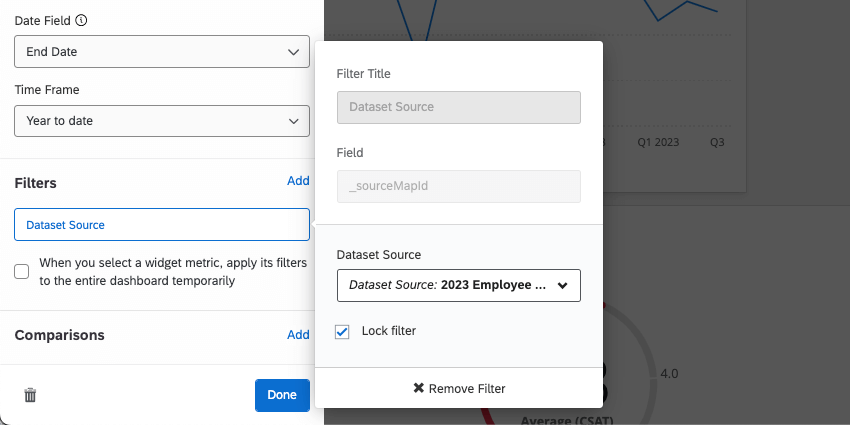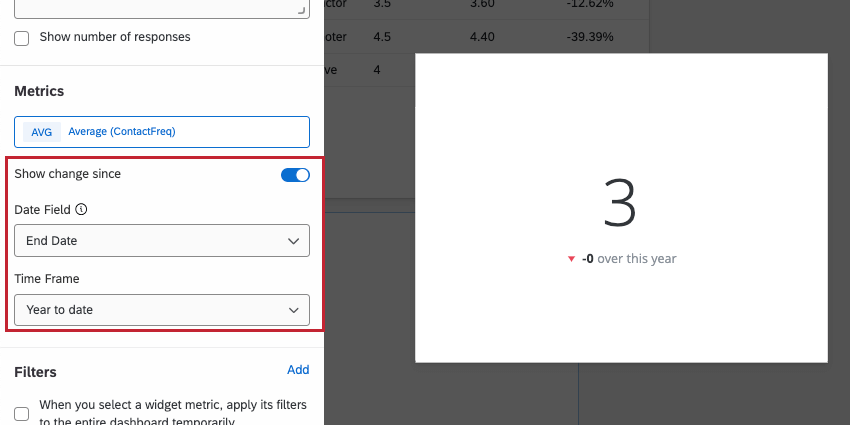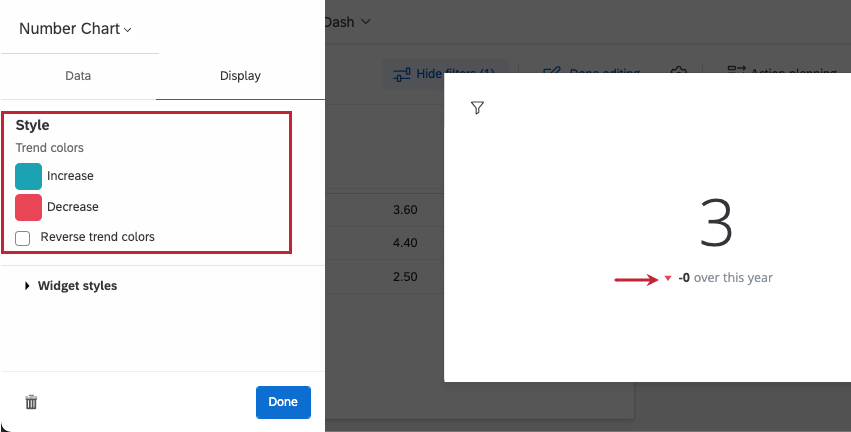Widget
Über Zahlendiagramm-Widgets
Das Zahlendiagramm zeigt einen einzelnen numerischen Wert an. Dieser Wert basiert auf einer einzelnen Metrik. Abhängig von der ausgewählten Metrik kann der angezeigte numerische Wert auf einem Feld aus Ihrem Datenset basieren.
Arten von Dashboards
Dieses Widget kann in einigen verschiedenen Dashboard verwendet werden. Dazu gehören:
Feldtyp-Kompatibilität
Das Zahlendiagramm basiert in erster Linie auf einer Metrik. Bestimmt Metriken, z.B. Durchschnitt, benötigen ein Feld aus dem Datenset. Nur Felder mit den folgenden Feldtypen ist verfügbar, wenn Sie ein Feld für diese Metriken auswählen:
- Numerischer Wert
- Zahlenfeld
- Kennzahlgruppe (CX)
In EX können Sie auch Folgendes auswählen: Kategorien, sofern es sich um einen numerischen Wert oder einen Feldtyp.
Widget-Anpassung
Grundlegende Einrichtung
Um ein Zahlendiagramm einzurichten, müssen Sie eine Metrik hinzufügen. Wenn Sie eine andere Metrik als Anzahl auswählen, müssen Sie ein Feld für die Metrik auswählen. Das Feld gibt an, woher der Wert der im Widget angezeigten Zahl abgerufen wird.

Tipp: Wenn Ihnen mehrere Datenquellen zugeordnet sind, werden alle Quelldaten zusammen im Widget angezeigt. Sie müssen eine Widget-Ebene verwenden. Filter um sicherzustellen, dass jeweils nur eine Datenquelle angezeigt wird. Sie können diesen Filter sogar sperren, wenn Sie nicht möchten, dass Dashboard-Benutzer ihn anpassen.
Änderungen anzeigen seit
Aktivieren Sie das Kontrollkästchen weiter Änderung anzeigen seit Mit können Sie anzeigen, wie sich der angezeigte numerische Wert über einen bestimmten Zeitraum geändert hat. Die Optionen für die Zeitraum sind:
- Gestern
- Vor 1 Woche
- vor 1 Monat
- vor 3 Monaten
- vor 12 Monaten
- Laufender Monat
- Laufendes Quartal
- Laufendes Jahr
Unter DatumsfeldWählen Sie ein Datumsfeld aus Ihrem Datenset aus, das Sie als Grundlage für den ausgewählten Zeitraum verwenden möchten.
Die Werte für dieses Widget werden auf folgende Weise berechnet:
- Aktueller Wert: Zentral, größte Zahl. Die ausgewählte Metrik, gefiltert nach allen Filtern, die auf der Seite oder Widget-Ebene angewendet werden.
- Vorheriger Wert: Kleiner, Indexnummer. Die ausgewählte Metrik, gefiltert nach allen Filtern, die auf der Seite oder Widget-Ebene angewendet werden, wobei der Datumsbereich um den Zeitraum versetzt ist, den Sie unter „Änderung anzeigen seit“ auswählen.
Stil
Wechseln Sie zum Anzeige Registerkarte. Unter Trendfarbensehen Sie die Farben, in die sich der Pfeil ändert, um auf eine Erhöhung oder Verringerung hinzuweisen. Sie können die Farben wechseln, indem Sie Trendfarben umkehren.