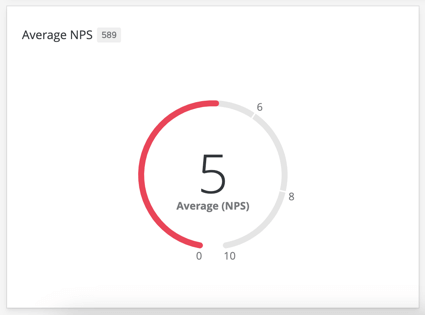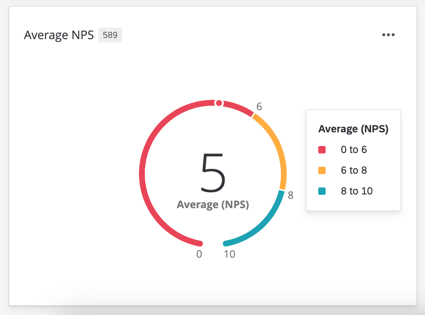Widget
Über Tachometer-Diagramm-Widgets
Das Tachometer-Diagramm-Widget ermöglicht es Ihnen, den Wert einer bestimmten Metrik auf einer festgelegten Skala anzuzeigen. Der Wert wird durch einen farbigen Balken dargestellt, der um einen offenen Kreis herum fortschreitet, wobei das linke Ende den Mindestwert und das rechte Ende den Maximalwert für die Metrik darstellt. Zusätzlich zum Tachometer zeigt das Widget den numerischen Wert der Metrik direkt an.
Wenn Sie mit der Maus über ein Tachometer-Diagramm fahren, können Sie den vollständigen Bereich der Werte und die entsprechenden Farben sehen.
Dieses Widget kann in einer Vielzahl von Dashboards verwendet werden, z. B. Employee Experience (Engagement, Lebenszyklus und Mitarbeitende), Customer Experience und Instanz.
Arten von Dashboards
Dieses Widget kann in einigen verschiedenen Dashboard verwendet werden. Dazu gehören:
Feldtyp-Kompatibilität
Das Tachometer-Diagramm Widget basiert in erster Linie auf der hinzugefügten Metrik und nicht direkt auf einem Datenfeld. Die Feldtyp ist nur relevant, wenn Sie eine andere Metrik als count verwenden. Bei der Verwendung von Metriken, die ein Datenfeld erfordern (z.B. Durchschnitt), können Sie nur auswählen, Nummernset oder Numerischer Wert Datenfelder.
In CX und BX-Dashboards können Sie auch Folgendes auswählen: Kennzahlgruppen.
Grundlegende Einrichtung
Metriken
Sie müssen eine Metrik angeben, wenn Sie ein Tachometer-Diagramm-Widget hinzufügen. Bei Auswahl von Metrikmüssen Sie Ihrer Metrik eine Bezeichner (d.h. einen Namen), und wählen Sie die Metrik selbst aus. Wenn Sie eine andere Metrik als Zählung auswählen, müssen Sie das Feld angeben, aus dem die Metrik berechnet wird. Sie können auch Optionen auswählen, um zu definieren, ob die Metrik in einem Zahlen-, Prozent- oder Währungsformat angezeigt werden soll, sowie die Anzahl der Dezimalstellen. Wechseln Sie zum Filter Abschnitt bis Filter Ihre angezeigte Metrik.
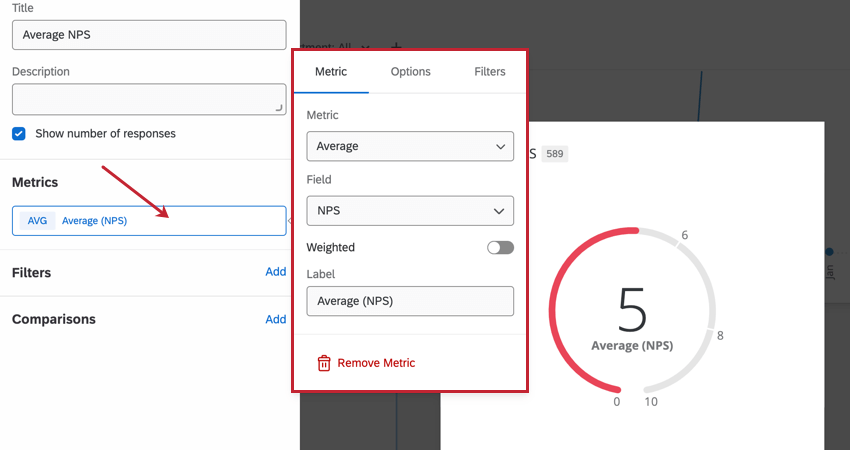
Zu den verfügbaren Metriken gehören:
- Anzahl: Anzahl der Antworten aus den ausgewählten Feldern anzeigen (d. h. Anzahl der Teilnehmer, die einen Wert auf einer Fünf-Punkte-Skala auswählen)
- Durchschnitt: Zeigen Sie den Durchschnittswert für ein ausgewähltes Feld an.
- Minimum: Zeigt den Mindestwert eines ausgewählten Felds an.
- Maximum: Zeigt den Höchstwert für ein ausgewähltes Feld an.
- Summe: Ziehen Sie die Summe aller Werte für ein ausgewähltes Feld.
- Net Promoter Score: Kritiker identifizieren, Passives und Promoter aus NPS.
Tipp: Tachometerkörbe werden häufig verwendet, um NPS anzuzeigen.
- Korrelation: Geben Sie den Wert r von Pearson für die Korrelation zwischen zwei Feldern ein.
- Obere Box/Untere Box: Zeigen Sie den Prozentsatz der Antworten an, die in einen bestimmten Wertebereich fallen.
- Benutzerdefinierte Metriken (nur CX/BX-Dashboards): Schließen Sie alle benutzerdefinierten Kennzahlen ein, die Sie angelegt haben. Weitere Informationen finden Sie auf der Seite zu Benutzerdefinierte Metriken.
- Benchmarks: Beliebig Benchmarks Sie haben angelegt. Dies fügt dem Widget jedoch nur die Benchmark hinzu, keine anderen Daten. Um Ihre eigenen Daten neben einem Benchmark zu präsentieren, um zu sehen, wie gut Ihre Daten hoch sind, empfehlen wir, die Anweisungen im Benchmark-Vergleiche anzeigen zurück.
- Einmalige Benchmarks: Konfigurieren Sie einen einmaliger Benchmark für das Widget. Sie können das Benchmark-Datenset, die Version und das Feld auswählen, die im Widget angezeigt werden sollen, und Benchmark-spezifische Filter hinzufügen.
Tipp: Wenn Sie Mehrere Quellen zugeordnet in einem Employee Experience Dashboard alle Quelldaten zusammen im Widget angezeigt. Sie müssen ein Filter auf Widget-Ebene um sicherzustellen, dass jeweils nur eine Datenquelle angezeigt wird. Sie können diesen Filter sogar sperren, wenn Sie nicht möchten, dass Dashboard-Benutzer ihn anpassen.
Grundlegende Widget und Anpassungen finden Sie auf unseren Supportseiten zur allgemeineren Widget (CX|EX). Für Widget-spezifische Anpassungen lesen Sie weiter.
Filter
Sie können Ihr Widget im filtern. Filter Abschnitt. Siehe Hinzufügen von Widget für weitere Informationen.
Vergleiche
Sie können Ihre Daten mit einem anderen Datenset vergleichen. Siehe Benchmark-Vergleiche anzeigen für weitere Informationen.
Anzeigeoptionen
Sie können das Aussehen Ihres Widget im anpassen. Anzeige Abschnitt beim Bearbeiten Ihres Widget. 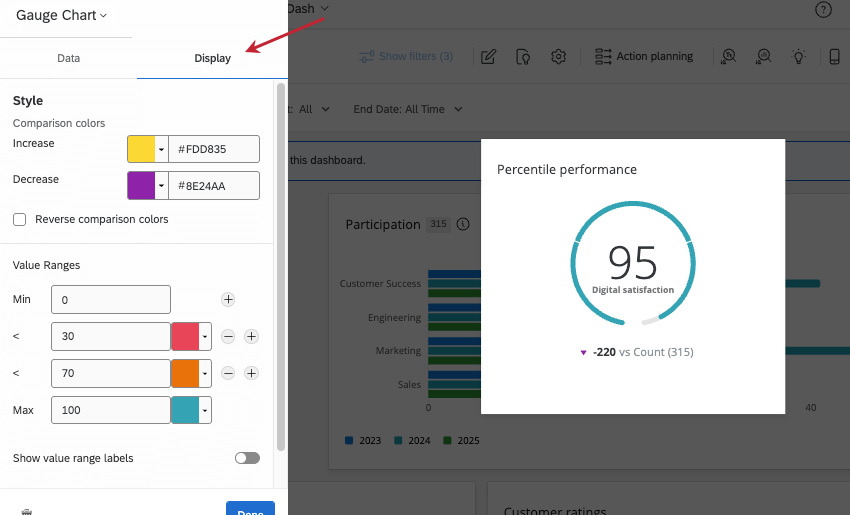
Stil
Wenn Sie einen Vergleich hinzugefügt haben, können Sie die unter dem Diagramm angezeigten Farben für den Vergleich ändern. Wenn Ihre angezeigte Kennzahl kleiner ist als der ausgewählte Vergleich, wird der Pfeil zum Vergleich standardmäßig rot angezeigt. Der Pfeil ist blau, wenn die angezeigte Metrik größer als der ausgewählte Vergleich ist.
Sie können die zugewiesenen Farben anpassen, um Vergleiche zu erhöhen oder zu verringern. Sie können einen Hex-Code oder RGB eingeben oder eine benutzerdefinierte Farbe aus einem Farbkreis auswählen, indem Sie auf den Pfeil weiter neben Vergrößern oder Verkleinern klicken.
Wählen Sie Vergleichsfarben umkehren, wenn Sie die Farben umkehren möchten.
Wertbereiche
Geben Sie Werte in das Feld Min. und Max. Felder finden Sie im Abschnitt Wertebereiche, um die Werte zu ermitteln, die mit dem Anfang und Ende Ihres Tachometers verknüpft sind. Zusätzlich zu den minimalen und maximalen Werten können Sie bis zu sechs Zwischenwerte festlegen. Legen Sie für jeden Wert die Farbe für das Tachometer-Diagramm fest, wenn die Metrik kleiner oder gleich diesem Wert ist.
Wenn der Wertebereich auch dann im Ring angezeigt werden soll, wenn Benutzer nicht den Mauszeiger über das Widget bewegen, wählen Sie aus. Wertebereichsbezeichner anzeigen. Deaktivieren Sie diese Einstellung, wenn diese Werte nur beim Darüberfahren angezeigt werden sollen.
Widget
- Widget: Steuert den Rahmen um das Widget. Folgende Optionen sind verfügbar:
- Dashboard verwenden: Der Widget stimmt mit den Einstellungen im Dashboard überein Designvorlage.
- Ein: Das Widget.
- Aus: Das Widget.
- Widget: Steuert das Erscheinungsbild des Widget. Folgende Optionen sind verfügbar:
- Immer anzeigen: Zeigt immer den Titel des Widget an.
- Beim Draufzeigen anzeigen: Zeigen Sie das Widget an, wenn ein Dashboard den Mauszeiger über das Widget bewegt.
- Nie anzeigen: Titel des Widget nicht anzeigen.
Migration älterer Tachometer-Diagramm Widgets
Ältere Tachometer-Diagramm-Widgets können nicht alle auf dieser Seite beschriebenen Funktionen zur Anpassung nutzen. Sie können ein altes Widget auf die neue Version aktualisieren, indem Sie auf den Link Jetzt ändern oben im Panel für die Anpassung klicken.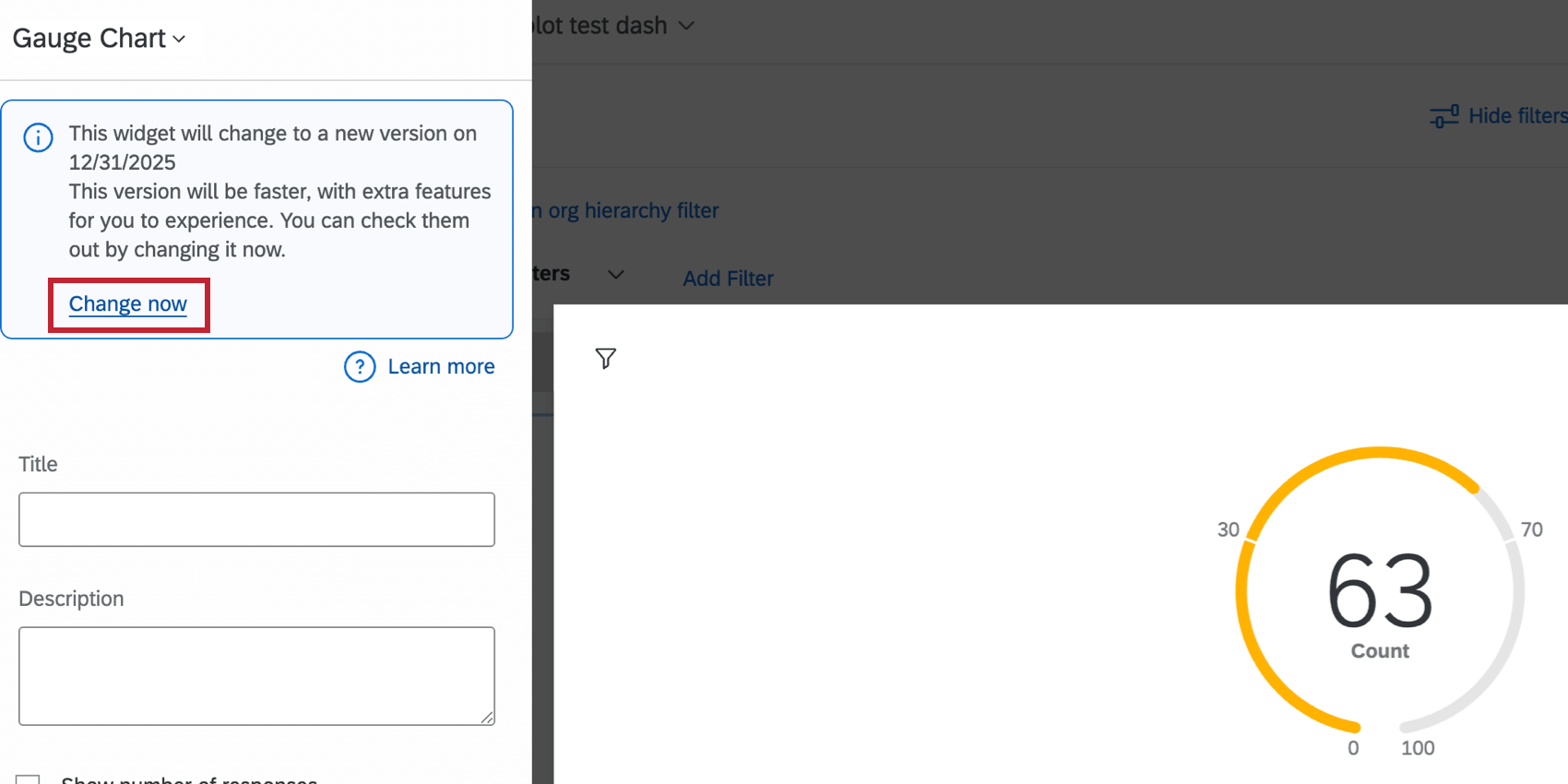
Das Widget wird auf die neue Version aktualisiert, wobei Ihre bestehenden Einstellungen beibehalten werden. Sie können Ihr Widget dann weiter anpassen; weitere Informationen finden Sie unter Grundeinstellungen und Anzeigeoptionen.
Feedback geben & Änderungen rückgängig machen
Wir freuen uns über jedes Feedback, das Sie zur Migration der Widgets haben. Befolgen Sie die nachstehenden Schritte, um uns Feedback zukommen zu lassen. Sie können Ihr Widget auch vorübergehend wieder rückgängig machen, wenn Sie dies wünschen.
- Klicken Sie in Ihrem aktualisierten Widget oben im Panel für die Anpassung auf Rückgängig.
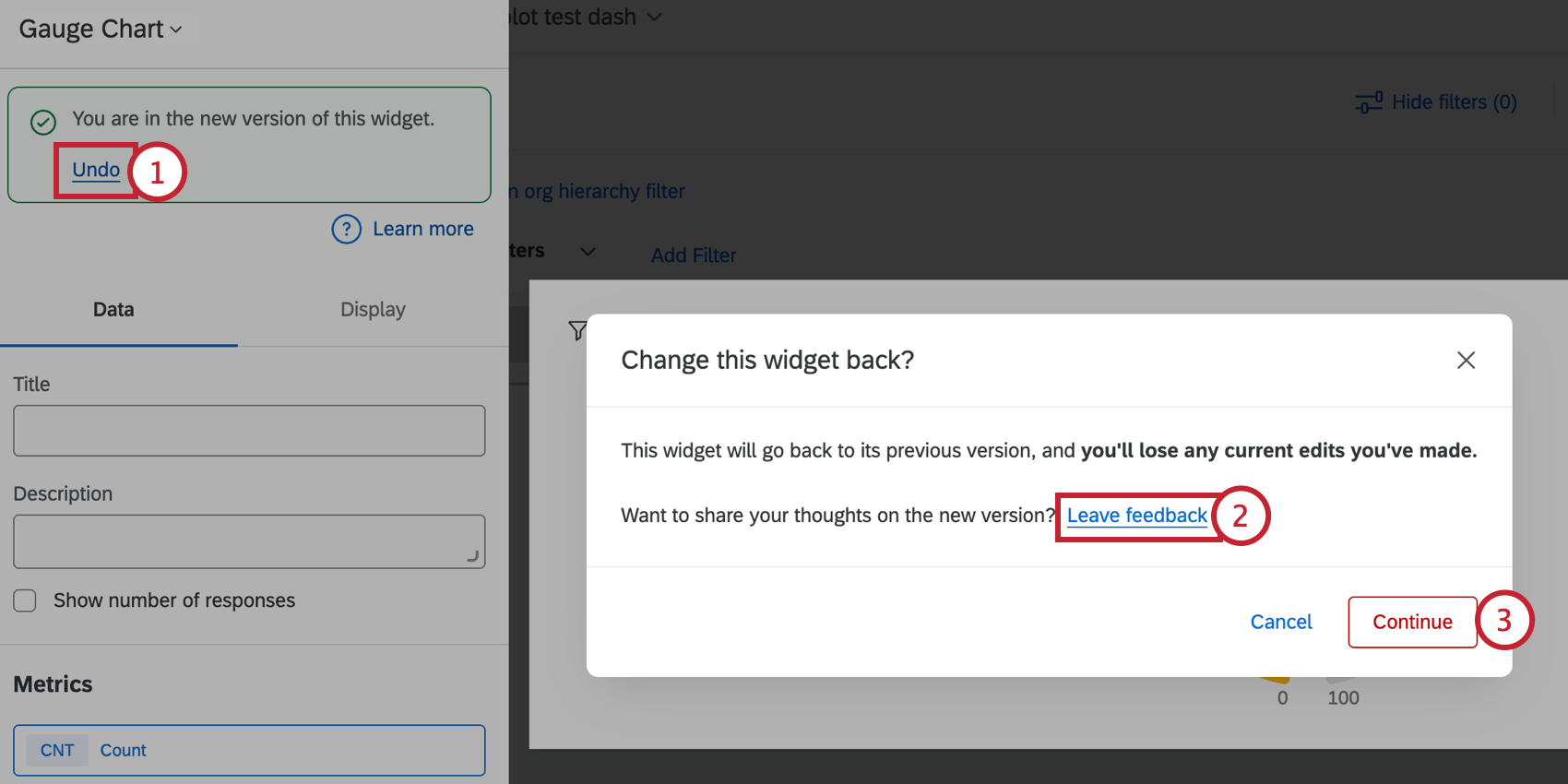
- Um Feedback zu geben, klicken Sie auf den Link Feedback hinterlassen in der Popup-Meldung. Dadurch wird eine Umfrage in einem neuen Tab in Ihrem Browserfenster geöffnet.
- Um Ihr Widget auf die alte Version rückgängig zu machen, klicken Sie auf Weiter. Um die neuere Version des Widgets beizubehalten, klicken Sie stattdessen auf “Abbrechen”.