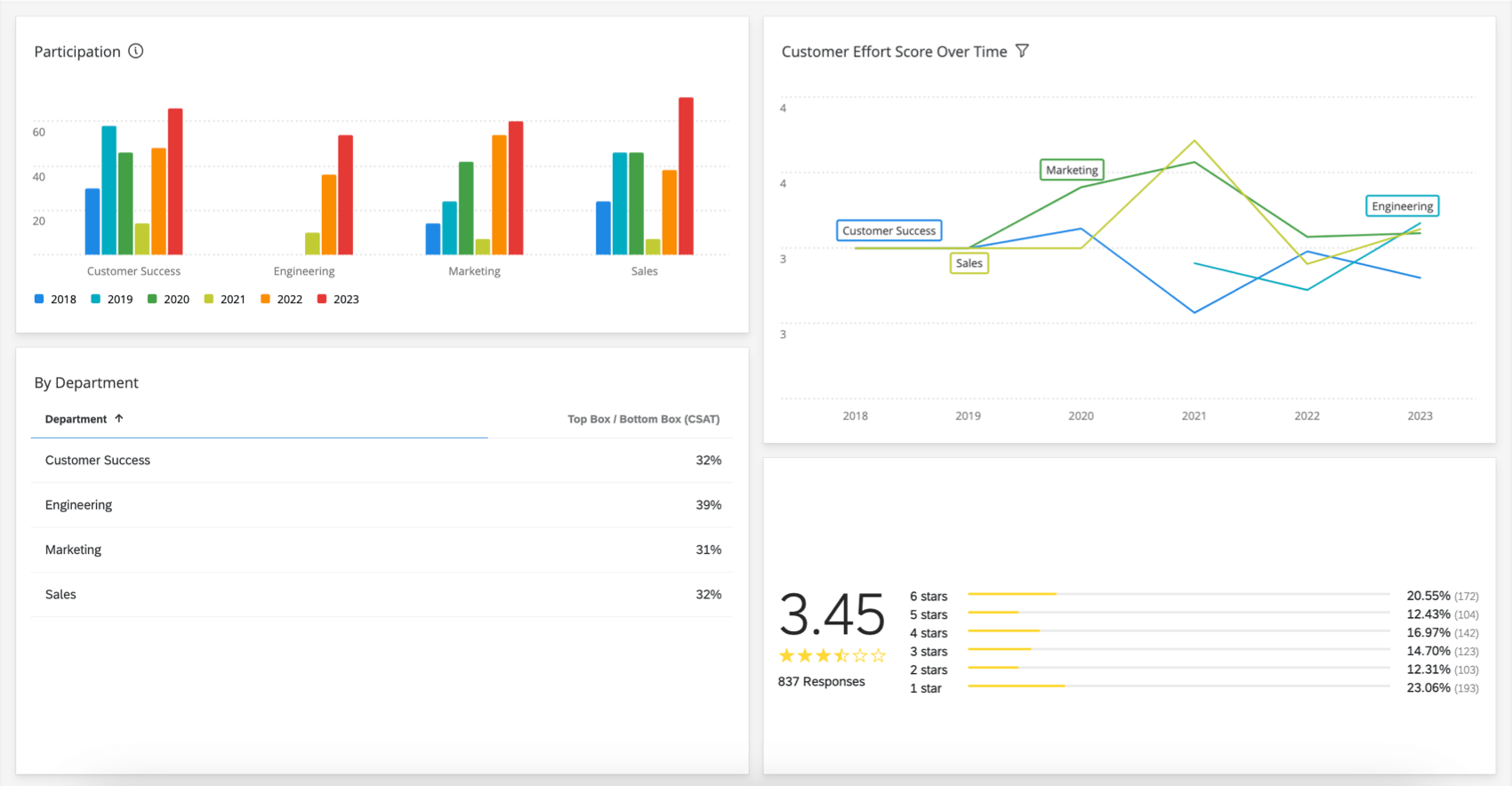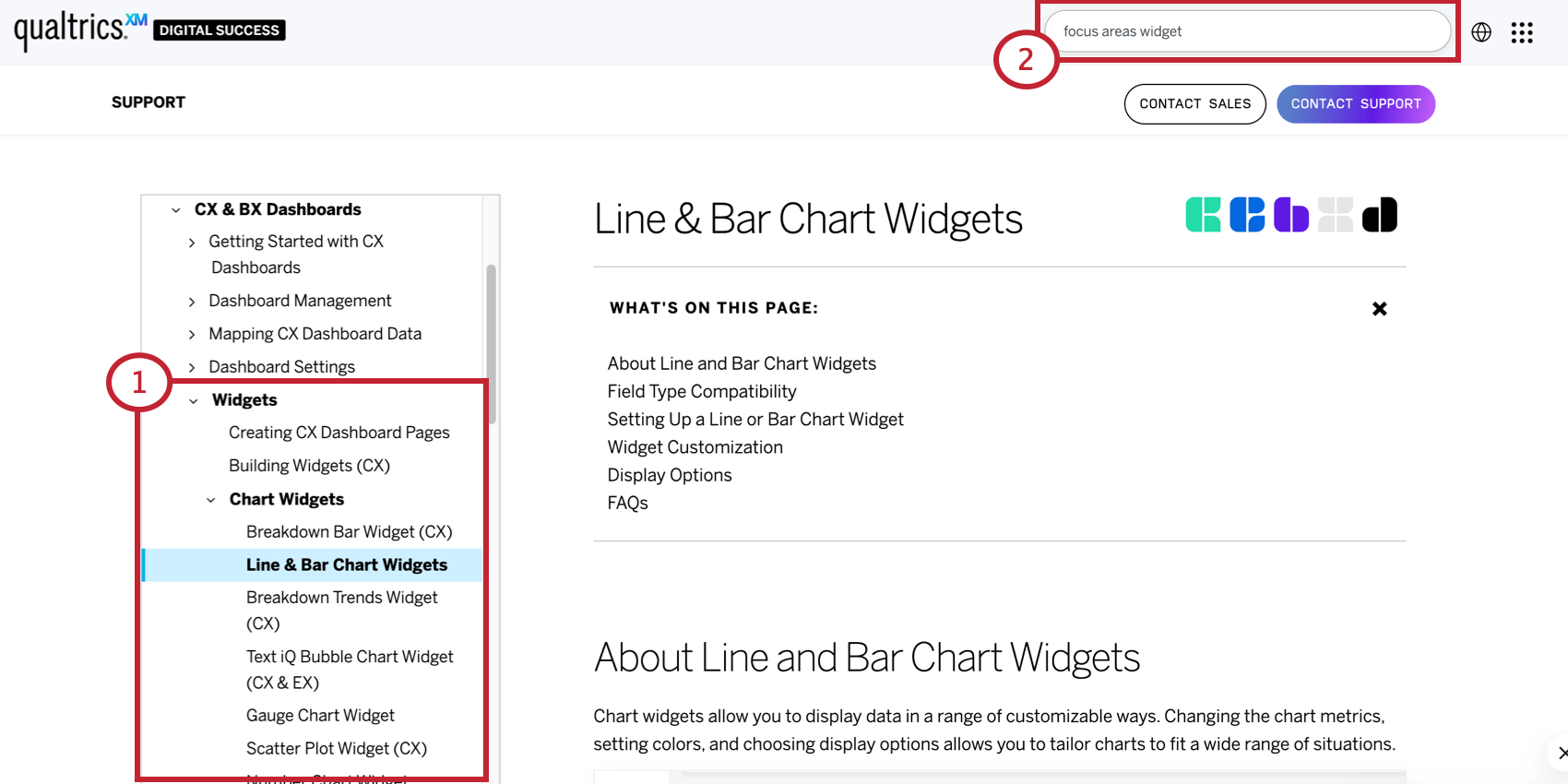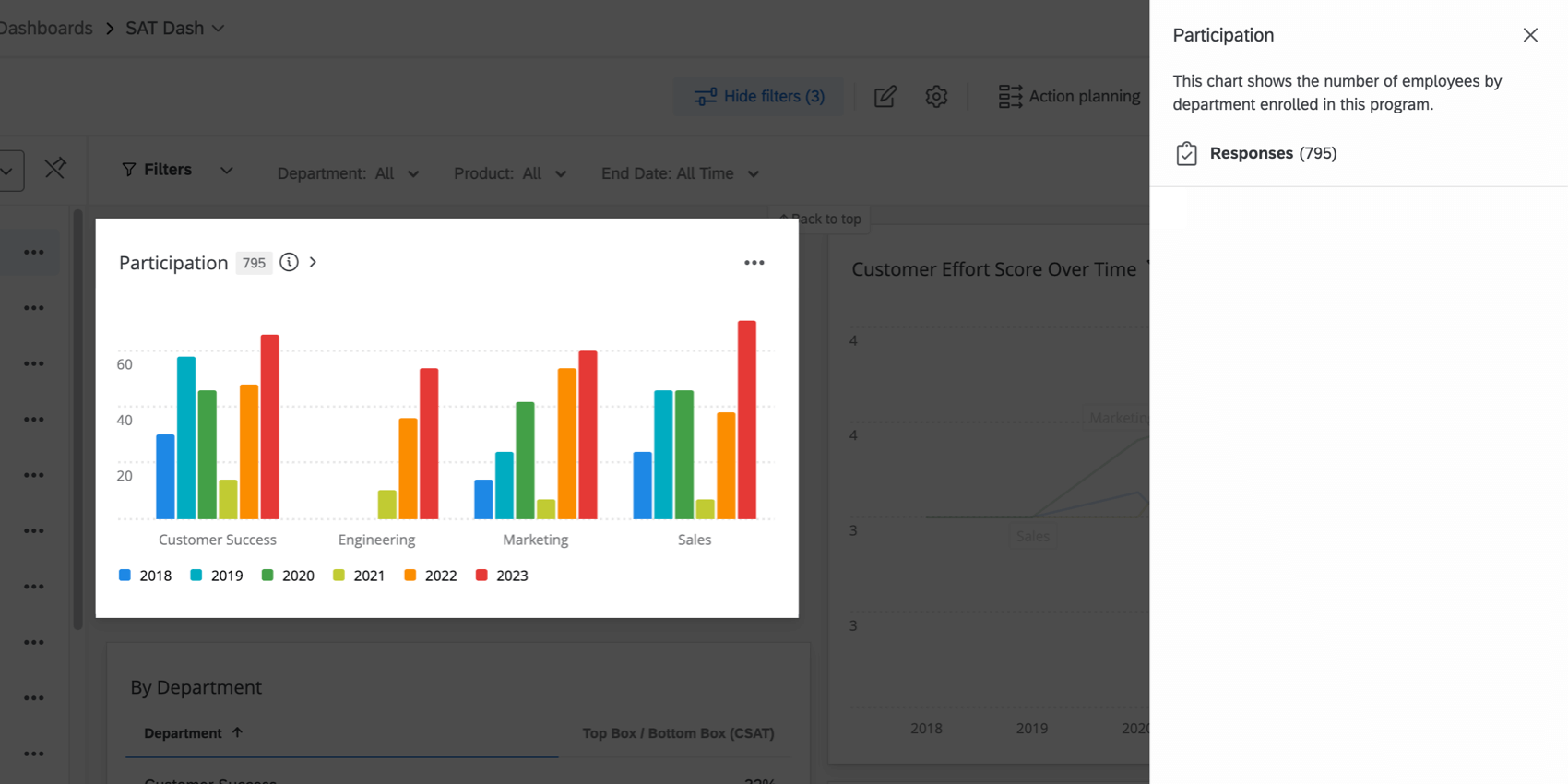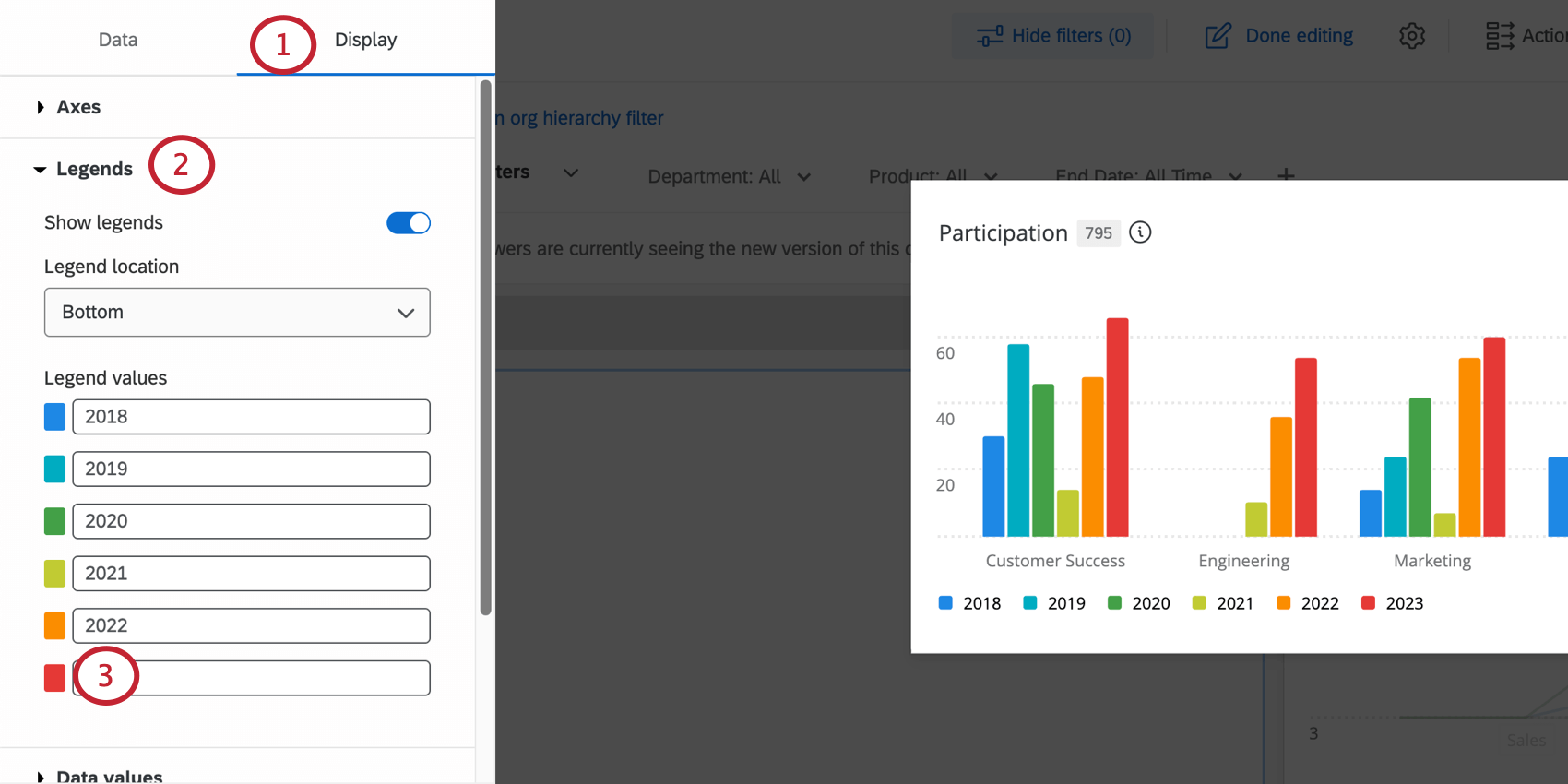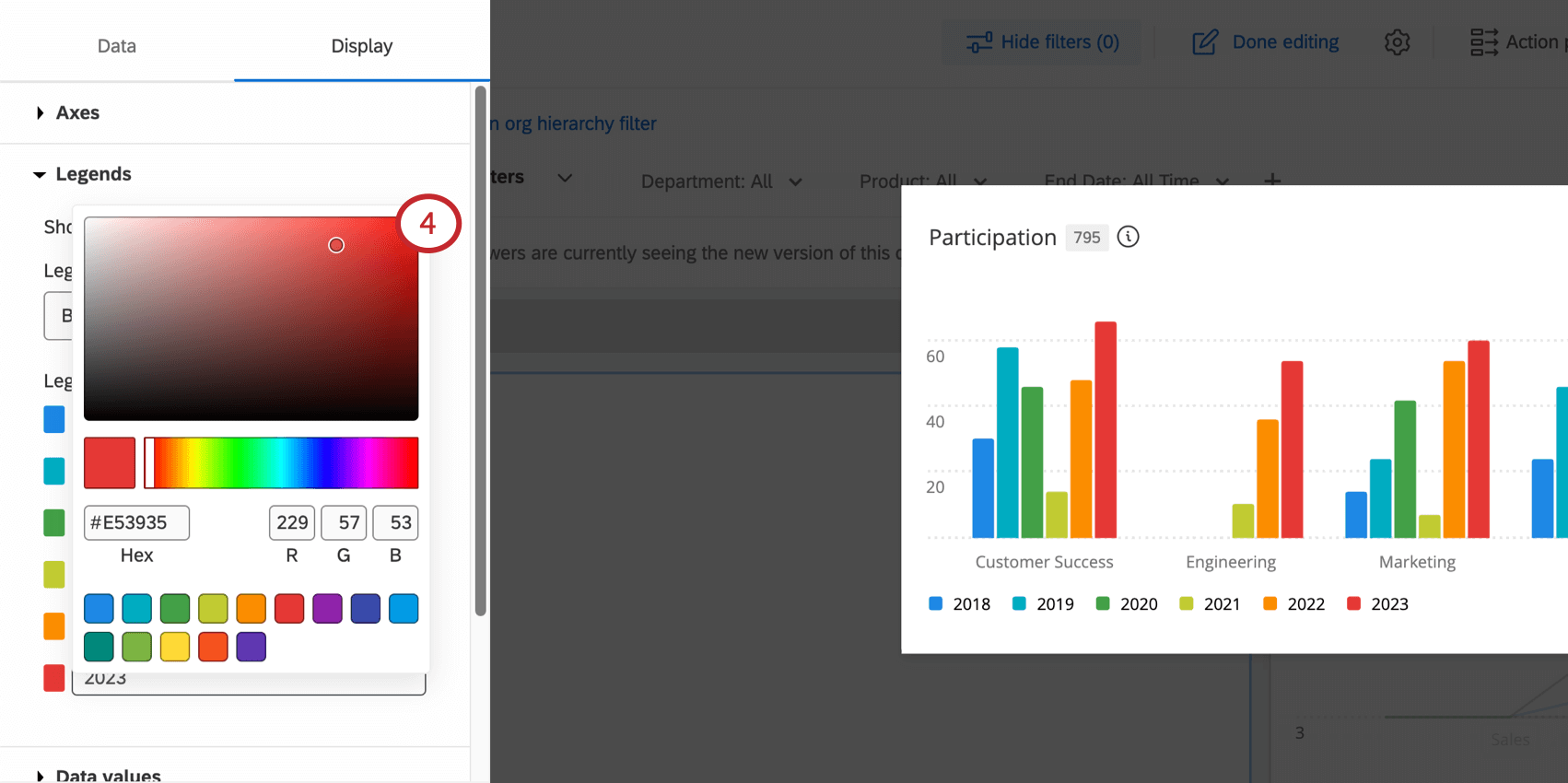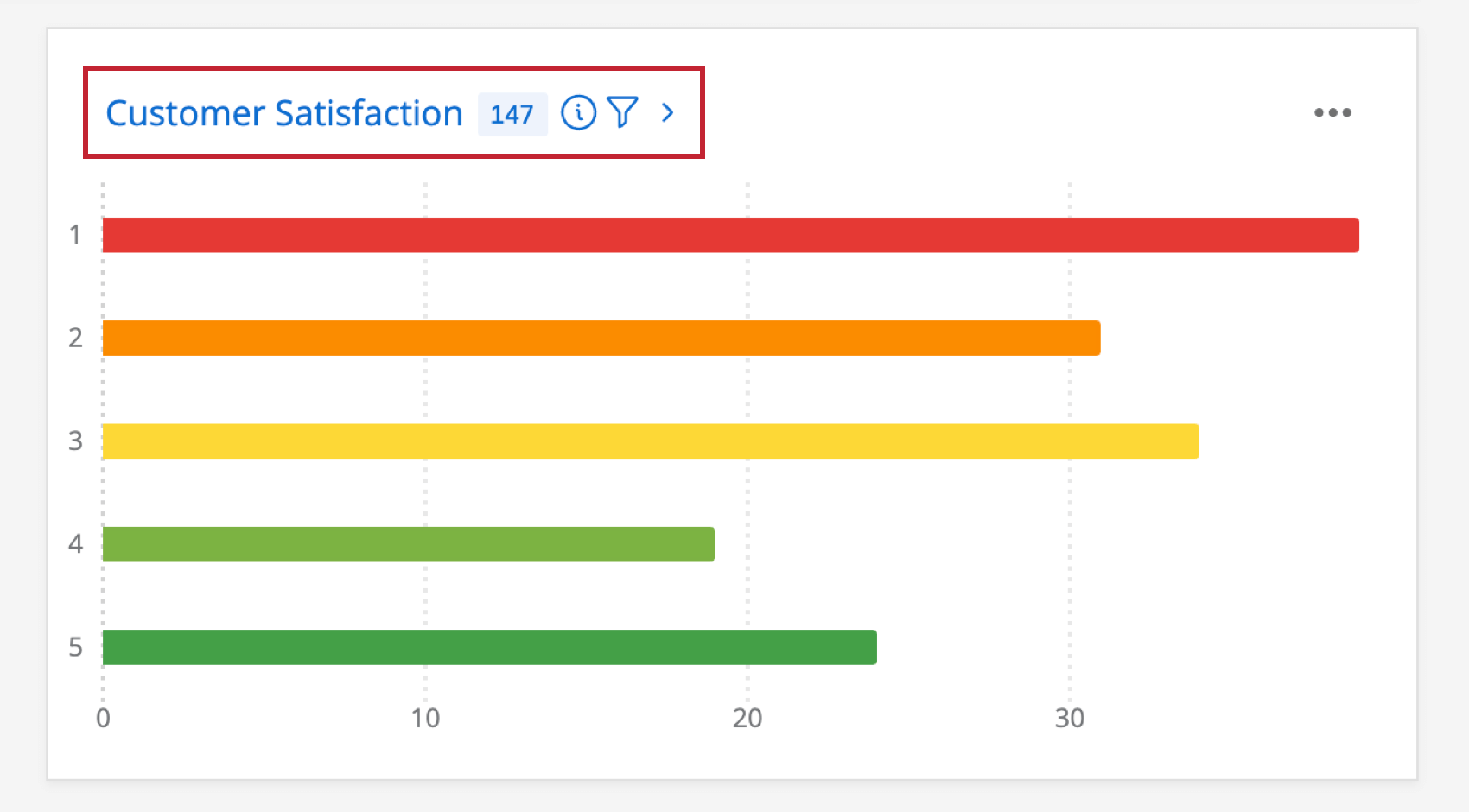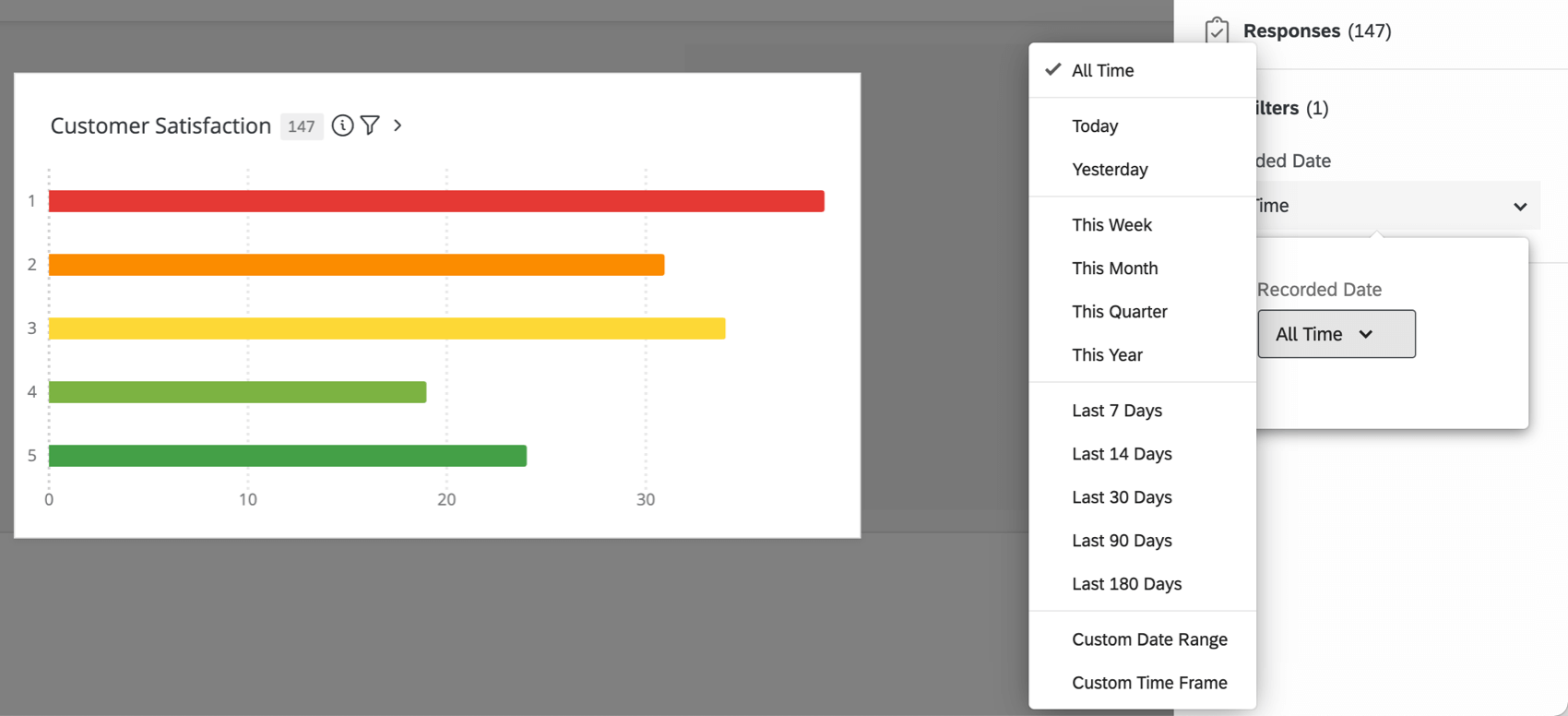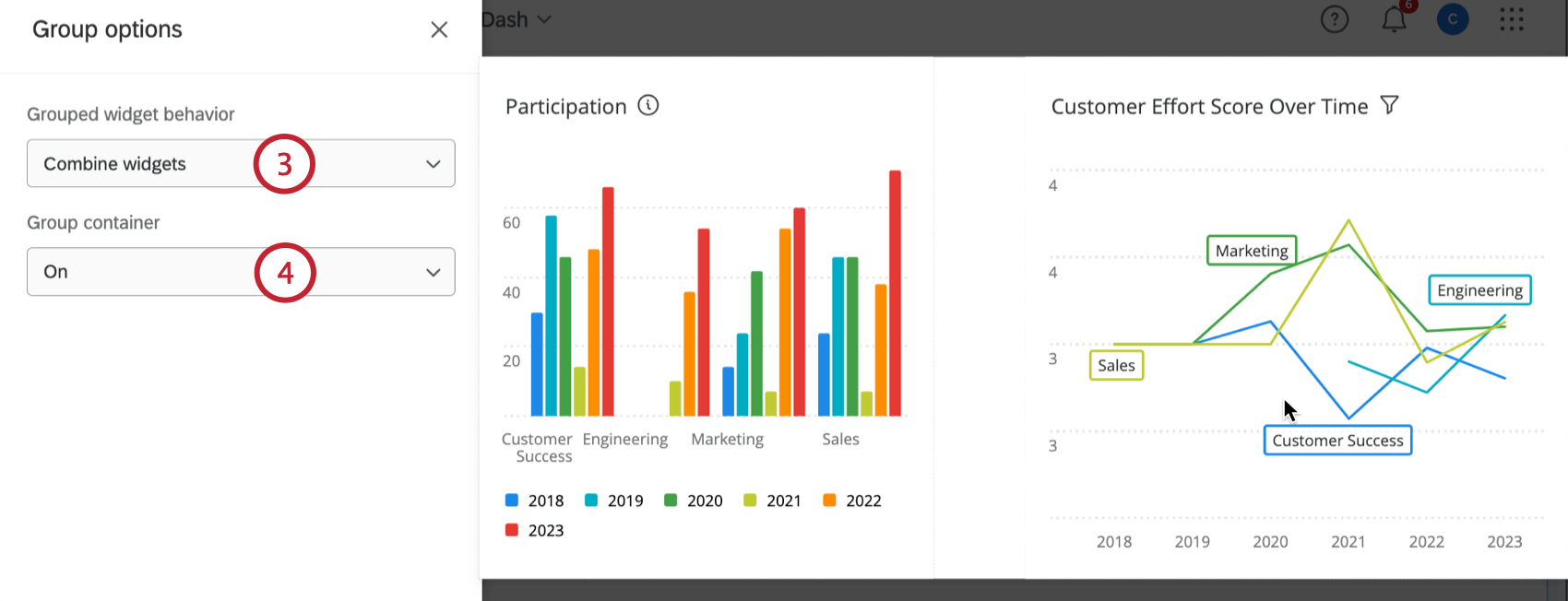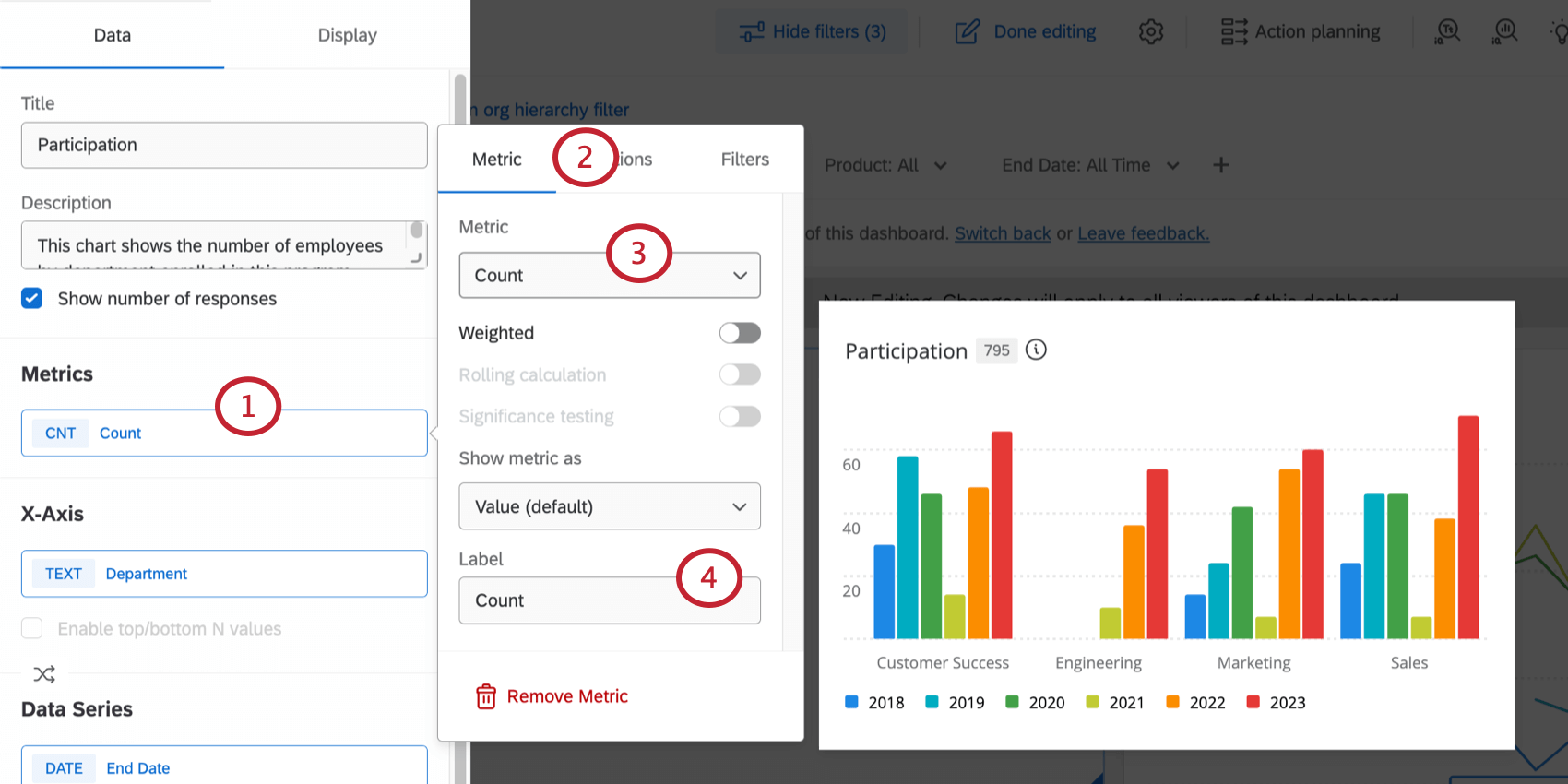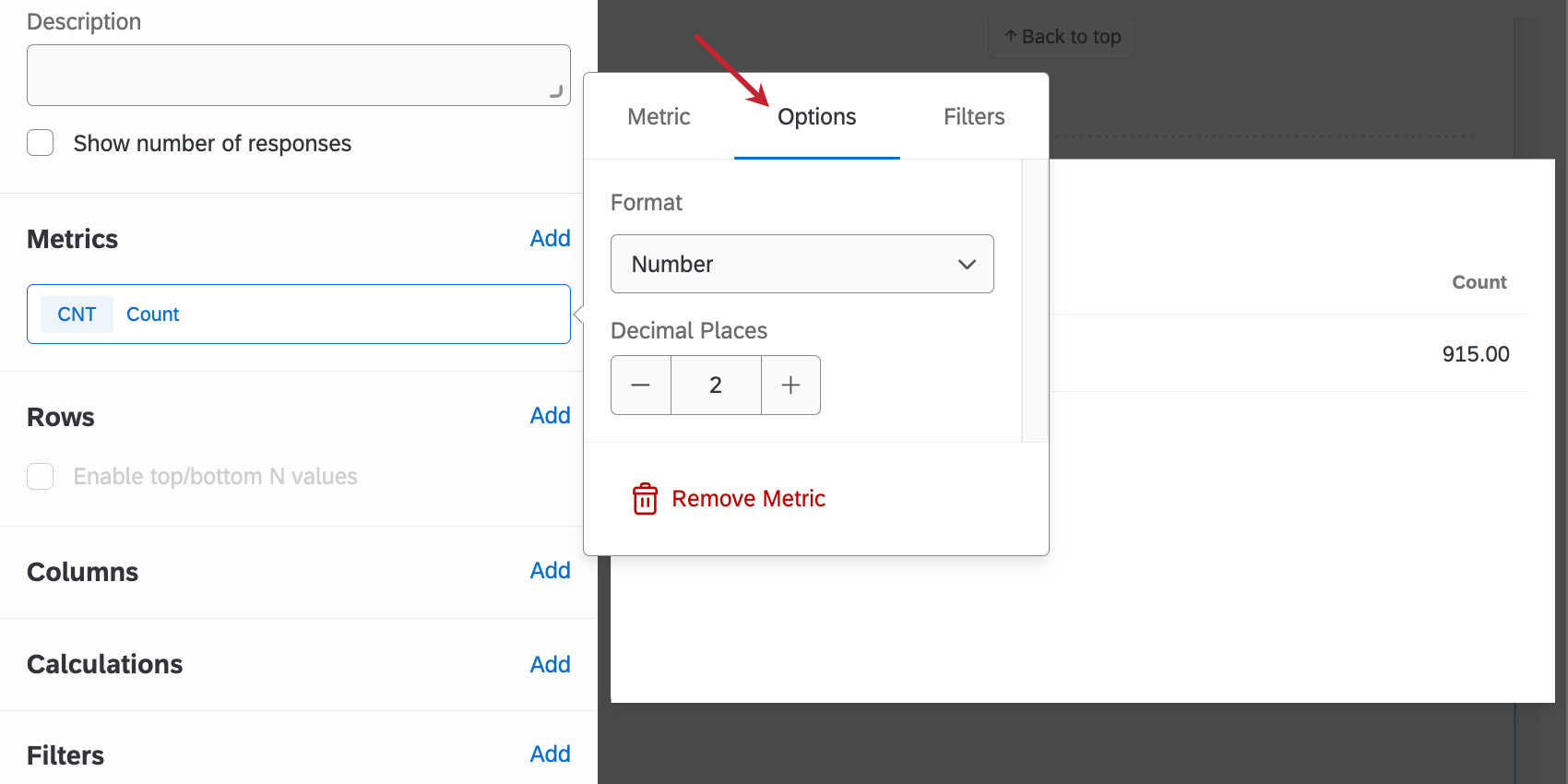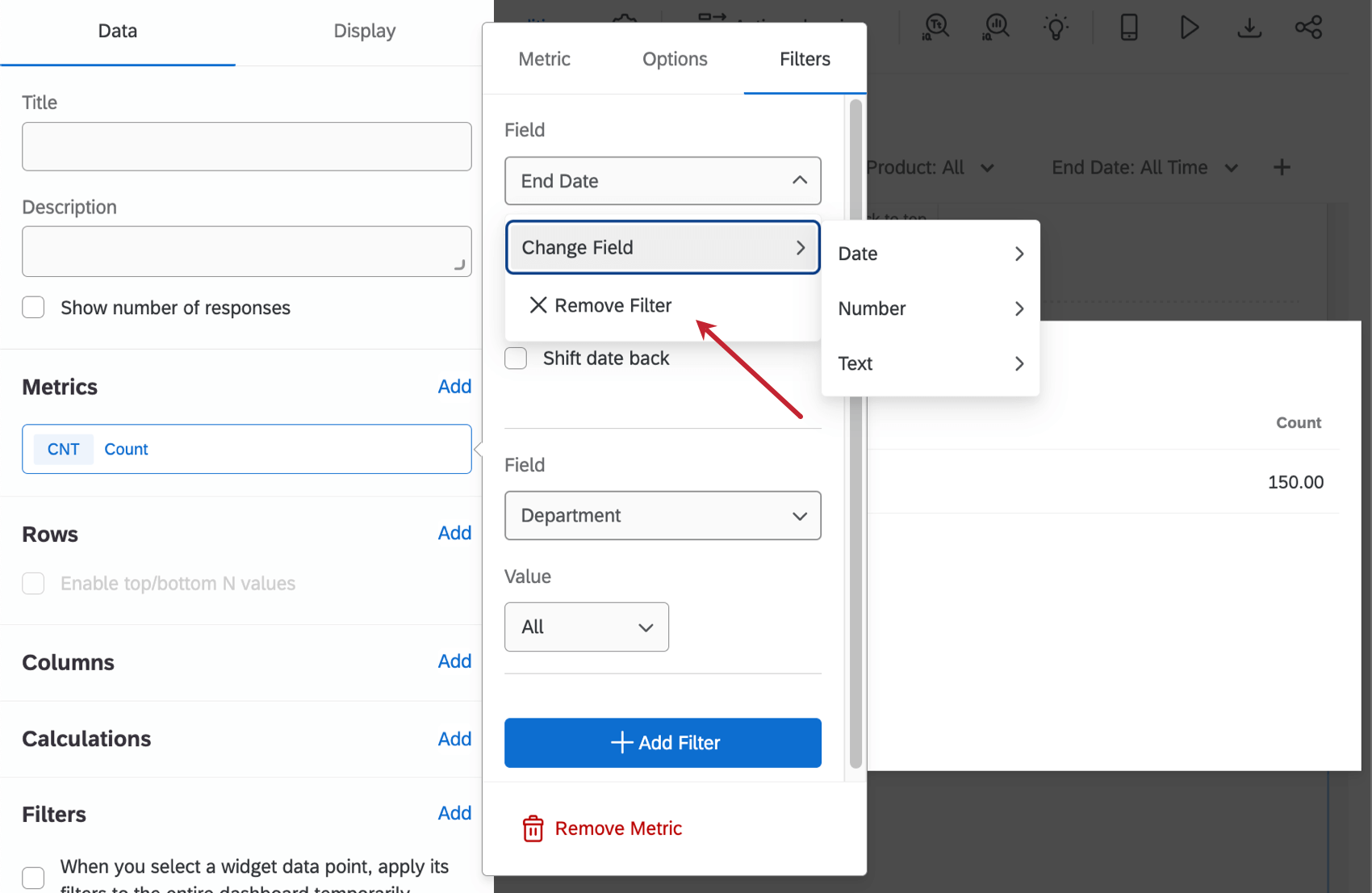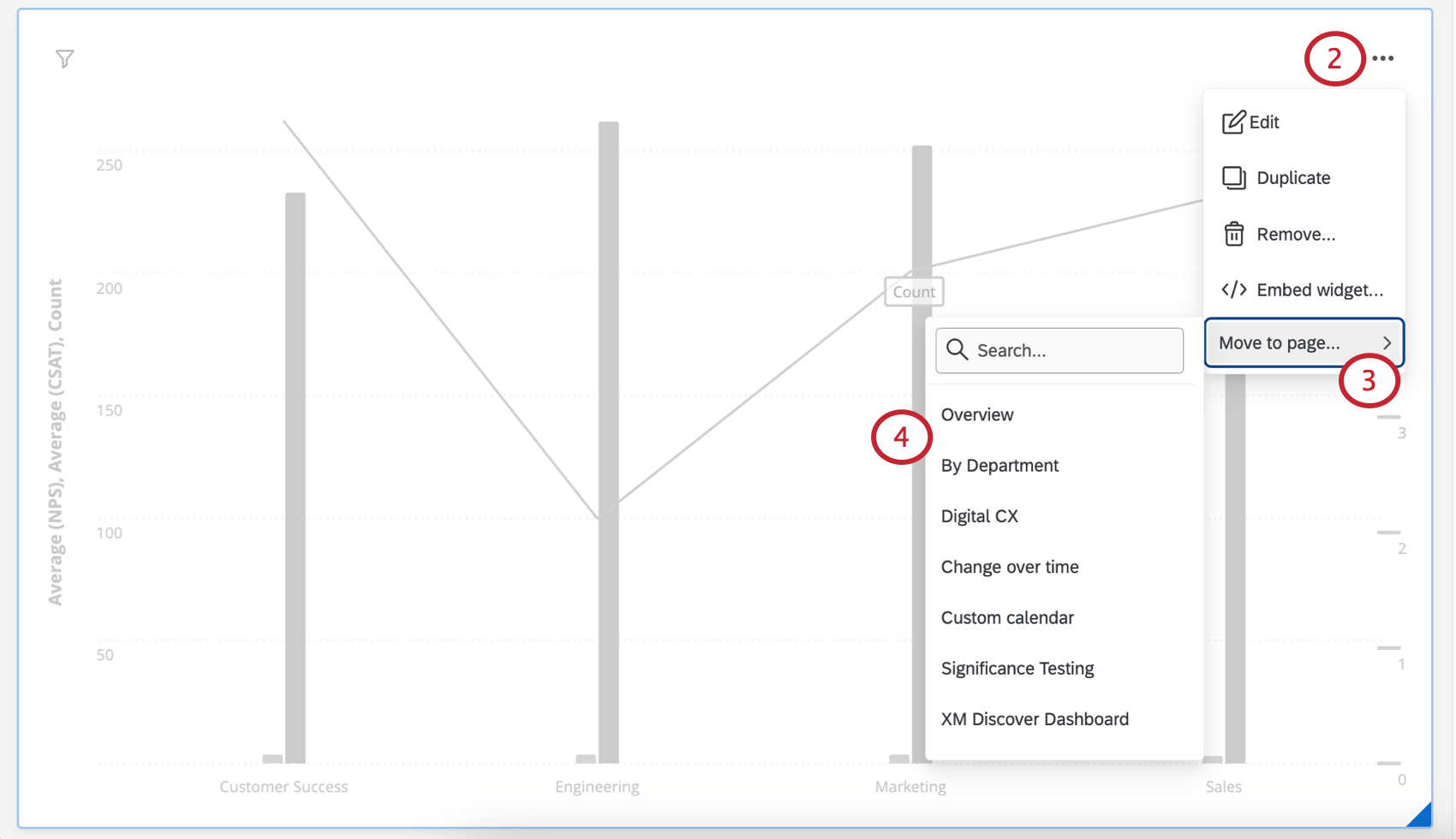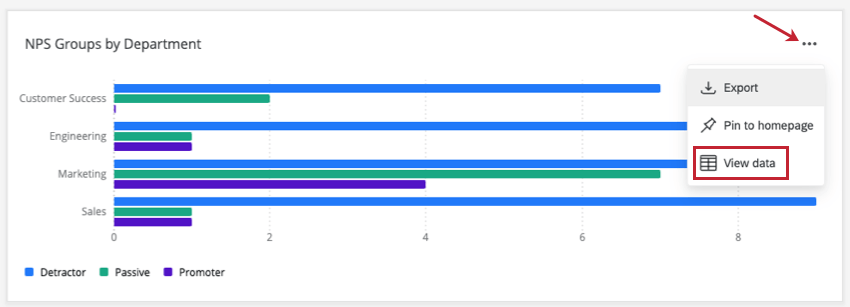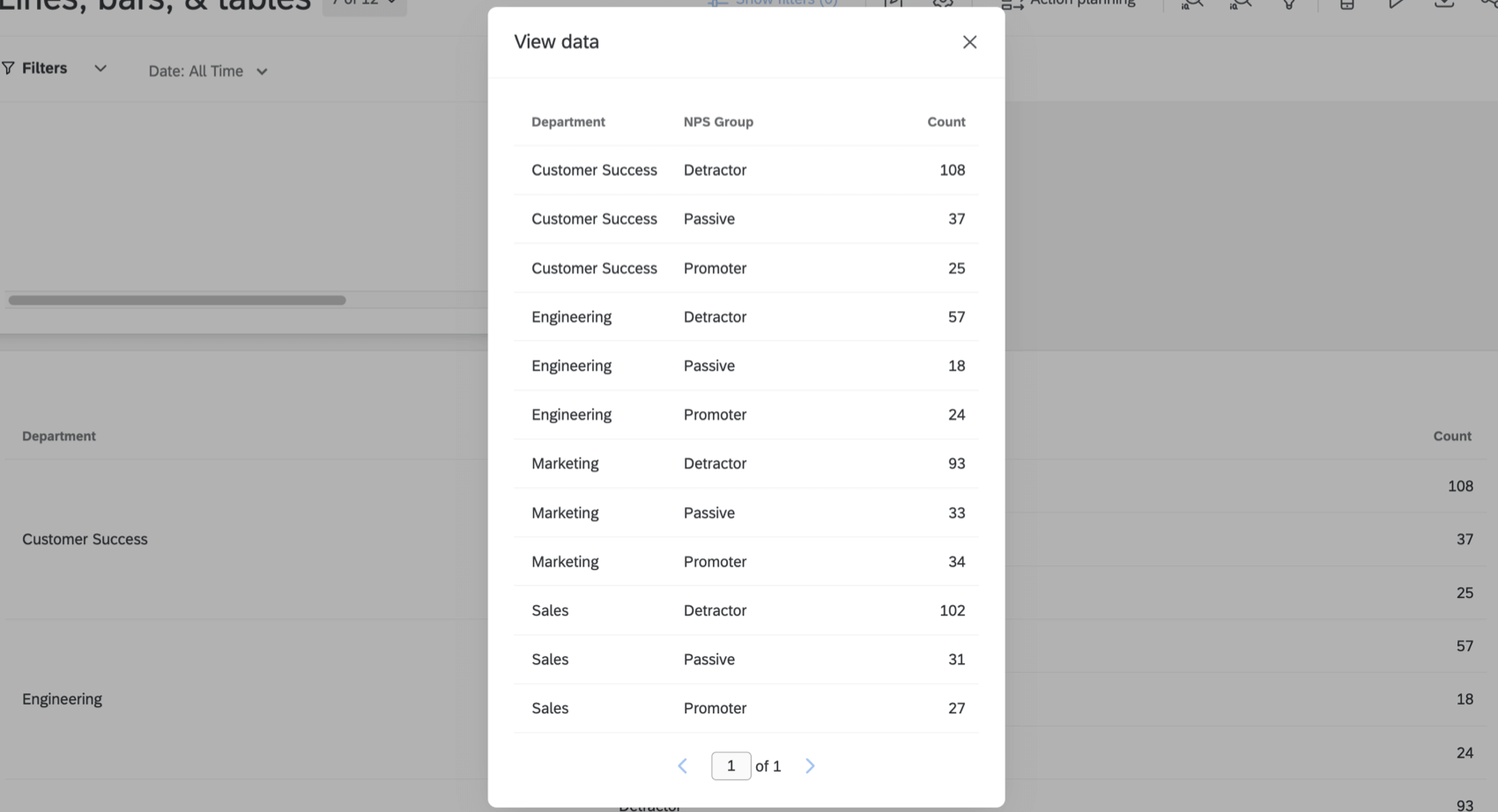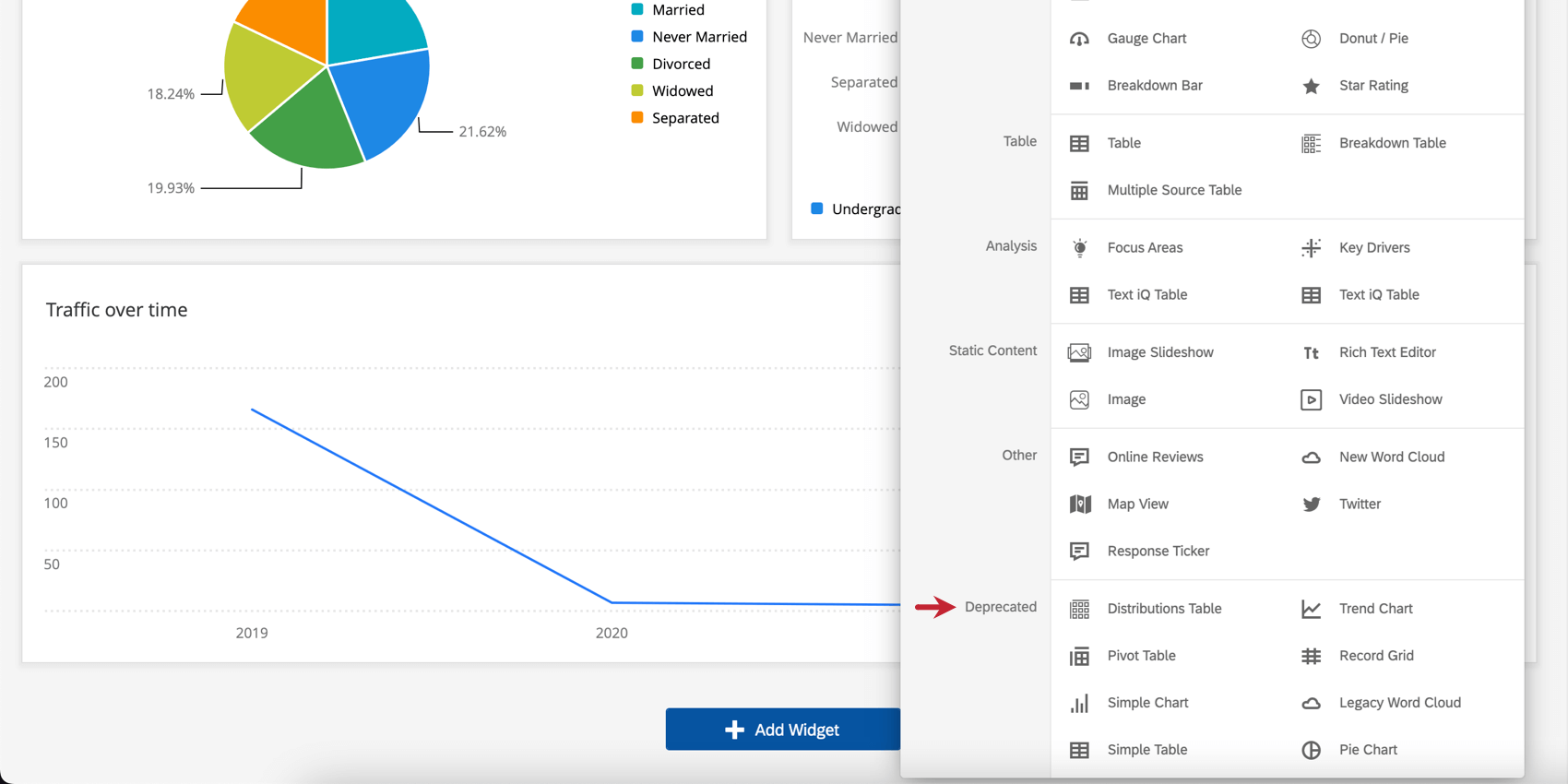Widgets erstellen (CX)
Informationen zum Erstellen von Widgets
Widgets stellen Daten dynamisch in Grafiken, Diagrammen und Tabellen dar.
Es gibt über 20 Widget, die im Widget in mehrere Kategorien unterteilt sind:
- Diagramm: Fügen Sie Diagramme und Diagramme ein.
- Tabelle: Tabellen und Raster anzeigen.
- Analyse: Identifizieren Sie Beziehungen mit wichtigen Treiberkorrelationen.
- Statischer Inhalt: Fügen Sie Bilder und festen Text hinzu.
- Sonstiges: Zeigt freier Text, Regionsselektionen und Verteilung an.
Mehr über jedes Widget
So erfahren Sie mehr über die einzelnen Widget:
Hinzufügen von Widgets
So fügen Sie Widgets zu jeder beliebigen Dashboard-Seite hinzu:
- Klicken Sie auf Seite bearbeiten.

- Klicken Sie auf Widget hinzufügen.
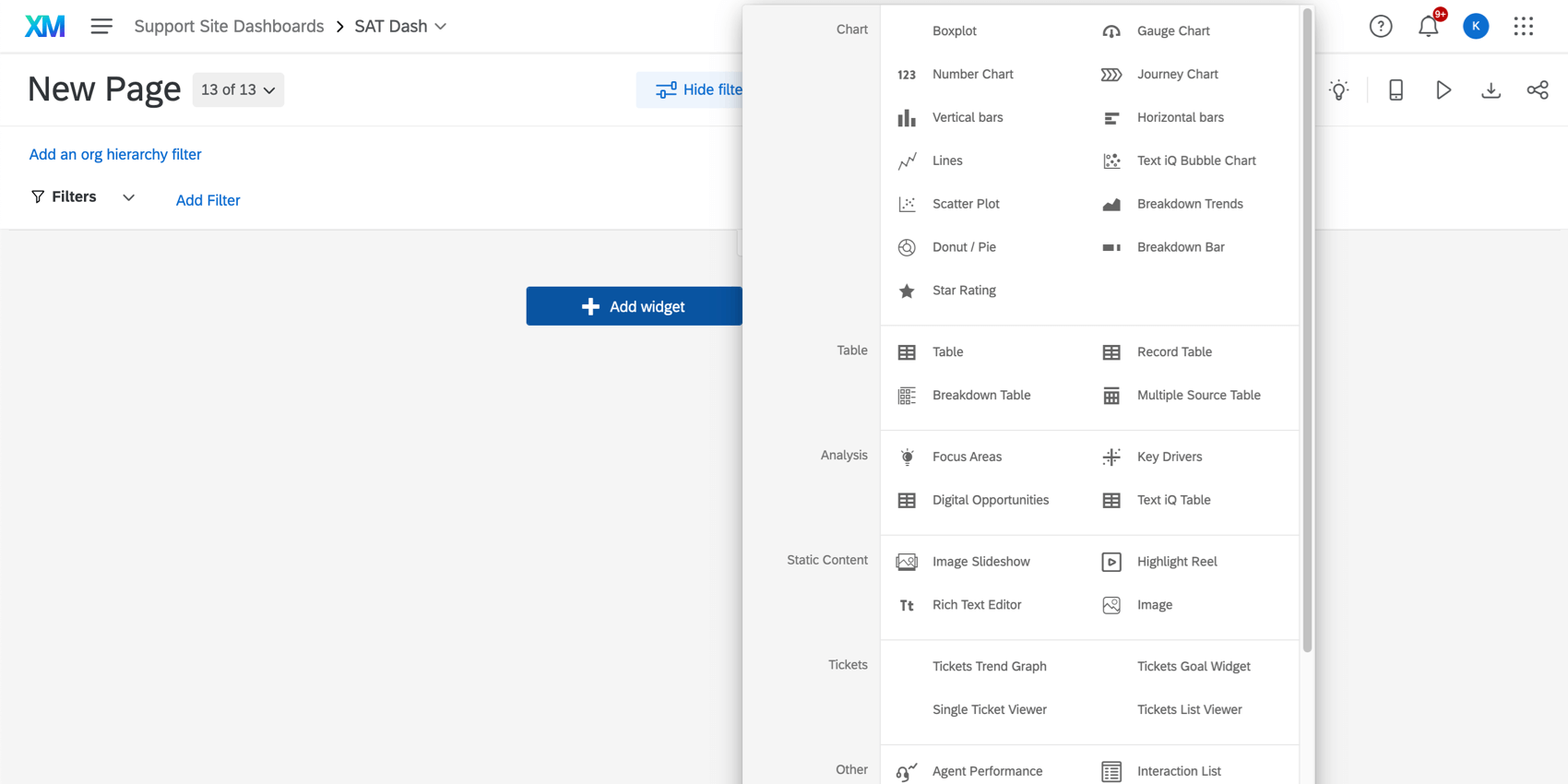 Tipp: Zusätzlich zum Hinzufügen von Widgets unten auf Ihrem Dashboard können Sie den Mauszeiger über die Stelle in Ihrem Dashboard bewegen, an der Sie ein Widget hinzufügen möchten. Klicken Sie auf Hinzufügenund wählen Sie Widget.
Tipp: Zusätzlich zum Hinzufügen von Widgets unten auf Ihrem Dashboard können Sie den Mauszeiger über die Stelle in Ihrem Dashboard bewegen, an der Sie ein Widget hinzufügen möchten. Klicken Sie auf Hinzufügenund wählen Sie Widget. - Wählen Sie einen Widget-Typ aus.
Bearbeiten von Widgets
Während jeder Widget einzigartig ist, können einige grundlegende Bearbeitungsfunktionen mit einem einfaches Diagramm demonstriert werden.
So bearbeiten Sie ein Widget:
- Bewegen Sie den Mauszeiger über die drei Punkte weiter dem Widget, das Sie bearbeiten möchten.
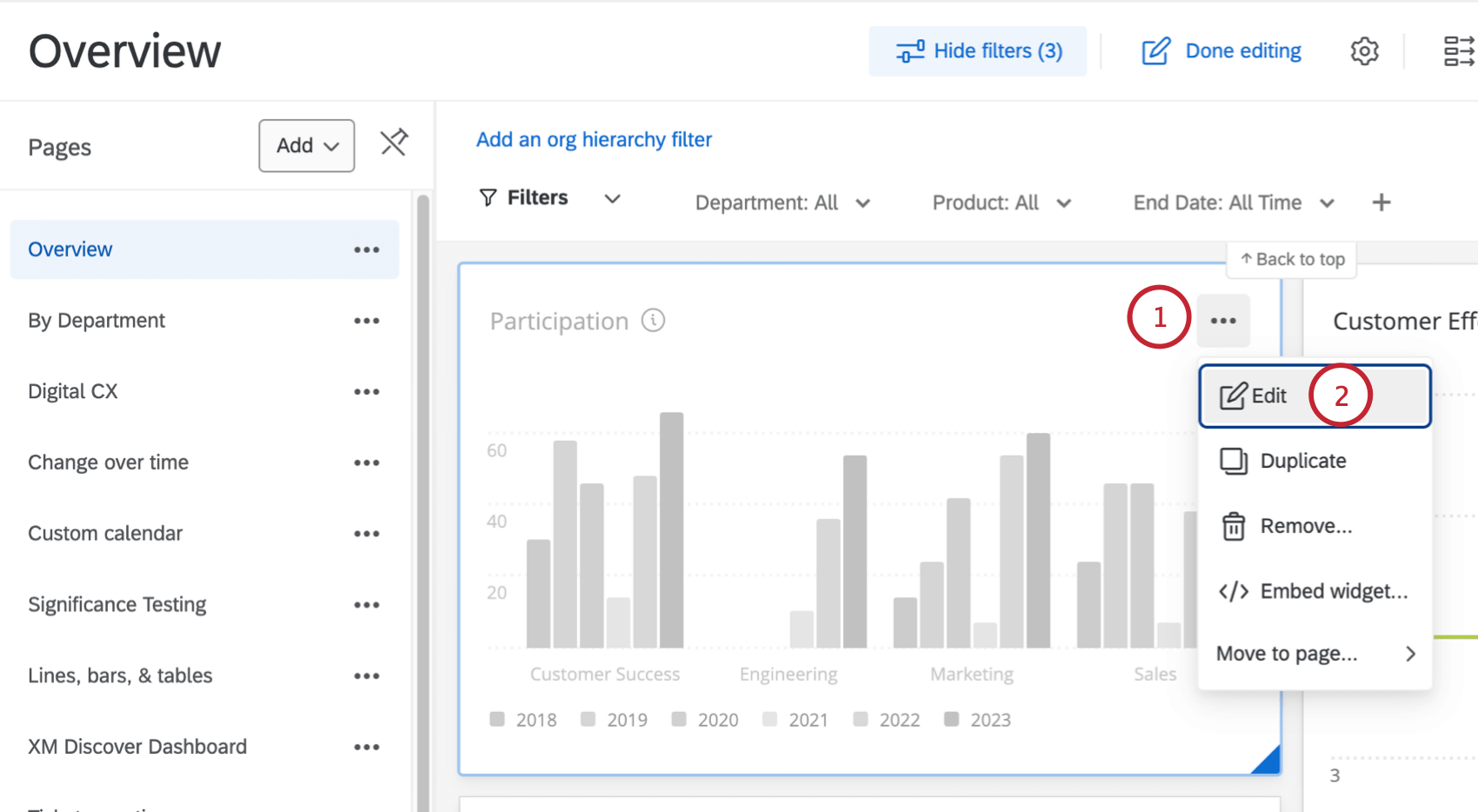
- Klicken Sie auf Bearbeiten.
- Der Widget wird links neben dem Widget angezeigt.
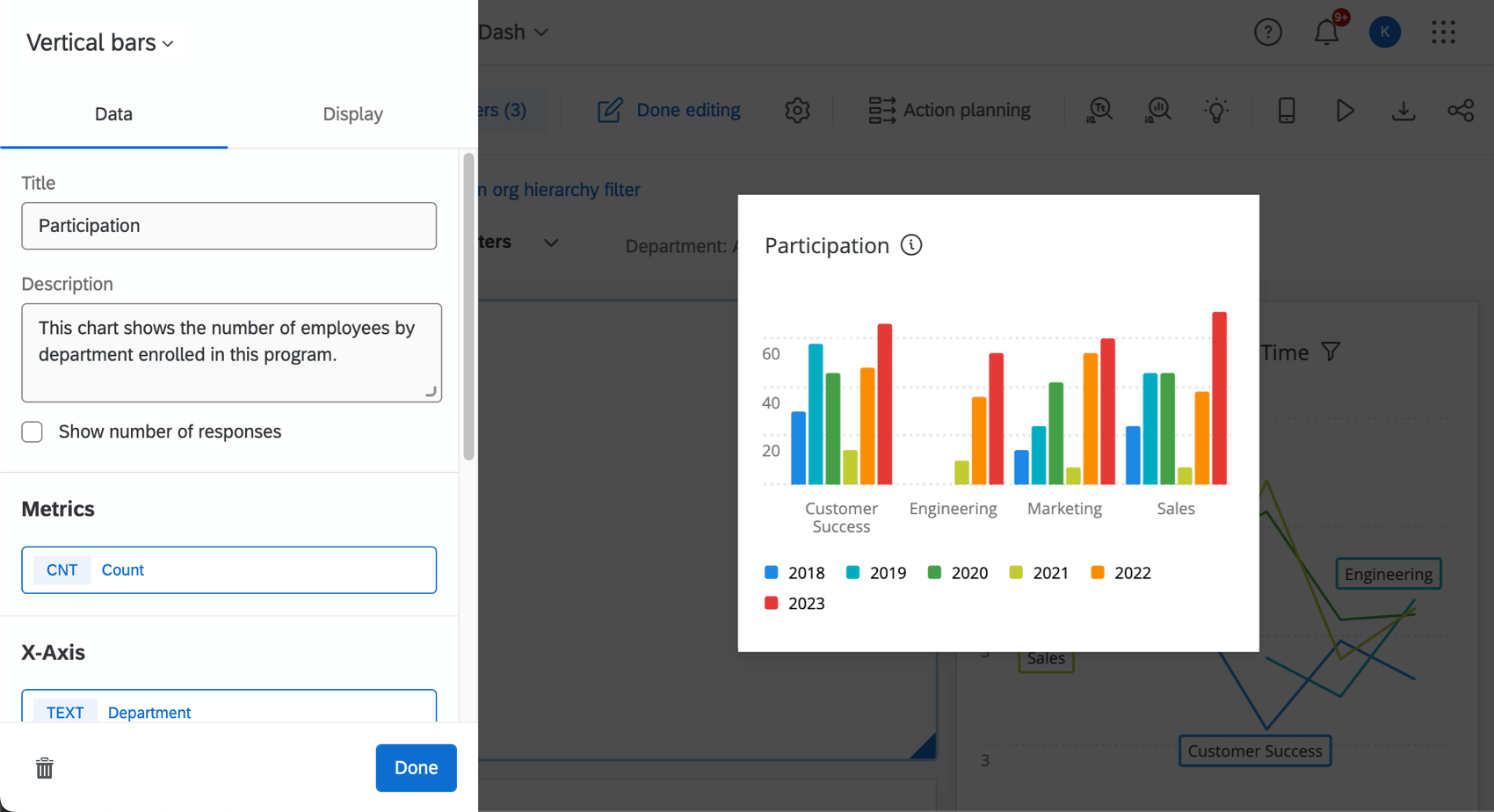
Titel & Beschreibungen
So fügen Sie Titel und Beschreibungen hinzu:
- Klicken Sie auf das Feld Titel, um ein Widget zu benennen. Wenn Sie keinen Titel vergeben möchten, löschen Sie Inhalte aus dem Eingabefeld.
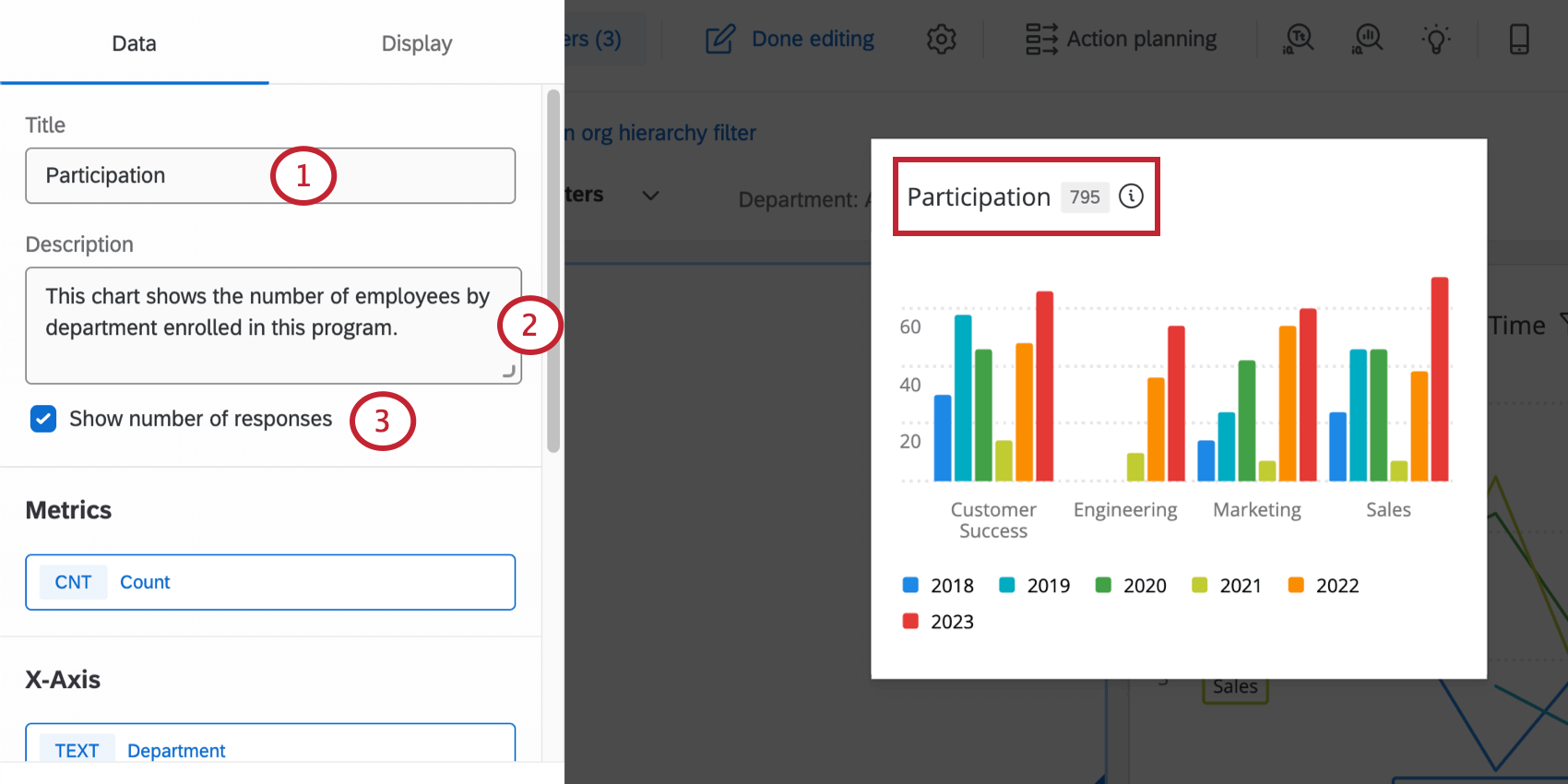
- hinzufügen Beschreibung. Diese wird angezeigt, wenn ein Viewer auf die Informationen klickt ( i ).
- Aktivieren Sie das Kontrollkästchen, um Einblenden [die Summe] Anzahl der Antworten im Widget.
Sobald diese Optionen festgelegt sind, können Dashboard auf den Widget klicken, um Details zum Widget anzuzeigen.
In der Randleiste werden der Widget, Widget, die Anzahl der Antworten und Widget angezeigt.
Widget
Diese Einstellungen wirken sich darauf aus, ob das Widget einen weißen Hintergrund hat oder seinen Titel anzeigt.
So ändern Sie den Stil eines einzelnen Widget:
- Klicken Sie auf das Symbol Widget aus, um den Rahmen um das Widget zu bearbeiten. Folgende Optionen sind verfügbar:
- Ein: Das Widget. Das Widget hat auch einen weißen Hintergrund, der nützlich sein kann, um das Widget lesbar zu halten, wenn Sie eine benutzerdefinierte Dashboard festgelegt haben.
- Aus: Das Widget hat keinen Rahmen, und seine Hintergrundfarbe stimmt mit den Einstellungen für das Dashboard überein.
Dashboard verwenden: Der Widget stimmt mit den Einstellungen in den Dashboard überein.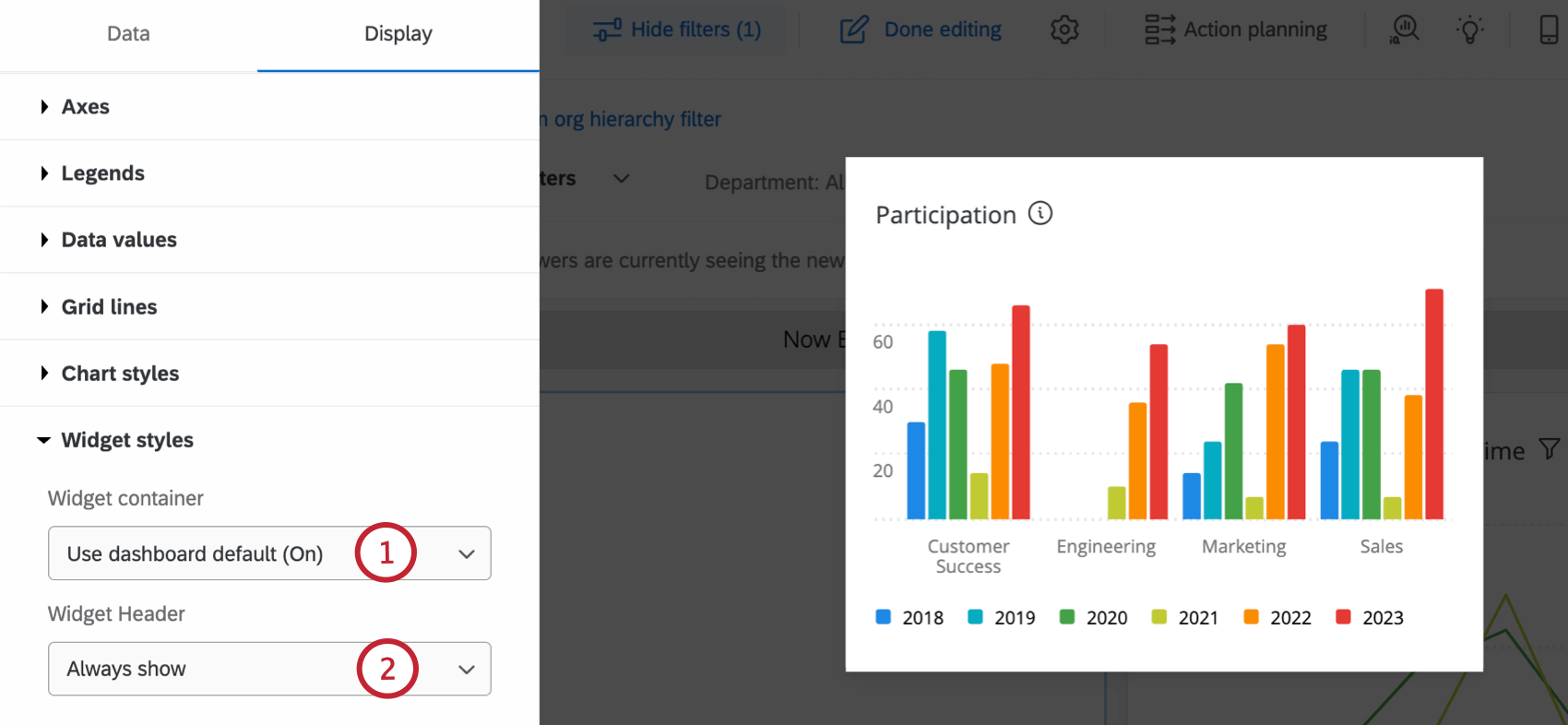
- Wählen Sie die Widget aus, um das Erscheinungsbild des Widget zu bearbeiten. Folgende Optionen sind verfügbar:
- Immer anzeigen: Zeigt immer den Titel des Widget an.
- Beim Daraufzeigen anzeigen: Zeigt den Titel an, wenn ein Dashboard den Mauszeiger über das Widget bewegt.
- Nie anzeigen: Titel des Widget nicht anzeigen.
&Beschriftungen; Farben
Farben können für verschiedene Einstellungen in den Widget von geändert werden. Anzeige Registerkarte.
Filtern von Widgets
Sie können bestimmten Widgets direkt Filter hinzufügen. Detaillierte Schritte finden Sie unter. Hinzufügen von Widget.
Dashboard können die Filter eines Widget anzeigen, indem sie auf den Widget oder das Filtersymbol klicken.
Die Randleiste zeigt Betrachtern alle Filter an, die dem Widget hinzugefügt wurden. Sie können auch auf einzelne Filter klicken und verschiedene Werte auf das Widget übernehmen.
Gruppieren-Widgets
Gruppierungs-Widgets kombinieren mehrere Widgets in einer Einheit. Auf diese Weise können Sie Widget auf alle Widgets in der Gruppe übernehmen.
Anlegen von Widget
So legen Sie eine Widget:
- Wählen Sie die Drucktaste zum Bearbeiten. Diese Schaltfläche wird in die Schaltfläche „Bearbeitung abgeschlossen“ umgewandelt.

- Klicken Sie auf Gruppe hinzufügen unten auf Ihrer Dashboard-Seite. Sie können auch den Mauszeiger über die Stelle in Ihrem Dashboard bewegen, an der Sie eine Gruppe hinzufügen möchten. Klicken Sie auf Hinzufügenund wählen Sie Gruppe.
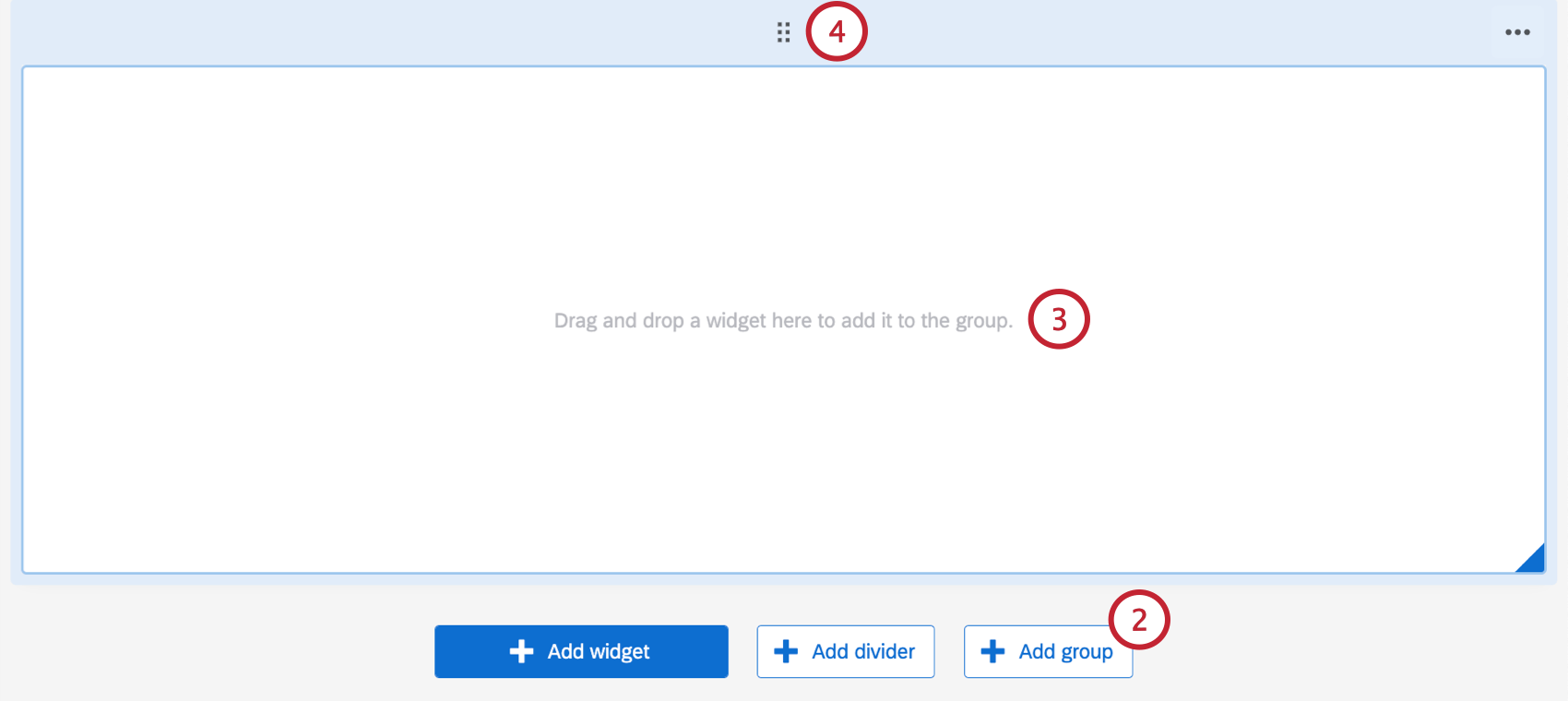
- Ziehen Sie vorhandene Widgets von der Seite in die Gruppe.
Tipp: Sie können die Größe und Position Ihrer Widgets innerhalb der Gruppe anpassen.
- Um die Gruppe zu verschieben, klicken Sie oben auf das Punktraster, und ziehen Sie es per Drag&Drop an die gewünschte Position auf der Seite.
Widget bearbeiten
Nachdem eine Widget angelegt wurde, haben Sie mehrere Möglichkeiten, die Gruppe zu ändern. So bearbeiten Sie eine Widget:
- Bewegen Sie den Mauszeiger über die drei horizontalen Punkte in der oberen rechten Ecke einer Widget.
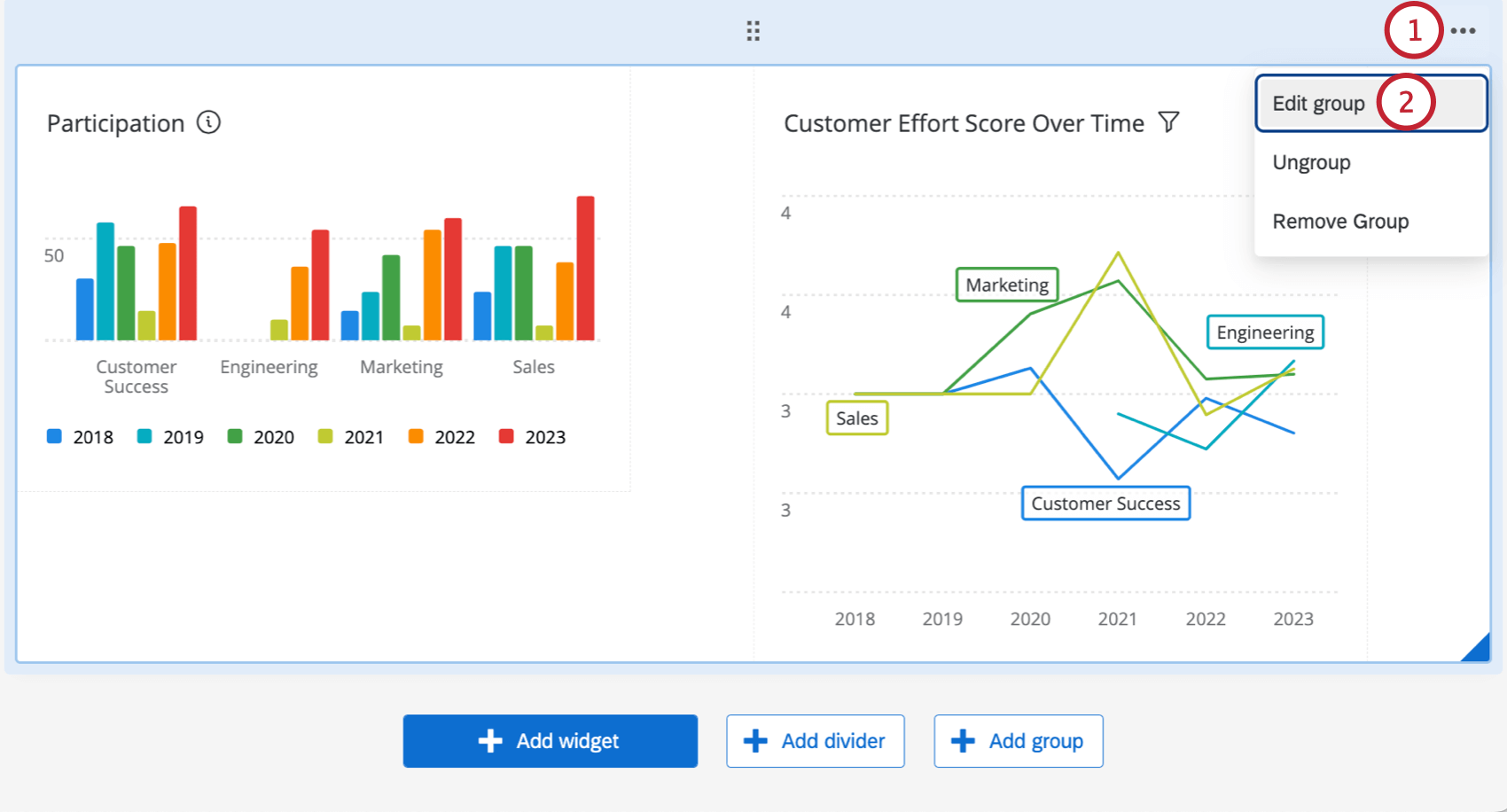
- Auswählen Gruppe bearbeiten.
- Wählen Sie die gewünschte Gruppiertes Widget aus der Dropdown-Liste.
- Widgets kombinieren: Widgets werden im selben Container angezeigt.
- Widgets getrennt halten: Widgets werden in ihren eigenen Containern getrennt. Container sind der Leerraum hinter Ihren Widgets. Das bedeutet, wenn Sie eine Dashboard auswählen, wird diese Farbe im Hintergrund Ihres Widget gefüllt, nicht nur die Leerzeichen zwischen Widgets.
- Wählen Sie die gewünschte Gruppencontainer aus der Dropdown-Liste.
Um die Gruppierung der Widgets in der Gruppe aufzuheben, bewegen Sie den Mauszeiger über die drei horizontalen Punkte, und wählen Sie Gruppierung aufheben. Die Widgets bleiben auf der Dashboard-Seite an derselben Position, werden jedoch nicht mehr gruppiert.
Um eine Widget zu löschen, bewegen Sie den Mauszeiger über die drei horizontalen Punkte, und wählen Sie Gruppe entfernen. Dadurch werden auch alle Widgets aus der Gruppe entfernt.
Widget-Metriken
Für viele Dashboard müssen Sie eine Metrik auswählen.
Verfügbare Metriken sind:
- Anzahl: Zeigen Sie die Anzahl der Antworten aus den ausgewählten Feldern an (d. h. die Anzahl der Teilnehmer, die die Frage beantwortet haben).
Tipp: Mit Liniendiagrammen, horizontalen Balkendiagrammen und vertikalen Balkendiagrammen können Sie noch mehr anpassen, als andere Widgets zulassen. Siehe Metrikoptionen zählen.
- Durchschnitt: Zeigen Sie den Durchschnittswert für ein ausgewähltes Feld an.
- Minimum: Zeigt den Mindestwert eines ausgewählten Felds an.
- Maximum: Zeigt den Höchstwert für ein ausgewähltes Feld an.
- Summe: Ziehen Sie die Summe aller Werte für ein ausgewähltes Feld.
- Net Promoter Score: Identifizieren Sie die Kritiker, Passiven und Promotoren von NPS.
- Korrelation: Wählen Sie zwei Felder aus, um ihre Korrelation zu bestimmen. Das Ergebnis wird als Korrelationskoeffizient (Pearson’s r) angegeben, der als Zahl von -1 bis +1 dargestellt wird. Die stärkste mögliche negative Korrelation ist -1 und die stärkste mögliche positive Korrelation ist +1.
- Standardabweichung: Zeigen Sie die Standardabweichung der Antworten im Feld an.
Tipp: Die Standardabweichungskennzahl ist kompatibel mit Zahlendiagramm, Tachometer-Diagramm, Kreisdiagramm, Zeilen, Balken, und Tabelle Widgets.
- Obere Box/Untere Box: Zeigen Sie den Prozentsatz der Antworten an, die in einen bestimmten Wertebereich fallen. Das Feld „Oben“ ist der Prozentsatz der Umfrageteilnehmer, die in die höchsten Enden der Skala passen. Das untere Feld ist der Prozentsatz der Umfrageteilnehmer, die in die untersten Enden der Skala passen.
- Kennzahl für Teilmengenverhältnis: Die Anzahl der Personen, die eine bestimmte Instanz ausgewählt haben, geteilt durch die Anzahl der Umfrageteilnehmer, die sich der Instanz bewusst sind. Sie kann als Alternative zu benutzerdefinierten Metriken verwendet werden, wenn Sie einen Anteil visualisieren möchten. Siehe Verhältnis Teilmenge für weitere Informationen.
Tipp: Diese Metrik ist auf dem Balken, Linie, und Tabelle Widgets. Für diese Widgets empfehlen wir die Verwendung der Metrik für das Teilmengenverhältnis anstelle von benutzerdefinierten Metriken.
- Perzentil: Perzentile enthalten einen Satz von 100 Werten (oder Buckets) für ein bestimmtes Feld. Ein Wert für ein Feld, z.B. ein Durchschnitt, wird aus den Antwortdaten berechnet. Anschließend wird der Wert in der Perzentilliste nachgeschlagen, um zu sehen, in welchen Perzentil-Bucket (einer der 100 in der Liste) er fällt. Wenn Sie eine Perzentilmetrik auswählen, zeigen Sie an, welcher Wert als Perzentil 50, 75, 80 usw. betrachtet wird. Sie können folgende Perzentile anzeigen:
- 50% (auch bekannt als Median)
- 75 % (auch bekannt als drittes oder oberes Quartil)
- 80%
- 90%
- 95%
- 99 %
Beispiel: NPS ist eine 11-Punkte-Skala der Werte 0 bis 10. Hier sind die Perzentile für NPS.
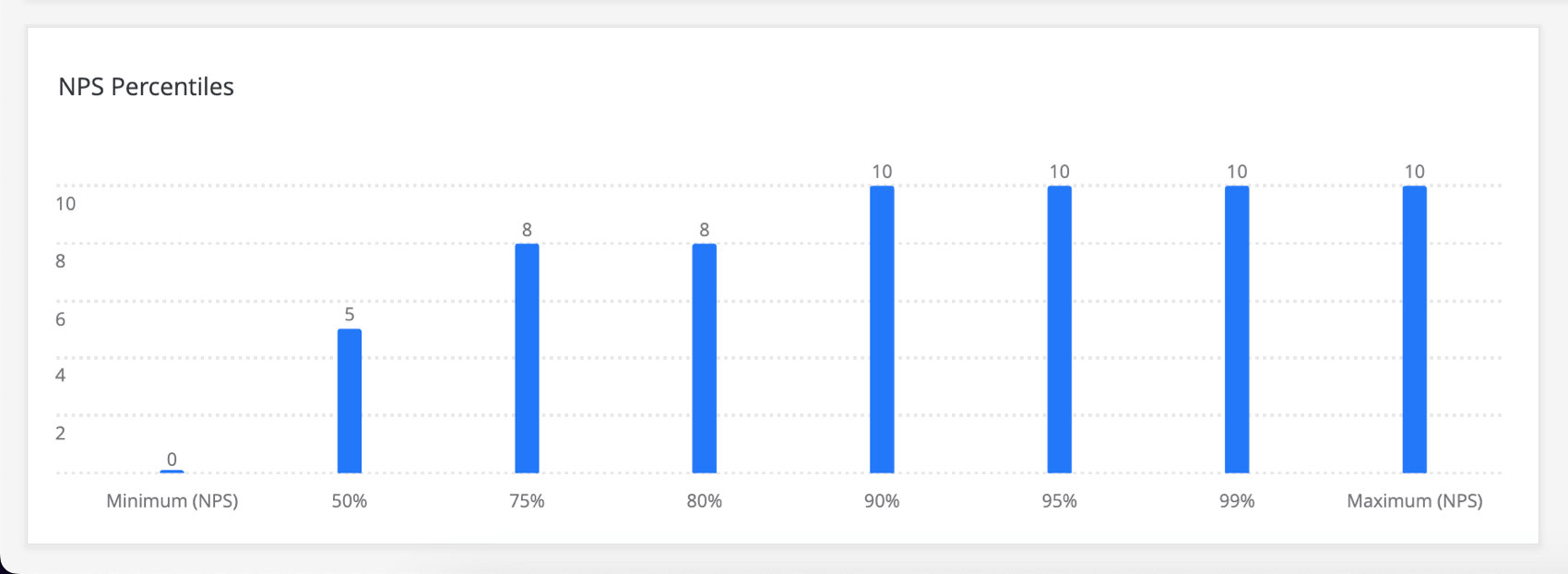
Der Median (50 % Perzentil) ist 5, da 50 % der Werte auf der Skala gleich oder kleiner als 5 sind (1, 2, 3, 4) und 50 % der Werte auf der Skala größer als 5 sind (6, 7, 8, 9, 10).
Das Perzentil von 75 % ist 8, da 75 % der Antworten kleiner oder gleich 8 und 25 % größer als 8 sind. Mit einer ausreichend kleinen Skala wiederholen sich die Werte selbst, sodass 8 ebenfalls unter das Perzentil von 80 % fallen.Tipp: Diese Metrik ist nur in der Balken, Linie, und Tabelle Widgets.
- Benutzerdefinierte Metriken: Schließen Sie alle benutzerdefinierten Kennzahlen ein, die Sie angelegt haben. Weitere Informationen finden Sie auf der Seite zu Benutzerdefinierte Metriken.
- Gespeicherte Benchmarks: Beliebig Benchmarks Sie haben angelegt. Dies fügt dem Widget jedoch nur die Benchmark hinzu, keine anderen Daten. Um Ihre eigenen Daten neben einem Benchmark zu präsentieren, um zu sehen, wie gut Ihre Daten hoch sind, empfehlen wir, die Anweisungen im Vergleiche und Benchmarks Abschnitt unten.
- Einmalige Benchmarks: Konfigurieren Sie einen einmaliger Benchmark für das Widget. Sie können das Benchmark-Datenset, die Version und das Feld auswählen, die im Widget angezeigt werden sollen, und Benchmark-spezifische Filter hinzufügen.
Metriken bearbeiten
- Klicken Sie auf die Metrik.
- Standardmäßig befinden Sie sich im Metrik Registerkarte.
- Klicken Sie auf Metrik um den Metriktyp auszuwählen.
- In der Bezeichner geben Sie an, wie der Name der Metrik im Widget angezeigt werden soll.
Je nachdem, wie Sie Ihr Widget oder Dashboard einrichten, haben Sie möglicherweise zusätzliche Optionen. Siehe Gewichtung in CX, Rollierende Berechnungen in Widget und Signifikanztests in Dashboard.
Registerkarte Optionen
In der Registerkarte Optionen können Sie die angezeigten Dezimalstellen und den numerischen Stil einer Metrik ändern.
Es stehen drei Metrikformate zur Verfügung:
- Nummer: Zeigt die Metrik als direkten numerischen Wert an.
- Prozent: Konvertieren Sie den Metrikwert in einen Prozentsatz (z.B. wird 0,10 zu 10 %).
- Währung: Zeigt die Kennzahl als Währungswert an, dem ein ausgewähltes Währungssymbol vorangestellt ist (z.B. 50 wird zu 50 $).
Registerkarte Filter
Die letzte Registerkarte im Fenster für die Metrikeinstellungen ist Filter. Auf dieser Registerkarte können Sie Ihrer Metrik Filter hinzufügen.
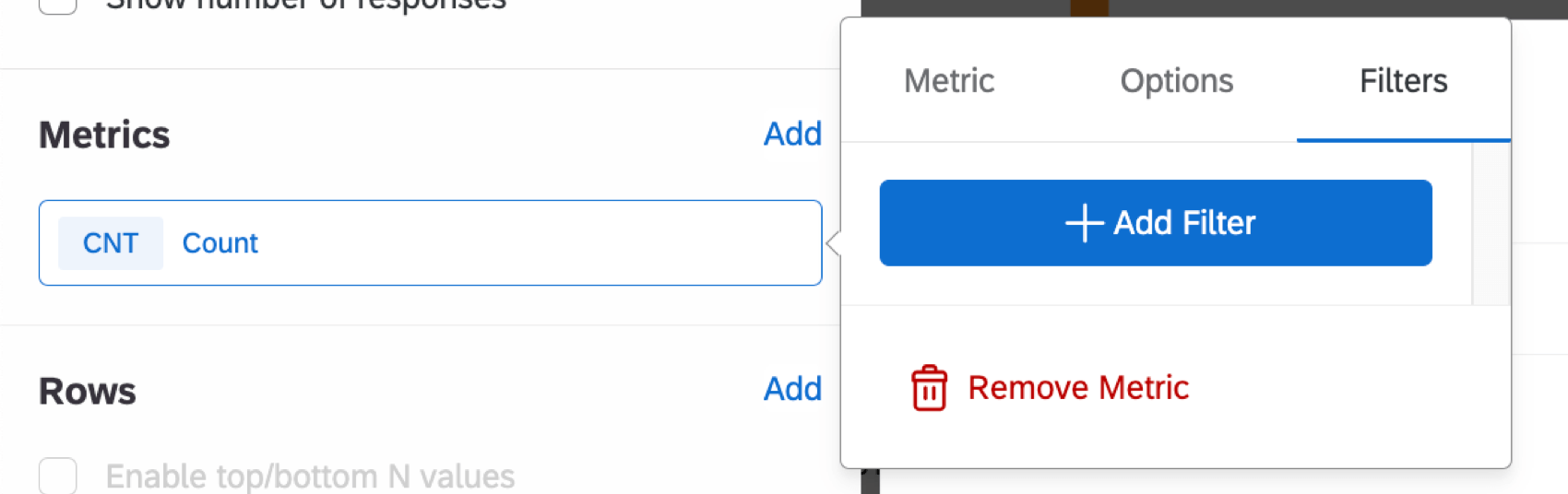
Filter für die Metrik schränken die im Widget durch die Metrik dargestellten Daten ein. Wenn Sie zum Beispiel einen Filter, der nur die Werte 1 bis 3 einer Fünf-Punkte-Zufriedenheitsskala einbezieht, auf eine Metrik vom Typ „Zählung“ anwenden, werden nur Antworten, die in diesen Bereich fallen, in die im Widget angezeigte Anzahl einbezogen.
Das Hinzufügen eines Filters direkt zu einer Metrik anstelle des Widgets selbst kann nützlich sein, wenn es mehrere Metriken gibt, für die unterschiedliche Filter zu einem einzigen Widget hinzugefügt werden sollen. Sie können auch Filter verwenden, wenn Sie eine einmaliger Benchmark.
Um einen Filter aus einer Metrik zu entfernen oder das gefilterte Feld zu ändern, klicken Sie oben auf den Feldnamen.
Entfernen von Widgets
So löschen Sie Widgets:
- Stellen Sie sicher, dass Sie sich im Bearbeitungsmodus.

- Bewegen Sie den Mauszeiger über die drei Punkte oben rechts in einem Widget.
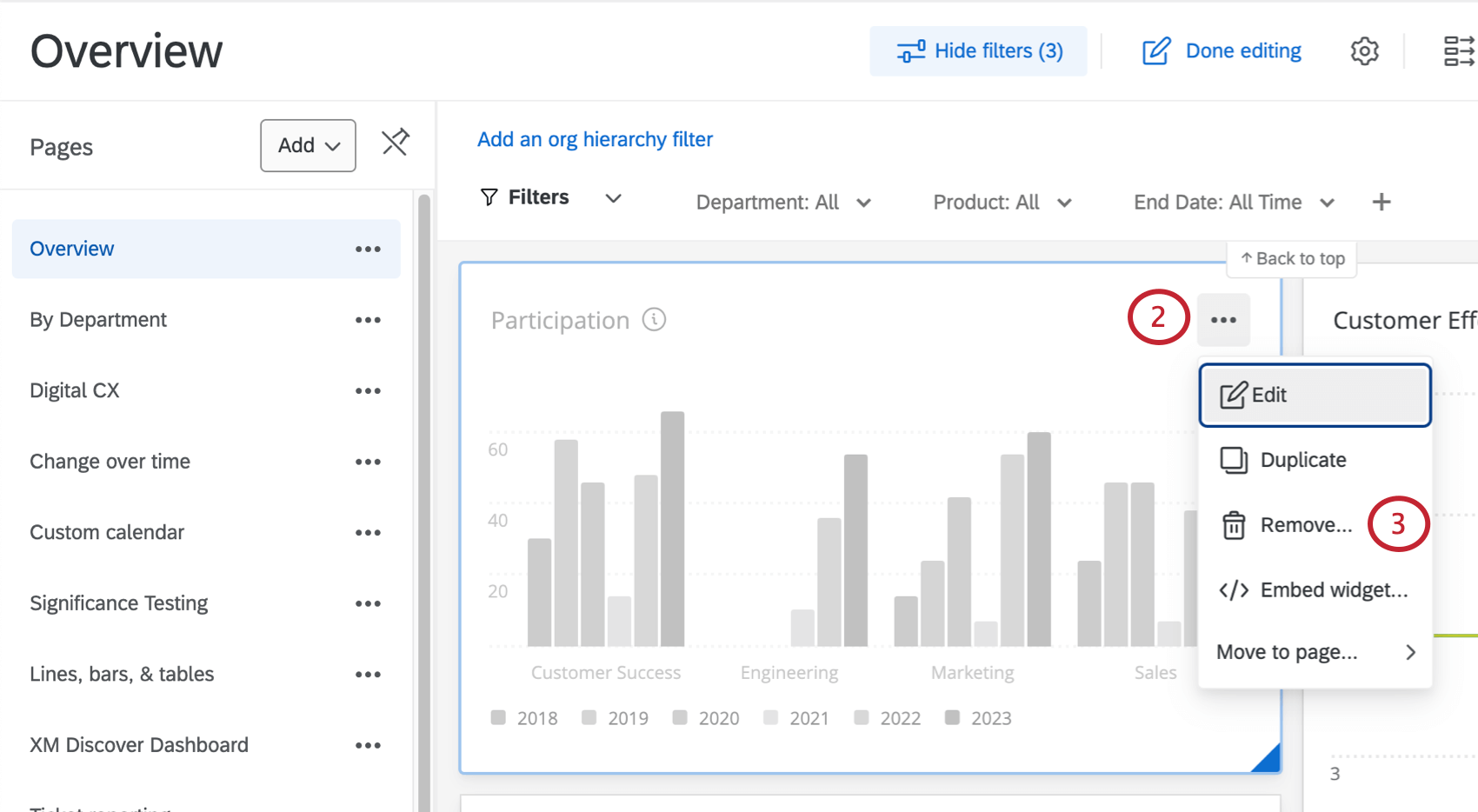
- Klicken Sie auf Entfernen.
- Sie können ein Widget auch löschen, während Sie es bearbeiten, indem Sie auf das Papierkorb unten im Bearbeitungsbereich klicken.
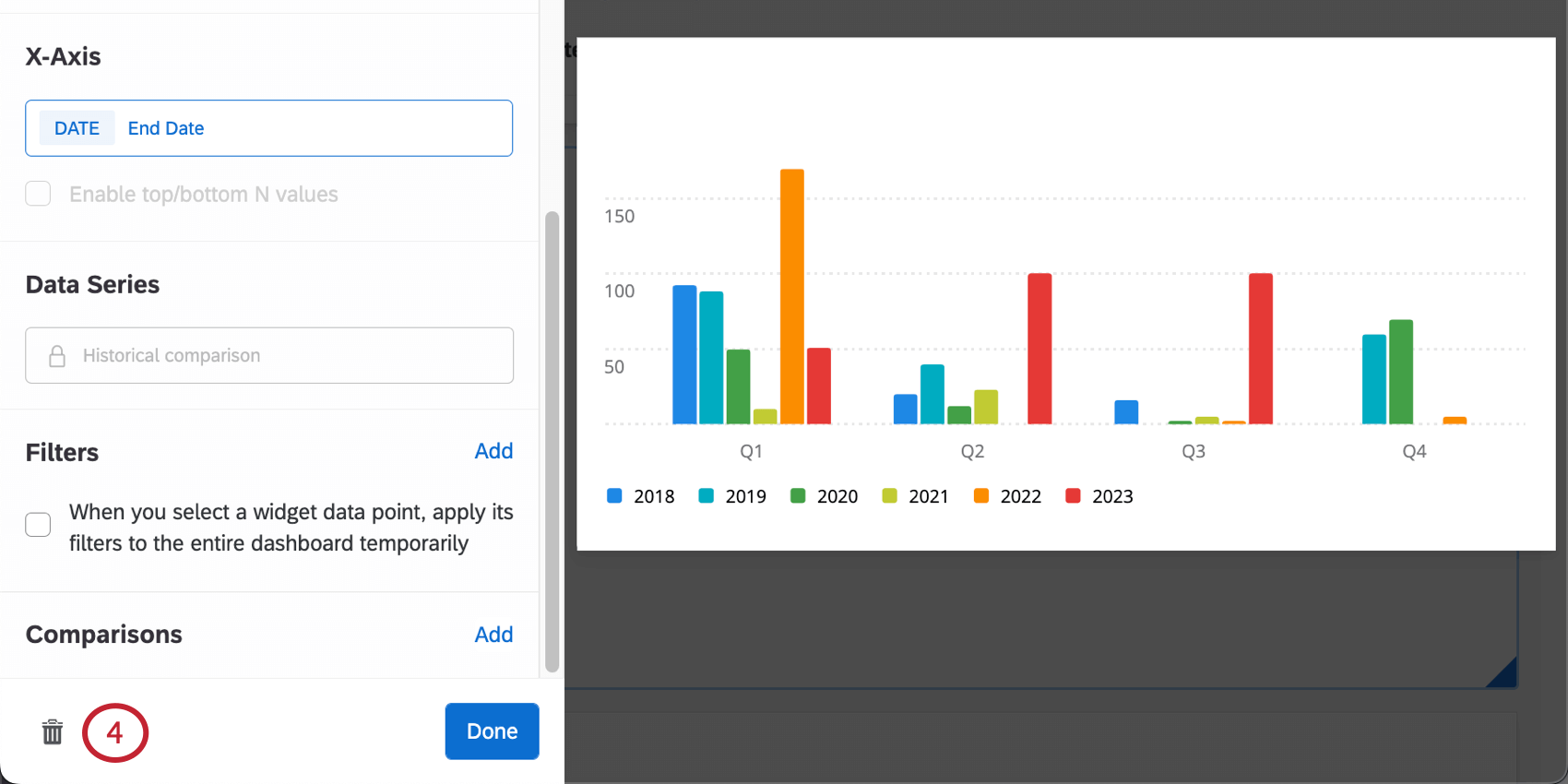
- Bestätigen Sie das Löschen durch die Auswahl von Ja, dieses Widget entfernen.

&Größe ändern; Widgets positionieren
So können Sie die Größe von Widgets ändern und sie auf der Seite anordnen:
- Stellen Sie sicher, dass Sie sich im Bearbeitungsmodus.

- Bewegen Sie den Mauszeiger über die Seiten oder die rechte untere Ecke eines Widgets. Wenn der Pfeil für die Größenänderung angezeigt wird, klicken Sie, und ziehen Sie das Widget auf die gewünschte Größe.
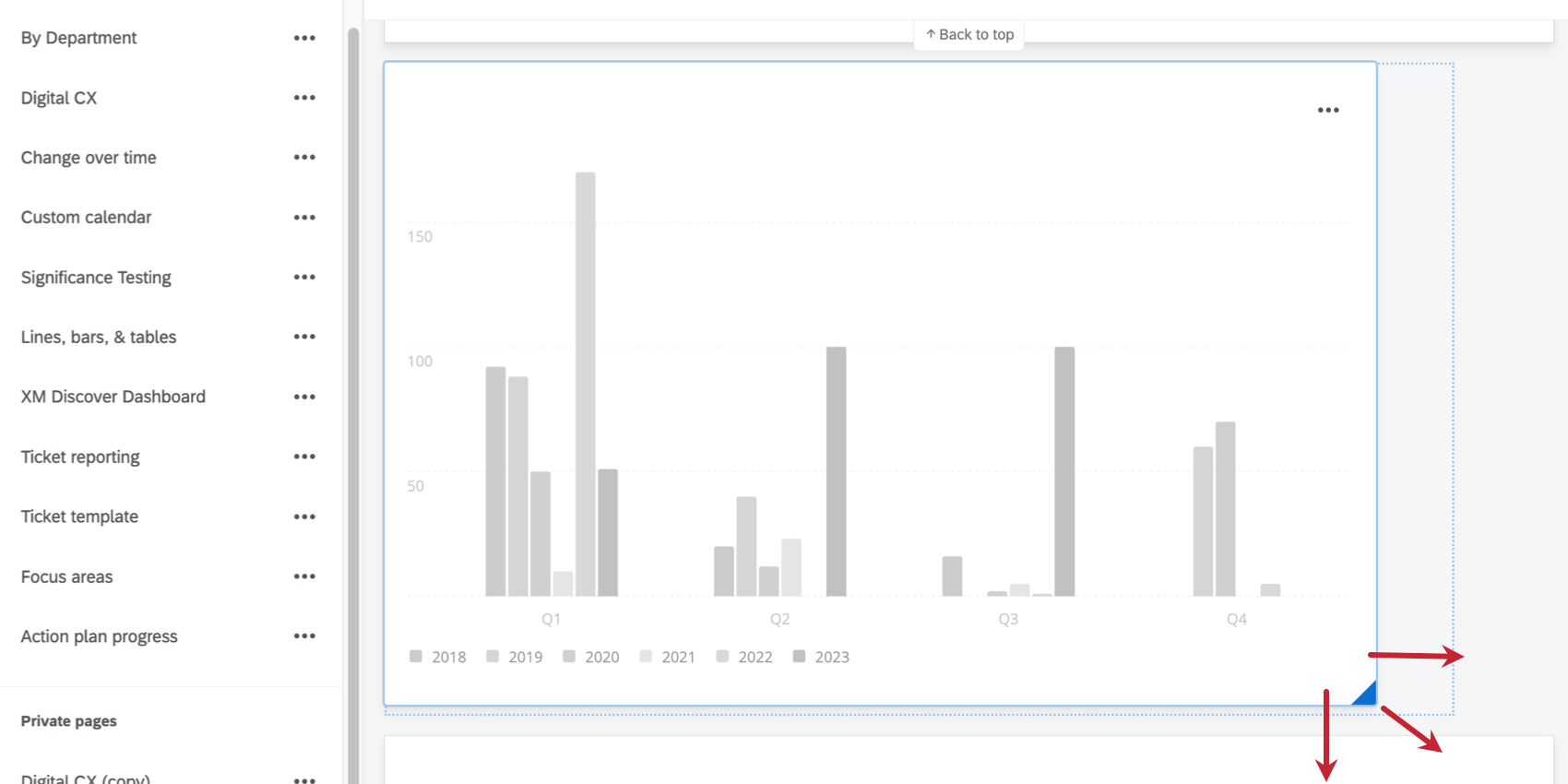
- Bewegen Sie den Mauszeiger über ein Widget. Wenn das Widget klicken und es um das Bild ziehen.
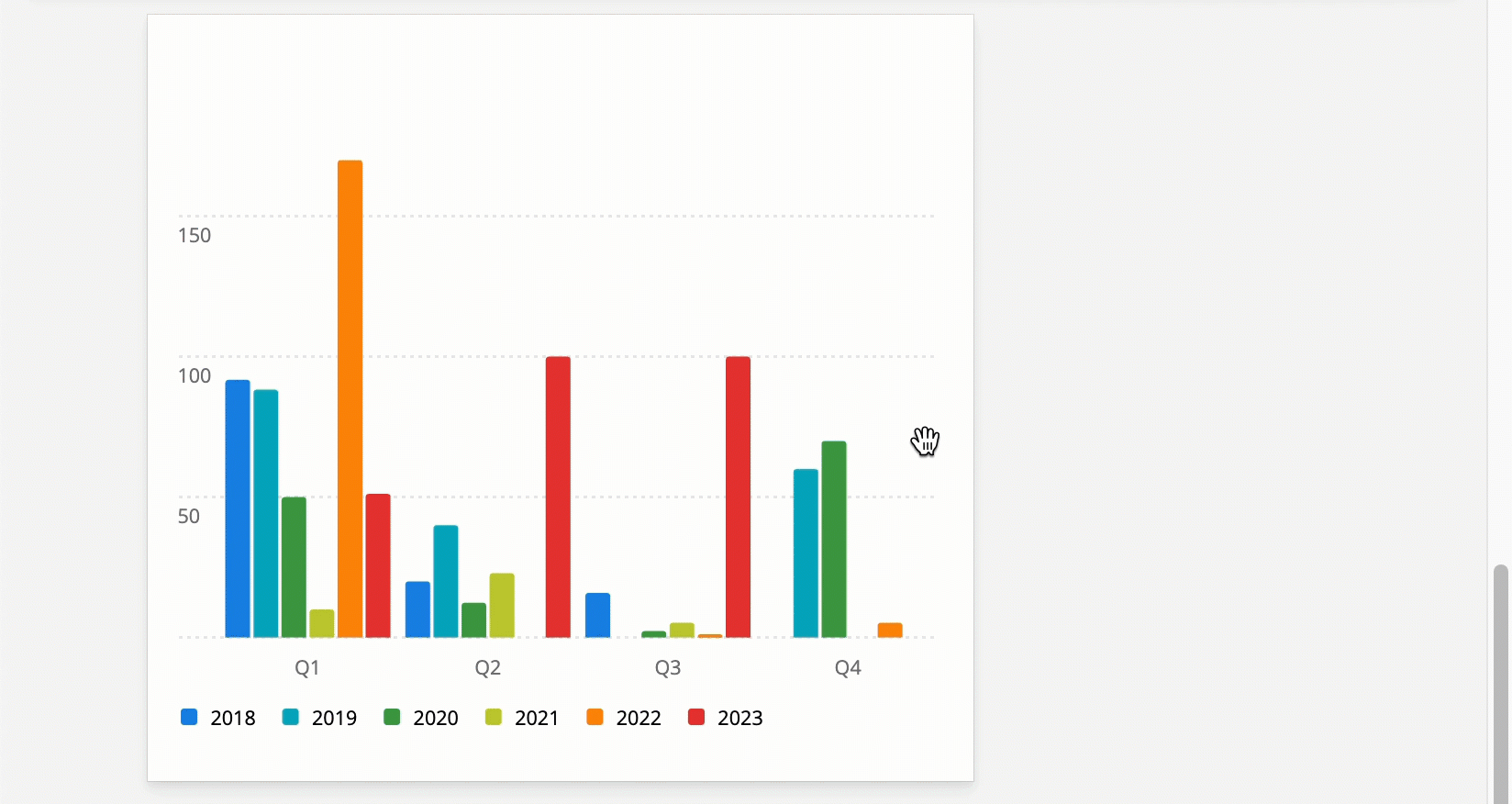
Duplizieren von Widgets
So erstellen Sie eine exakte Kopie eines Widgets:
- Stellen Sie sicher, dass Sie sich im Bearbeitungsmodus.

- Bewegen Sie den Mauszeiger über die drei Punkte oben rechts in einem Widget.
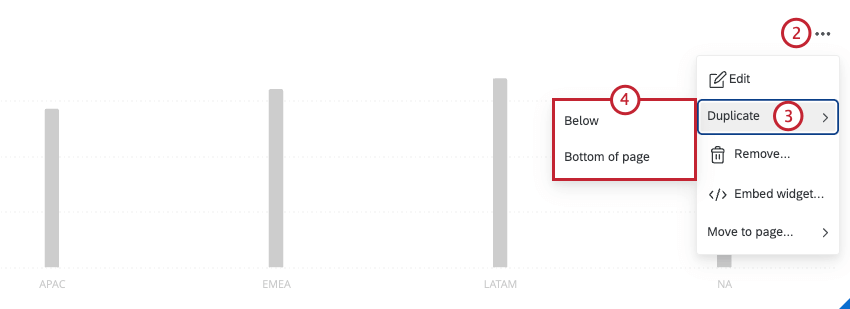
- Klicken Sie auf Duplizieren.
- Wählen Sie aus, wo das duplizierte Widget platziert werden soll.
- Unten: Erstellen Sie eine Kopie direkt unter dem ursprünglichen Widget.
- Seitenende: Erstellen Sie unten auf der Dashboard-Seite eine Kopie.
Verschieben von Widgets auf andere Seiten
Exportieren von Widgets als JPG, PDF, CSV, XLSX oder TSV
Widgets können in verschiedene Formate heruntergeladen werden:
- JPG/JPEG: Das komprimierte digitale Bild der Joint Photographic Experts Group. Wählen Sie JPG, wenn Sie ein Bild für PowerPoints, Social-Media-Uploads oder gedruckte Dokumente benötigen.
- PDF: Das Portable Document Format von Adobe. Wählen Sie PDF, um ein Widget unabhängig von CX-Dashboards oder einer anderen Softwareanwendung als Dokument zu erfassen. Zeigen Sie es im PDF-Viewer an. PDFs können ausgedruckt werden.
- CSV: Ein Format mit kommagetrennten Werten. Wählen Sie CSV aus, wenn Sie die Daten eines Widgets extrahieren und in eine Tabelle oder Datenbank ziehen müssen.
- XLSX: Ein Excel-Dateiformat. Wählen Sie XLSX, wenn Sie die Daten eines Widget extrahieren und in eine Excel-Tabellenkalkulation ziehen müssen.
- TSV: Ein Dateiformat mit tabulatorgetrennten Werten. Wählen Sie TSV, um eine einfache Textdatei zu generieren, die Ihre Daten in einer tabellarischen Struktur darstellt. Wird häufig verwendet, um Informationen zwischen Datenbanken auszutauschen.
So exportieren Sie Widgets:
- Stellen Sie sicher, dass Sie nicht im Bearbeitungsmodus. Das bedeutet, dass das Bleistiftsymbol angezeigt wird, nicht die Schaltfläche Fertig.

- Bewegen Sie den Mauszeiger über die drei Punkte oben rechts in einem Widget.
- Auswählen Exportieren.
- Wählen Sie einen Dateityp aus.
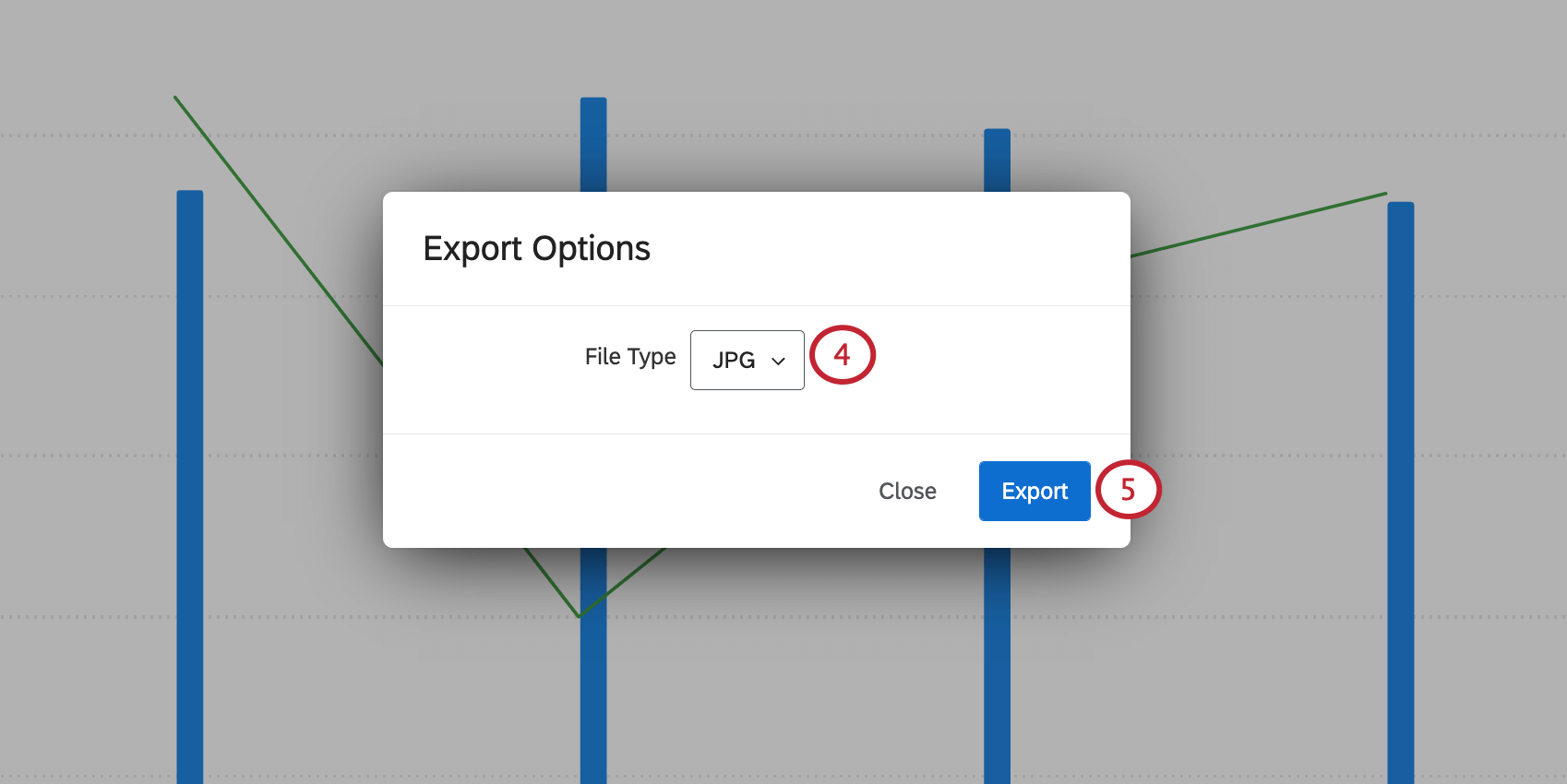
- Klicken Sie auf Exportieren.
Widget
Widget ermöglichen es Ihnen, Ihre Dashboard zu teilen, um klare Abschnitte zu erstellen.
So fügen Sie einen Trennlinie hinzu:
- Klicken Sie auf die Bearbeitungsdrucktaste. Diese Schaltfläche wird in die Schaltfläche „Bearbeitung abgeschlossen“ umgewandelt.

- Klicken Sie auf Trennlinie hinzufügen unten auf Ihrer Dashboard-Seite. Sie können auch den Mauszeiger über die Stelle in Ihrem Dashboard bewegen, an der Sie eine Gruppe hinzufügen möchten. Klicken Sie auf Hinzufügenund wählen Sie Trennlinie.
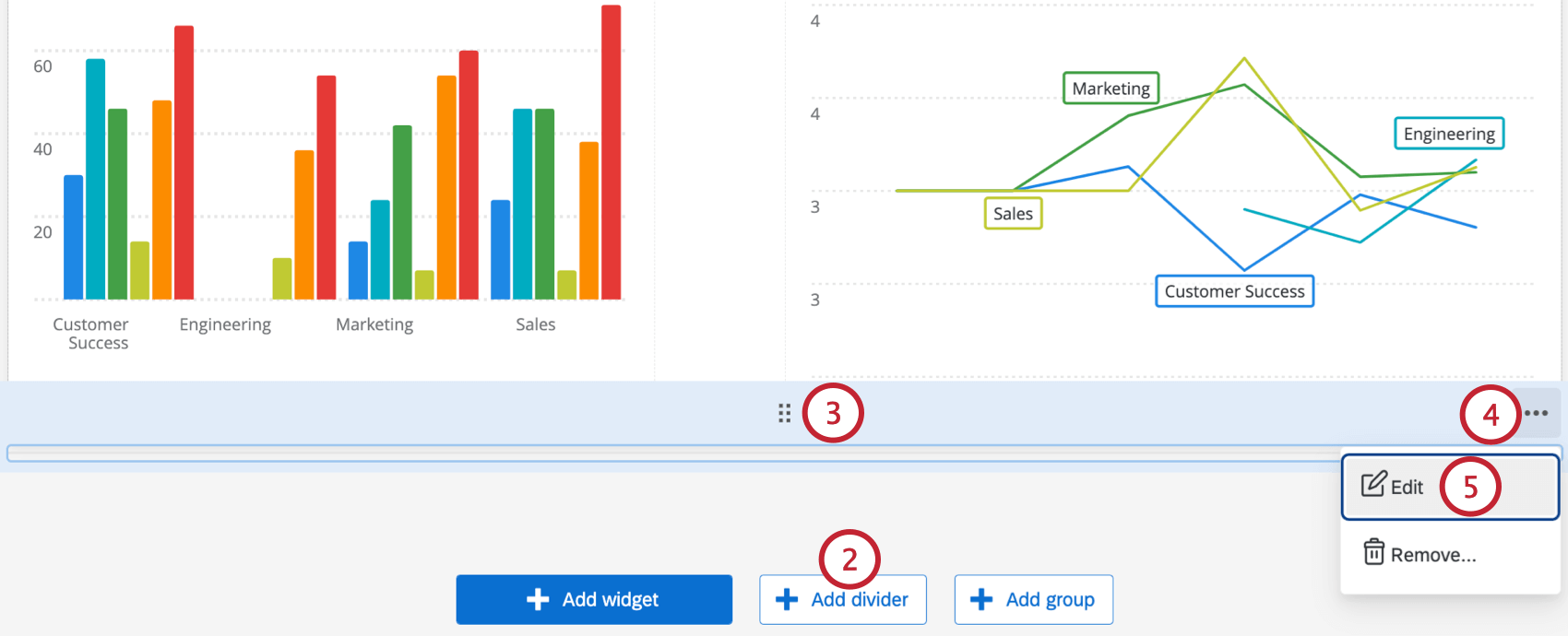
- Um den Trennlinie zu verschieben, klicken Sie oben auf das Punktraster, und ziehen Sie ihn per Drag&Drop an die gewünschte Position auf der Seite.
- Um den Trennlinie zu bearbeiten, bewegen Sie den Mauszeiger über eine Widget, und wählen Sie die drei horizontalen Punkte in der oberen linken Ecke aus.
- Auswählen Bearbeiten.
Tipp: Um eine Gruppe zu entfernen, bewegen Sie den Mauszeiger über die drei horizontalen Punkte, und klicken Sie auf Entfernen.
- Wählen Sie die gewünschte Trennlinie aus, indem Sie eine der vorhandenen Farben auswählen oder den Hex-Code für eine bestimmte Farbe eingeben.
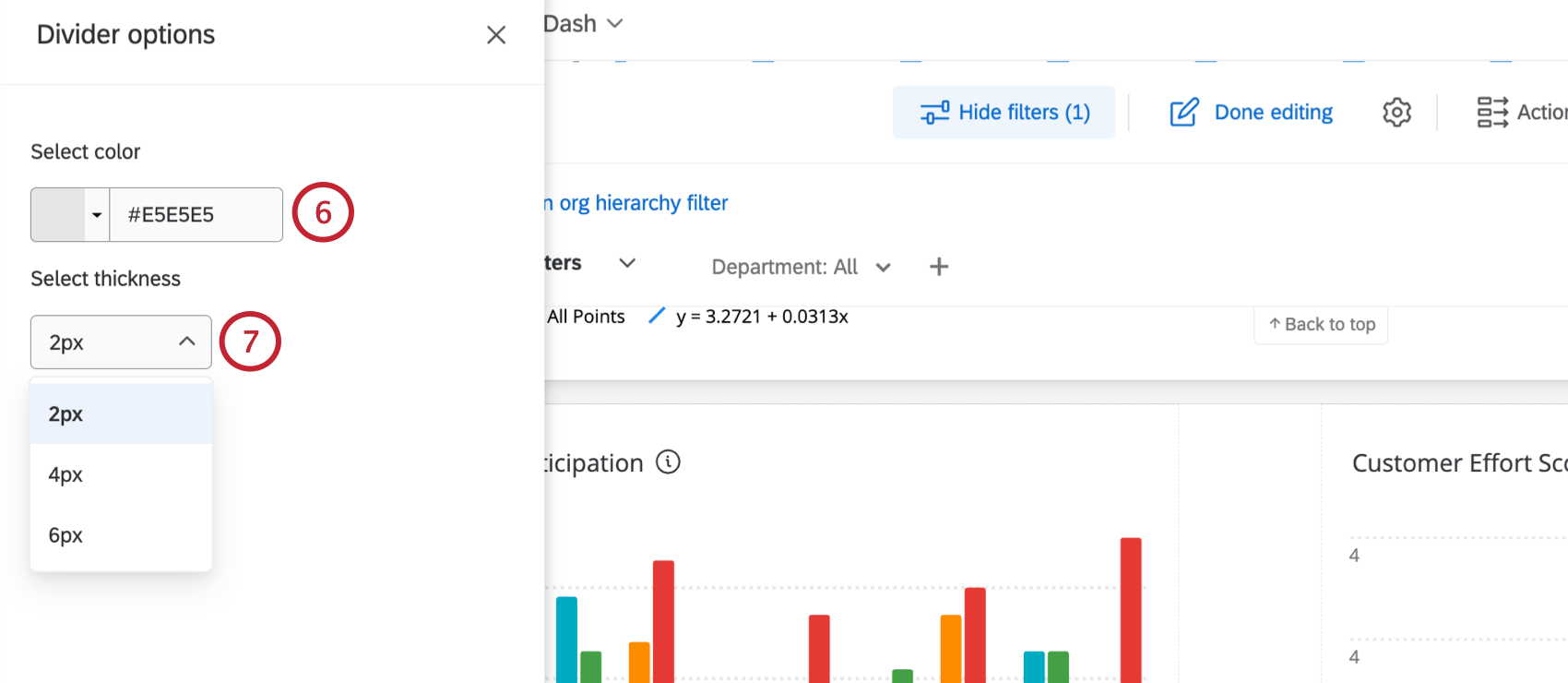
- Wählen Sie die Trennlinie aus.
Widget anzeigen
Einige Widgets ermöglichen es Ihnen, die darin angezeigten Daten in einem Tabellenformat anzuzeigen. Um dieses Format anzuzeigen, bewegen Sie den Mauszeiger über die Punkte oben rechts, und wählen Sie dann Daten anzeigen.
„Daten anzeigen“ ist für jeden Benutzer auf dem Dashboard verfügbar, unabhängig davon, ob er Anzeige- oder Bearbeitungsberechtigungen hat. Dies ist eine weitere Möglichkeit, dieselben Daten aus den im Widget angezeigten Spalten und Feldern anzuzeigen, und zeigt Dashboard keine zusätzlichen Informationen an.
Widgets, mit denen Sie Daten anzeigen können
Nicht alle Widgets verfügen über die Option “Daten anzeigen”. Im Folgenden finden Sie eine Liste der kompatiblen Widgets:
Veraltete Widgets
Wenn Sie ein neues Widget hinzufügen, bemerken Sie möglicherweise einen Abschnitt des Menüs mit dem Namen Veraltete Widgets. In diesem Abschnitt werden Widgets aufgeführt, die Sie noch erstellen können, die jedoch durch bessere Widgets oder Funktionen ersetzt wurden, für die ein Upgrade durchgeführt wurde.
Widgets, die in diesem Menü als veraltet aufgeführt sind, können weiterhin verwendet werden. Sie werden jedoch schließlich von der Plattform entfernt. Die Zeitleiste für das Entfernen jedes Widget variiert. Widgets werden erst entfernt, wenn die Benutzer im Voraus informiert wurden. Alle veralteten Widgets werden automatisch in die neue Version migriert, wenn sie aus der Plattform entfernt werden, und sind während des gesamten Migrationsprozesses voll funktionsfähig.
Beachten Sie, dass vorhandene Widget dieses Typs nicht mehr funktionieren oder aus Ihrem Dashboard entfernt werden, auch wenn ein Widget-Typ veraltet ist. Wir empfehlen jedoch, zu neuen Widget zu wechseln, um eine maximale Dashboard sicherzustellen.
Plan
Im Folgenden wird Plan, wann Widgets aus dem Widgets-Menü entfernt werden. Das bedeutet, dass Sie keine neuen Widgets dieses Typs anlegen können. Vorhandene Widgets dieses Typs, die sich in Ihrem Dashboard befinden, werden nicht aus Ihrem Dashboard entfernt werden.
Beachten Sie, dass diese Daten Änderungen unterliegen. Wir werden vor diesen Abkündigungen Mitteilungen senden.
| Abkündigungsdatum | Widgets aus Menü entfernt |
| Juli 2023 | Trenddiagramm |
| Abkündigungsdatum | Abgekündigte Widgets |
| Oktober 2023 | Pivot-tabelle |
Empfohlene Widget
Verteilungstabelle: DieXM kann als Alternative zum Verteilungstabelle verwendet werden. Nachdem der Befragte:r zugeordnet wurde, können Sie eine Vielzahl von Widgets verwenden, um Berichte zu Verteilungen zu erstellen.- Pivot-tabelle: Dieses Widget wurde durch das ersetzt tkann.
- Einfaches diagramm: Dieses Widget wurde durch das ersetzt. line, vertikale Balken, & horizontale Balken Widgets.
- Einfache tabelle: Dieses Widget wurde durch das ersetzt Widget.
Tipp: Wenn SieDatenübersetzungen, weiterhin das einfache Tabelle verwenden. Wenn Sie jedoch Bezeichnerübersetzungen benötigen, verwenden Sie die neue Widget. - Trenddiagramm: Dieses Widget wurde durch das ersetzt Linie, vertikale Balken, & horizontale Balken Widgets.
- Rich Text Editor: Dieses Widget wurde durch das ersetzt. Rich Text Editor.
Alte Wortwolke : Dieses Widget wurde durch das ersetztWortwolke .- Kreisdiagramm: Dieses Widget wurde durch das ersetzt Ring-/Widget.
- Aufzeichnungsraster: Dieses Widget wurde durch das ersetzt. Datensatztabelle.