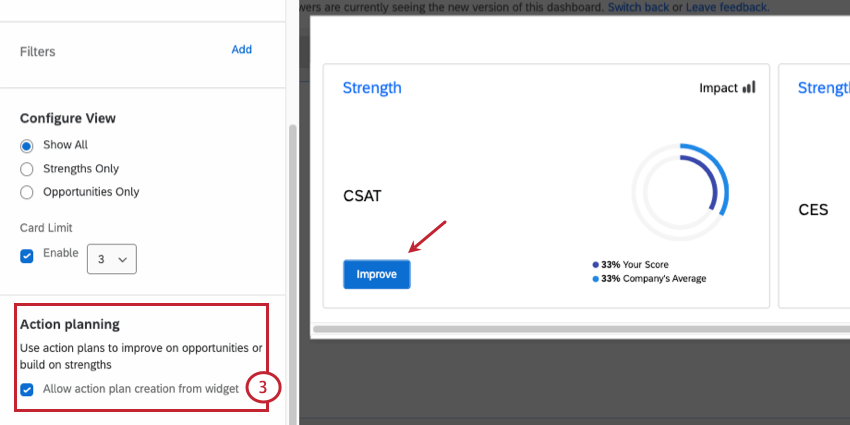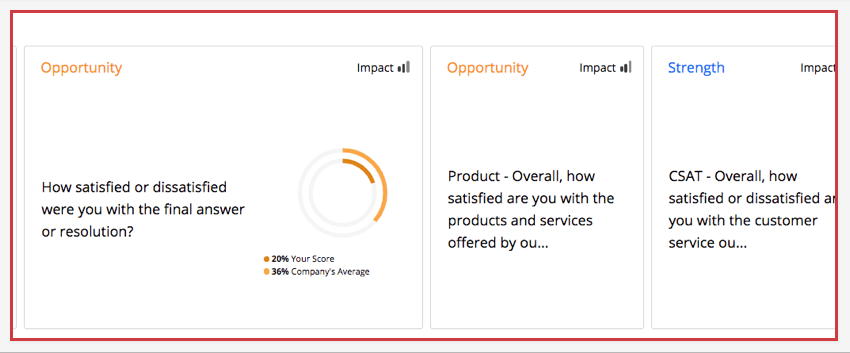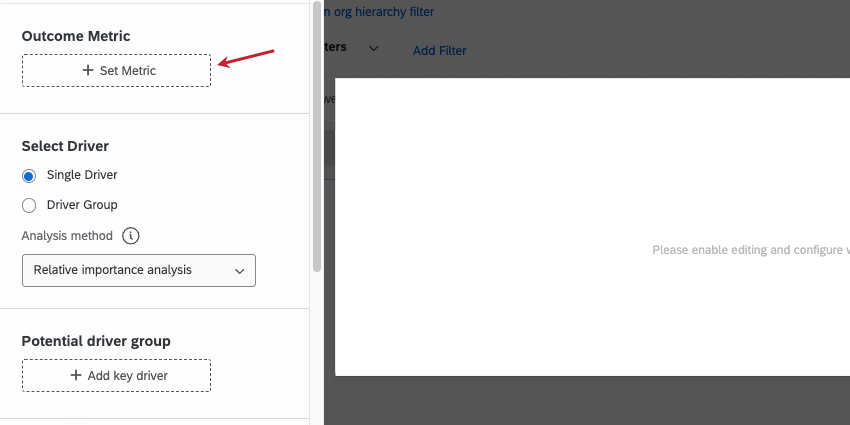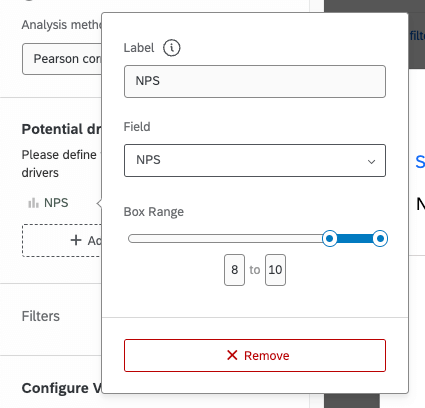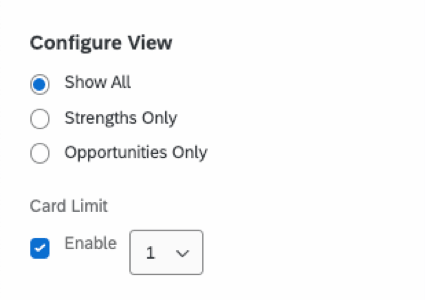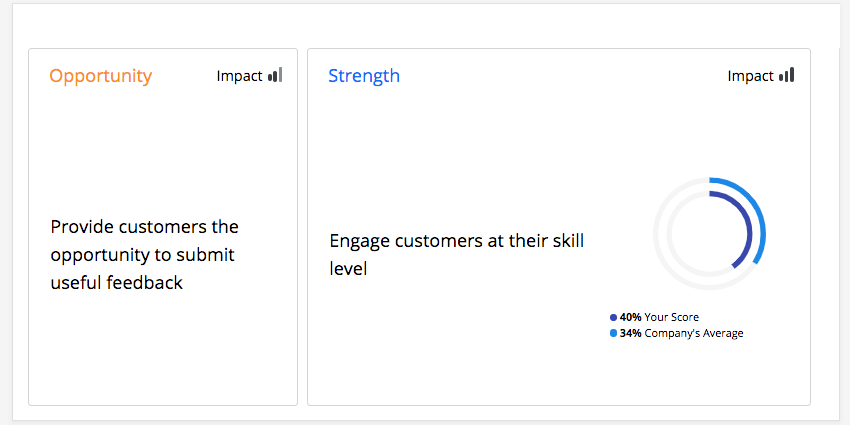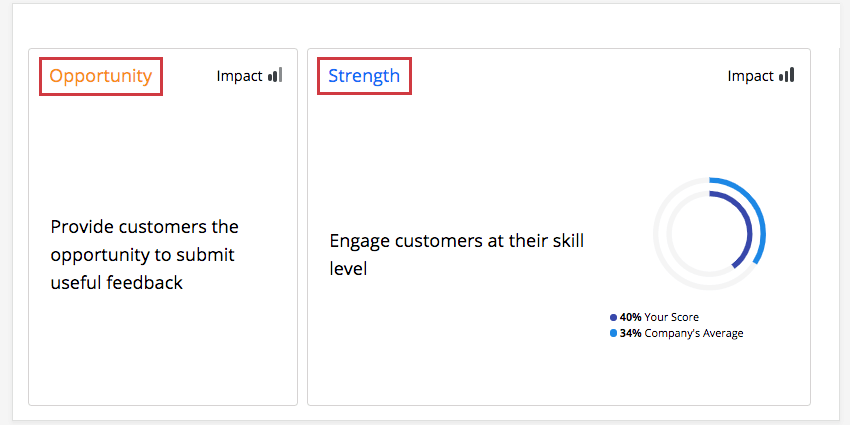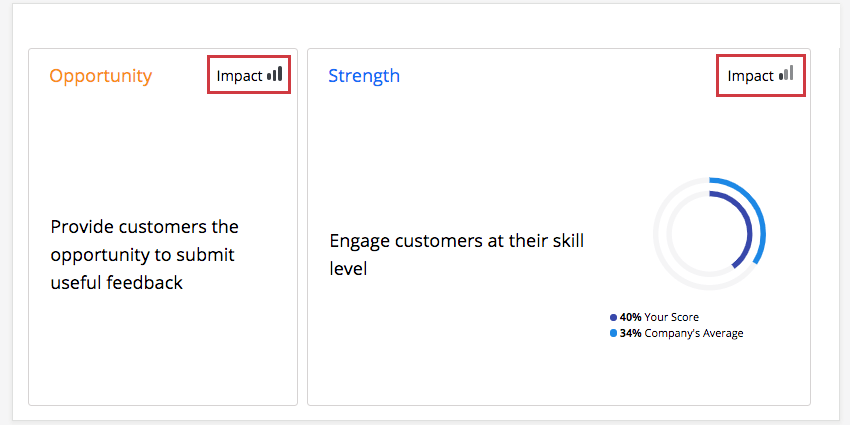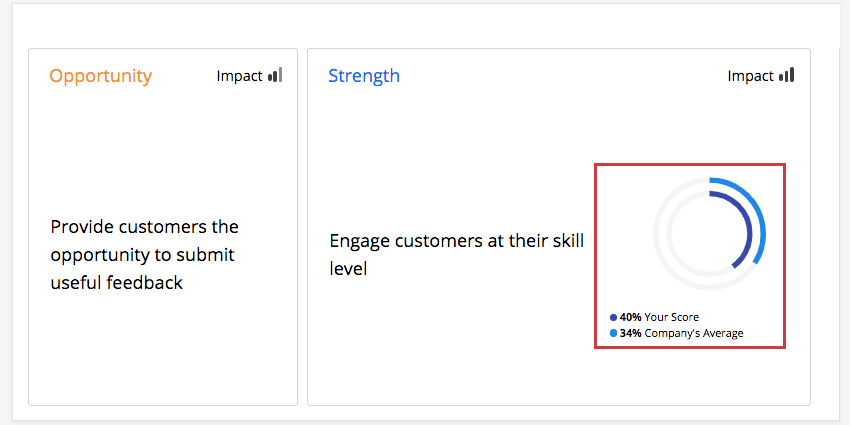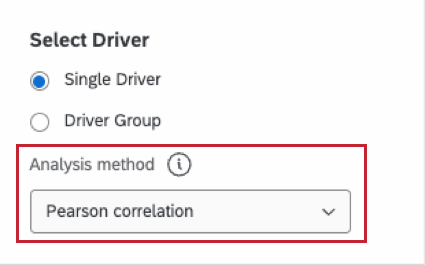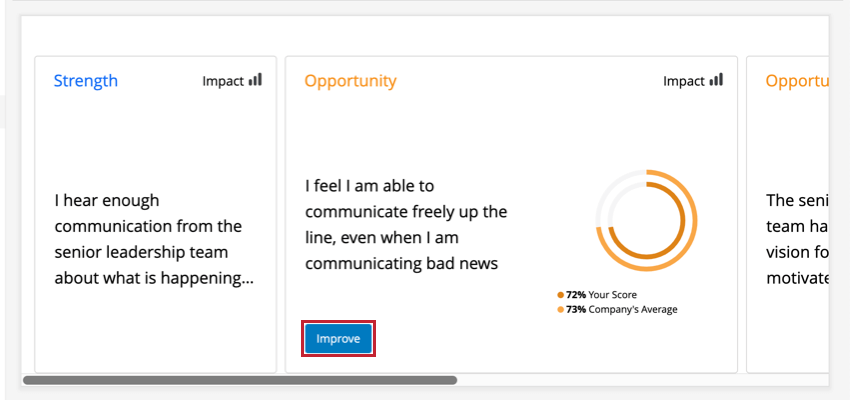Widget
Widgets zu Fokusbereichen
Das Widget wird verwendet, um Dashboard darüber zu informieren, in welchen Bereichen des Unternehmens die Anstrengungen basierend auf wichtigste Treiber im Vergleich zu einer Ergebnismetrik wie NPS oder Mitarbeiter-Engagement konzentriert werden sollen. Dieses Widget wurde entwickelt, um Daten zwischen bestimmten Einheiten und der Organisation mithilfe von Seitenfiltern () zu vergleichen.CX|EX).
Mit dem Widget „Schwerpunktbereiche“ können Sie den „Einfluss“ oder die Korrelation zwischen einem Treiber und der Ziel messen sowie messen, ob der ausgewählte Geschäftsbereich eine bessere oder schlechtere Leistung als das gesamte Organisation aufweist.
Arten von Dashboards
Dieses Widget kann in einigen verschiedenen Dashboard verwendet werden. Dazu gehören:
Feldtyp-Kompatibilität
Da dieses Widget das obere Feld als Vergleich verwendet, sind Daten mit diskreten Werten erforderlich, die als zugeordnet wurden. Nummernset Feldtyp in Ihrem Dashboard (CX|EX). Felder mit unendlichen Werten funktionieren mit diesem Widget nicht gut, die auf Skalen festgelegten jedoch.
Im Allgemeinen sind Ergebnismetriken Felder, denen eine Gesamtbewertung zugeordnet ist, während wichtigste Treiber spezifische Fragen sind, die Sie in Ihrer Umfrage gestellt haben. Im folgenden Abschnitt finden Sie Beispiele für Ergebnismetriken und wichtigste Treiber.
Widget-Anpassung
Allgemeine Informationen zum Hinzufügen und Bearbeiten von Widgets finden Sie unter. Erstellen von Widgets Seite. Weitere Informationen zum Anpassen dieses spezifischen Widget.
Quelle
Um mit dem Widget zu beginnen, müssen Sie zunächst eine Quelle auswählen. Dies ist das Projekt, aus dem die Daten abgerufen werden. Wenn Sie Ihren Dashboard zusätzliche Quellen zugeordnet haben, haben Sie hier mehr als eine Option. Sie können nur eine Quelle pro Widget auswählen.
Ergebnismetrik
Das erste zu ermittelnde Feld ist die Ergebnismetrik. Im Allgemeinen sind dies Kennzahlen wie NPS, Kundenzufriedenheit (CSAT) oder Mitarbeiter-Engagement. Bei der Ergebnismetrik handelt es sich in der Regel um eine Art von Gesamtergebnis, die Sie in Ihrer Umfrage bewerten. Pro Widget kann nur eine Ergebnismetrik ausgewählt werden.
Für EX ist Ihre Ergebnismetrik häufig eine Kategorie die Sie in Ihren Dashboard angelegt haben.
Schlüsselfaktoren (einzelne Gruppe)
Der andere wichtige Aspekt des Widget sind die wichtigste Treiber. Wichtigste treiber sind die Faktoren, die Ihre Gesamtergebnismetrik beeinflussen. In der Regel sind wichtigste Treiber stellen, wichtige Faktoren, die zur Ergebnismetrik beitragen. Sie können mehrere wichtigste Treiber auswählen, die innerhalb eines Widget angezeigt werden sollen.
Bei der Auswahl Ihrer wichtigste Treiber ist es wichtig, die Messung des oberen Felds anzugeben. Dies kann ein tatsächliches oberes Feld (nur der höchste Wert) oder ein Bereich sein. Darüber hinaus sollten Sie Ihre wichtigste Treiber umbenennen, damit sie umsetzbar und leicht verständlich sind.
Gute wichtigste Treiber haben häufig die folgenden Merkmale:
- Geschrieben in einer dritten Person (d. h. Sie sagen Ihrem Team, was verbessert werden soll)
- ein Aktionsverb haben (z. B. liefern, beibehalten, ausführen, bereitstellen)
- Stellen Sie die Quellfrage so dar, dass sie für Ihr Unternehmen sinnvoll ist.
| Wichtigster Treiber | Bezeichner Fokusbereiche |
| Produktwichtigkeit – Zuverlässigkeit | Bieten Sie unseren Kunden ein zuverlässiges Produkt. |
| Wichtigkeit des Vertriebs – Verkaufsteam | Stellen Sie sicher, dass Ihr Team ein wichtiger Bestandteil des Verkaufsprozesses ist. |
| Q76 – Eingebettete Daten – Unterstützung | Überlegene und zeitnahe Unterstützung für unsere Kunden. |
| Meine Manager:in würdigt mich durchweg für gute Arbeit. | Mitarbeiter für gute Arbeit anerkennen. |
| Ich kann mitgestalten, wie ich Dinge in meiner Rolle mache. | Erlauben Sie Mitarbeitern, ihre Rolle zu gestalten. |
So fügen Sie Ihre wichtigste Treiber hinzu:
- Auswählen Schlüsseltreiber hinzufügen und wählen Sie das gewünschte Feld aus.
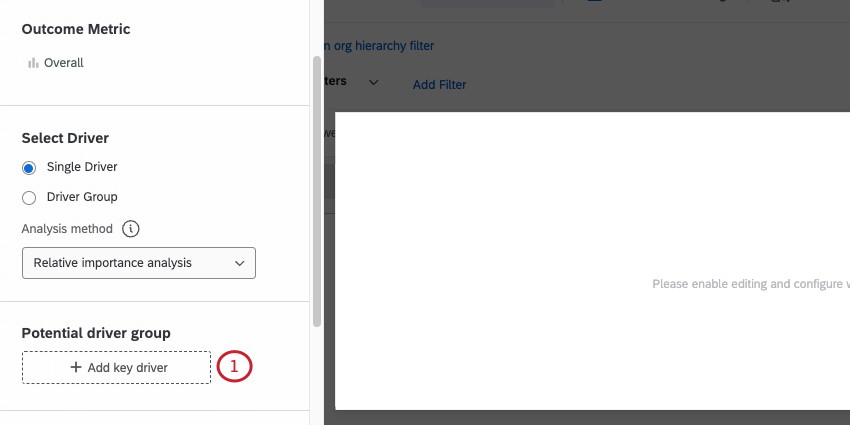
- Klicken Sie auf das neu hinzugefügte Feld, um es zu bearbeiten.
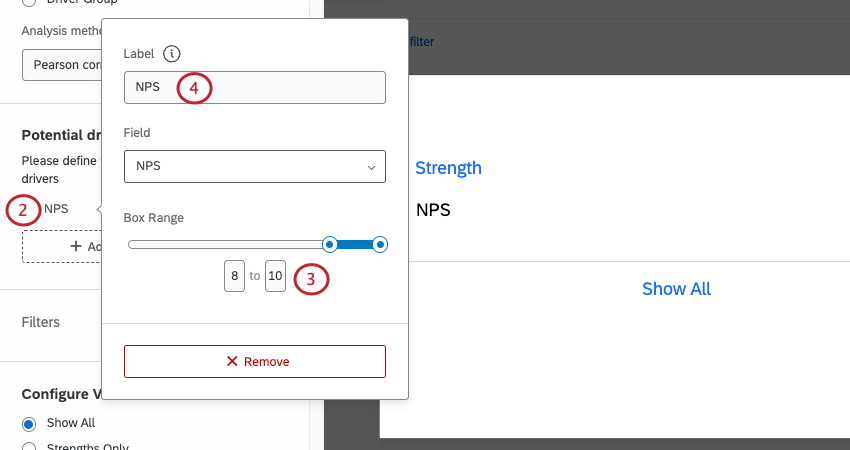
- Verwenden Sie die Schieberegler oder die Zahlen unter den Schiebereglern, um zu ändern, welche Werte im Widget angezeigt werden.
Achtung: In EX, müssen Sie Skalen Ihres Dashboard konfigurieren. Dadurch wird der Feldbereich für Ihre wichtigste Treiber definiert, sodass Sie ihn nicht im Widget festlegen müssen.
- Falls gewünscht, benennen Sie Ihren Schlüsseltreiber so um, dass er für Sie am sinnvollsten ist.
Sicht & Kartenlimit konfigurieren
- Sicht konfigurieren: Legen Sie fest, ob das Widget alles, nur Stärken oder nur Opportunitys anzeigen soll.
Tipp: Auswahl Alle anzeigen zeigt Ihnen sowohl Opportunitys als auch Stärken in der Reihenfolge ihrer Wichtigkeit an, gemessen am Auswirkungskorrelations-Score. Dies kann bedeuten, dass Sie an etwas arbeiten, das Sie verbessern könnten (d.h. eine Chance). Manchmal kann es jedoch ausschlaggebender sein, eine Stärke stark zu halten, als an einer Opportunity zu arbeiten, die keine Ergebnisse bringt.
- Kartenlimit: Legen Sie eine maximale Anzahl von Karten fest, die im Widget angezeigt werden sollen.
Filtern von Fokusbereich-Widgets
Sie können ein Widget sowohl nach Dashboard-Seite als auch nach Widget-spezifischen Filtern filtern.
Seitenfilter
Um ordnungsgemäß zu funktionieren, muss das Widget mit Seitenfiltern verwendet werden. Bei diesen Filtern handelt es sich in der Regel um Felder wie Standort, Antwortdatum, in Ihrer Umfrage gestellte Fragen oder Teilnehmer:in. Weitere Informationen zum Erstellen von Seitenfiltern finden Sie auf der Seite Filtern von Dashboards (CX|EX).
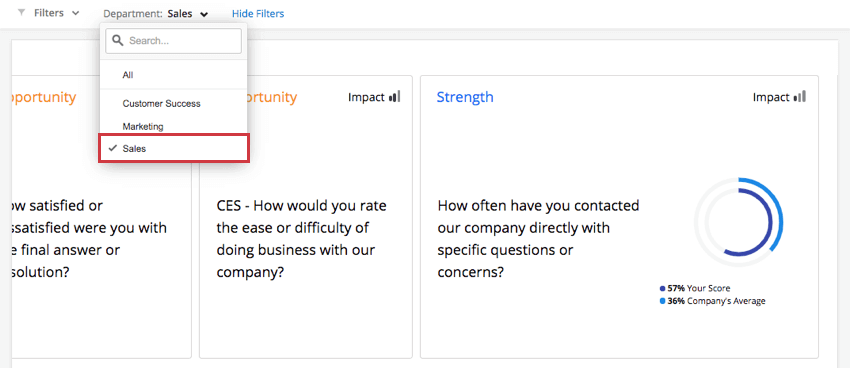
Wenn keine Filter aktiv auf die Seite angewendet werden, stimmen die inneren und äußeren Ringe überein und zeigen dieselbe Bewertung an. Sie müssen das Dashboard filtern, damit das Widget aktualisiert und ein Vergleich angezeigt wird.
Widget
Sie können Filter wie jedes andere Widget direkt zu einem Widget hinzufügen. Siehe Hinzufügen von Widget für weitere Details.
Hierarchie
Wenn außer dem Hierarchie keine Filter aktiv auf das Dashboard angewendet werden, stimmen die inneren und äußeren Ringe des Widget Fokusbereiche möglicherweise überein und zeigen denselben Score an. Wenn sich der Organisationshierarchie jedoch nur auf den inneren Ring auswirken soll und der äußere Ring den Durchschnitt des gesamten Unternehmens darstellt (wobei der Hierarchie ignoriert wird), fügen Sie dem Widget einen Vergleich ohne Filter hinzu.
- Gehen Sie zu Ihren Dashboard.
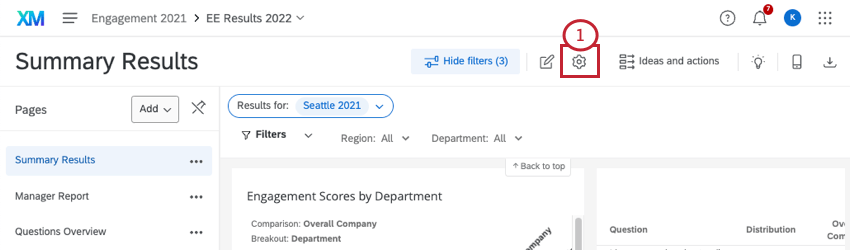
- Wechseln Sie zum Vergleiche Seite.
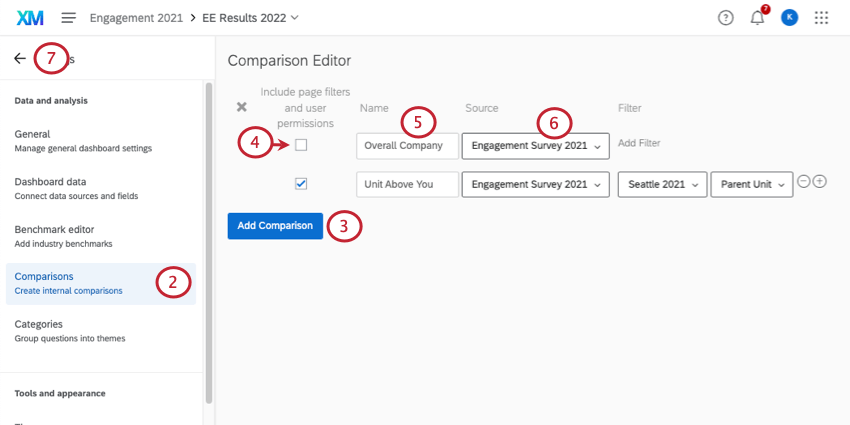
- Klicken Sie auf Vergleich hinzufügen .
- Beibehalten Seitenfilter einschließen nicht markiert.
- Benennen Sie den Filter, um anzugeben, dass es sich um einen Vergleich leistung handelt.
- Wenn Ihrem Dashboard mehrere Quellen zugeordnet sind, wählen Sie die Quelle(n) der Hierarchie aus.
- Kehren Sie zu Ihrem Dashboard zurück.
- Bearbeiten Sie Ihr Widget.
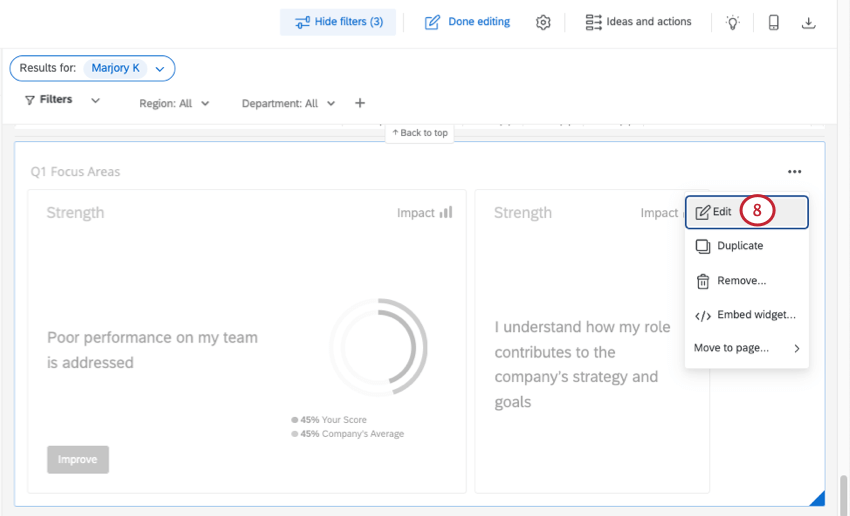
- Unter Vergleichewählen Sie den Vergleich aus, den Sie gerade angelegt haben.
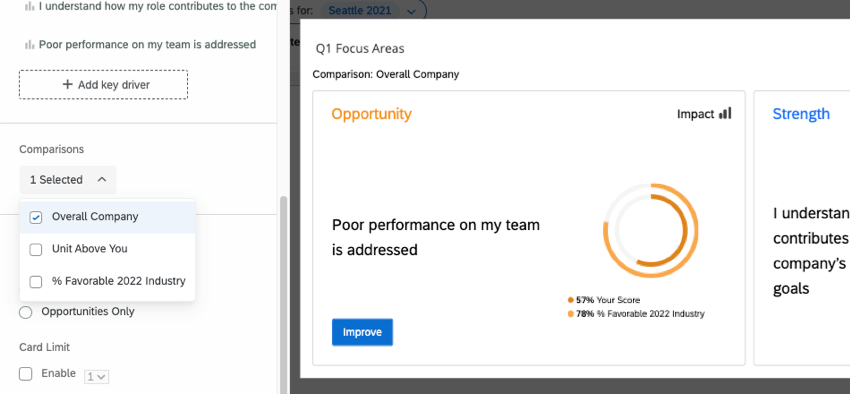
Textthemen als Schlüsselfaktor verwenden
Mit dem Widget können Sie Folgendes verwenden: Textthemen aus Text iQ als Treiber des Widget. Dies ermöglicht dynamische wichtigste Treiber, während sich Ihr Unternehmen weiterentwickelt, ohne zusätzliche Umfrage stellen zu müssen. Wenn sich neue Themen in Ihren Freitextfragen entwickeln, werden sie in das Widget aufgenommen.
So fügen Sie Ihrem Widget Textthemen hinzu:
- Stellen Sie sicher, dass Sie Ihre Textthemen zugeordnet haben (CX|EX) in Ihr Dashboard.
- Aktivieren Sie im Widget Fahrergruppe.
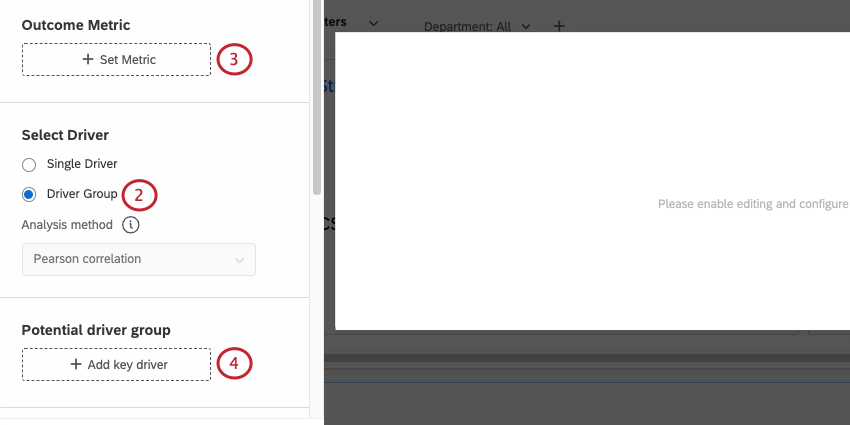 Achtung: „Treiber auswählen“ ist für EX nicht verfügbar.
Achtung: „Treiber auswählen“ ist für EX nicht verfügbar. - Klicken Sie auf Metrik festlegen und wählen Sie Ihre Ergebnismetrik.
- Klicken Sie auf Schlüsseltreiber hinzufügen und wählen Sie die Textthemen für das Feld aus, an dem Sie interessiert sind.
- Klicken Sie auf Ihr Textthemenfeld.
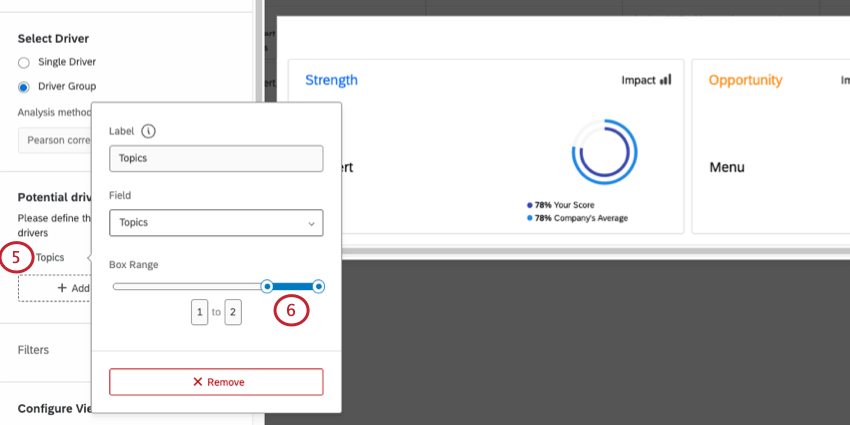
- Passen Sie den Rahmenbereich so an, dass nur der oberste Bereich ausgewählt wird.
Tipp: Der Feldbereich wird durch die von Ihnen ausgewählte Ergebnismetrik bestimmt.Beispiel: Im obigen Schritt endet der Boxbereich bei 2. Daher sollte der angepasste Feldbereich 1 bis 2. Wenn der Box-Bereich bei 5 endet, sollte Ihr angepasster Box-Bereich 4 bis 5.
Widget
Das Widget zeigt auf einen Blick die Bereiche an, in denen sich Ihre Abteilung, Ihr Team oder eine andere angegebene Gruppe verbessern können, sowie die Auswirkungen, die der ausgewählte Schlüsseltreiber auf diese Gruppe hat. Einem einzelnen Widget können mehrere wichtigste Treiber hinzugefügt werden, um zu sehen, wie sich verschiedene Treiber auf eine einzelne Gruppe im Unternehmen auswirken. Jeder Schlüsseltreiber wird in seiner eigenen Karte dargestellt, aber nur eine Karte kann vollständig auf einmal angezeigt werden. Im Widget unten werden zwei wichtigste Treiber, „Kunden die Möglichkeit geben, nützliches Feedback einzureichen“ und „Kunden auf ihrem Ebene Engage“, im Widget angezeigt. „Kunden auf ihrem Ebene Engage“ ist der derzeit ausgewählte Schlüsselfaktor.
Stärken & Opportunitys
Jede Karte wird als Stärke (Überleistung im Vergleich zum Gesamtunternehmensdurchschnitt), blau hervorgehoben oder als Opportunity (unterdurchschnittlich im Vergleich zum Unternehmensdurchschnitt), in Gold/Orange hervorgehoben.
Beispiel: Im Widget unten ist der Schlüsselfaktor „Kunden auf Ebene Engage“ eine Stärke für Ihre Abteilung, was bedeutet, dass Ihre Abteilung in diesem Bereich im Vergleich zum Unternehmen insgesamt übertroffen ist.
Auswirkung
Die Auswirkung misst die Korrelation zwischen dem ausgewählten Schlüsseltreiber und der Ziel. Eine bestimmte Karte basiert ihre Auswirkungen auf den aktuellen Filter, wenn es mehr als 100 Antworten gibt, oder auf einer Organisation, wenn es weniger gibt. Dadurch wird sichergestellt, dass genügend Daten vorhanden sind, um ein statistisch gültiges Ergebnis zurückzugeben.
Beispiel: Im Widget unten hat „Kunden auf Ebene Engage“ geringe Auswirkungen auf alle Abteilungen in Ihrem Unternehmen, was bedeutet, dass es kein klares Antworten für diesen spezifischen Schlüsselfaktor gab.
- Hohe Auswirkung: Die Teilnehmer geben eine gute Gesamtbewertung an und sind in ihrer Bewertung des Schlüsselfaktors konsistent (entweder hoch oder niedrig).
- Geringe Auswirkung: Es gibt kein eindeutiges Antworten. Einige Umfrageteilnehmer geben möglicherweise eine gute Gesamtbewertung und bewerten einen Bereich hoch, während andere Umfrageteilnehmer denselben Bereich schlecht bewerten, aber dennoch eine gute Gesamtbewertung geben.
Die Auswirkung ist ein R-Wert, der den Korrelationskoeffizienten zwischen jeder Position in der Tabelle und einer ausgewählten Ergebnismetrik misst. Die Auswirkung berechnet zuerst die Punktzahl für die Kategorie. Anschließend wird eine Korrelationsberechnung mit dieser Punktzahl unter Verwendung der ausgewählte Analysemethode.
Die Größe der Auswirkung basiert auf dem absoluten Wert der Korrelation. Zum Beispiel ist eine starke negative Korrelation immer noch eine starke Korrelation und damit ein starker Treiber für Ihr Engagement-Ergebnis.
Wenn ein Befragte:r die als Auswirkungskennzahl verwendete Frage oder eines der Elemente in der Tabelle überspringt, wird seine Antwort nicht in die Korrelationsberechnung für die Frage(n) einbezogen, die er übersprungen hat. Daher folgt die Auswirkung einem statistischen Standardansatz, der paarweise Löschung genannt wird, bei dem fehlende Datenpunkte von der Berechnung ausgeschlossen werden.
Vergleich
Der Vergleich zeigt Ihnen, wie Ihre ausgewählte Einheit im Vergleich zum Unternehmensdurchschnitt ist. Es kann jeweils nur ein Vergleich angezeigt werden. Klicken Sie auf eine bestimmte Karte, um den Vergleich anzuzeigen.
Die Prozentsätze auf einem Vergleich stellen die Günstigkeitspunktzahlen für die Frage dar. (Für EX wird die Günstigkeit durch grüne/günstige Bereiche von Staffeln.)
Reihenfolge der Karten
Mit dem Widget können Sie Ihre leistung für Ihre wichtigste Treiber mit Ihrer Organisation als Ganzes vergleichen. Anhand dieses Vergleich ermittelt Qualtrics den „Verbesserungsbedarf“ oder Ihre Punktzahl abzüglich der Vergleich. Qualtrics multipliziert dann den „Verbesserungsspielraum“ mit den Auswirkungen, um Ihre wichtigste Treiber zu priorisieren. Die wirkungsvollsten Treiber mit dem größten Verbesserungspotenzial werden zuerst angezeigt, sodass Sie leicht erkennen können, wo Sie sich konzentrieren müssen.
Analysemethode
Das Widget verfügt über zwei verschiedene Analysemethoden, die darauf angewendet werden können. Dies wirkt sich auf die Reihenfolge der Schwerpunktbereiche und der Schadensbewertung.
- Relative Wichtigkeitsanalyse: Dies ist die Standardberechnung, die bei Verwendung der Standardeinrichtung Einzelner Treiber ausgewählt wurde. Da alle Treiber wahrscheinlich stark korreliert sind, führt die Analyse der relativen Wichtigkeit Modelle mit jeder Kombination der unabhängigen Variablen aus, um die unabhängige Auswirkung auf das R-Quadrat zu ermitteln (Varianz erläutert).
Tipp: Mehr erfahren zu dieser Analysemethode, auch Johnson’s Relative Weights genannt, finden Sie in unserer Stats iQ Seite.
- Pearson-Korrelation: Misst die lineare Korrelation zwischen den Treibern und der Ergebnismetrik. Die Standardoption (und nur), wenn Textthemen als Treiber verwendenoder eine Fahrergruppe.
Tipp: Für alle Schwerpunktbereiche, die vor der Aktivierung dieser Funktion erstellt wurden, war die Standardberechnung und nur die Berechnung Pearson-Korrelation. Alle Widgets, die vor diesem Datum erstellt wurden, wurden als Pearson belassen, aber Sie können die Berechnung nun bei Bedarf ändern.
Sie können die in Ihrem Widget verwendete Berechnung jederzeit ändern. Beachten Sie, dass sich der Auswirkungs-Score und die Reihenfolge der Karten ändern können.
Entscheidung zwischen Berechnungen
Pearson-Korrelation Benutzerkonto keine Multicollinearität, d.h., wenn die unabhängigen Variablen (in diesem Fall Treiber) mit der abhängigen Variablen (einer Ergebnismetrik) bereits stark miteinander korreliert sind. Relative Wichtigkeit, im Gegensatz zu Pearson, berücksichtigt Multikollinearität. Deshalb ist es der Industriestandard für Umfrage.
Aktionsplanung
Geführte Aktionsplanung (EX)
Wenn Sie Geführte Aktionsplanung aktiviert ist, wird eine neue Schaltfläche in Ihrem Widget angezeigt. Klicken Sie auf Verbessern bis Aktionsplan erstellen basierend auf diesem Schwerpunktbereiche.
Sowohl Stärken als auch Möglichkeiten ermöglichen es Ihnen, sich zu verbessern. Auf einer Schwerpunktbereiche fehlt die Drucktaste Verbessern, wenn Sie hat dieses Element für die Aktionsplanung verfügbar gemacht .
Messbare Aktionspläne (CX)
Messbare Aktionspläne kann angelegt werden, indem Sie auf Verbessern auf einem beliebigen Widget. Diese Funktion muss jedoch zuerst für das Widget aktiviert werden.
- Aktivieren Aktionsplanung für das Dashboard.
- Bearbeiten Sie ein Schwerpunktbereiche.
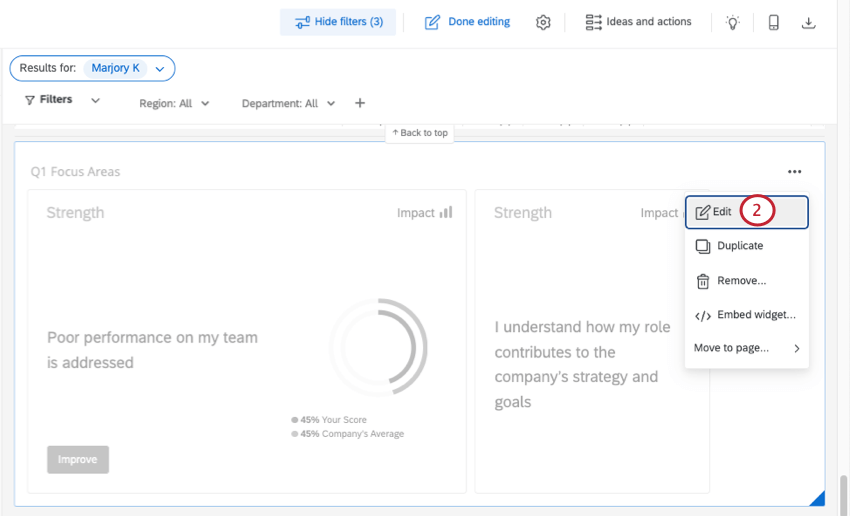
- Aktivieren Aktionsplanung indem Sie auf das Kontrollkästchen klicken. An Verbessern wird nun in der Treibergruppe angezeigt.