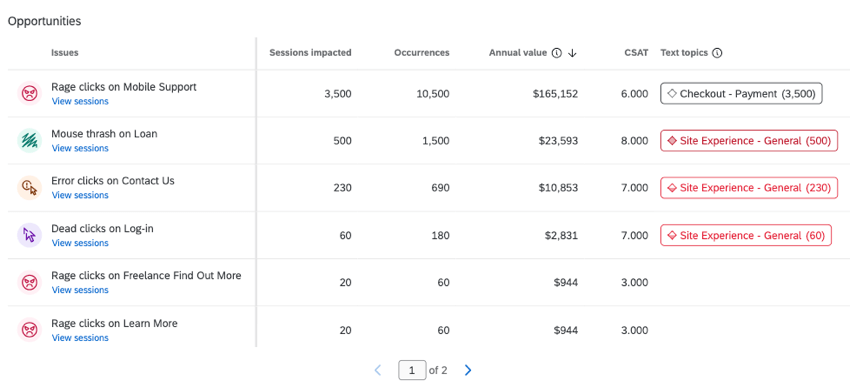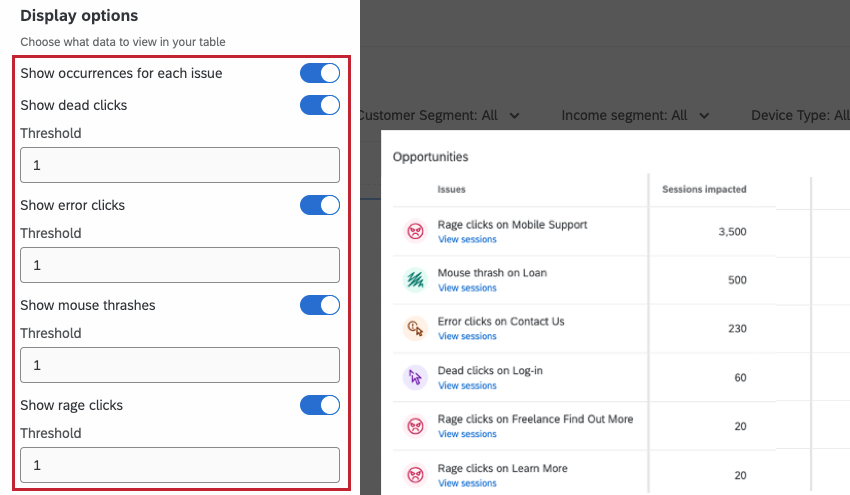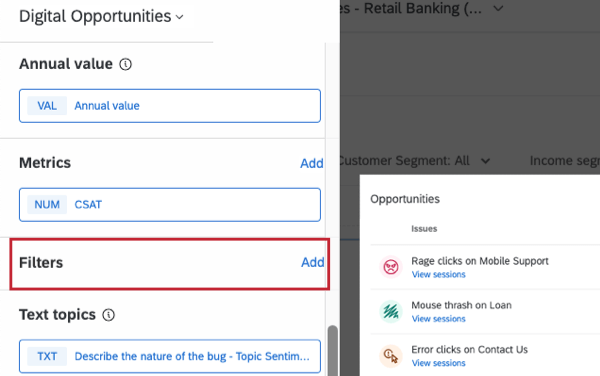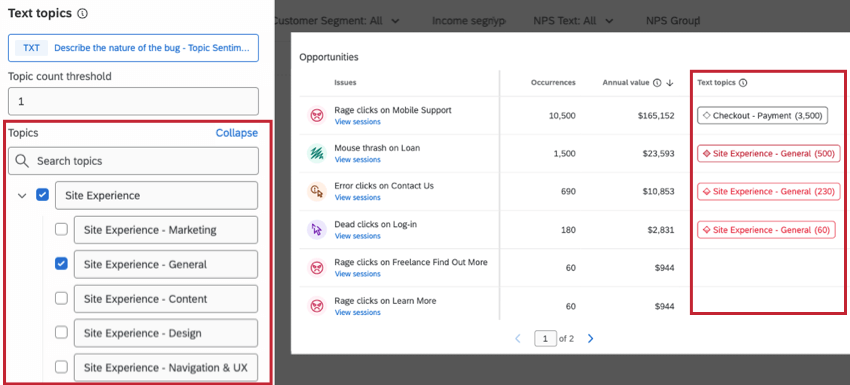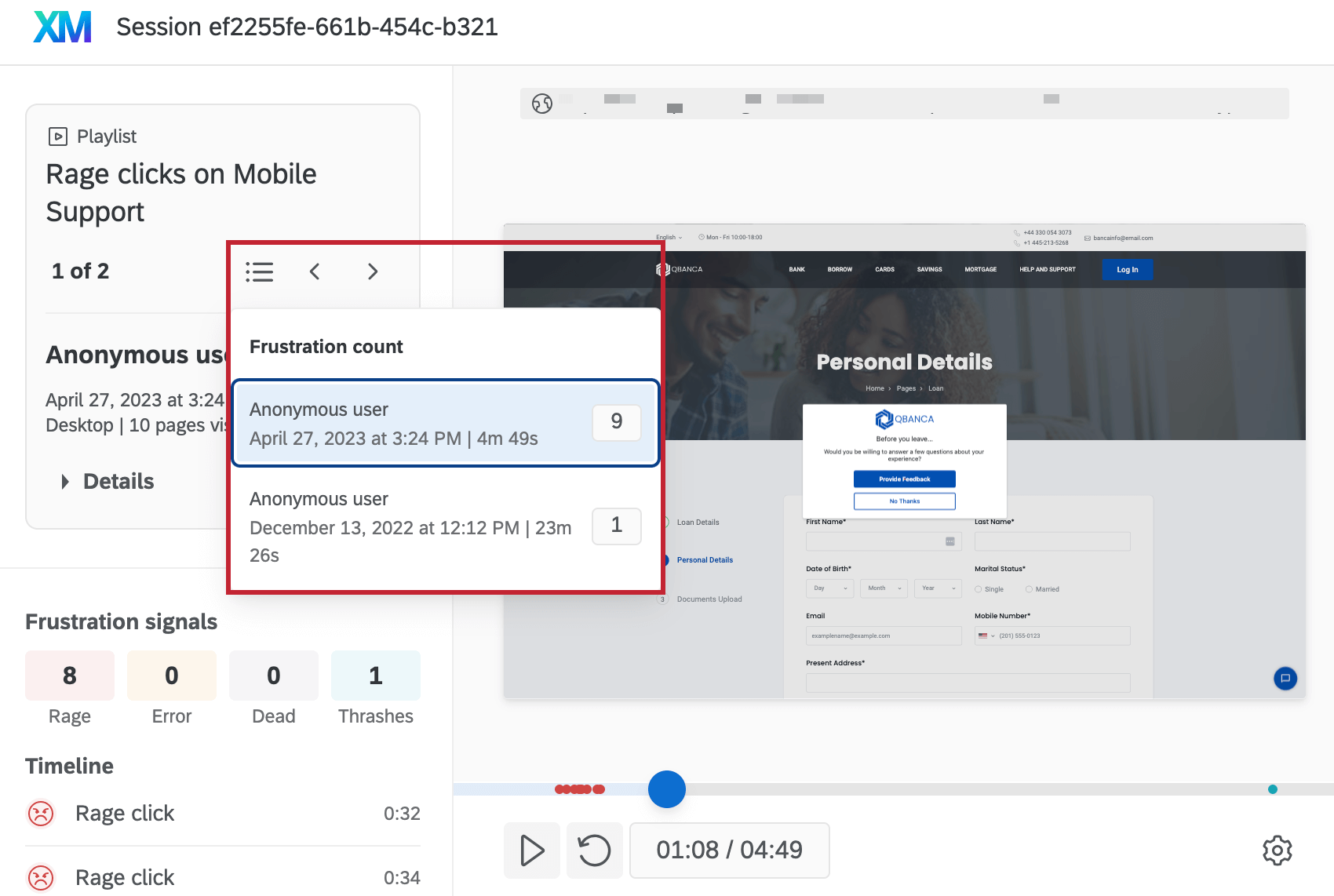Widget
Widget
Mit dem Widget für digitale Geschäftsmöglichkeiten können Sie Daten aus Digital Experience Analytics in einem CX-Dashboard visualisieren. Mit diesem Widget können Sie Reibungspunkte für die Sitzungswiedergabe und ihre Position in einer Tabelle anzeigen. Sie können auch die Anzahl der betroffenen Umfragen anzeigen, die entgangenen Einnahmen schätzen und Erfahrungsdaten wie Antworten auf Umfragen oder Textanalysen kombinieren. Um dieses Widget zu verwenden, müssen Sie zunächst die Sitzungserfassung in einem Website-/App-Erkenntnisse-Projekt aktivieren.
Datenzuordnung
Anweisungen zur Verwendung von Digital-Experience-Analytics-Daten in Ihrem Dashboard finden Sie unter. Anzeigen von Daten in einem Dashboard.
Anzeigeoptionen
In diesem Abschnitt werden die verschiedenen Datentypen behandelt, die in Ihrem Widget angezeigt werden können. Aktivieren oder deaktivieren Sie diese Optionen, um festzulegen, ob sie in Ihrem Widget angezeigt werden.
- Vorkommen für jedes Problem: Gibt an, wie oft ein Problem bei allen Benutzern aufgetreten ist.
- Tote Klicks: Ein Klick auf einen Web-Button oder Hyperlink, der zu einer Aktion hätte führen sollen und nichts bewirkt.
- Klicks auf Fehler: Klicken auf ein Element, das zu einem nicht abgefangenen JavaScript-Fehler innerhalb von 50 Millisekunden oder 500 Millisekunden Fingertipp Ergebnisse.
- Mouse-Thrashes: Mindestens 3 plötzliche schnelle Bewegungen des Zeigers, wenn er eine Geschwindigkeit von 2 Pixeln pro Millisekunde erreicht.
- Rechteckige Klicks: Mindestens 4 aufeinanderfolgende Klicks, die weniger als 200 Pixel und 300 Millisekunden voneinander entfernt sind.
Sie können auch einen Schwellenwert für jeden Datentyp festlegen, indem Sie einen Wert größer als 0 eingeben. Damit legen Sie fest, wie oft ein Problem in allen Sitzungen mindestens aufgetreten sein muss, um im Widget angezeigt zu werden. Wenn ein Datentyp den Mindestschwellenwert nicht erfüllt, wird er nicht angezeigt.
Jahreswert
Der Jahreswert ist eine Schätzung, wie viel Geld Ihr Organisation durch Beheben der in Ihrem Widget angezeigten Probleme verdienen könnte. Um den Jahreswert für Ihre Website einzurichten, führen Sie die folgenden Schritte aus:
- Klicken Sie beim Bearbeiten des Widget auf Jahreswert.
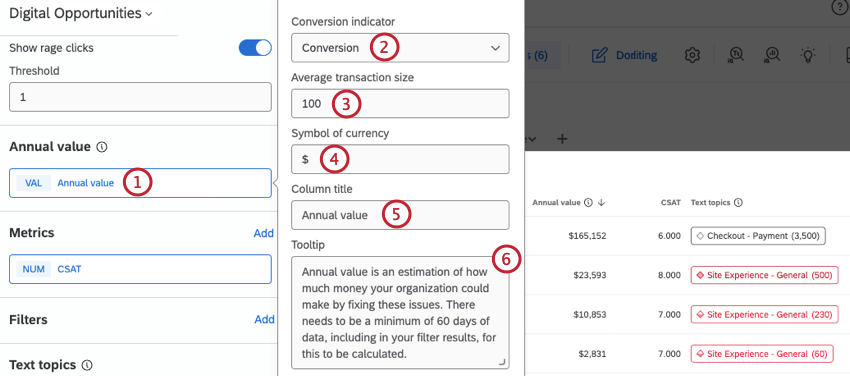
- Wählen Sie ein Umsetzungskennzeichen aus. Hierbei handelt es sich um benutzerdefinierte Ereignisse, die als Konvertierungen gekennzeichnet in den Einstellungen für die Sitzungswiedergabe.
- Geben Sie die durchschnittliche Transaktion für Ihre Website ein.
- Geben Sie das Währungssymbol ein, das für Transaktionen verwendet wird.
- Geben Sie den Titel für die Spalte ein, die in Ihrem Widget angezeigt wird.
- Geben Sie die Informationen ein, die angezeigt werden, wenn Dashboard den Mauszeiger über die QuickInfo für diese Spalte bewegen.
Jahreswert berechnen
Der Jahreswert wird anhand der folgenden Metriken berechnet:
- Wechselkursänderung: Die Differenz zwischen der Umwandlungsrate, bei der der Schwellenwert des Ereignis größer als der vom Benutzer angegebene Wert ist, und der Basisumrechnungsrate nach dem. Diese Zahl ist ein Prozentsatz.
- Frustrierte Sessions: Die Gesamtzahl der Sitzungen mit Frustrationen über den definierten Zeitraum.
- Durchschnittlicher Transaktion: Der durchschnittliche Transaktion (z. B. Warenkorbgröße) für Sitzungen, bei denen Frustration auftritt.
- Analyselänge: Die Anzahl der Tage, an denen die Analyse ausgeführt wurde.
Zur Berechnung des Jahreswerts werden diese Metriken in der folgenden Gleichung verwendet:
((Änderung der Umwandlungsrate) * (frustrierte Sitzungen) * (durchschnittlicher Transaktion) * 365)/(Analyselänge)
Beispiel: Auf meiner Website liegt meine normale Conversion-Rate bei 1,42% und diese sinkt bei Frustrationsereignissen auf 0,35%. In einem Zeitraum von 90 Tagen betrug die Anzahl der Sessions mit Frustrationen für meine Website 2.000 und die durchschnittliche Warenkorbgröße für Frustrationserlebnisse 125 US-Dollar. Anhand der obigen Gleichung zur Berechnung des Jahreswerts finde ich:
((0,0142 – 0,0035) * 2.000 * 125 € * 365) / 90 = 10.849 USD
Metriken
Zusätzlich zu den Sitzungswiedergabedaten können Sie Ihrem Widget weitere Dashboard als Spalten hinzufügen.
- Wählen Sie beim Bearbeiten des Widget Hinzufügen weiter Metriken.
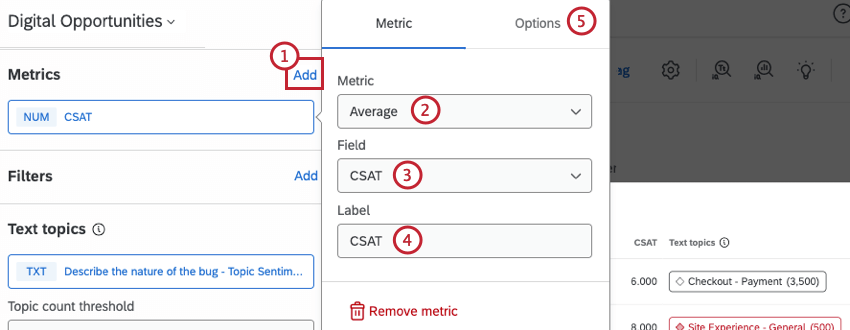
- Wählen Sie einen Metriktyp aus der Dropdown-Liste aus.
- Wählen Sie eine Feld aus dem Dashboard, das Daten für die Metrik enthält.
- Geben Sie ein Bezeichner für Ihre Metrik.
- Klicken Sie auf das Symbol Optionen Registerkarte.
- Wählen Sie eine Format für die Metrik. Dies ist entweder eine Zahl oder ein Prozentsatz.
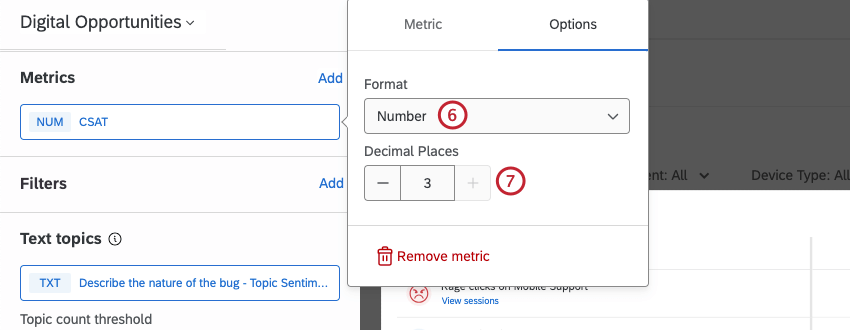
- Wählen Sie aus, wie viele Dezimalstellen in der Metrik angezeigt werden sollen.
Filter
Mit Filtern können Sie eine Teilmenge der Dashboard in Ihrem Widget anzeigen. Anweisungen zum Hinzufügen von Widget finden Sie unter. Hinzufügen von Widget.
Textthemen
Textthemen sind Themen, die in Ihrem Feedback mit Text iQ. Nachdem Sie Themen in Text iQ erstellt haben, können Sie diese Themen auswählen, die in Ihr Widget aufgenommen werden sollen. Der Themenname und die Stimmung werden als Spalte im Widget angezeigt.
Verwenden Sie die Kontrollkästchen weiter jedem Themennamen, um die Themen auszuwählen, die Sie einschließen möchten. Klicken Sie auf den Pfeil weiter einem Thema, um verschachtelte Elemente zu erweitern oder zu komprimieren. hierarchische Themen.
Benutzersitzungen anzeigen
Nachdem Ihr Widget konfiguriert wurde, können Sie oder ein Dashboard auf Sitzungen anzeigen , um eine Wiedergabeliste der aufgezeichneten Sitzungen für jedes Problem anzuzeigen. Dadurch wird die Wiedergabeliste in einer neuen Registerkarte geöffnet.
Die hier zur Verfügung gestellten Informationen entsprechen denen, die in der Liste “Sitzungen” für einzelne Benutzersitzungen angezeigt werden. Es gibt auch eine Wiedergabelisten-Drucktaste, um alle Sitzungen in der Wiedergabeliste anzuzeigen, und Sie können auf die Pfeile klicken, um zwischen Sitzungsaufzeichnungen zu navigieren.