CX
Informationen zu CX
Rollen bestimmen, welche Benutzer Zugriff auf welche Dashboards. Sie sind auch dieselben wie Ticket, die festlegt, welchen Tickets Benutzer zugeordnet sind, und welche Ticket haben diese Teams Zugriff auf.
Rollen sind die beste Möglichkeit, Berechtigungen für große Benutzergruppen zu verwalten. Richten Sie eine Rolle ein, und ordnen Sie ihr mehrere Benutzer zu, um Zeit zu sparen, indem Sie die Berechtigungen nicht einzeln zuordnen.
Rollen anlegen
- Navigieren Sie von der Seite Projekte zu Ihrem Dashboard.
- Wechseln Sie zum Benutzeradministrator Registerkarte.

- Wechseln Sie zum Rollen Abschnitt.
- Klicken Sie auf Neue Rolle hinzufügen.
- Benennen Sie die Rolle.

Achtung: Folgende Zeichen kann nicht beim Anlegen neuer Rollennamen verwendet werden:
{}<>"'= - Klicken Sie auf Anlegen.
Hinzufügen von Benutzern zu Rollen
Benutzer manuell hinzufügen
- Klicken Sie auf Hinzufügen/Exportieren.

- Auswählen Benutzer hinzufügen.
- Suchen Sie nach der Person, indem Sie ihren Namen in das Feld eingeben und sie auswählen.
 Tipp: Klicken Sie auf das X, um diesen Benutzer aus der Liste zu entfernen.
Tipp: Klicken Sie auf das X, um diesen Benutzer aus der Liste zu entfernen. - Auswählen Hinzufügen um Ihre Änderungen zu sichern.
Benutzer mit Filtern hinzufügen
- Klicken Sie auf Hinzufügen/Exportieren.

- Auswählen Benutzer mithilfe von Filtern hinzufügen.
- Legen Sie die Bedingungen fest, unter denen Benutzer einer Rolle hinzugefügt werden. Ihre Bedingungen können auf Metadaten oder E-Mail-Adressen basieren.

- Fügen Sie zusätzliche Bedingungen hinzu, indem Sie auf die drei vertikalen Punkte weiter den Kriterien klicken und Bedingung unten einfügen.
- Auswählen Hinzufügen um Ihre Änderungen zu sichern.
Automatische Rollenzuordnung
- Klicken Sie auf Hinzufügen/Exportieren.

- Auswählen Automatische Rollenzuordnung.
- Wählen Sie ein Attribut.
 Tipp: Die Liste der verfügbaren Metadaten basiert auf der Metadaten von Dashboard. Sie können nur Felder auswählen, die für aktuelle Dashboard vorhanden sind. Wenn Sie die automatische Rollenzuordnung vor dem Hochladen Ihrer Dashboardmüssen Sie Testbenutzer hinzufügen, die die Metadaten enthalten, die Sie in der Automatisierung verwenden möchten.
Tipp: Die Liste der verfügbaren Metadaten basiert auf der Metadaten von Dashboard. Sie können nur Felder auswählen, die für aktuelle Dashboard vorhanden sind. Wenn Sie die automatische Rollenzuordnung vor dem Hochladen Ihrer Dashboardmüssen Sie Testbenutzer hinzufügen, die die Metadaten enthalten, die Sie in der Automatisierung verwenden möchten. - Wählen Sie Ihren Operator:
- Gleich: Das ist es, was Sie die meiste Zeit wählen sollten. Dadurch wird eine exakte Übereinstimmung sichergestellt. Bei den Metadaten wird zwischen Groß- und Kleinschreibung unterschieden.
- In: Diese Option ist ideal, wenn Ihre Metadaten mehrere Werte enthalten, die durch Doppelpunkte getrennt sind (z. B. Seattle::Provo). Mit “In” können Sie diese durch Doppelpunkte getrennten Werte Benutzerkonto.
- Wählen Sie den Wert Metadaten müssen übereinstimmen, um dieser Rolle hinzugefügt zu werden. Sie können aus einer Liste vorhandener Werte auswählen oder Benutzerdefiniert eingeben um einen neuen Wert einzugeben.
Beispiel: Sie legen eine Rolle mit dem Namen Seattle Team. Sie möchten alle Benutzer mit einem Büro von Seattle in diese Rolle aufgenommen werden.Tipp: Sie können eingeben, um in diesem Feld nach Werten zu suchen.
- Sie können auf die Punkte klicken und dann Bedingung unten einfügen um der automatischen Rollenzuordnung eine weitere Bedingung hinzuzufügen.

- Wenn Sie eine ganz neue Bedingungssatz, wählen Sie Bedingungssatz unten einfügen.
- Um die Verknüpfung mehrerer Bedingungen zu ändern, passen Sie die Beliebig/Alle Dropdown-Box.

- Wenn Sie fertig sind, klicken Sie auf Sichern Sie.
Funktionsweise der automatischen Rollenzuordnung, wenn die Metadaten für einen einzelnen Benutzer mehrere Werte haben
Einige Metadaten haben mehrere Werte. Beispielsweise kann Ihr Customer Experience aus mehreren Niederlassungen arbeiten. Wenn ein Metadaten-Attribut mehrere Werte hat, ändert es die Funktionsweise der automatischen Rollenzuweisung.
Beispiel: Angenommen, Sie wollten, dass die unten aufgeführten Benutzer in derselben Rolle angezeigt werden:
Benutzer 1: Land = Australien
Benutzer 2: Ort = Provo
Sie können Ihrer Rolle zwei Bedingungen hinzufügen, die durch „Beliebig“ ergänzt werden.

Sie können auch mehrere Rollen haben, sodass einem Benutzer mit mehreren Werten für jeden Wert eine zusätzliche Rolle zugeordnet wird. In diesem Fall würden Sie eine Rolle für Australien und eine Rolle für die USA anlegen.
Beispiel: Angenommen, Ihre Benutzer sind:
Benutzer 1: Land = Australien::USA
Benutzer 2: Land = Australien
Wenn Sie eine Rolle für Australien angelegt haben, verwenden Sie in statt gleich um sicherzustellen, dass beide Benutzer einbezogen wurden.

Wenn Sie hingegen die Bedingung „Land ist gleich Australien“ festlegen, wird Benutzer 1 nicht zur Rolle hinzugefügt, da sein Länderwert „Australien::USA“ und nicht nur „Australien“ lautet.
Zusätzliche ressourcen für die Erstellung automatischer Anmeldebedingungen
Weitere Informationen zum Anlegen und Kombinieren von Bedingungen finden Sie in den folgenden ressourcen:
Automatische Rollenzuweisung mit SSO
Wenn in Ihrer Organisation Single Sign-On (SSO) eingerichtet ist, können Sie damit Ihren CX automatisch Rollen zuordnen.
Einrichtung an Ihrem Ende
Ihr IT-Team ist für die Einrichtung des SSO Ihres Unternehmens verantwortlich. Am Ende müssen Sie und Ihr Team ein Attribut Sie zum Zuordnen von Rollen verwenden.
Aus Gründen der Benutzerfreundlichkeit können Sie dieses Attribut CX-Dashboard nennen. Für jeden Benutzer können Sie den Wert dieses Attribut gleich dem Namen der Rolle festlegen, der er zugeordnet werden soll. Wenn also Ihr Kollege der Rolle Verkauf zugeordnet werden soll, sollte sein Attribut CX-Dashboard gleich Verkauf sein.
Informationen für Qualtrics
Sobald Sie dieses Attribut festgelegt haben, führen Sie abhängig von Ihrem SSO die folgende Aktion aus:
- Wenn Ihre Organisation SAML oder OAuth 2.0 SSO verwendet, können Sie das Attribut an Qualtrics übergeben, indem Sie den Anweisungen im folgen. Dashboard auf der verlinkten Seite.
- Wenn Ihre Organisation CAS oder LDAP SSO verwendet, senden Sie den Namen des Attribut an Qualtrics Support. Achten Sie darauf, es für das SSO zu erwähnen! Sie müssen nicht die möglichen Werte einschließen, sondern nur die genaue Schreibweise des Namens des Attribut.
CX
Sobald Qualtrics über diese Informationen verfügt, können Sie die erforderlichen Änderungen in CX vornehmen, um die automatische Rollenzuweisung sicherzustellen.
- Wechseln Sie zum Rollen auf der Registerkarte Benutzeradministration.

- Klicken Sie auf die Rolle, der Sie automatisch Benutzer zuordnen möchten (oder erstellen Sie sie).
- Klicken Sie auf Hinzufügen/Exportieren.
- Auswählen Automatische Rollenzuordnung.
- Auswählen Metadaten.

- Wählen Sie den Namen des Attribut aus, das Sie angelegt haben.
Tipp: Dieses Attribut ist nur verfügbar, wenn sich mindestens ein Benutzer in der Instanz mit diesem Attribut bei Qualtrics angemeldet hat. Wenn Sie Probleme haben, das richtige Attribut zu finden, versuchen Sie es Benutzerattribut für sich selbst.
- Auswählen Gleich.
- Geben Sie den Wert ein, auf den es gesetzt werden soll.
- Klicken Sie auf Sichern Sie.
- Wiederholen Sie diese Schritte für jede Rolle, die automatisch zugeordnet werden soll.
Dashboard-Berechtigungen
Sie können einer Rolle Dashboards hinzufügen, um festzulegen, auf welche Dashboards jeder Benutzer in der Rolle Zugriff hat.
- Wählen Sie die Rolle aus, der Sie Dashboards hinzufügen möchten.

- Klicken Sie auf Dashboard hinzufügen .
- Wählen Sie ein Dashboard aus. Nur Dashboards im selben Projekt wird hier angezeigt.
- Klicken Sie auf den Dropdown-Pfeil, um die Dashboard zu ändern.
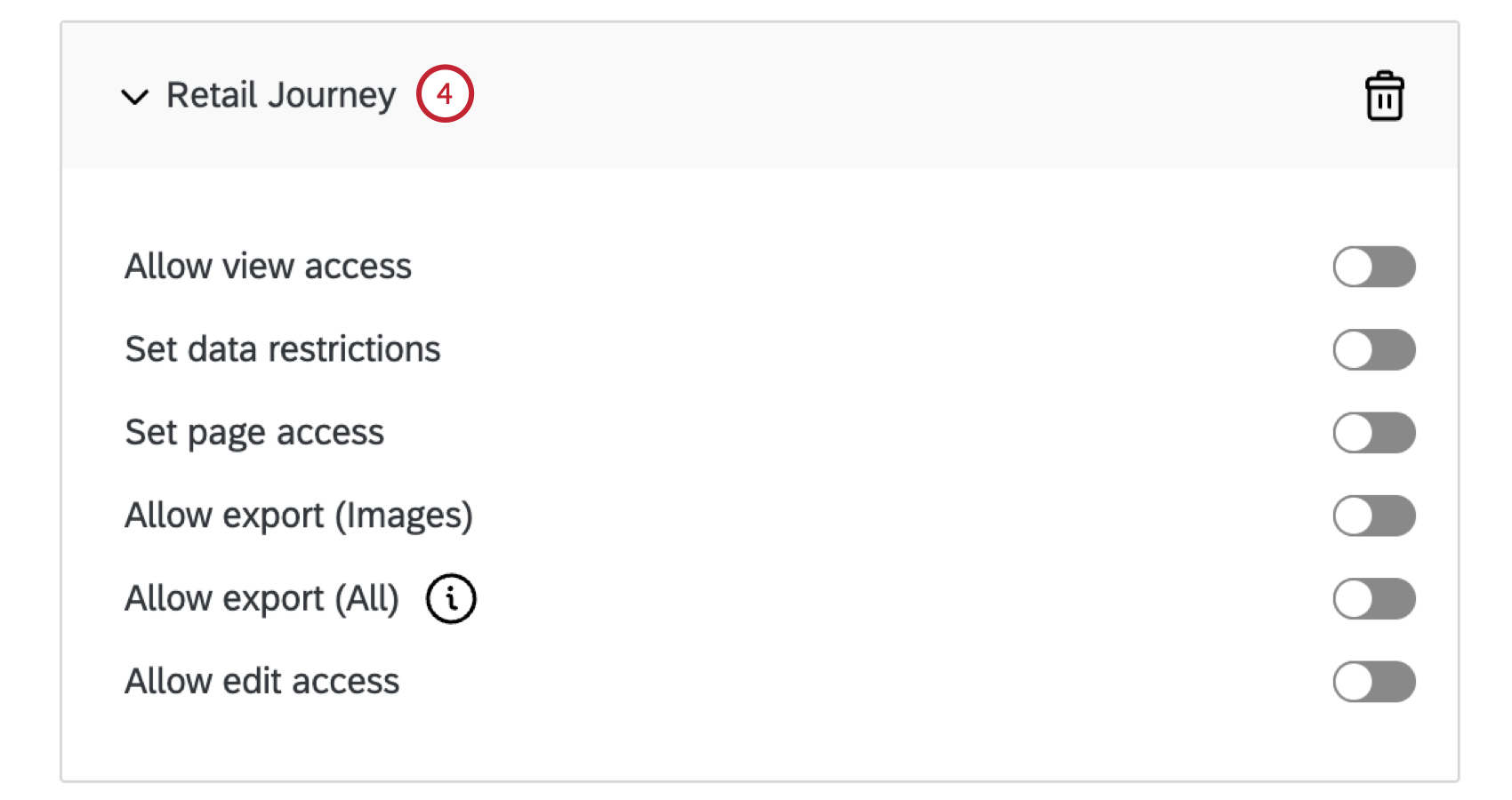
Sie können einer Rolle beliebig viele Dashboards hinzufügen.
Dashboard-Berechtigungen
- Erlaubt den Zugriff auf die Ansicht: Ermöglicht dem Benutzer den Zugriff auf das Dashboard. Wenn Sie für eine Person mehrere Dashboards hinzugefügt haben, können Sie diese Option für jedes Dashboard einzeln aktivieren oder deaktivieren.
- Dateneinschränkungen festlegen: Gibt an, auf welche Antworten der Dashboard-Benutzer im Dashboard Zugriff hat. Die hier gesetzten Einschränkungen wirken sich auch darauf aus, welche Daten der Dashboard exportieren kann. Wenn Sie Daten einschränken möchten, haben Sie folgende Möglichkeiten:
- Feld: Ermöglicht Ihnen, den Datenzugriff nach Metadaten oder Umfrage einzuschränken.
Tipp: Sie können zusätzliche Einschränkungsbedingungen hinzufügen und entfernen, indem Sie das Pluszeichen (+) und Minus (–) weiter jeder Bedingung. Derzeit können Sie maximal zehn Bedingungen hinzufügen.
- Ist gleich / Entspricht Dashboard: Legen Sie fest, dass Ihr Feld einem bestimmten Wert entspricht oder mit dem Metadaten eines Dashboard übereinstimmt.
- Rollup-Daten zulassen: “Rollup-Daten zulassen” ermöglicht Benutzern, alle aggregierten Daten dieses Felds anzuzeigen, schränkt die Datenfilterung jedoch auf den oder die angegebenen Werte ein. Beispiel: Eine Dateneinschränkung für “Region ist West” mit aktivierter Option “Rollup-Daten zulassen” ermöglicht es einem Benutzer, die aggregierten Daten über alle Vertriebsregionen hinweg anzuzeigen, aber der Benutzer kann nur nach der Region “West” filtern.
Tipp: Nur Textset oder Mehrfachantwort-Textgruppe -Felder können verwendet werden, um Daten in Dashboard einzuschränken. - Die folgenden Optionen gelten nur für Marken mit CX.
- Hierarchie: Ermöglicht Ihnen, den Datenzugriff auf die des Teilnehmer:in einzuschränken Muttereinheit (umfasst den Manager:in des Teilnehmer:in und dessen direkt unterstellte Manager:in), Alle Ergebnisse darunter (umfasst das Rollup von Daten in die Einheit, für die sie Manager:in sind), Nur Ergebnisse für direkt unterstellte Mitarbeiter (umfasst nur die direkt unterstellten Mitarbeiter des Teilnehmer:in) oder Nur Personen auf derselben Ebene (enthält Antworten aus derselben Ebene in der Hierarchie wie der Teilnehmer:in).
- Hierarchie: Ermöglicht Ihnen, den Datenzugriff auf Antworten einzuschränken In oder In oder unterhalb eine bestimmte Einheit. Wenn ein Teilnehmer basierend auf Einheiten der Unternehmenshierarchie über mehrere Beschränkungen verfügt, wird das Dashboard des Teilnehmers standardmäßig an die Einheit angepasst, die dem „Stamm“ der Hierarchie am nächsten ist. Zum Beispiel in einem Hierarchie aus über- und untergeordneten Elementen , der CEO ist die “Wurzel” der Hierarchie; in einem ebenenbasiert Hierarchie ist die “Wurzel” die oberste Ebene.
- Metadaten der Hierarchie : Ermöglicht Ihnen, den Datenzugriff einzuschränken nach Metadaten die als Metadaten der Hierarchie beim Generieren eines Hierarchie. Diese korrelieret meist mit der Abteilung des Teilnehmers innerhalb verschiedener Ebenen seines Unternehmens.
- Feld: Ermöglicht Ihnen, den Datenzugriff nach Metadaten oder Umfrage einzuschränken.
- Legen Sie die Barrierefreiheit der Seite fest: Schränkt die Sicht des Benutzers auf alle Seiten des Dashboards ein. Wenn diese Option aktiviert ist, wird jede Dashboard-Seite verfügbar gemacht, um Zugriff auf zu gewähren, indem das entsprechende Ankreuzfeld markiert wird. Wenn diese Option deaktiviert ist, kann der Benutzer auf alle Seiten des Dashboard zugreifen.
- Export zulassen (Bilder): Ermöglicht den Export von Widgets und des Dashboards im PDF- und JPG-Format. Darüber hinaus können Nutzer, die Zugang zum Export haben, das Dashboard auch per E-Mail versenden.
TIPP: Es gibt auch zusätzliche CSV-, TSV- und XLSX-Einstellungen, die Sie hinzufügen können; weitere Informationen finden Sie unter Designvorlagen für Dashboards.
- Export zulassen (Alle): Ermöglicht den Export des Dashboards und einzelner Widgets in PDF oder JPG. Mit dieser Option kann der Benutzer das Dashboard auch als PPTX-, DOCX-, CSV- oder TSV-Datei exportieren. Darüber hinaus können Nutzer, die Zugang zum Export haben, das Dashboard auch per E-Mail versenden. Wenn Sie diese Option aktivieren, wird automatisch auch die Berechtigung “Ansichtszugriff zulassen ” aktiviert.
TIPP: Es gibt auch zusätzliche CSV-, TSV- und XLSX-Einstellungen, die Sie hinzufügen können; weitere Informationen finden Sie unter Designvorlagen für Dashboards.
- Erlaubt den Bearbeitungszugang: Ermöglicht dem Benutzer die Bearbeitung von Widgets, Filtern und der Registerkarte Einstellungen des Dashboards. Diese Berechtigung ist auch erforderlich, um Stats iQ oder Text iQ im Dashboard. Dashboard wird in der Regel nur Ihren Projektteammitgliedern gewährt.
Tipp: Wenn Sie ein Projekt mit einem anderen Benutzer teilen, erhält das Dashboard nicht automatisch Bearbeitungszugriff. Um einem anderen Benutzer diesen Zugriff zu gewähren, fügen Sie ihn als Benutzer im Projekt hinzu, und aktivieren Sie die Dashboard bearbeiten Berechtigung im Benutzerinformationsfenster. Wenn Sie Text iQ für einen Dashboard ausblenden möchten, müssen Sie sicherstellen, dass Sie Dateneinschränkungen für den Benutzer. Text iQ ist für Benutzer mit nicht verfügbar beliebig Dateneinschränkungen.
Um einem Benutzer den Zugriff auf ein Dashboard zu entziehen, wählen Sie Dashboard entfernen .
Rolle löschen
Rolle exportieren
Sie können eine CSV exportieren, die FirstName, LastName, die E-Mail-Adresse und die eindeutige ID jedes Benutzers in der Rolle enthält.
- Wählen Sie die Rolle aus dem Menü auf der linken Seite aus.

- Klicken Sie auf Hinzufügen/Exportieren.
- Klicken Sie auf Benutzer exportieren.
Rolle suchen
Wenn Ihre Rolle viele Benutzer enthält, können Sie die Suchleiste über einer Rolle verwenden, um nach einem Benutzer innerhalb der Rolle zu suchen. Sie können nur nach dem Namen oder der E-Mail-Adresse des Benutzers suchen.

