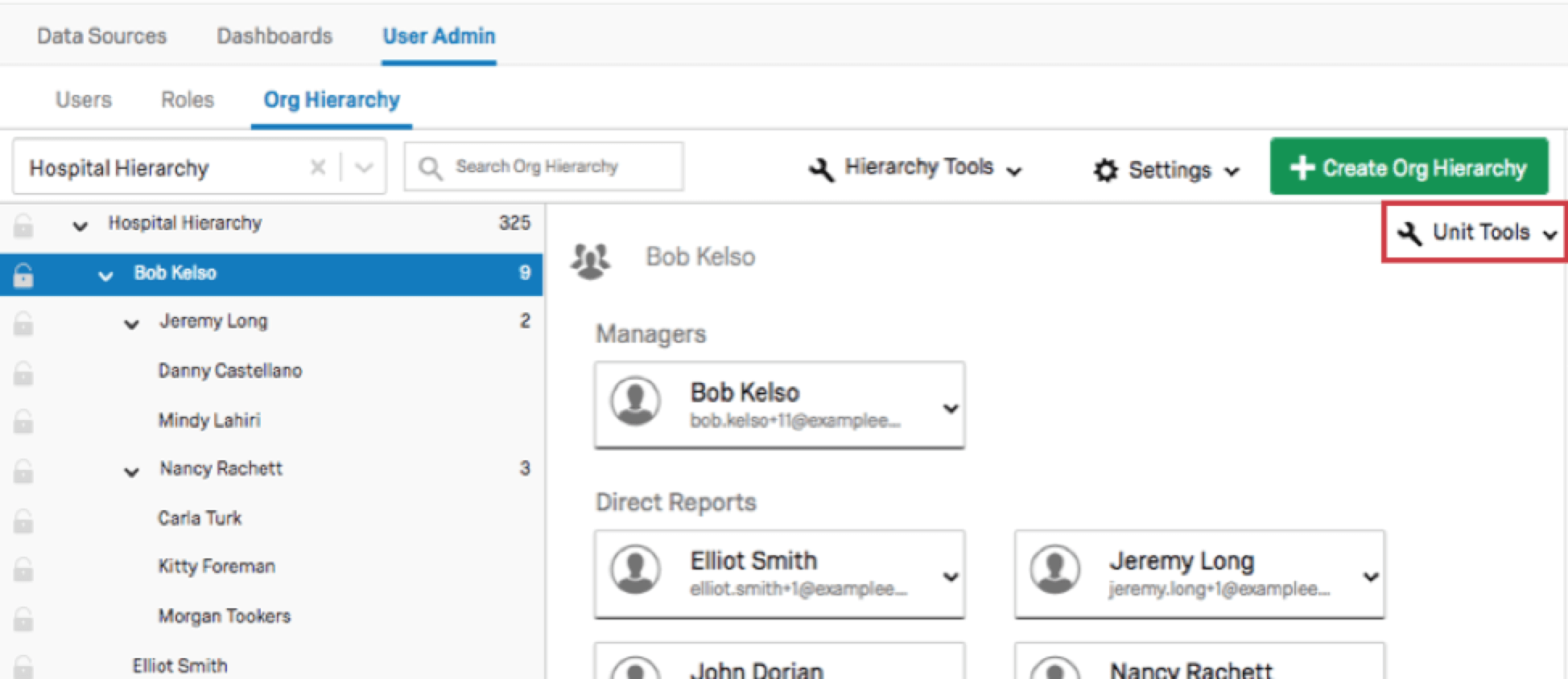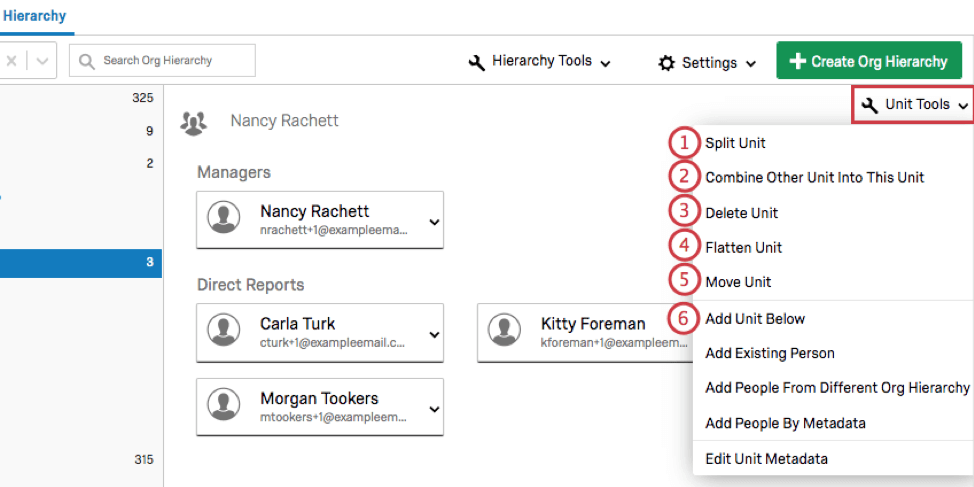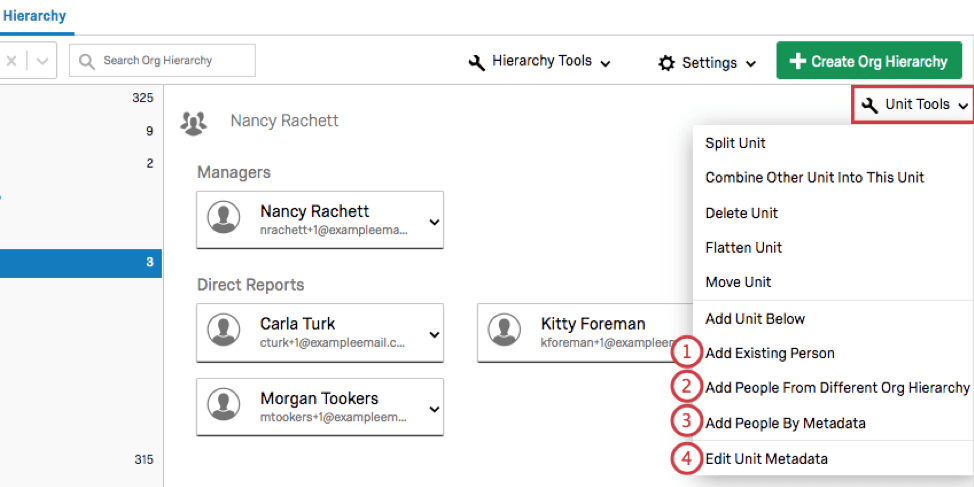Werkzeuge (CX)
Tipp: CX sind nur für CX mit Ticketing verfügbar. Wenn Sie an dieser Funktion interessiert sind, wenden Sie sich an Ihren Benutzerkonto.
Tipp: CX und EX sind sehr ähnlich, weisen jedoch einige wichtige Unterschiede auf. Wenn Sie ein EX sind, finden Sie weitere Informationen unter Einheit Werkzeuge (EE) statt dessen.
Informationen zu Werkzeuge
Mit Werkzeuge können Sie Ihre Einheiten auf Ebene anpassen. Diese finden Sie in der oberen rechten Ecke einer ausgewählten Einheit im Abschnitt Hierarchie der Registerkarte Benutzerverwaltung.
Einheiten anpassen
- Spliteinheit: Teilt die ausgewählte Einheit in zwei Einheiten auf. Geben Sie für Ebenenhierarchien einen Namen für die neue Einheit ein, wählen Sie den (die) Manager:in und direkt unterstellte:r Mitarbeitende:r Mitarbeiter aus, und klicken Sie auf Spliteinheit. Geben Sie für Hierarchien aus über- und untergeordneten Elementen der neuen Einheit einen Namen, geben Sie die ManagerID für die Einheit an, wählen Sie den (die) Manager:in und direkt unterstellte:r Mitarbeitende:r Mitarbeiter aus, und klicken Sie auf Spliteinheit.
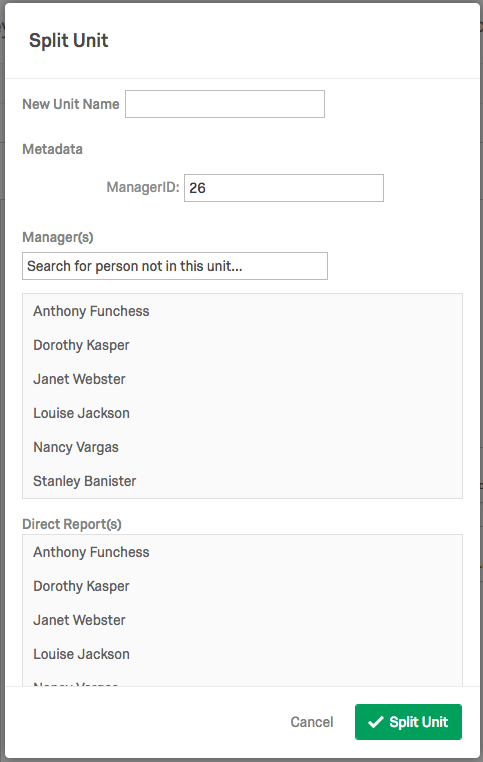
- Andere Einheit zu dieser Einheit kombinieren: Führt eine andere Einheit in die ausgewählte Einheit zusammen. Die ausgewählte Einheit wird grün angezeigt. Klicken Sie auf einen anderen Einheitennamen, und wählen Sie Kombinieren um diese Einheit in der ausgewählten Einheit zusammenzuführen.
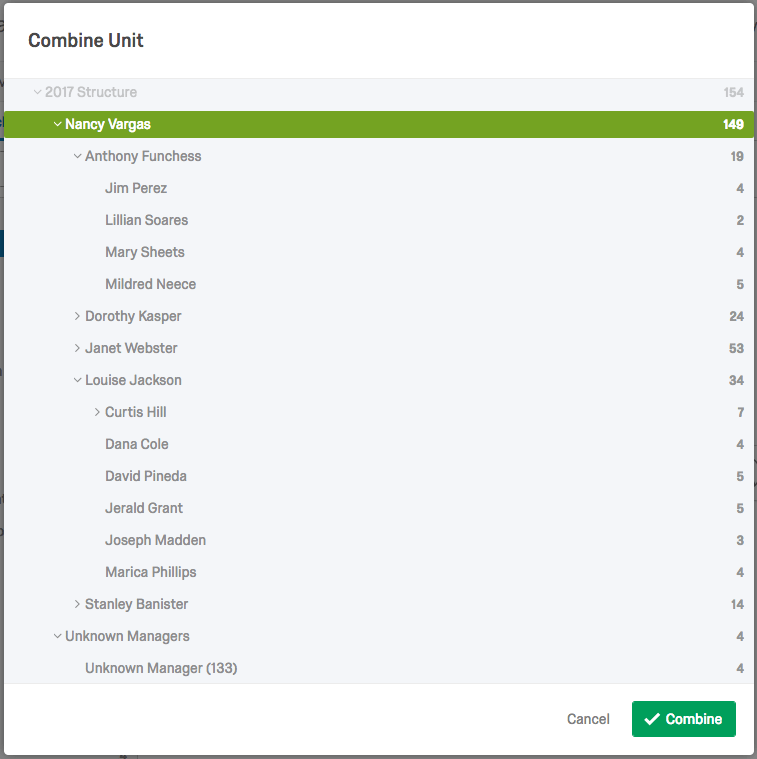
- Einheit löschen: Löscht die ausgewählte Einheit. Die Einheitenbenutzer (und ihre Antworten) verbleiben in der Hierarchie, sind jedoch nicht Teil einer Einheit.
- Einheit abflachen: Löscht alle Einheiten unterhalb der ausgewählten Einheit und verschiebt Personen aus den gelöschten Einheiten in die ausgewählte Einheit.
- Einheit verschieben: Verschiebt die ausgewählte Einheit an eine andere Position in der Hierarchie. Dies entspricht der Verwendung von Drag&Drop in der Navigationsseitenleiste. Die ausgewählte Einheit wird grün angezeigt. Klicken Sie auf einen anderen Einheitennamen, und wählen Sie Verschieben , um die ausgewählte Einheit unter die ausgewählte Einheit zu verschieben. Beachten Sie, dass Sie bei ebenenbasierten Hierarchien keine Einheiten der Ebene 1 verschieben können.
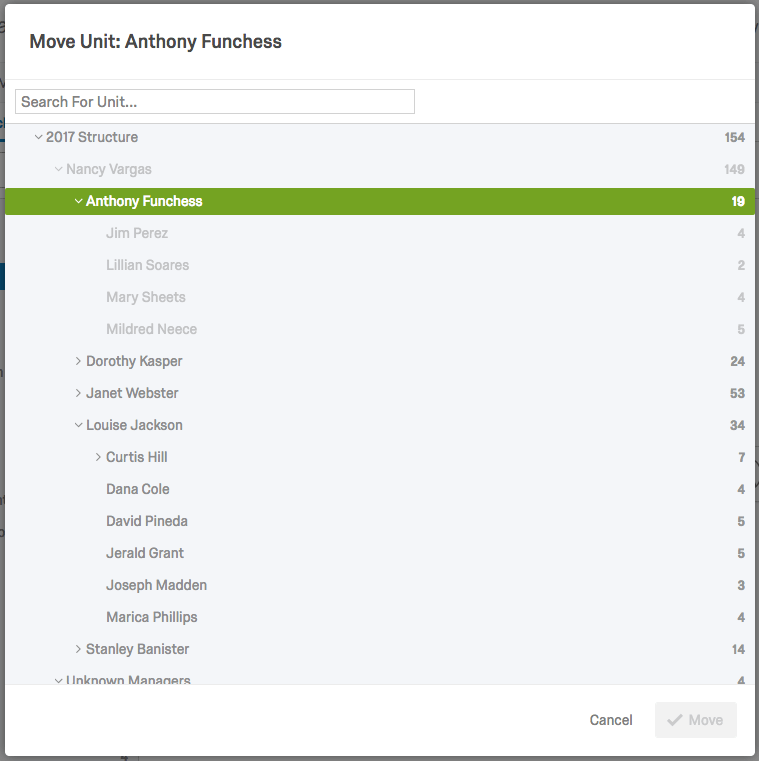 Warnung: Dieser manuelle Ansatz wird nicht empfohlen, da die Hierarchie im Abschnitt „Hierarchie“ und die beim Import Ihrer Benutzer erstellte Hierarchie unterschiedlich sind. Wenn Sie Ihre Benutzerliste später erneut importieren würden, um Metadaten zu aktualisieren, oder aus einem anderen Grund, könnte dies möglicherweise die Hierarchie auf das Rückgängig machen, was sie war, bevor Sie manuelle Änderungen vorgenommen haben. Der Import muss alle Metadaten enthalten, die zum Generieren der ursprünglichen Hierarchie verwendet werden (z. B. EmployeeID, ManagerID, Unit Name usw.), um eine Hierarchie Auslöser. Daher empfiehlt Qualtrics, dass Sie beim Bearbeiten Ihrer Hierarchie Benutzer erneut importieren anstatt die Hierarchie manuell anzupassen.
Warnung: Dieser manuelle Ansatz wird nicht empfohlen, da die Hierarchie im Abschnitt „Hierarchie“ und die beim Import Ihrer Benutzer erstellte Hierarchie unterschiedlich sind. Wenn Sie Ihre Benutzerliste später erneut importieren würden, um Metadaten zu aktualisieren, oder aus einem anderen Grund, könnte dies möglicherweise die Hierarchie auf das Rückgängig machen, was sie war, bevor Sie manuelle Änderungen vorgenommen haben. Der Import muss alle Metadaten enthalten, die zum Generieren der ursprünglichen Hierarchie verwendet werden (z. B. EmployeeID, ManagerID, Unit Name usw.), um eine Hierarchie Auslöser. Daher empfiehlt Qualtrics, dass Sie beim Bearbeiten Ihrer Hierarchie Benutzer erneut importieren anstatt die Hierarchie manuell anzupassen. - Einheit darunter hinzufügen: Legt eine zusätzliche Einheit unter der ausgewählten Einheit an. Geben Sie für Hierarchien aus über- und untergeordneten Elementen der Einheit eine Bezeichnungwählen Sie die Option Manager:ingeben Sie die ManagerIDund wählen Sie Sichern. Geben Sie für ebenenbasierte Hierarchien der Einheit einen Namen in der Ebene und wählen Sie Sichern.
Tipp: Für ebenenbasierte Hierarchien können Sie keine Einheiten hinzufügen, die über Ihre aktuellen Ebenen hinausgehen (wenn Ihre Hierarchie beispielsweise zwei Ebenen hat, können Sie keine Einheit unter Ihrer Einheit Ebene 2 hinzufügen).Tipp: Wenn Sie für Hierarchien aus über- und untergeordneten Elementen eine Person auswählen, die sich bereits in der Hierarchie als Manager:in der neuen Einheit befindet, wird ein duplizieren Eintrag erstellt. Um eine vorhandene Person zum Manager:in der neuen Einheit zu machen, sollten Sie Einheit darunter hinzufügen, verlassen Manager:in und ManagerID leer, und legen Sie die Einheit an. Dann können Sie Einheit verschieben um die vorhandene Person in die neu angelegte Einheit zu verschieben, und wählen Sie dann Zum Manager:in um sie zum Manager:in der neuen Einheit zu machen.
Einheitenelemente anpassen
- Vorhandene Person hinzufügen: Fügt der ausgewählten Einheit einen Benutzer hinzu, der sich bereits im Projekt befindet. Suchen Sie im Projekt nach einem Benutzer, und wählen Sie aus, ob es sich um einen Direkt unterstellter Mitarbeiter oder eine Manager:in in der ausgewählten Einheit, und klicken Sie auf Hinzufügen. Wenn die Option Person aus anderen Einheiten entfernen, denen sie unterstellt ist nicht markiert ist, wird der Benutzer in zwei Einheiten in der Hierarchie angezeigt. Beachten Sie, dass ihre Antwort nicht dupliziert wird, sondern beim Filtern nach einer dieser Einheiten in das Dashboard aufgenommen wird.

- Personen aus anderer Hierarchie hinzufügen : Wenn Sie Ihrem Projekt eine weitere Hierarchie hinzugefügt haben, können Sie Ihrer ausgewählten Einheit zusätzliche Personen oder Einheiten hinzufügen, indem Sie eine Hierarchie angeben und die Einheiten oder Benutzer suchen, die Sie hinzufügen möchten. Beachten Sie, dass Sie mehrere Einheiten und/oder Einzelpersonen gleichzeitig auswählen können.
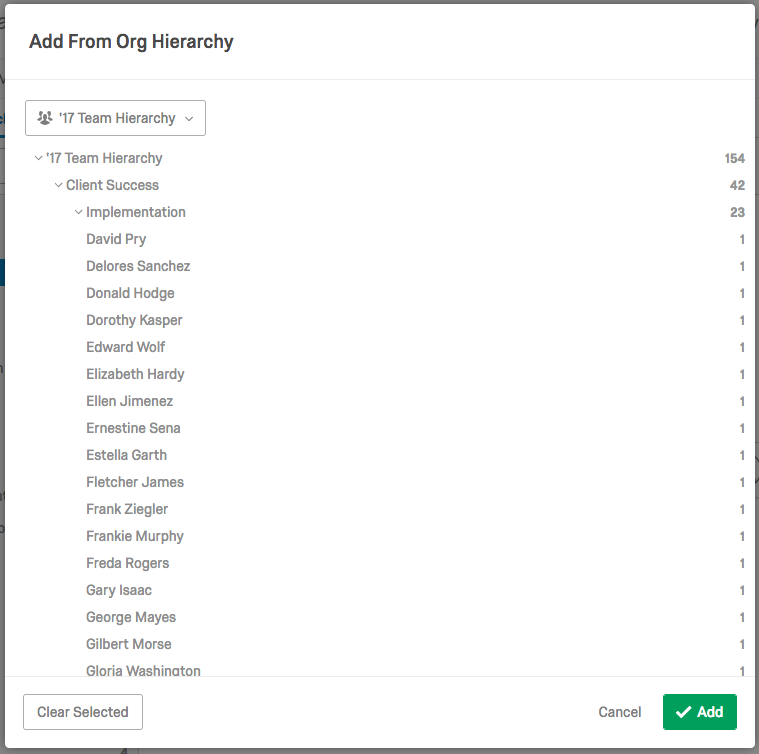
- Personen nach Metadaten hinzufügen : Fügt Benutzer, die sich bereits im Projekt befinden, basierend auf Metadaten zur ausgewählten Einheit hinzu. Wählen Sie das Personenfeld und den Wert für Ihre Metadaten aus. Fügen Sie zusätzliche Bedingungen hinzu, indem Sie das Plus- und Minuszeichen auswählen. Wenn alle gewünschten Bedingungen hinzugefügt wurden, wählen Sie Hinzufügen.
- Metadaten bearbeiten : Ermöglicht das Ändern und Hinzufügen von Metadaten für die ausgewählte Einheit. Qualtrics rät jedoch dringend davon ab, vorhandene Metadaten zu ändern (stattdessen laden Sie Ihre Benutzer erneut hoch mit den korrekten Metadaten) können Sie bei Bedarf frei zusätzliche Metadaten hinzufügen. Hier hinzugefügte Metadaten können in verwendet werden. Erweiterte Suchen im Abschnitt Benutzeradministration.
Tipp: Metadaten bearbeiten ist nur für Hierarchien aus über- und untergeordneten Elementen verfügbar.