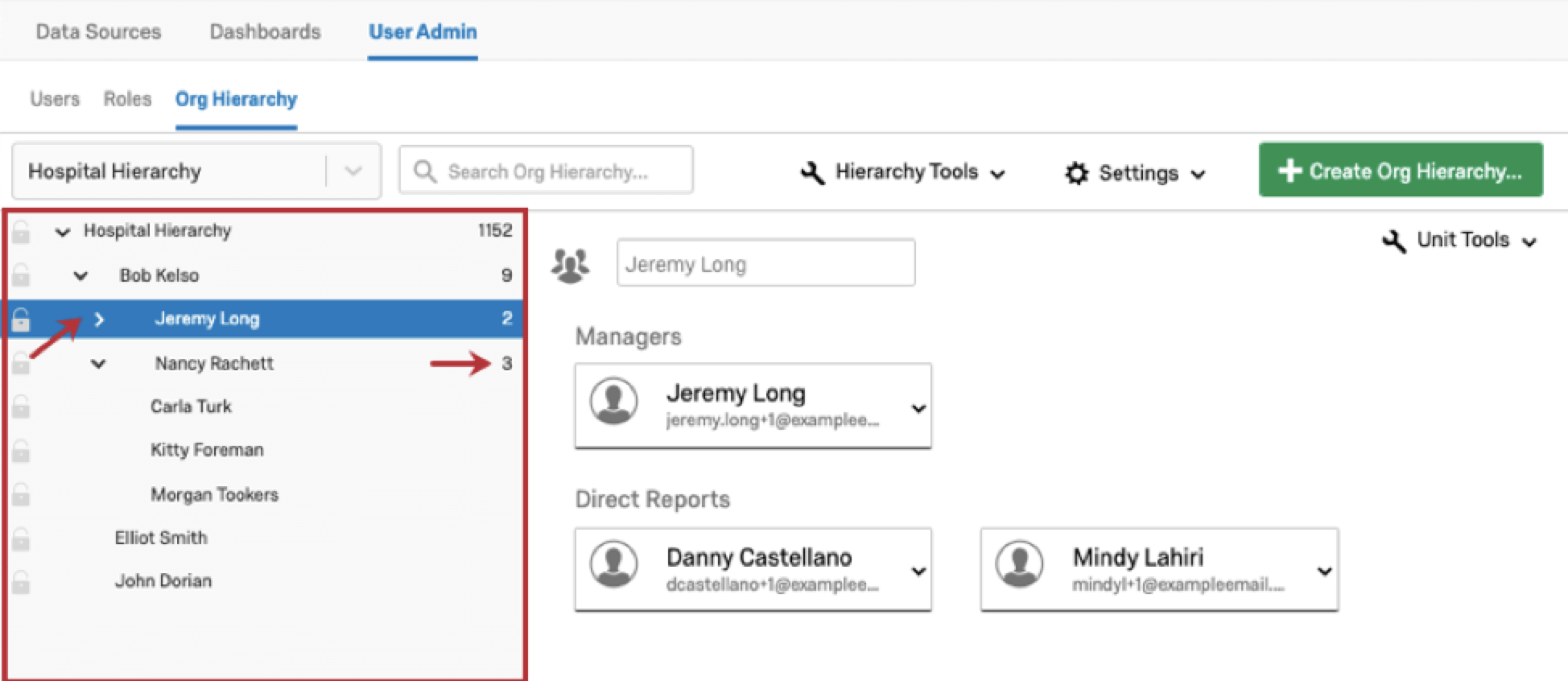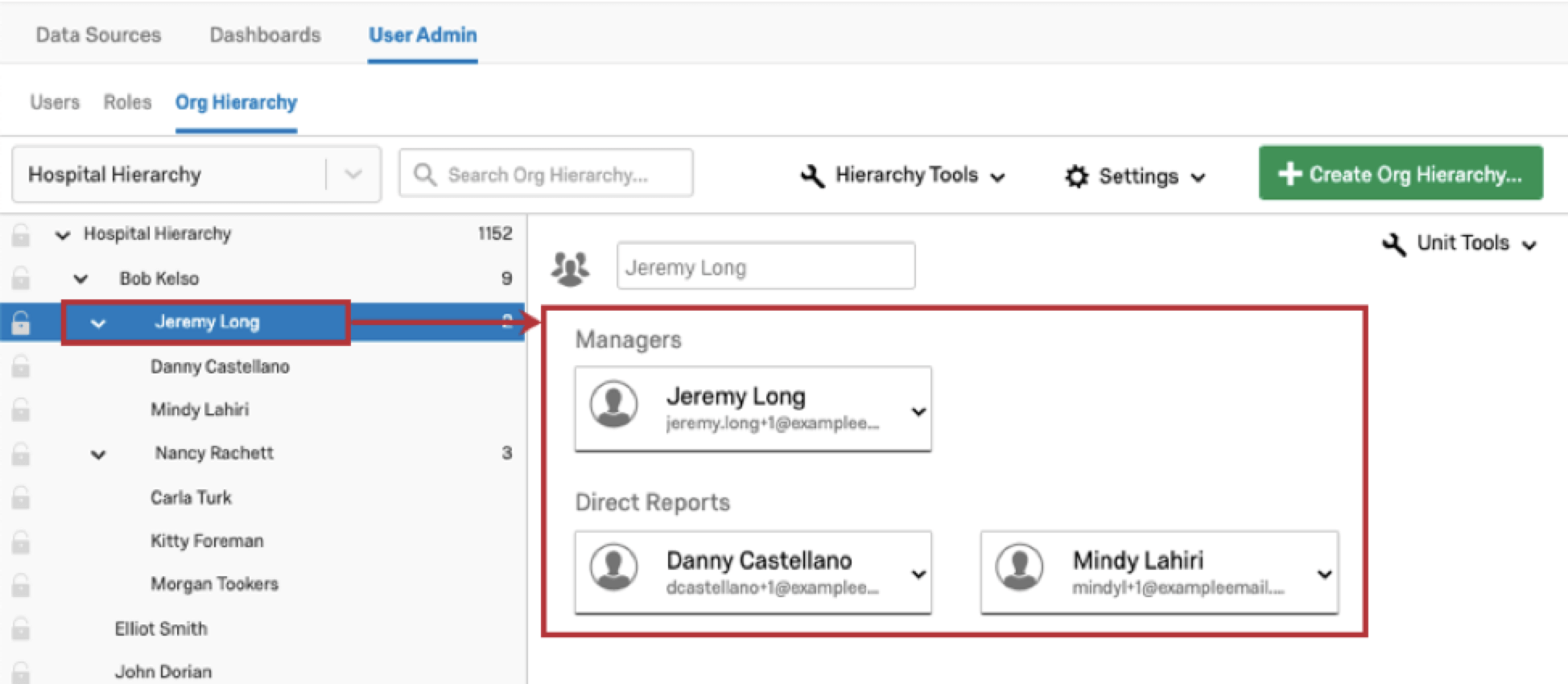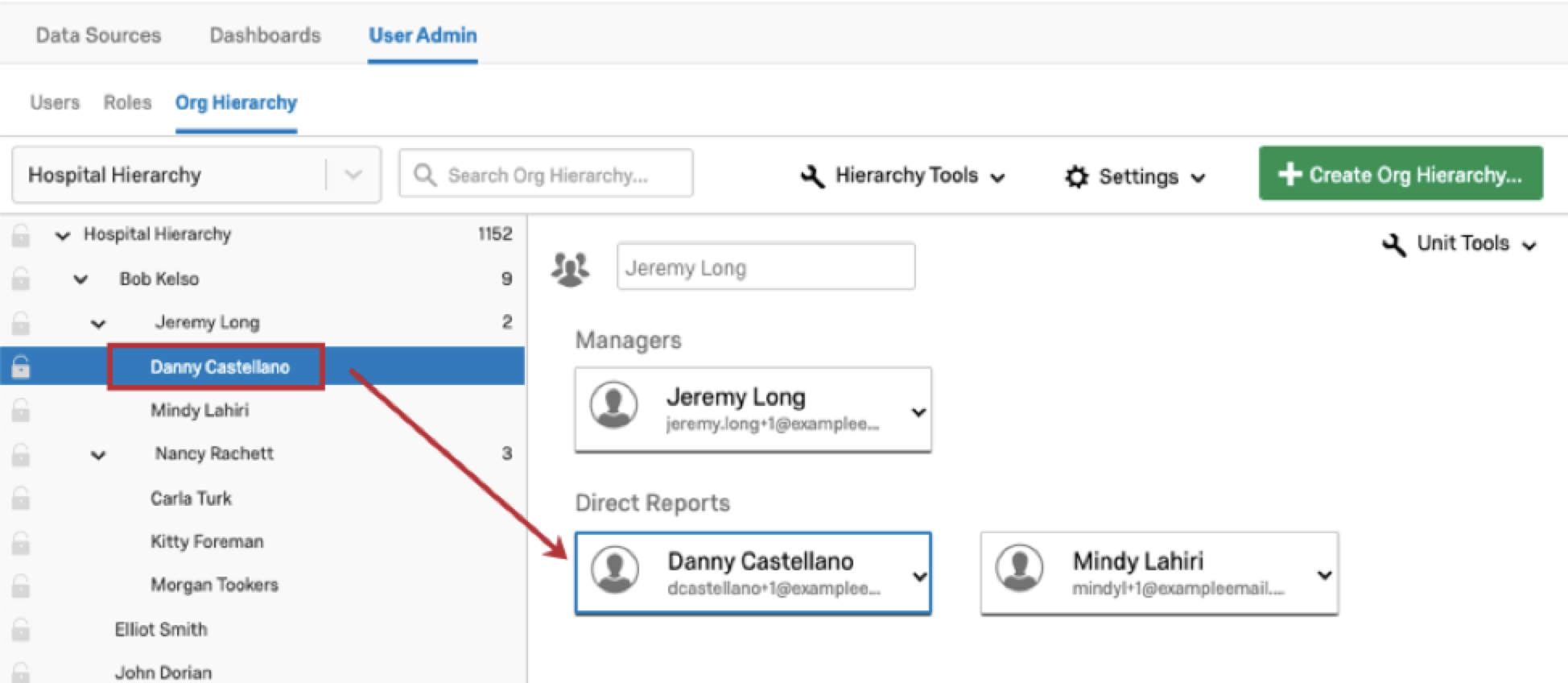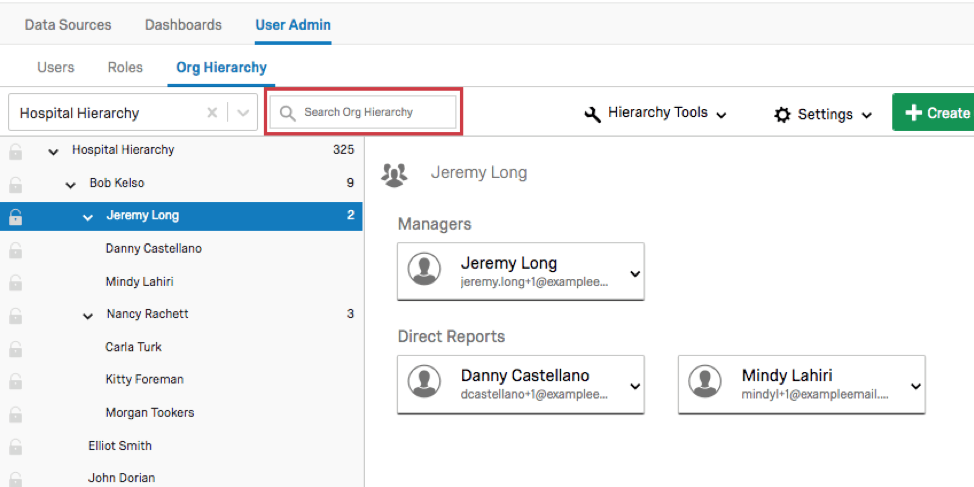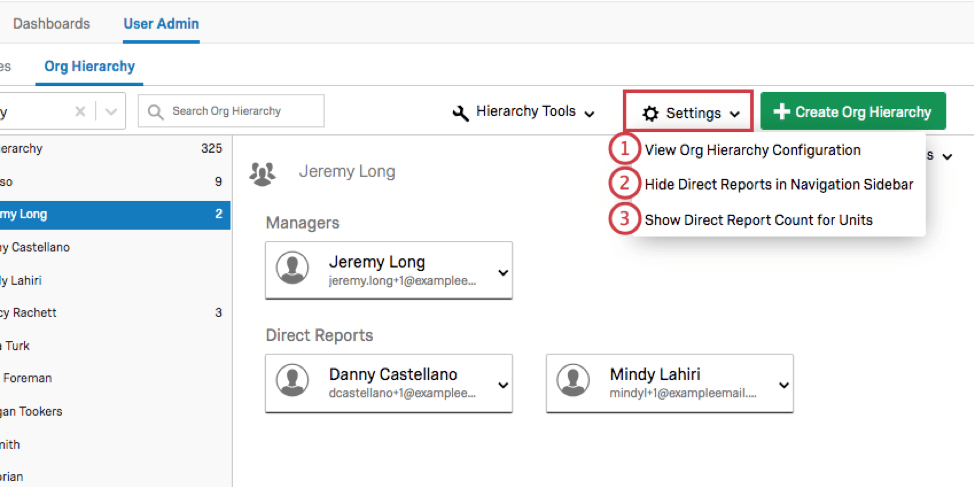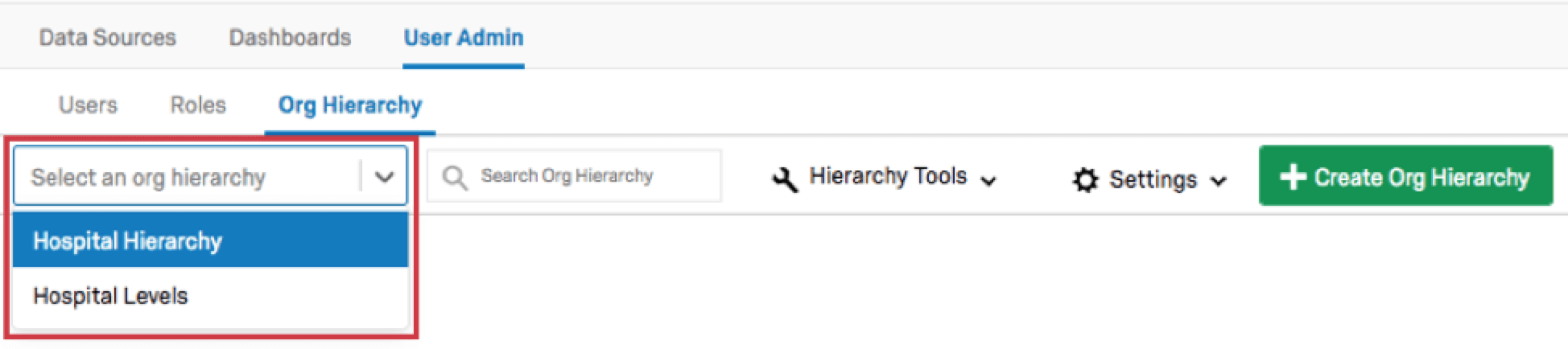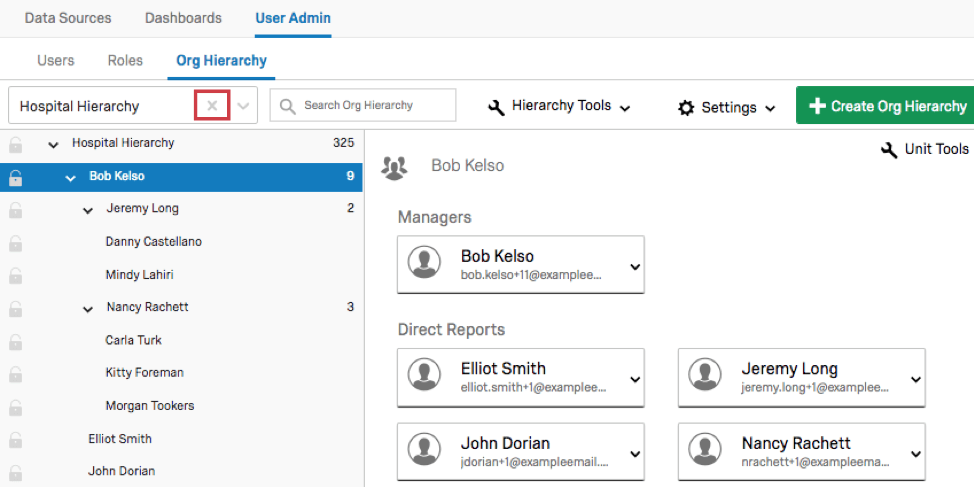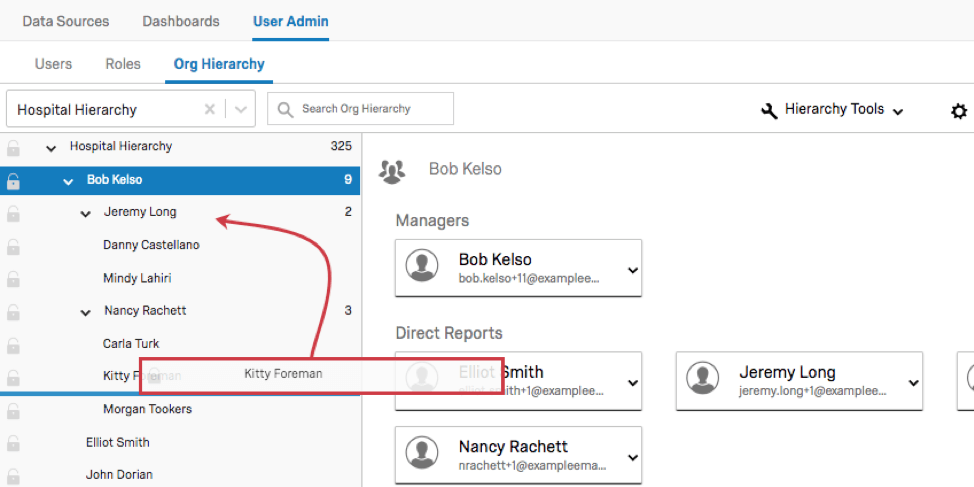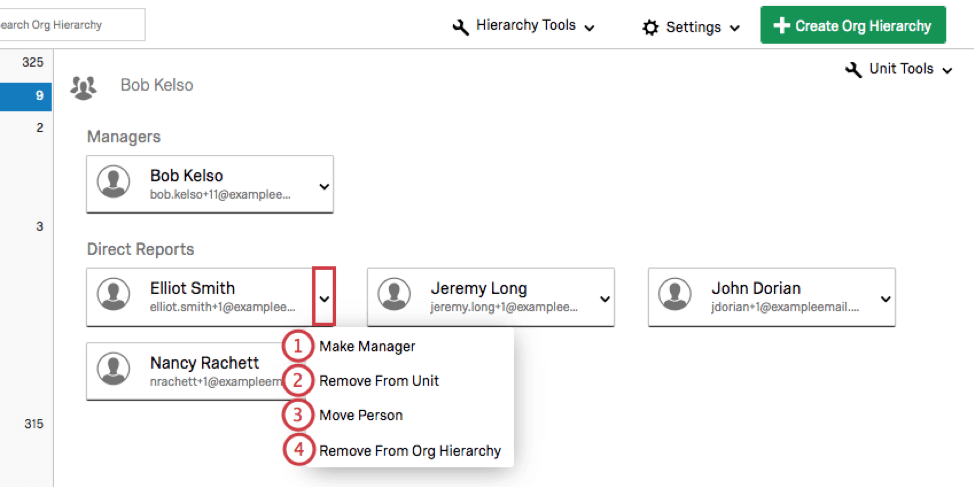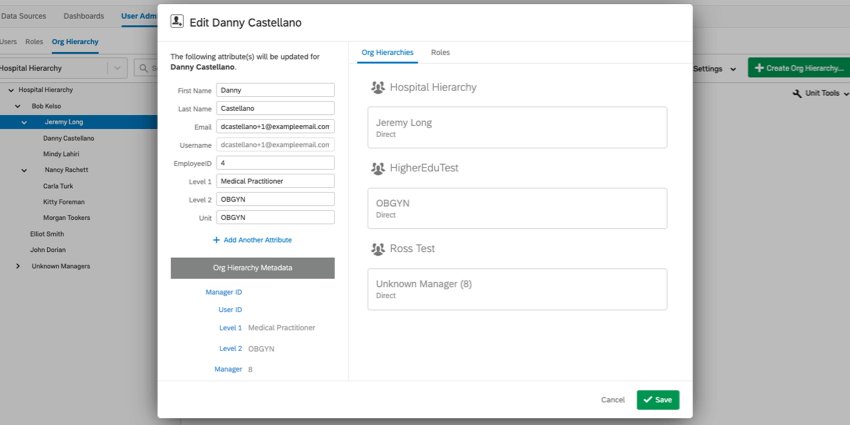Navigieren in Hierarchien und Restrukturierungseinheiten (CX)
So lesen Sie Ihre Hierarchie
Sobald Sie Ihre Hierarchie generiert haben, ist es wichtig, zu verstehen, wie Sie Ihre Hierarchie im Abschnitt Organisationshierarchien lesen. Auf der linken Seite befindet sich die Navigationsleiste, die den Aufriss Ihrer Hierarchie enthält. Sie können auf die Pfeile weiter jeder Einheit klicken, um die Einheiten entweder zu komprimieren oder zu expandieren. Standardmäßig geben die Zahlen rechts neben jeder Einheit in der Navigationsseitenleiste die Anzahl der Teilnehmer in und unter dieser Einheit an.
Wenn Sie in der Navigationsleiste auf eine Einheit klicken, werden die Teilnehmer, aus denen die Einheit besteht, rechts neben der Randleiste angezeigt.
Wenn Sie in der Navigationsleiste auf einen einzelnen Teilnehmer:in und nicht auf eine Einheit klicken, wird rechts die Einheit des Teilnehmer:in angezeigt, und der Teilnehmer:in wird Hervorhebung.
Wenn Sie auf den Namen eines Benutzers auf der rechten Seite klicken, gelangen Sie zum Benutzerinformationsfenster Hier können Sie nur den ausgewählten Benutzer bearbeiten.
Suche in Ihrer Hierarchie
Über die Suchleiste können Sie Ihre Hierarchie einfach und schnell durchsuchen. Sie können anhand des Benutzernamens, der Benutzer-E-Mail-Adresse oder des Einheitennamens suchen.
Hierarchie
- Konfiguration der Hierarchie anzeigen: Zeigt die Konfigurationseinstellungen an, die beim Generieren der Hierarchie angezeigt wurden. Hier können Sie die Hierarchie für alle Hierarchie umbenennen.
- Direkt unterstellte Mitarbeiter in Navigations-Seitenleiste ausblenden: Direkt unterstellte Mitarbeiter werden nicht in der Navigationsrandleiste angezeigt. Es werden nur Einheiten angezeigt.
- Anzahl direkt unterstellter Mitarbeiter für Einheiten anzeigen: Die Zahlen rechts neben jeder Einheit in der Navigationsseitenleiste geben die Anzahl der direkt unterstellten Mitarbeiter für die Einheit an, anstatt die Anzahl der Benutzer in oder unter dieser Einheit anzuzeigen.
Zwischen Hierarchien navigieren
Sie können einem einzelnen Projekt mehrere Hierarchien hinzufügen. Um zu einer anderen Hierarchie in Ihrem Projekt zu navigieren, klicken Sie auf das Dropdown-Menü für die Hierarchie, und wählen Sie die Hierarchie aus, die Sie anzeigen möchten.
Hierarchien löschen
Um eine Hierarchie zu löschen, wählen Sie die Hierarchie aus dem Dropdown-Menü aus, und klicken Sie dann auf das X weiter dem Namen der Hierarchie, und bestätigen Sie den Löschvorgang.
&Manuell anpassen; Einheiten sperren
Sie können Ihre Hierarchie manuell anpassen, indem Sie Einheiten oder direkt unterstellte Mitarbeiter per Drag&Drop in die Navigationsseitenleiste ziehen.
Um sicherzustellen, dass Sie die Einstellungen einer Einheit nicht versehentlich anpassen, können Sie eine Einheit sperren, indem Sie das Sperrsymbol links neben dem Namen der Einheit wählen. Wenn Sie eine Einheit sperren, werden auch alle Einheiten unterhalb der Einheit gesperrt. Sie können keine Änderungen an einer Einheit vornehmen, bis Sie die Einheit entsperren, indem Sie erneut das Sperrsymbol wählen.
Bearbeiten von Personen innerhalb einer Einheit
- Zum direkt unterstellten Mitarbeiter machen oder Zum Manager:in: Der Benutzer wird entweder zum direkt unterstellte:r Mitarbeitende:r oder Manager:in der ausgewählten Einheit. Zum direkt unterstellten Mitarbeiter machen ist nur eine Option für Manager und Zum Manager:in ist nur für direkt unterstellte Mitarbeiter eine Option.
- Aus Einheit entfernen: Entfernt den Benutzer aus der Einheit. Der Benutzer wird weiterhin in die Gesamtanzahl für die Hierarchie einbezogen. Er wird jedoch keiner Einheit zugeordnet, es sei denn, Sie weisen ihn neu zu.
- Person verschieben: Ermöglicht Ihnen, den Benutzer an eine andere Lokation in der Hierarchie zu verschieben. Diese Option ist für Vorgesetzte nicht verfügbar, da das Verschieben die Hierarchie mit ihren direkt unterstellten Mitarbeitern aufheben würde.
- Aus Hierarchie entfernen : Entfernt den Benutzer aus der ausgewählten Hierarchie. Der Benutzer wird weiterhin in die Benutzerliste aufgenommen und alle anderen Hierarchien, denen er hinzugefügt wurde (wenn Sie mehr als eine haben). Er wird jedoch nicht mit der ausgewählten Hierarchie verknüpft, es sei denn, Sie fügen ihn erneut hinzu.
Wenn Sie auf den Namen eines Benutzers klicken, gelangen Sie zum Fenster mit den Benutzerinformationen, in dem Sie verschiedene Änderungen vornehmen können. Weitere Informationen finden Sie im Fenster: Benutzerinformationen Support-Seite.