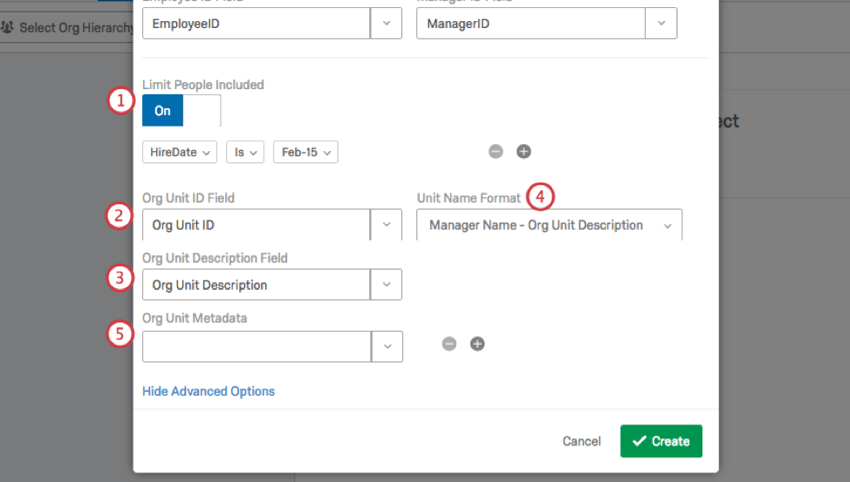Generieren einer Hierarchie aus über- und untergeordneten Elementen (CX)
Tipp: CX sind nur für CX mit Ticketing verfügbar. Wenn Sie an dieser Funktion interessiert sind, wenden Sie sich an Ihren Benutzerkonto.
Tipp: CX und EX sind sehr ähnlich, weisen jedoch einige wichtige Unterschiede auf. Wenn Sie ein EX sind, finden Sie weitere Informationen unter Generieren einer Hierarchie aus über- und untergeordneten Elementen (EE) statt dessen.
Informationen zu Hierarchien aus über- und untergeordneten Elementen
Hierarchien aus über- und untergeordneten Elementen sind die am häufigsten verwendete Art von Hierarchie. Sie sind die beste Option, wenn Ihre Personaldaten so formatiert sind, dass Sie eine Liste der Mitarbeiter-IDs und der Vorgesetzten haben, bis zu denen jeder Mitarbeitende unterstellt ist.
Tipp: Sie sind sich nicht sicher, welche Hierarchie am besten zu Ihren HR-Daten passt? Sehen Sie sich einen grundlegenden Vergleich Ihrer Optionen auf der Hierarchien – Allgemeine Übersicht Seite.
Generieren einer Hierarchie aus über- und untergeordneten Elementen
- Datei mit Benutzern für eine Hierarchie aus über- und untergeordneten Elementen vorbereiten .
- Importieren Sie Ihre Benutzerdatei. indem Sie die Schritte auf der verlinkten Supportseite ausführen.
- Navigieren Sie zum Benutzeradministrator Registerkarte.
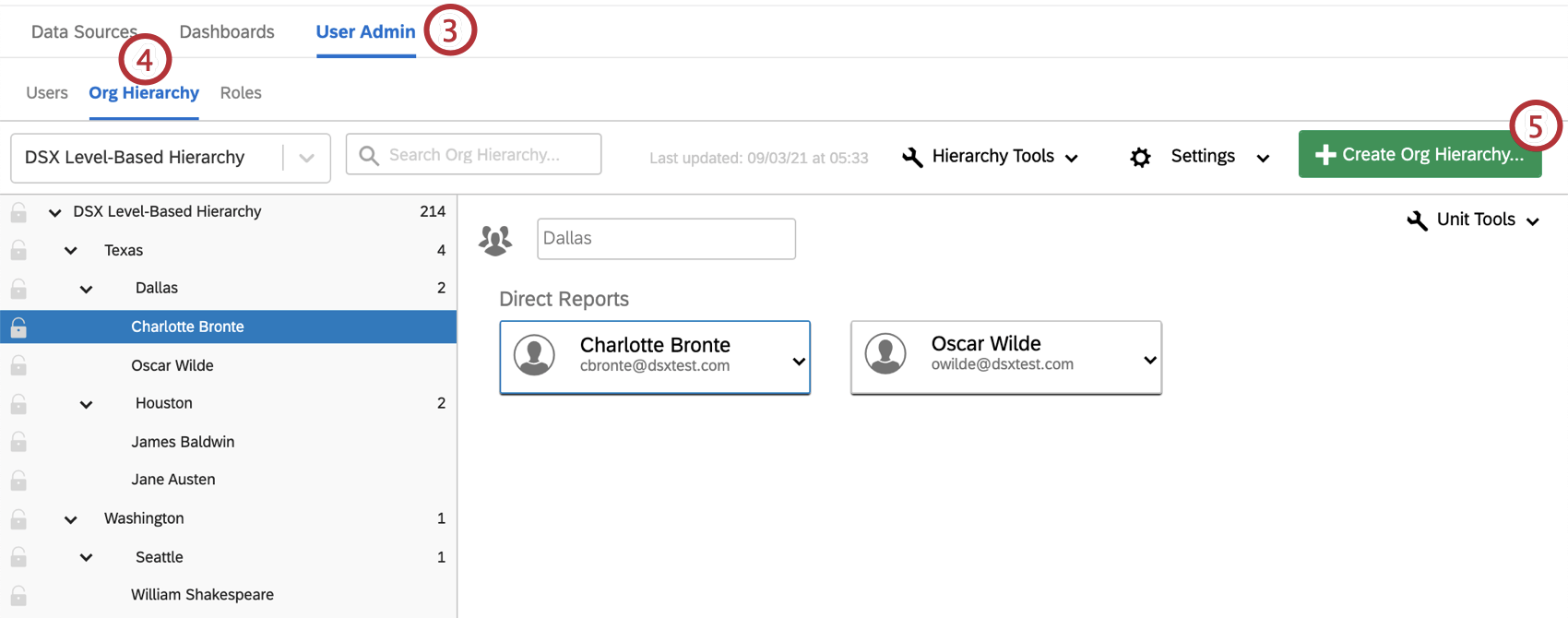
- Navigieren Sie zum Hierarchie Abschnitt.
- Klicken Sie auf Hierarchie anlegen .
- Geben Sie a ein Bezeichnung für Ihre Hierarchie.
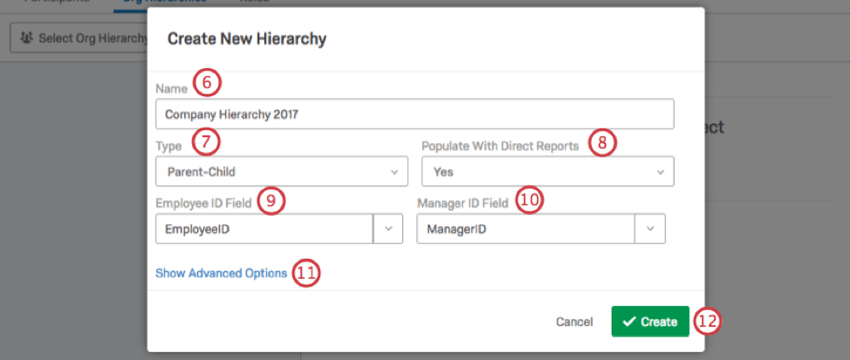
- Unter Typ, wählen Sie Übergeordnet-untergeordnet.
- Unter Mit direkt unterstellten Mitarbeitern füllen, wählen Sie Ja.
Tipp: Die Option „Nein“ ist für einige EX aufgrund eines speziellen Fragetyps und einer spezifischen Umfrageerstellung für Projekte nützlicher. Es wird nicht empfohlen, die Option “Nein” zum Erstellen von CX zu verwenden, und für EX nur in seltenen Fällen.
- Unter
Feld Mitarbeitende, Geben Sie den Namen Ihrer Mitarbeitende ein, oder wählen Sie ihn aus.Tipp: Feld Mitarbeitende, Feld Manager:in, und jedes andere Feld, in das Sie Metadaten eingeben, muss mit der ursprünglichen Benutzerdatei übereinstimmen, die Sie hochgeladen haben. Das bedeutet, dass Schreibweise, Abstand und Groß-/Kleinschreibung genau gleich sein müssen. - Unter
Feld Manager:in, Geben Sie den Namen Ihrer Manager:in ein, oder wählen Sie ihn aus. - Wenn Sie möchten, wählen Sie Erweiterte Optionen. Weitere Informationen finden Sie im Abschnitt unten.
- Klicken Sie auf Anlegen.
Erweiterte Optionen
Wenn Sie Erweiterte Optionenhaben Sie mehrere zusätzliche Optionen, wenn Sie Ihre Hierarchie aus über- und untergeordneten Elementen erstellen.
- Eingeschränkte Anzahl von Personen: Wenn Sie die in der Hierarchie enthaltenen Personen basierend auf einem Metadaten einschränken möchten, aktivieren Sie diese Option. Ein. Im obigen Beispiel werden nur Benutzer ab einem bestimmten Einstellungsdatum in die Hierarchie aufgenommen.
Achtung: Zu diesem Zeitpunkt sollten Sie nur eine Bedingung mit der Einstellung “Personen einschränken” verwenden. Das Einschließen mehrerer Bedingungen kann dazu führen, dass Ihre Hierarchie fehlschlägt.
- Organisationseinheits-ID-Feld: Wenn Sie gewählt haben, Mit direkt unterstellten Mitarbeitern füllen, geben Sie Ihre Nummer der Organisationseinheit hier.
- Beschreibungsfeld der Organisationseinheit: Wenn Sie gewählt haben, Mit direkt unterstellten Mitarbeitern füllen, geben Sie Ihre Beschreibung der Organisationseinheit hier.
- Format des Einheitennamens: Wenn Sie die Beschreibung der Organisationseinheitkönnen Sie dies in Ihre Einheitennamen aufnehmen.
- Metadaten der Organisationseinheit: Wenn es weitere Metadaten gibt, die einheitenspezifisch sind, fügen Sie sie hier hinzu. Sie können mehrere Felder gleichzeitig hinzufügen, indem Sie auf das Pluszeichen (+) rechts neben dem Feld.