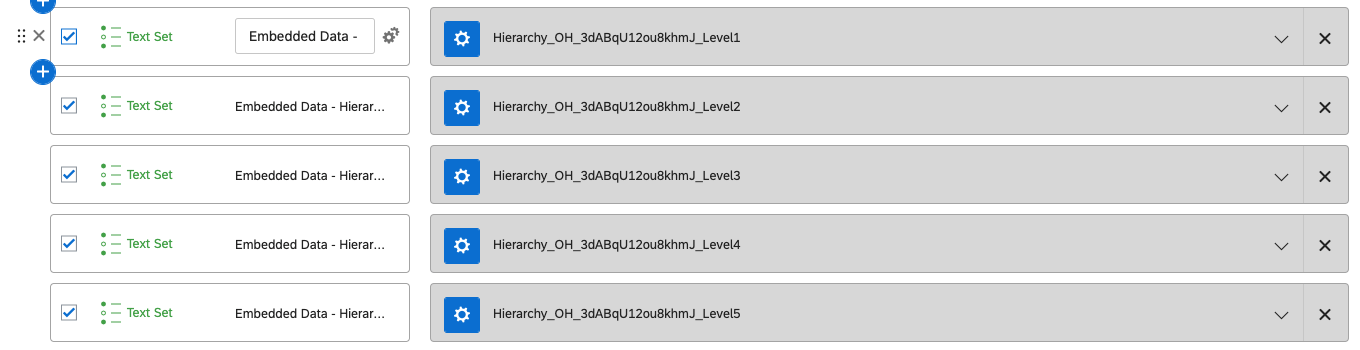Statisch vs. Dynamische Organisationshierarchien
Informationen zu Statisch vs. Dynamische Organisationshierarchien
Um Ihrem Datenset Organisationshierarchieinformationen hinzuzufügen, muss das Datenset die eindeutigen IDs der Benutzer enthalten. Wenn Sie ein importiertes Datenprojekt als Quelle in Ihrem Dashboard verwenden, ist dies so einfach wie das Einfügen einer Spalte mit der eindeutigen ID jedes Benutzers in Ihrer CSV-Datei.
Wenn Sie jedoch mit einem Umfrageprojekt arbeiten, müssen Sie sicherstellen, dass die richtigen Informationen in die Umfrage übernommen werden, bevor Sie sie dem Dashboard zuordnen können. Es gibt zwei Möglichkeiten, dies zu tun. Diese Methoden werden in den nächsten Abschnitten der Seite beschrieben.
Beachten Sie, dass diese Seite Funktionen beschreibt, die sich von den Dashboards in Employee Experience-Projekten unterscheiden.
Option 1: Statische Hierarchien
Mit dieser ersten Methode können Sie die Hierarchieinformationen direkt zu den Umfrageantwortdaten als zusätzliche eingebettete Daten hinzufügen. Das bedeutet, wenn Anpassungen an der Hierarchie vorgenommen werden, nachdem Daten gesammelt wurden, werden die Hierarchieaktualisierungen nur in zukünftigen Antwortdaten widergespiegelt, da die Hierarchieinformationen der Antwort zum Zeitpunkt der Befragung hinzugefügt werden.
- Wechseln Sie zum Umfragenverlauf.

- Fügen Sie ein neues Element hinzu.
- Wählen Sie Eingebettete Daten.
- Geben Sie für den Feldnamen den Namen des Felds für die eindeutige ID ein, das Sie verwenden möchten.
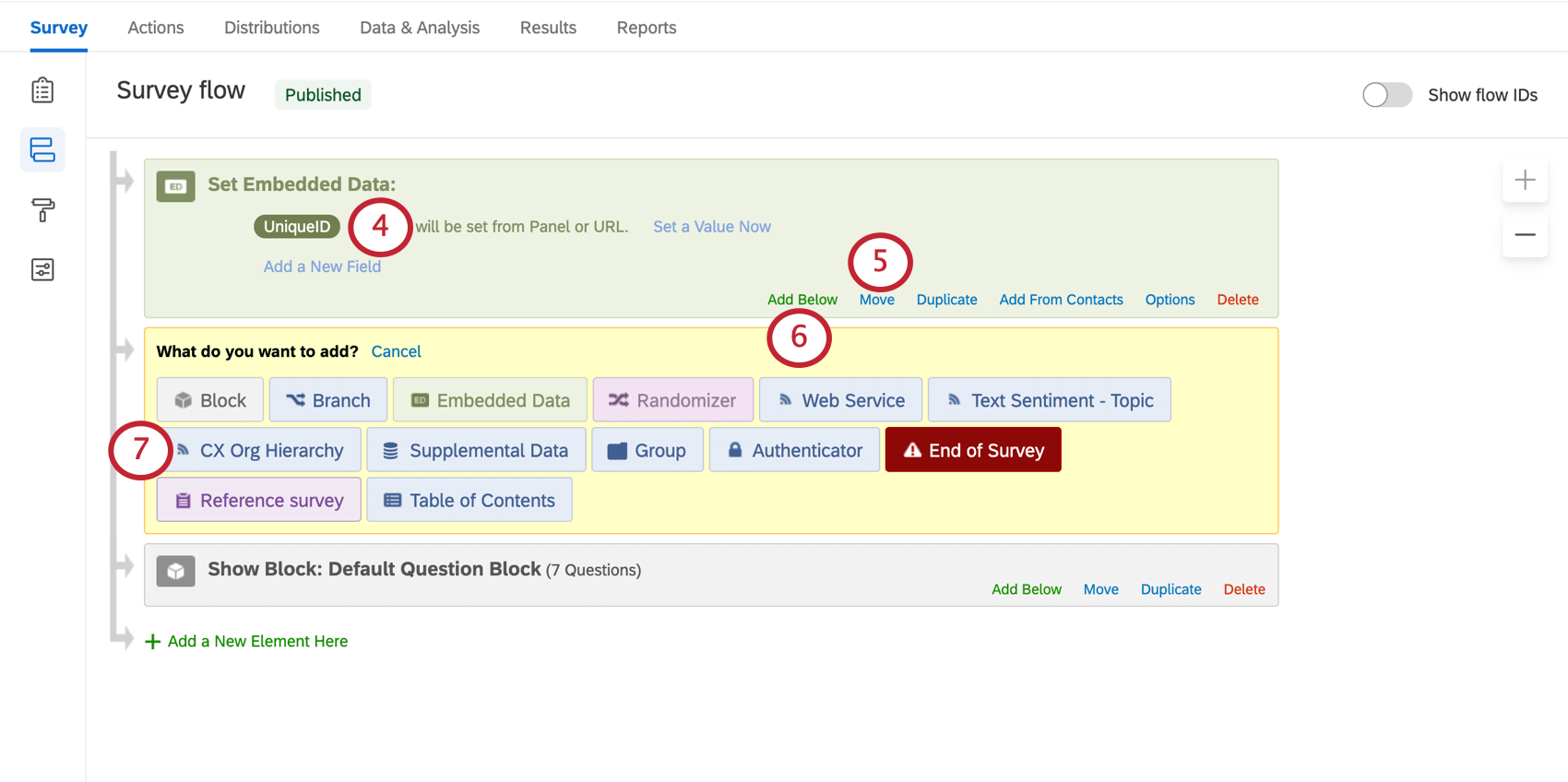
Warnung: Dies muss genau mit den Angaben in Ihren Mailinglisten übereinstimmen, wobei Groß- und Kleinschreibung, Abstände und Schreibweisen identisch sind. - Verschieben Sie dieses Element an den Anfang des Flusses.
- Wählen Sie “Darunter hinzufügen” für das eingebettete Datenelement.
- Wählen Sie CX-Organisationshierarchie.
- Wählen Sie eine oder mehrere Hierarchien aus der Dropdown-Liste aus.
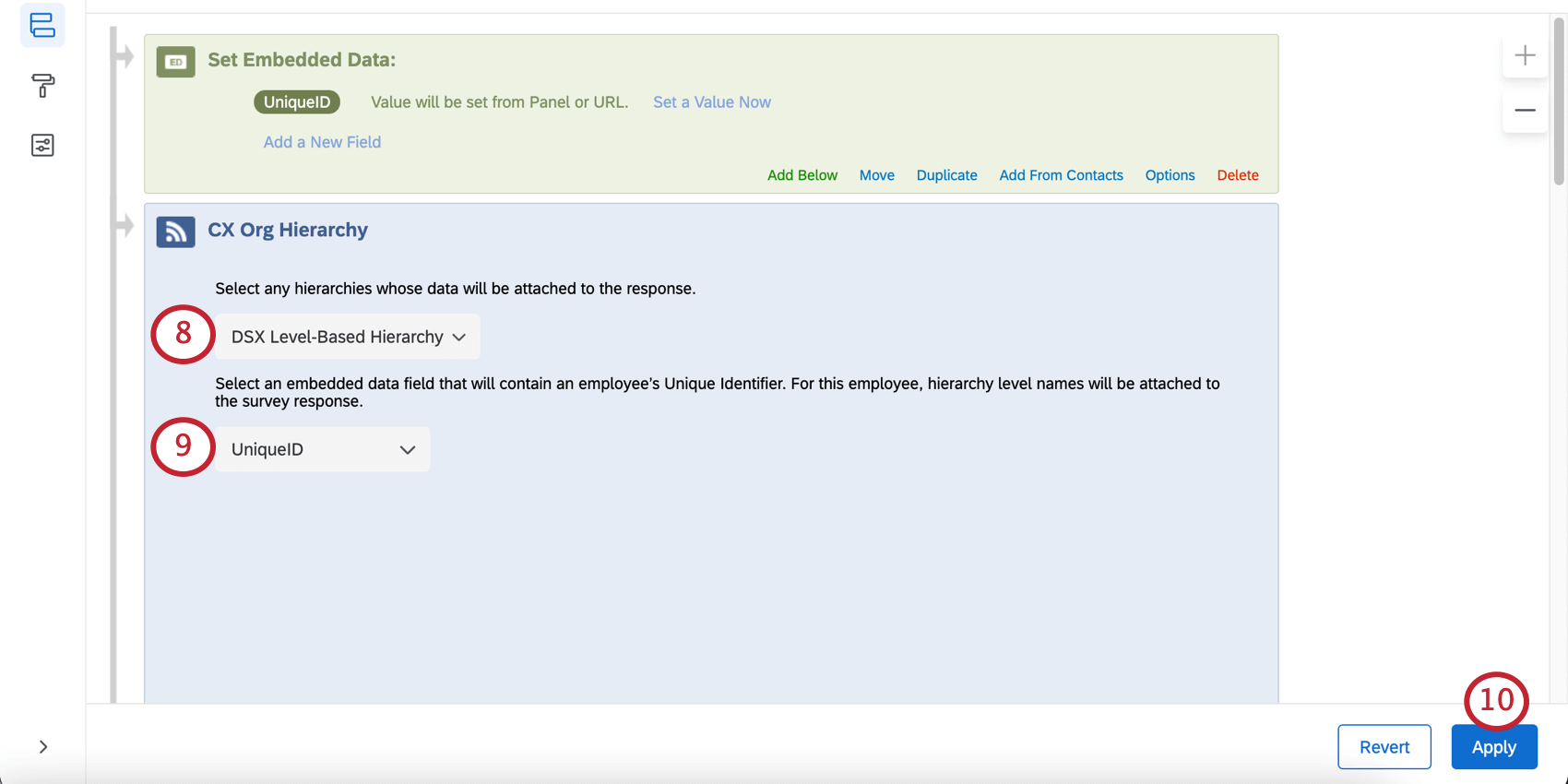 Tipp: Bitte beachten Sie, dass derzeit nur ebenenbasierte Hierarchien unterstützt werden.
Tipp: Bitte beachten Sie, dass derzeit nur ebenenbasierte Hierarchien unterstützt werden. - Wählen Sie das eingebettete Datenfeld aus, das die eindeutige ID enthalten soll.
- Wenden Sie die Änderungen auf Ihren Umfragenverlauf an.
Verwenden einer statischen Hierarchie zum Filtern eines Dashboards
Wenn Sie einen statischen Hierarchieansatz verwenden, müssen Sie Ihrem Dashboard keinen Organisationshierarchiefilter hinzufügen. Stattdessen können Sie nach einzelnen eingebetteten Datenfiltern filtern, die Hierarchieebenen entsprechen, oder indem Sie eine Drilldown-Feldgruppe verwenden. Änderungen an der Hierarchie sind nicht dynamisch, wenn ein Filter auf diese Weise angelegt wird.
Verteilen Ihrer Umfrage
Nachdem Ihr eingebettetes Datenfeld und die Unternehmenshierarchie Ihrem Umfragenverlauf hinzugefügt wurden, fügen Sie das Feld für die eindeutige ID als Spalte in Ihrer Kontaktliste hinzu (XM Directory-Kontakte, Nicht-XM-Directory-Kontakte). Stellen Sie sicher, dass die Schreibweise des Feldnamens zwischen der Kontaktliste und dem Umfragenverlauf konsistent ist.
Option 2: Dynamische Hierarchien
Mit dieser zweiten Methode können Sie die Hierarchie mit den Dashboard-Daten verknüpfen, nicht nur mit der Umfrageantwort selbst. Wenn sich die Hierarchie ändert, wird sie in den Dashboard-Daten widergespiegelt.
Hierarchieinformationen werden mit der Antwort verknüpft, indem eine eindeutige ID in der Antwort mit der eindeutigen ID des Benutzers in der Hierarchie abgeglichen wird. Die Hierarchieinformationen werden dann mit den Dashboard-Daten abgeglichen. Jedes Mal, wenn die Hierarchie aktualisiert wird, wird sie automatisch mit den Dashboard-Daten abgeglichen, sodass dynamische Aktualisierungen möglich sind.
Um dynamische Hierarchien zu implementieren, stellen Sie zunächst sicher, dass die Antwort eine eindeutige ID enthält, die mit der eindeutigen ID eines Benutzers in Ihrer Hierarchie übereinstimmt. Führen Sie anschließend die Schritte aus, um einem CX-Dashboard eine Organisationshierarchie hinzuzufügen.
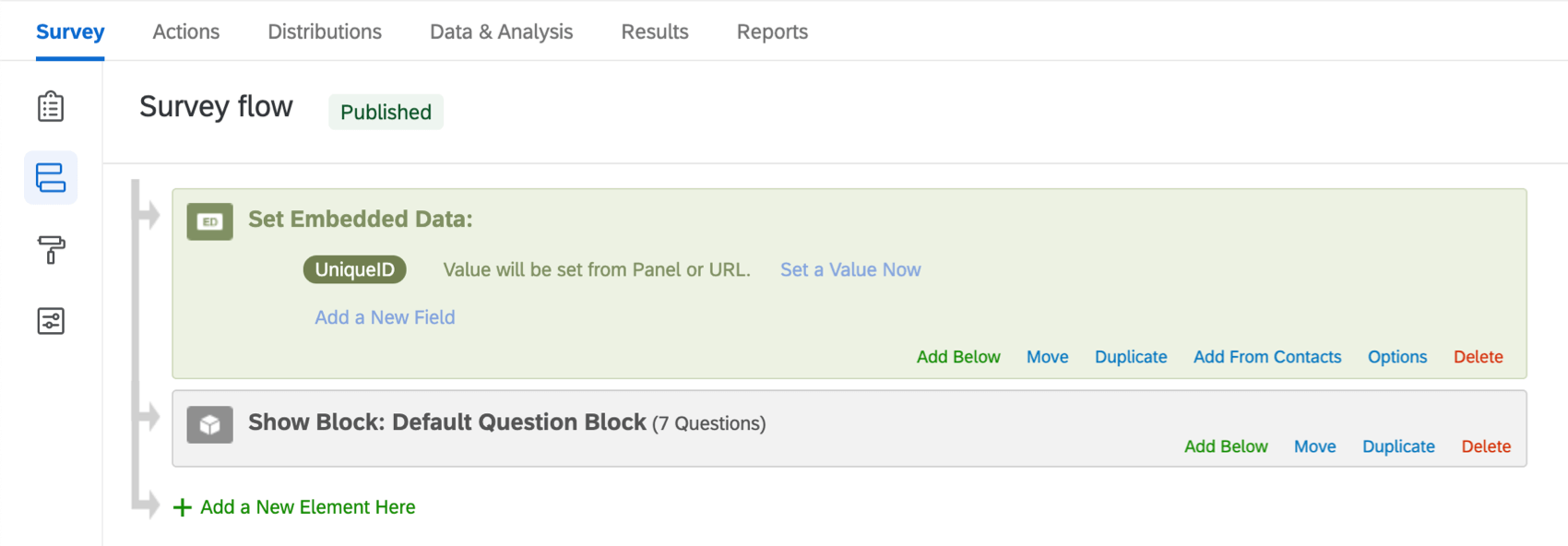
Wenn Sie in Ihrem Umfrageprojekt noch keine Daten erfasst haben, können Sie eindeutige IDs in Kontaktlisten aufnehmen, die zum Verteilen der Umfrage verwendet werden. Fügen Sie es einfach als Spalte zu Ihrer Liste hinzu (XM Directory, Nicht-XM-Directory-Kontakte), und fügen Sie dann oben im Umfragenverlauf ein eingebettetes Datenfeld hinzu. Stellen Sie sicher, dass die Schreibweise des Feldnamens zwischen der Kontaktliste und dem Umfragenverlauf konsistent ist.
Vorhandene Umfragedaten
Wenn Sie bereits Umfragedaten erfasst haben und eindeutige IDs hinzufügen müssen, führen Sie die folgenden Schritte aus:
- Fügen Sie Ihrer Umfrage ein neues eingebettetes Datenfeld oder benutzerdefiniertes Feld hinzu, in dem Sie eindeutige IDs erfassen.
- Antworten manuell bearbeiten oder eine CSV/TSV verwenden, um die Umfrageantworten zu bearbeiten und erneut hochzuladen. Wenn Sie Bearbeitungen importieren, beachten Sie, dass Sie die Originalantworten anschließend löschen müssen. Tipps zum Hochladen von Bearbeitungen von Umfrageantworten finden Sie unter Antworten kombinieren.
Wenn Sie sich nicht um einen Benutzerfehler sorgen, können Sie alternativ eine Texteingabe-Frage zur Umfrage hinzufügen, die nach der eindeutigen ID fragt. Senden Sie dann die Antwortenden erneut. Dies wird nicht empfohlen, wenn Sie einen Authentifizierer verwendet haben.