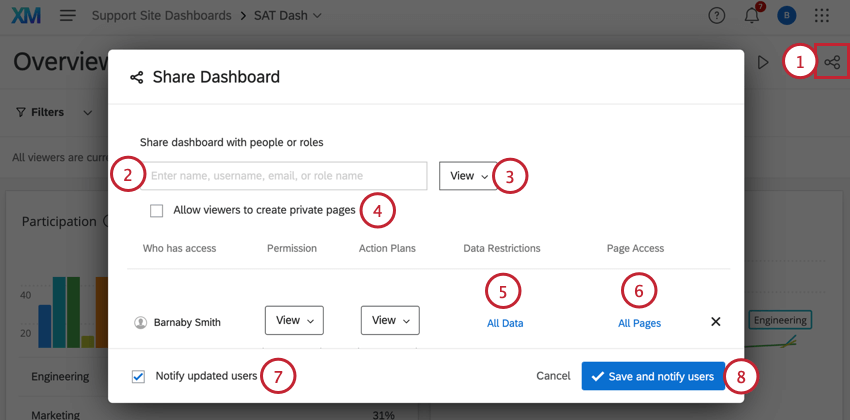Teilen Ihrer Dashboard
Über das Teilen Ihres Dashboards
Nachdem Ihr Dashboard nun erstellt wurde, ist es an der Zeit, dass andere Ihre Arbeit sehen. Mit der Freigabe können Sie Ihre visuellen Daten mit anderen in Ihrer Organisation zusammenarbeiten und sie bei Bedarf Ihre Dashboards bearbeiten. Dashboards können mit allen Personen in Ihrer Organisation geteilt werden, die bereits über ein Umfrage mit Berechtigungen zur Verwendung von CX verfügen. Wenn eine Person diese Anforderungen nicht erfüllt, können Sie ihr keinen Zugriff auf Ihr Dashboard gewähren. In diesem Fall wird ein Instanz müsste Benutzerkonto anlegen für den Benutzer, damit die Person Zugriff auf Ihr Dashboard erhält.
Beachten Sie, dass Sie nur Dashboards freigeben können, deren Eigentümer Sie sind, oder Dashboards, für die Sie eine Bearbeitungsberechtigung haben.
Teilen Ihres Dashboards
- Klicken Sie auf das Symbol Teilen Drucktaste.
- Geben Sie den Namen oder die E-Mail der Person ein, mit der Sie das Dashboard teilen möchten. Alternativ können Sie eine Benutzerrollen Name und jeder Benutzer mit dieser Rolle wird das Dashboard freigegeben und erhält Zugriff.
- Wählen Sie entweder Sicht, Exportieren, oder Bearbeiten indem Sie die Dropdown-Liste rechts neben dem Namen des Benutzers verwenden. Eine detaillierte Beschreibung der einzelnen Elemente finden Sie unter. Zugriffsarten.
- Auswählen Betrachtern erlauben, private Seiten zu erstellen wenn Sie möchten, dass sie ihren eigenen privaten Inhalt zum Dashboard hinzufügen oder kopieren können. Dies wirkt sich nicht auf das öffentliche Dashboard aus und kann nur für sie angezeigt werden.
- Fügen Sie bei Bedarf Folgendes hinzu: Dateneinschränkungen. Diese können auf Umfrage oder Benutzerattributen basieren.
- Falls gewünscht, Schränken Sie die Seiten ein. Der Benutzer kann Zugriff auf haben.
- Auswählen Aktualisierte Benutzer benachrichtigen um Benutzern eine E-Mail zu senden, in der sie darüber informiert werden, dass Sie sie dem Dashboard hinzugefügt haben. Andernfalls erhalten Benutzer erst dann Zugriff auf das Dashboard, wenn sie sich an ihrem Benutzerkonto anmelden.
- Klicken Sie auf Benutzer sichern und benachrichtigen um das Dashboard freizugeben.
Zugriffsarten
- Sicht: Wenn Sie schreibgeschützten Zugriff gewähren, können Sie auch Datenberechtigungen basierend auf verschiedenen Faktoren erteilen. Mit diesen Berechtigungen können Sie dem Kollaborationspartner:in anstelle Ihres gesamten Datensets nur relevante Daten anzeigen. Die Person kann zwar alle Widgets auf dem Dashboard sehen, jedoch werden nur die Daten für den zugelassenen Satz angezeigt. mehr erfahren zum Einschränken des Zugriffs auf Informationen finden Sie auf unserer Seite zu Dateneinschränkungen festlegen.
Tipp: Überlegen Sie sich, auf welche Dashboards Sie Benutzern Zugriff gewähren. Wenn einige Benutzer Zugriff auf sensible Daten benötigen, empfehlen wir, für sie ein separates Dashboard anzulegen, anstatt ein allgemeines Dashboard mit Einschränkungen für andere Benutzer zu erstellen.
- Export (JPG, PDF): Diese Option enthält dieselben Berechtigungen wie der Nur-Anzeige-Zugriff, außer dass der Benutzer auch das gesamte Dashboard oder einzelne Widgets als JPG oder PDF exportieren kann. Darüber hinaus können Benutzer mit Exportzugriff auch das Dashboard per E-Mail versenden (siehe Exportieren von Daten aus CX).
- Exportieren: Das Gewähren des Exportzugriffs hat dieselben Berechtigungen wie ein Benutzer mit reinem Anzeigezugriff. Der Benutzer kann jedoch auch das Dashboard und einzelne Widgets in PDF oder JPG exportieren. Mit dieser Option kann der Benutzer das Dashboard auch als PPTX-, DOCX-, CSV oder TSV exportieren. Darüber hinaus können Benutzer mit Exportzugriff auch das Dashboard per E-Mail versenden (siehe Exportieren von Daten aus CX).
- Bearbeiten: Beteiligte mit Bearbeitungszugriff können alle Aspekte des Dashboard und der Dashboard bearbeiten (wenn sie auch die entsprechenden Umfragen geteilt haben, die dem Dashboard zugeordnet wurden), das Dashboard mit zusätzlichen Benutzern teilen und Benutzerberechtigungen im Dashboard ändern.
Zugriff auf Seiten einschränken
Sie können einschränken, auf welche Seiten der Dashboard Zugriff haben. Wenn Sie beispielsweise Seiten erstellt haben, die nur für Manager oder Personen gehören bestimmten Rollen sichtbar sind, können Sie diese Seiten für alle anderen ausblenden.
- Öffnen Sie das Freigabefenster, und fügen Sie einen Benutzer hinzu.
- Klicken Sie auf Alle Seiten.
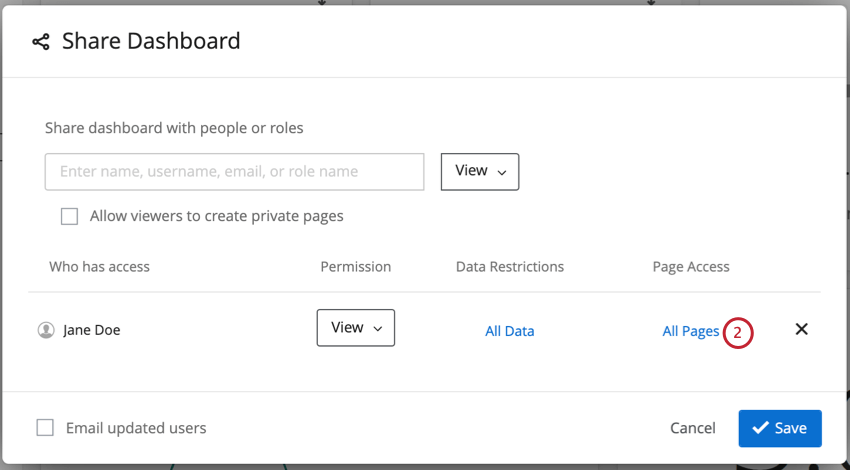
- Wählen Sie die Seiten aus, auf die der Benutzer Zugriff haben soll. Heben Sie die Auswahl auf, die nicht angezeigt werden sollen.
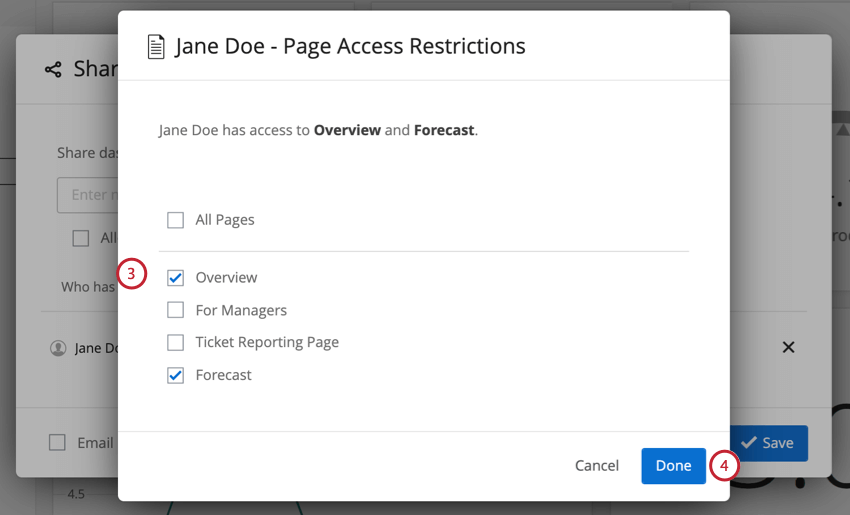
- Klicken Sie auf Fertig.
- Ändern Sie diese Seiten jederzeit, indem Sie auf deren Namen klicken.
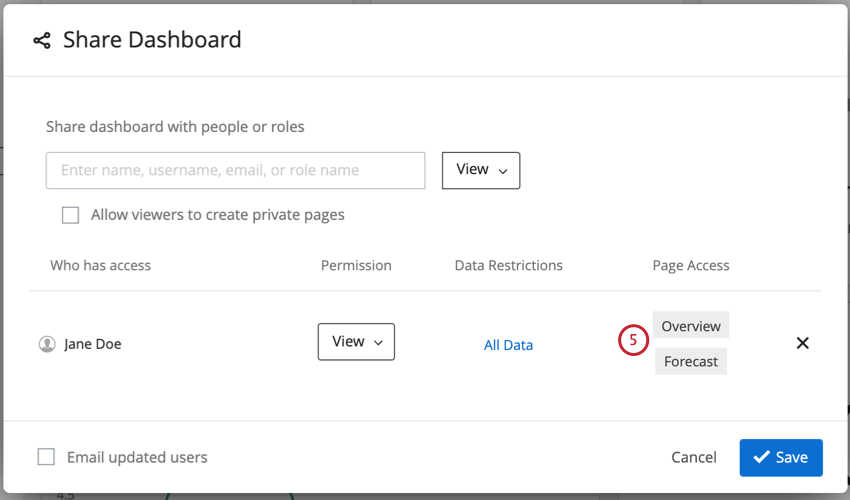
Öffentliche Dashboards
Ein Dashboard kann öffentlich gemacht werden, sodass jeder über einen einzigen Link darauf zugreifen kann. Das bedeutet, dass Personen kein Benutzerkonto haben und sich anmelden müssen, um das Dashboard anzuzeigen. Bevor Sie diesen Weg gehen, müssen Sie jedoch einige wichtige Überlegungen Benutzerkonto.
- Sobald Sie ein Dashboard öffentlich gemacht haben, Jeder kann darauf zugreifen und sich seine Daten ansehen.. Das bedeutet, dass alle Daten auf diesem Dashboard öffentlich sind und es keinen Anspruch mehr auf geistiges Eigentum gibt. Sie sollten nicht Daten zuordnen auf Ihr öffentliches Dashboard es sei denn, Sie sind damit vertraut, öffentlich zu sein.
Tipp: Es gibt keine Möglichkeit, einen „eingeschränkten“ Link zu erstellen, der nur von Mitgliedern Ihrer Organisation angezeigt werden kann. Für ähnliche Funktionen sollten Sie Folgendes in Betracht ziehen: Single Sign-On für Ihre Organisation aktiviert und Dashboard entsprechend konfigurieren. Siehe Automatische Rollenzuweisung mit SSO.
- Im Hinterkopf behalten, Stellen Sie sicher, dass Ihre Daten keine sensiblen Informationen enthalten. z. B. personenbezogene Daten (personenbezogene Daten zu Studenten, Mitarbeitern, Kunden oder anderen Personen).
- Achten Sie darauf, separate Dashboards für private und öffentliche Daten. Einige Teile eines Dashboard können nicht öffentlich und andere Teile nicht privat gemacht werden.
Wenn Sie ein neues oder vorhandenes Dashboard veröffentlichen möchten, haben Sie eine Instanz wenden Sie sich an Ihre Benutzerkonto um diesen Prozess zu starten.