Qualtrics XM App
Informationen zur Qualtrics XM App
Mit der Qualtrics XM App können Sie und Ihre Kollegen Ihre Dashboards unterwegs anzeigen. Mit dieser App können Sie Widgets anzeigen, Seiten filtern, zwischen Dashboards wechseln und sogar die Textanalyse Ihres Dashboard auschecken.
Diese App ist für fast alle Arten von Dashboards verfügbar, einschließlich CX und EX Dashboards. Nur Ergebnisse sind nicht kompatibel.
App herunterladen
Die Mindestbetriebssystemanforderungen für die Qualtrics XM App sind: iOS 14+ oder Android 9.0+. Alle Geräte, die auf diesen oder späteren Systemen ausgeführt werden, sind mit der App kompatibel.
App herunterladen
Sie finden die App im Android- oder Apple-Store. In den folgenden Beispielschritten laden wir die App im Apple Store herunter. Der Workflow für Android ist jedoch extrem ähnlich.
- Öffnen Sie mit Ihrem Smartphone entweder den Apple-App-Store (iPhone) oder den Android-App-Store.
- Im App Store nach suchen Qualtrics XM.

- Wenn Sie die Qualtrics XM App gefunden haben, klicken Sie auf Abrufen auf Apple oder Installieren auf Android, um die App kostenlos herunterzuladen.
Bei der App anmelden
Tipp: Wenn Sie sich auch nach dem Öffnen und Schließen oder Aktualisieren der App nicht anmelden können, haben Sie möglicherweise keine Berechtigung, sie zu verwenden. Sprechen Sie mit Ihrem Instanz um herauszufinden, ob Ihre Organisation die Berechtigung zur Verwendung der Qualtrics XM App hat. (Hinweis: Dies unterscheidet sich von der Offline-App.)
Die XM bietet ein paar schnelle und einfache Anmeldeoptionen.
Standardanmeldung
Tippen Sie beim Öffnen der App auf Benutzername/Kennwort zur Eingabe Ihres normalen Qualtrics/Kennworts für die Anmeldung.
SSO
Wenn Ihre Organisation SSO für die Anmeldung verwendet (z. B. wenn Sie sich bei Qualtrics anmelden, werden Sie zum Anmeldeportal Ihres Unternehmens umgeleitet), sollten Sie auf tippen. Organisation statt dessen. Siehe Anmelden mit Ihrer Organisation für weitere Details.
Tipp: Wenn Sie sich nicht an Ihre Organisation erinnern, machen Sie sich keine Sorgen! Klicken Sie auf Organisation vergessen? um einen Link per E-Mail zu erhalten, den Sie stattdessen für die Anmeldung verwenden können.
Ohne Kennwort anmelden
Sie können sich ohne Kennwort anmelden – stattdessen senden wir einen Link an Ihre E-Mail-Adresse, auf den Sie klicken können, um auf Ihr Benutzerkonto zuzugreifen. Sie können diese Option unabhängig davon verwenden, ob Sie SSO oder eine Standardanmeldung verwenden.
- Tippen Sie auf Benötigen Sie Hilfe? Wir senden Ihnen einen E-Mail-Link.

- Geben Sie die E-Mail-Adresse Ihres Benutzerkonto.

- Tippen Sie auf Weiter.
- Tippen Sie auf Link senden.

- Rufen Sie Ihre E-Mail in einer App oder einem mobilen Browser auf, und öffnen Sie die von Qualtrics gesendete E-Mail.
- Klicken Sie auf Anmelden in der E-Mail, oder kopieren Sie den Anmeldelink aus der E-Mail, und fügen Sie ihn ein.


Anmelden als Gov1-Benutzer
Gov1-Benutzer können sich an der XM anmelden, indem sie zuerst Ich arbeite für eine US-Regierungsbehörde.. Sie können sich dann mit einer der oben beschriebenen Methoden anmelden, einschließlich Standardanmeldung, Single Sign-On (SSO) und der alternativen Anmeldemethode, die einen Link sendet.
App entsperren
Als zusätzliche Sicherheitsmaßnahme bitten wir Sie möglicherweise, sich erneut in der App zu authentifizieren. Dies geschieht in der Regel, wenn die App seit etwa 60 Sekunden oder mehr im Hintergrund geöffnet ist oder wenn Sie sich gerade angemeldet haben.
Wenn Sie eine PIN, Face ID oder Touch ID auf Ihrem Telefon aktiviert haben, werden Sie aufgefordert, dieselbe Authentifizierungsmethode zu verwenden, um die App erneut aufzurufen. Dadurch wird sichergestellt, dass nur Sie sich auf Ihrem Telefon anmelden, um Ihre Daten anzuzeigen.

Obwohl wir nicht empfehlen, diese Einstellung zu deaktivieren, wenn Sie sie nicht mehr verwenden möchten, führen Sie die folgenden Schritte aus:
- Tippen Sie auf die Menüschaltfläche in der oberen linken Ecke.

- Auswählen Einstellungen.

- Deaktivieren Sperrbild.

Aktivieren von Dashboards für die mobile Anzeige
In diesem Abschnitt wird beschrieben, wie Sie beides aktivieren. CX und EX für die App.
- Klicken Sie beim Bearbeiten Ihres Dashboard auf das Symbol Mobile Vorschau um auf die mobilen Optionen Ihres Dashboard zuzugreifen.

- Prüfen Sie die Dashboard in mobiler App aktivieren Einstellung. Wenn Ihr Dashboard in der Qualtrics XM App deaktiviert werden soll, deaktivieren Sie diese Option.

- Verwenden Sie bei Bedarf die Dropdown-Liste, um bestimmte Seiten im Dashboard zu aktivieren oder zu deaktivieren.
Tipp: Diese Option ist in Marken standardmäßig deaktiviert. Um sie zu aktivieren, wenden Sie sich an den Qualtrics Support.

Vorschau des Dashboard auf mobilen Geräten
Bevor Sie ein Dashboard auf mobilen Geräten veröffentlichen, stellen Sie sicher, dass Sie genehmigen, wie es auf mobilen Geräten aussieht. Klicken Sie auf das Symbol Mobile Vorschau in der Dashboard.
In der mobilen Vorschau des Dashboards können Sie Folgendes tun:
- Sie können die mobile Ansicht Ihres Dashboards prüfen. Scrollen Sie durch die Ansicht und stellen Sie sicher, dass Ihre Widgets in der mobilen Ansicht richtig dargestellt werden.
- Klicken Sie auf den Namen einer Seite, um zu einer anderen Dashboard-Seite zu navigieren.
- Verwenden Sie die Dashboard in mobiler App aktivieren um festzulegen, ob dieses Dashboard in der XM angezeigt wird. Wenn diese Option deaktiviert ist, können Benutzer diese Dashboard nicht in der XM-App sehen. Wie oben erwähnt, können Sie auch die Dropdown-Liste verwenden, um bestimmte Seiten aus dem mobilen Dashboard ein- oder auszuschließen.
- Klicken Sie auf das Symbol X um die mobile Vorschau zu verlassen und zur regulären Desktopansicht zurückzukehren.
Mobile Dashboards anzeigen
Nach der Anmeldung können Sie mit der Qualtrics XM App durch Ihre Dashboards blättern. Alle Widgets tun ihr Bestes, um die auf dem Desktop definierten Dimensionen zu erfüllen, können jedoch etwas anders aussehen oder Scrollen erfordern.
Navigieren in Dashboards
So navigieren Sie zwischen verschiedenen Dashboards:
- Tippen Sie auf das Menüsymbol in der oberen linken Ecke.

- Auswählen Dashboards.

- Wählen Sie in diesem Menü das Dashboard aus, das Sie anzeigen möchten.

Navigieren durch Seiten
Um Seiten zu ändern, tippen Sie oben auf Ihrem Dashboard auf den Namen der aktuellen Seite.

Wenn Sie auf den Seitennamen tippen, wird eine Liste der Dashboard angezeigt. Wählen Sie die gewünschte Seite aus der Liste aus.

Filterung
Wenn Ihrer Dashboard-Seite Filter hinzugefügt wurden, können Sie oben rechts auf das Filtersymbol klicken, um mit der Verwendung zu beginnen.

Sie sehen eine Liste der möglichen Filter, die Sie anpassen können. Hier gibt es einen Filter für NPS und das Antwortdatum. übernehmen wir einen Filter für „Antwortdatum“ an. Um einen Filter übernehmen, tippen Sie auf den Filternamen.
Tippen Sie auf und tippen Sie, um Ihre Filtereinstellungen anzupassen. Bei Filtern mit vielen Optionen können Sie eingeben, um nach Ihrer bevorzugten Auswahl zu suchen. Wenn Sie fertig sind, klicken Sie auf das blaue Fertig am unteren Bildrand.

Dashboard freigeben
Mit der Qualtrics XM App können Sie auch Teile Ihres Dashboard über Text, E-Mail und andere Apps auf Ihrem Gerät teilen. Zentrieren Sie zunächst den Teil des Dashboard, von dem Sie eine Momentaufnahme erstellen möchten. Klicken Sie dann oben rechts auf die Punkte, und wählen Sie Teilen.

Zusätzlich zu einem Screenshot des Inhalts wird auch ein Link gesendet, über den sich der Empfänger:in über einen mobilen Browser anmelden kann.
Benachrichtigungen der mobilen App
Mit der Qualtrics XM App können Sie benachrichtigt werden, wenn verschiedene Ereignisse in Qualtrics stattfinden. Dazu gehören Ereignisse wie das Teilen einer Umfrage mit Ihnen, ein Workflow oder ein Ticket.
Um Ihre Benachrichtigungen anzuzeigen und Ihre Benachrichtigungseinstellungen zu ändern, klicken Sie oben rechts auf das Glockensymbol.

Dies ist Ihr Benachrichtigungs-Feed, wo Sie Ihre Benachrichtigungen sehen und sie bearbeiten können. Tippen Sie auf eine Benachrichtigung, um weitere Informationen dazu zu erhalten.

Benachrichtigungseinstellungen
Um Ihre Benachrichtigungseinstellungen zu ändern, z. B. welche Ereignisse zu Benachrichtigungen führen und wie Sie Benachrichtigungen erhalten, klicken Sie oben rechts im Benachrichtigungs-Feed auf das Zahnradsymbol.

Anschließend können Sie folgende Einstellungen ändern:

- Benachrichtigungen: Entscheiden Sie, ob Benachrichtigungen aktiviert oder deaktiviert sind.
- E-Mail-Benachrichtigungen: Entscheiden Sie, ob Sie Benachrichtigungen per E-Mail erhalten möchten.
- Mobile Benachrichtigungen: Entscheiden Sie, ob Sie Push-Benachrichtigungen über die mobile App an Ihr Gerät erhalten möchten.
Tipp: Diese Funktion ist derzeit für gov1-Benutzer nicht verfügbar.
- Meldungsarten: Bestimmen, was Arten von Benachrichtigungen erhalten Sie. Eine umfassende Liste finden Sie auf der verlinkten Seite. Dies ist auf dem Desktop und auf mobilen Geräten identisch.
Widget
Nicht alle Widgets sind mit mobilen Dashboards kompatibel. Dieser Abschnitt deckt kompatible vs. inkompatible Widgets ab.
CX
In diesem Abschnitt wird erläutert, welche CX mit der mobilen Anzeige über die App kompatibel oder inkompatibel sind.
Kompatibel
- Einfaches Widget
- Widget
- Kreisdiagramm Widget
- Sternbewertungs-Widget
- Strukturdiagramm-Widget
- Widget
- Einfache Tabelle-Widget
- Aufzeichnungsraster-Widget
Tipp: Obwohl Datensatzraster mit mehreren Spalten mit der Qualtrics XM App kompatibel sind, sehen Sie anstelle mehrerer Spalten Inhalte, die in mehrere Zeilen aufgeteilt sind. Unten sehen Sie, wie Feedback, ein Stimmung und eine Spalte Stimmung nach Zeile aufgeteilt werden, wobei verschiedene Antworten durch Trennzeichen getrennt werden.

- Widget
- Widget
- Widget
Tipp: Hyperlinks, die Rich Text Editor hinzugefügt wurden, funktionieren in der XM nicht. - Bild
- Widget
Tipp: Um das Widget in der XM verwenden zu können, müssen Sie die alte Version des Widget verwenden. Diese finden Sie im Abgekündigter Abschnitt bei der Auswahl eines Widget.
- Widget
Inkompatibel
- Streudiagramm-Widget
- Trend-Diagramm-Widget
- Strukturtrends-Widget
- Pivot-Tabellen-Widget
- Strukturtabellen-Widget
- Multi-Quellen-Tabelle-Widget
- Bild
- Widget
- Widget
EX
In diesem Abschnitt wird erläutert, welche EX mit der mobilen Anzeige über die App kompatibel oder inkompatibel sind. Aktionsplanungsseiten sind mit der Qualtrics XM App kompatibel, solange die Widgets auf der Seite kompatibel sind.
Kompatibel
- Einfaches Widget
- Widget
- Kreisdiagramm Widget
- Widget
- Einfache Tabelle-Widget
- Widget
- Widget
Tipp: Hyperlinks, die Rich Text Editor hinzugefügt wurden, funktionieren in der XM nicht. - Bild
- Widget
Tipp: Sie können auf den Namen einer Kategorie klicken, um eine Aufschlüsselung der Bewertungen nach Aussagen in dieser Kategorie anzuzeigen. - Widget Übersicht der Verpflichtung
- Widget
- Widget
- Aufzeichnungsraster-Widget
Tipp: Diese Widgets sind nur für Aktionsplanungsseiten vorgesehen. - Punktekarte
- Widget
- Widget
- Widget
Inkompatibel
Mobile Dashboard Text iQ
Wenn Sie Text iQ für Ihr Dashboard aktiviert können Sie sich dies auch in der Qualtrics XM App ansehen! Hier können Dashboard mit Text iQ Antworten, ihre Stimmung und Textthemen sehen.
Zu Text iQ navigieren
Um Text iQ auf Ihrem Dashboard zu öffnen, wählen Sie die Antworten und tippen Sie dann auf Text iQ.

Themen-Widgets
Wenn Sie Text iQ eingeben, sehen Sie ein Widget, das alle Ihre Themen enthält. Die farbigen Rahmen stellen den Prozentsatz der Kommentare gehören gehören: positiv (grün), negativ (rosa/rot), neutral (grau) und gemischt (gelb).

Klicken Sie auf eine Bubble, um die angezeigten Kommentare einzuschränken.
Kommentare und Stimmungen
Blättern Sie auf der Seite nach unten, um sich das Feedback anzusehen. Links neben jedem Feedback befindet sich ein Stimmung.


Wenn Sie auf einen Kommentar klicken, können Sie ihn teilen, indem Sie oben rechts auf das Symbol klicken.

Anzeigen und Kommentieren von Antworten
Sie können Antworten in der XM anzeigen und das neueste Feedback verfolgen, das eingeht. In diesem Abschnitt erfahren Sie, wie Sie dies in Ihrem Dashboard einrichten und wie Sie diese Antworten in der XM anzeigen.
Dashboard
Achtung: Derzeit funktioniert diese Funktion nur mit alten Antwort-Tickern, nicht mit Standard-Antwort-Tickern.
Informationen zur geführten Einrichtung finden Sie auf den verlinkten Supportseiten.
Anzeigen von Antworten
Antworten werden vom neuesten zum ältesten sortiert. Das Datum ist abhängig von dem Datumsfeld, das in der
- Wählen Sie in Ihrem Dashboard Antworten.
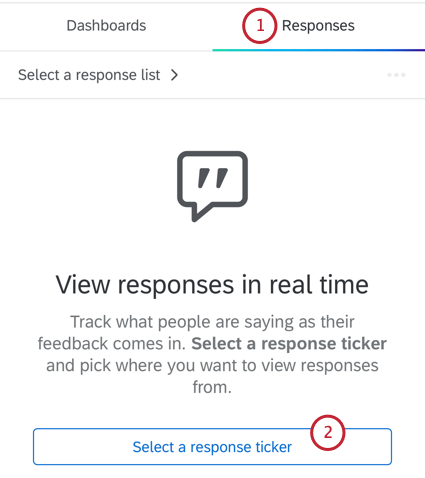
- Tippen Sie auf Antwort-Ticker auswählen .
- Wählen Sie das gewünschte Antwort-Ticker aus der Liste aus.
 Tipp: Sie sehen den Namen des Antwort-Tickers und den Namen der Dashboard-Seite, auf der sich dieses Widget befindet.
Tipp: Sie sehen den Namen des Antwort-Tickers und den Namen der Dashboard-Seite, auf der sich dieses Widget befindet. - Sie können nun durch Ihre Antworten blättern! Klicken Sie auf eine Antwort, um sie zu erweitern.

- Teilen Sie bei Bedarf einen Screenshot der Antwort über alle auf Ihrem Telefon verfügbaren Freigabemethoden (z. B. Text, E-Mail, Apps usw.).
 Tipp: Sie können die Antwort nur teilen oder die vollständige Antwort lesen, wenn die Person, die das Dashboard bereitgestellt hat, diese Option verfügbar gemacht hat.
Tipp: Sie können die Antwort nur teilen oder die vollständige Antwort lesen, wenn die Person, die das Dashboard bereitgestellt hat, diese Option verfügbar gemacht hat. - Klicken Sie bei Bedarf auf Alle Fragen und Antworten anzeigen , um die vollständige Antwort zu lesen.
 Tipp: Die angezeigten Felder basieren darauf, wie die Datensätze für vollständige Antworten für das Widget angepasst wurden. Spaltenkonfigurationen werden nicht beibehalten, da sie nicht für Mobilgeräte kompatibel sind. Die Abschnittsnamen und die Liste der ausgewählten Felder sind jedoch identisch.
Tipp: Die angezeigten Felder basieren darauf, wie die Datensätze für vollständige Antworten für das Widget angepasst wurden. Spaltenkonfigurationen werden nicht beibehalten, da sie nicht für Mobilgeräte kompatibel sind. Die Abschnittsnamen und die Liste der ausgewählten Felder sind jedoch identisch. - Wenn mit der Antwort Tickets verknüpft sind, werden diese hier aufgelistet. Klicken Sie auf das Ticket, um anzeigen oder entsprechende Änderungen vornehmen.


Filtern von Antworten
Sie können Ihre Antworten wie folgt filtern: Ihre mobilen Dashboard. Diese Filter werden von der Dashboard-Seite abgerufen, auf der Ihr Ticket eingerichtet ist.
Antworten
Genau wie auf dem Desktop können Sie Kommentar zu Antworten in der XM.
- Navigieren Sie zu einem Dashboard.

- Wechseln Sie zum Antworten Registerkarte.
- Wählen Sie einen Antwortsatz aus, wenn im Dashboard mehrere vorhanden sind.
- Suchen Sie die Antwort, in der Sie einen Kommentar hinterlassen möchten, und klicken Sie auf Kommentar hinzufügen.
- Klicken Sie auf das Feld, um mit der Eingabe Ihres Kommentars zu beginnen.

- Um einen Benutzer in einem Kommentar zu erwähnen, geben Sie @ gefolgt von seinem Namen ein (z.B. @Barnaby).

- Wählen Sie den Benutzer aus der Liste aus.
- Wenn Sie fertig sind, klicken Sie auf die Schaltfläche, um den Kommentar einzureichen.

Um einen Kommentar zu löschen, klicken Sie auf die Dropdown-Liste, und wählen Sie dann Löschen. Sie können nur Kommentare löschen, die Sie geschrieben haben.
Ticketing in der XM
Nachdem Sie sich an der App angemeldet haben, können Sie alle Ihnen zugeordneten Tickets filtern, sortieren und durchsuchen sowie Tickets direkt von Ihrem mobilen Gerät aus anzeigen und bearbeiten. Weitere Informationen zu Anlegen von Tickets oder Nachbereitung von Tickets, besuchen Sie bitte die entsprechenden Seiten.
- Suche läuft: Wählen Sie die Lupe, um alle Ihre Tickets zu durchsuchen. Dadurch werden die Namen durchsucht, Eingebettete Daten Felder und Kommentare aller Tickets, die Ihnen oder Ihrem Team zugeordnet sind.
- Sortierung: Auswählen Sortieren aus dem Menü oben auf dem Bild. Derzeit können Sie nach Erstellungszeit, Uhrzeit der letzten Aktualisierung und Priorität sortieren.
- Filtern: Auswählen Filtern nach aus dem Menü in der oberen rechten Ecke. Derzeit können Sie nach Status, Priorität oder Eigentümer filtern.
Klicken Sie einfach auf ein beliebiges Ticket, um alle zugehörigen Informationen anzuzeigen. Sobald ein Ticket ausgewählt wurde, können Sie den Status ändern, indem Sie auf den aktuellen Status klicken oder Kommentare über das Textfeld unten auf dem Bild hinzufügen.
Kundenaktivität anzeigen
Wenn ein Ticket für einen bestimmten Kontakt in Ihrem XM Directorykönnen Sie die Informationen dieses Kontakt direkt im Ticket in Ihrer Qualtrics XM App anzeigen.
Um die Informationen eines Kontakt anzuzeigen, klicken Sie auf Kundenaktivität anzeigen unten im Ticket.
Es wird ein Fenster mit den entsprechenden Kontakt angezeigt. Im Abschnitt Profil wird jeder Kontakt angezeigt. Attribute. Dazu gehören der Vorname, der Nachname, die E-Mail-Adresse, der Opt-in, die Referenz-ID, die Telefonnummer, die Sprache und alle zusätzlichen eingebettete Daten.
Die Kontaktpunkte enthält alle Interaktionspunkte für Ihren Kontakt. Die Berührungspunkt relevante Kontaktpunktzeitleiste wird zuerst aufgelistet, und alle anderen Berührungspunkt für den Kontakt werden darunter angezeigt.
Sie können auf einen beliebigen Berührungspunkt klicken, um weitere Details zu dieser bestimmten Interaktion anzuzeigen.
Wenn Sie auf einen Berührungspunkt für Umfrage klicken, können Sie auf Vollständige Antwort anzeigen um die gesamte Antwort anzuzeigen.

Verwenden von Ticket
Mit der XM können Sie gespeicherte Bibliothek verwenden, wenn Sie E-Mails aus einem Ticket senden .
- Suchen Sie das Ticket, auf das Sie antworten möchten, und klicken Sie darauf.

- Auswählen E-Mail senden.

- Auswählen E-Mail-Vorlage.

- Wählen Sie die Bibliothek aus, in der Ihre Nachricht gespeichert wird.

- Wählen Sie die Nachricht aus. Nur Nachrichten, die auf gesetzt sind Typ “Ticket” wird hier angezeigt.

- Wenn Sie Ihre Nachricht in mehrere Sprachen übersetzen lassen, wählen Sie die Sprache aus, in der Sie die E-Mail senden möchten.

- Wenn Sie fertig sind, senden Sie Ihre Nachricht über die Drucktaste oben rechts auf dem Bild.
Tipp: Ticketing in XM unterstützt nicht 2-Wege-E-Mailsauch wenn 2-Wege-E-Mails in dem Benutzerkonto eingerichtet sind, mit dem die XM verknüpft ist (E-Mails senden immer nur 1-Wege). Wenn Sie 2-Wege-E-Mails eingerichtet haben und möchten, dass die Antwort auf das Ticket zurückgeht, empfehlen wir Ihnen, E-Mails von der Desktop-Version von Qualtrics aus zu senden.
App-Einstellungen
Mit den App-Einstellungen können Sie Benachrichtigungen für die App ein- und ausschalten. Sie können sich hier auch abmelden.
- Tippen Sie oben links auf die Menüdrucktaste.

- Tippen Sie auf Einstellungen.

- Entscheiden, ob aktiviert werden soll Benachrichtigungen. Siehe Benachrichtigungen der mobilen App für weitere Details zu diesen Benachrichtigungen.

- Legen Sie fest, ob Sie denselben Sperrbildschirm wie Ihr Telefon (PIN, Touch ID, Face ID) zur Authentifizierung verwenden möchten. Das Problem tritt auf, wenn Sie sich zum ersten Mal anmelden und nach 60 Sekunden Inaktivität, wenn Sie versuchen, die App zu verwenden. Sie können auch Folgendes auswählen: Face ID einrichten wenn Sie dies noch nicht getan haben.
Tipp: Wenn Sie diese Einstellung deaktivieren, werden Sie nach 60 Sekunden Inaktivität von der App abgemeldet, anstatt aufgefordert zu werden, sich erneut zu authentifizieren. Dadurch wird sichergestellt, dass auch Benutzer ohne aktiviertes Sperrbild eine zusätzliche Sicherheitsmaßnahme haben.

Abmeldung erfolgt
So melden Sie sich von der App ab:
- Tippen Sie im Menü Einstellungen auf die drei Punkte in der oberen rechten Ecke weiter Ihrem Namen.

- Auswählen Abmelden.
App-Sprache
Die Sprache der App stimmt mit der Sprache überein, die Sie in Ihrem Qualtrics festgelegt haben. Gehen Sie auf dem Desktop zu Ihrem Benutzerkonto um die Sprache zu ändern. Möglicherweise müssen Sie die App schließen und erneut öffnen, bevor Sie Ihre Änderungen sehen.
















