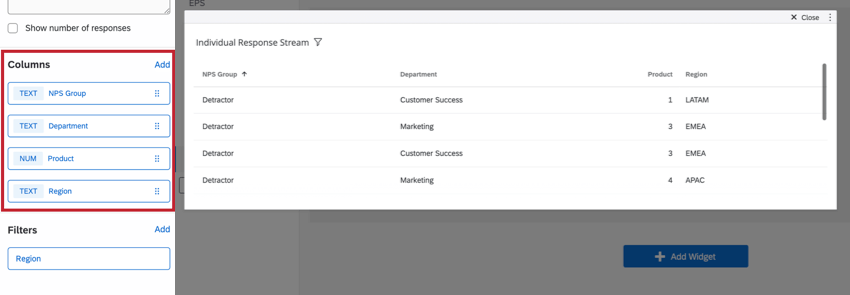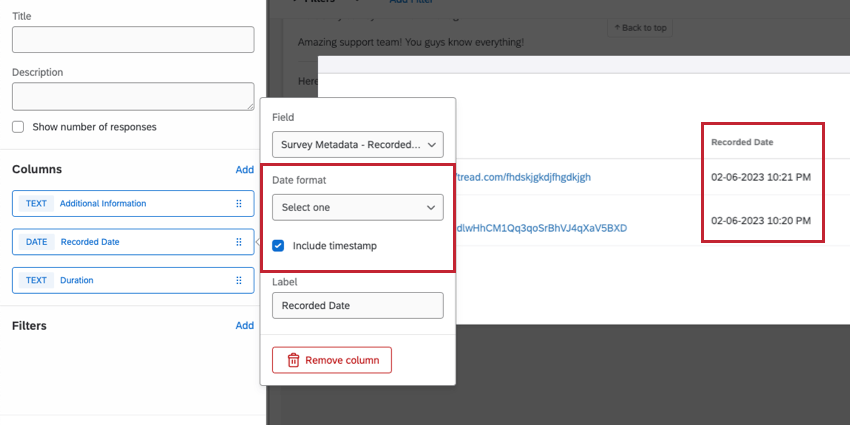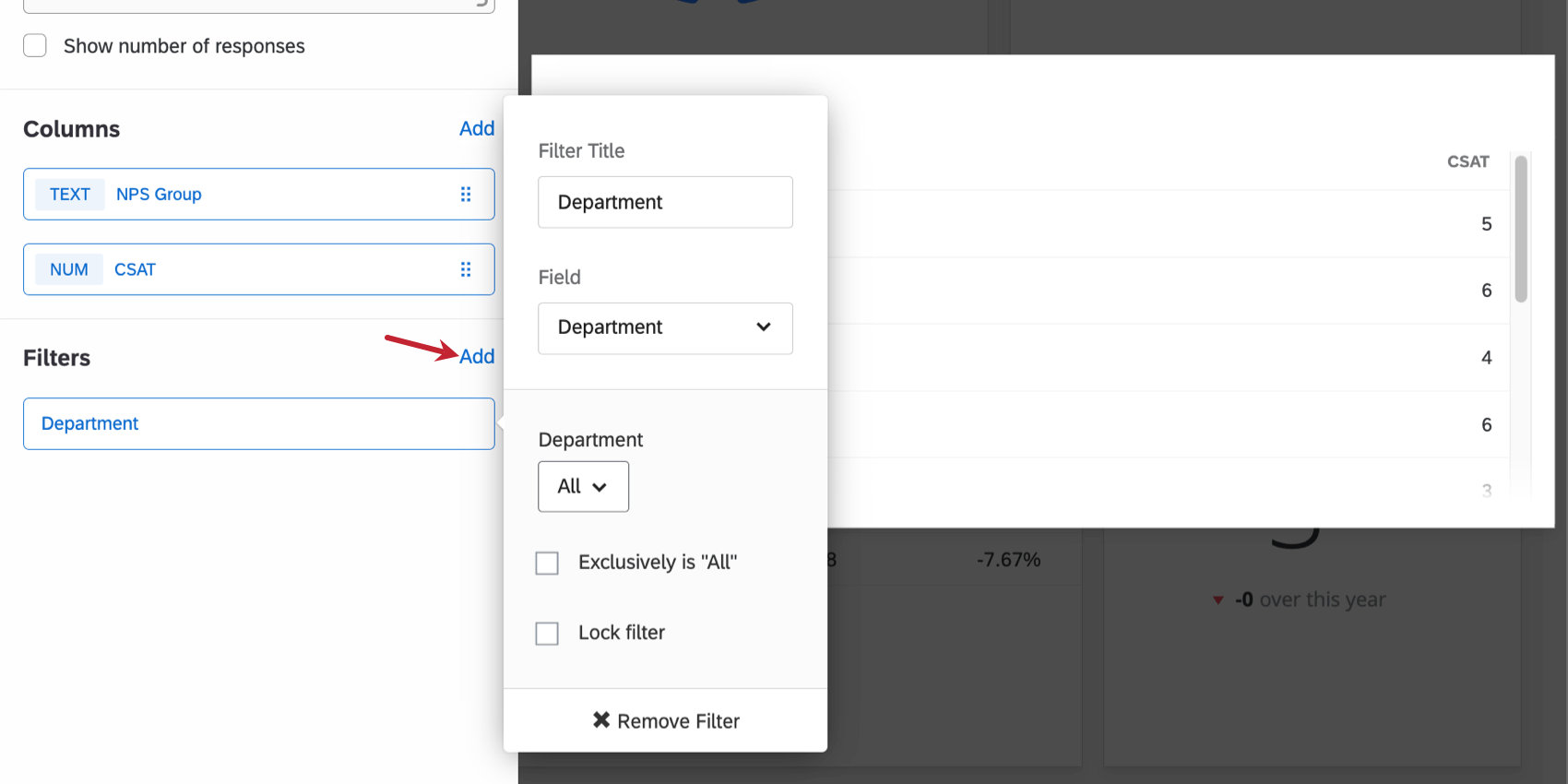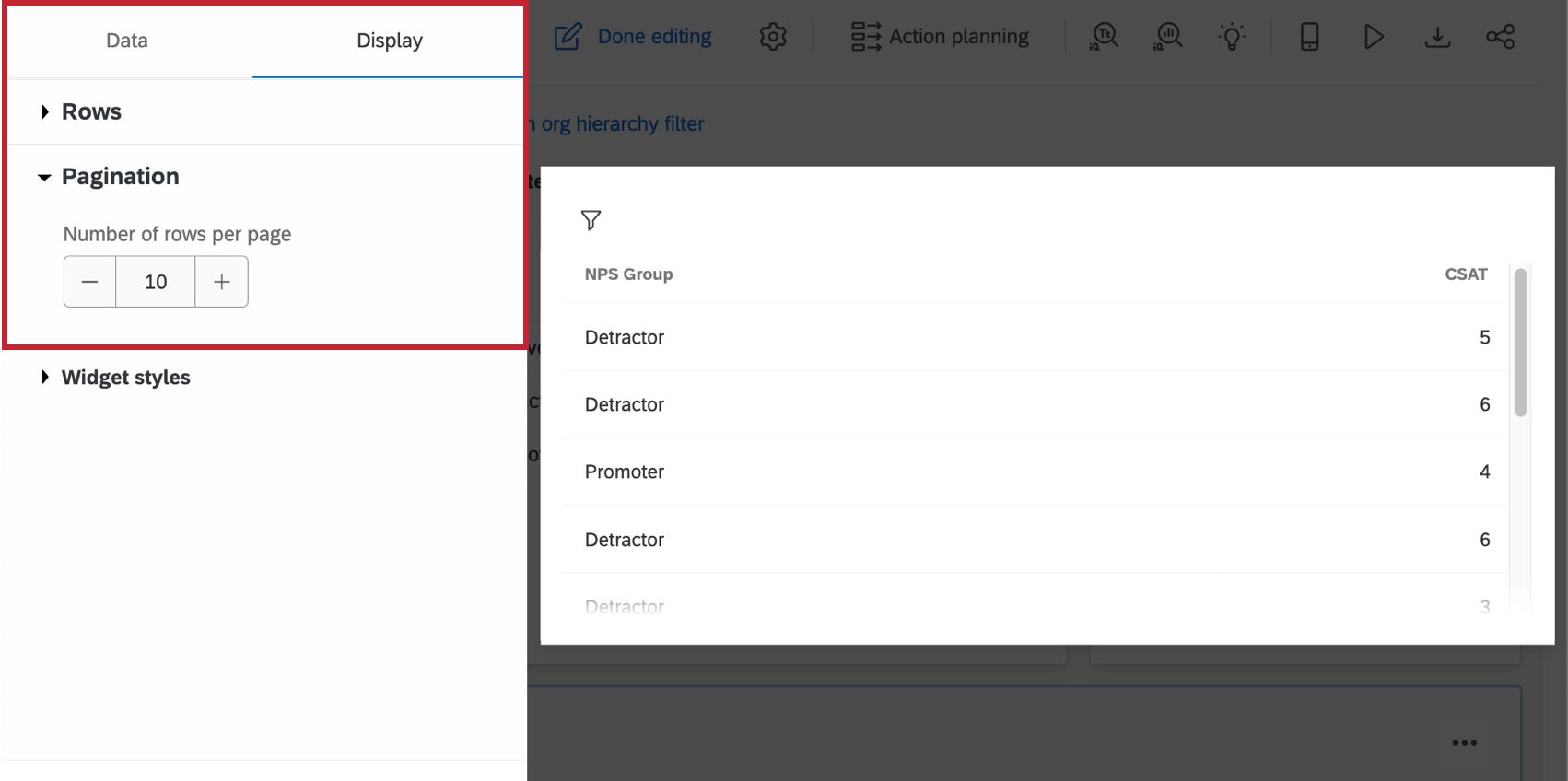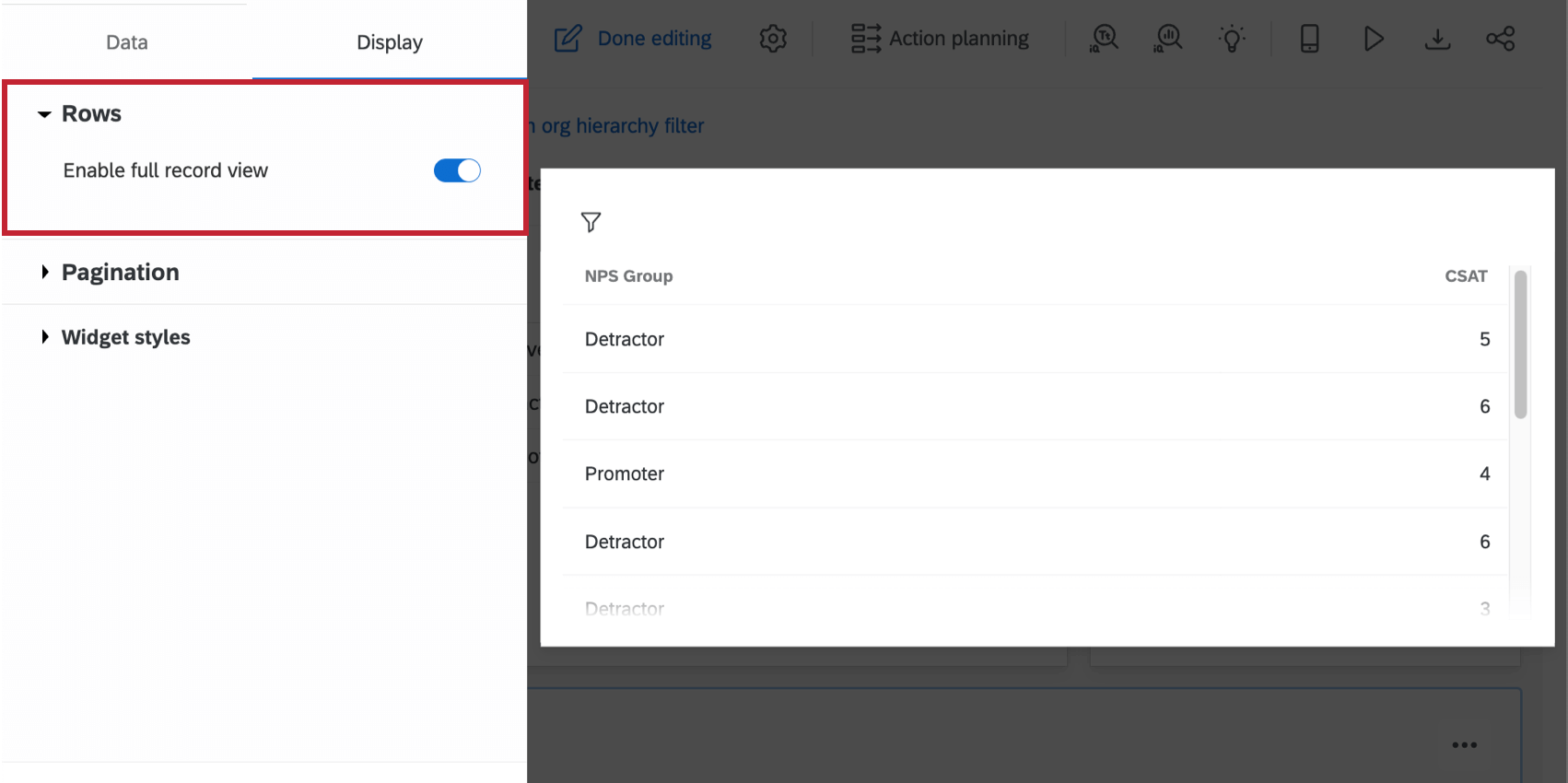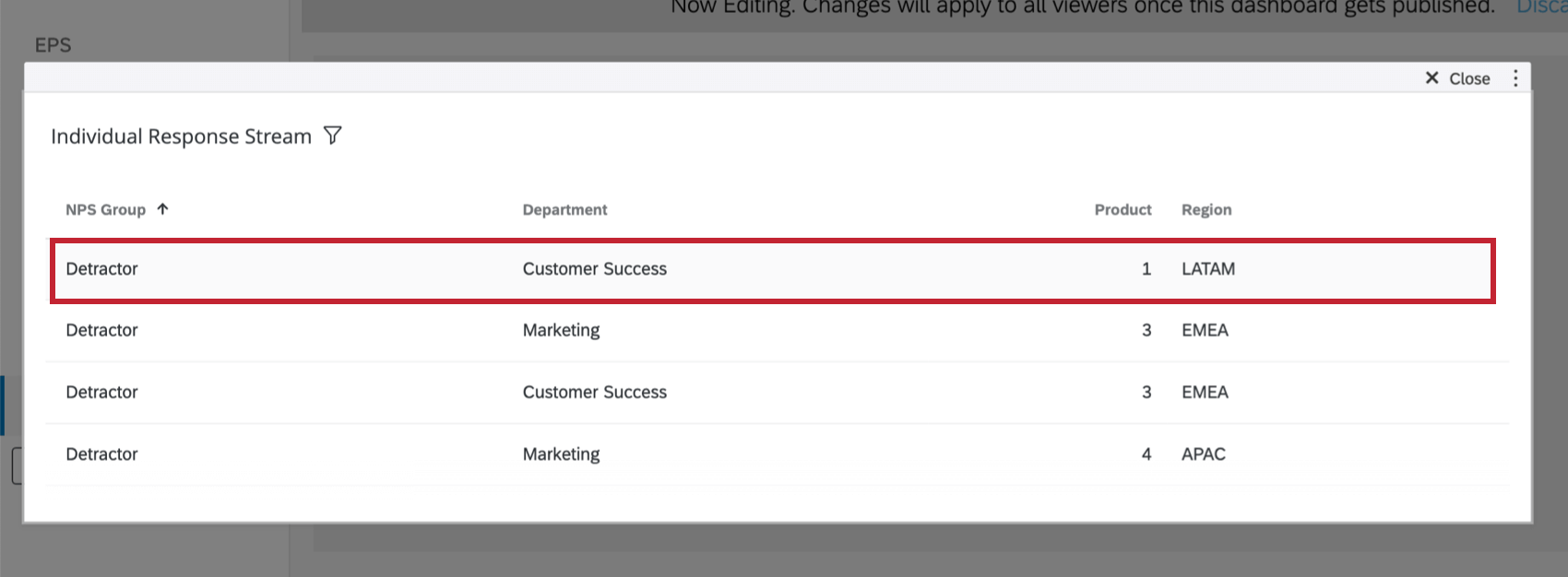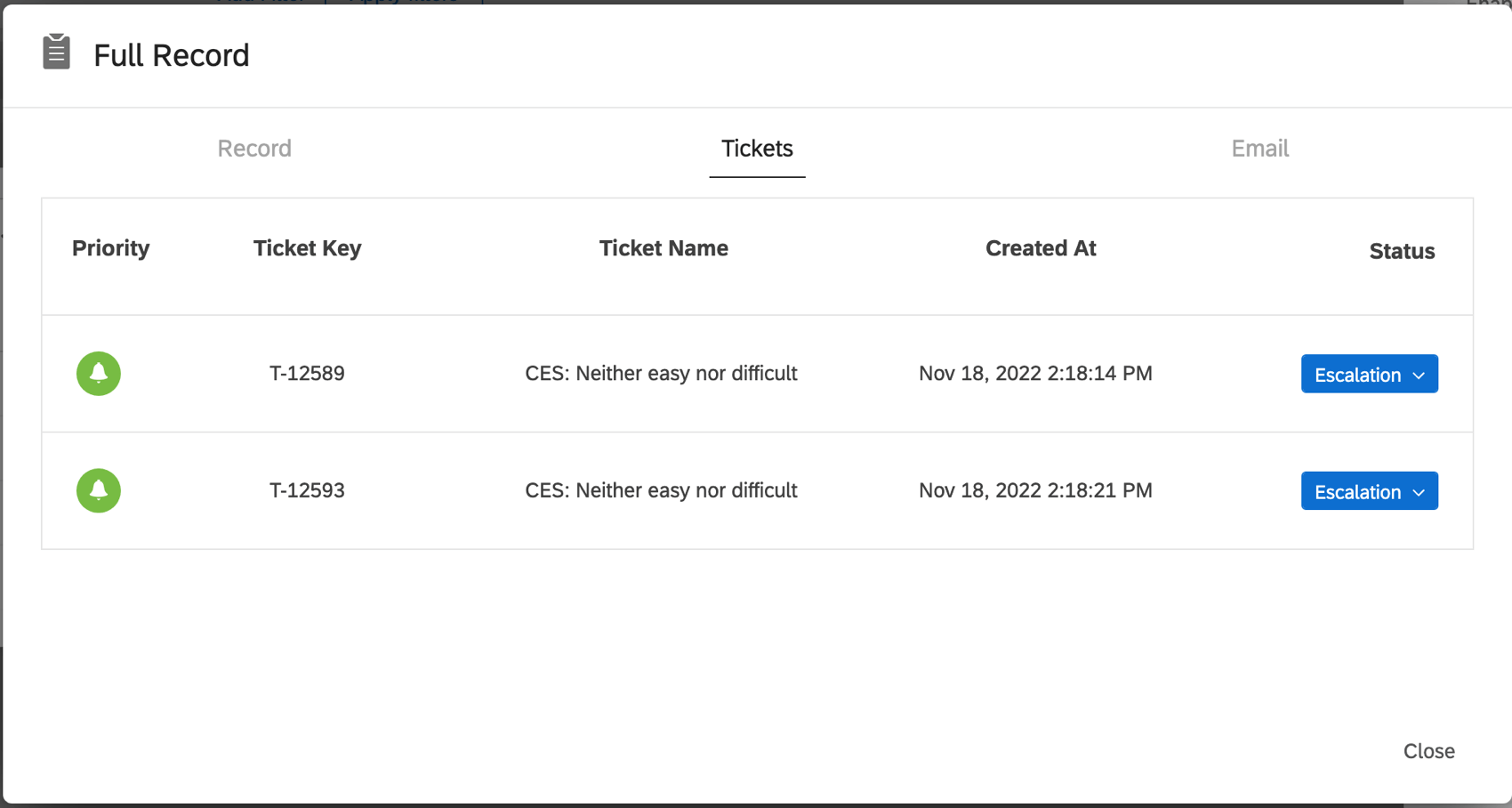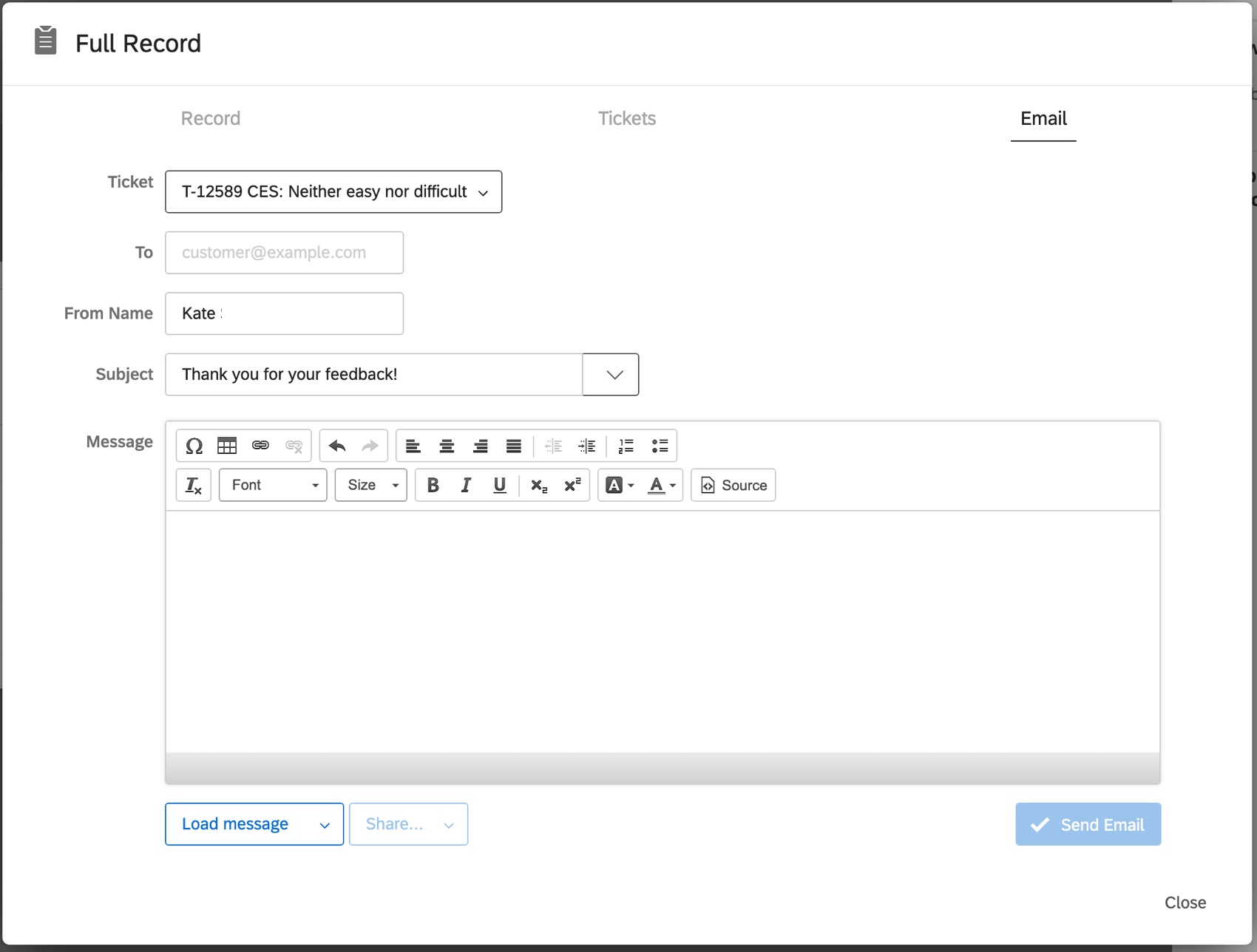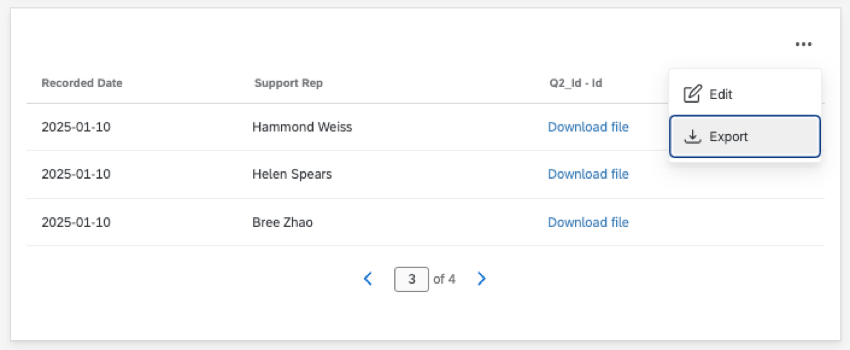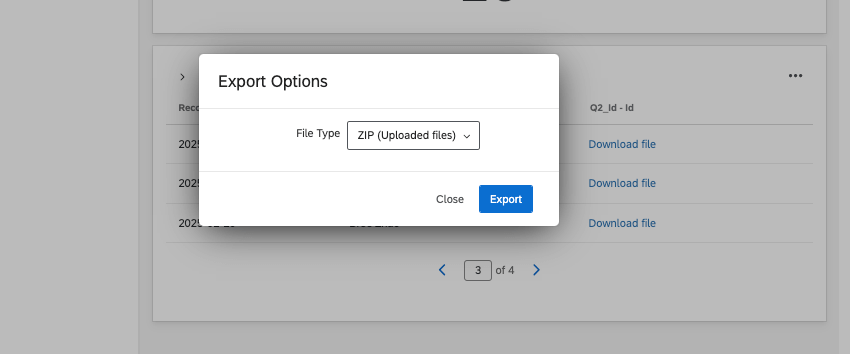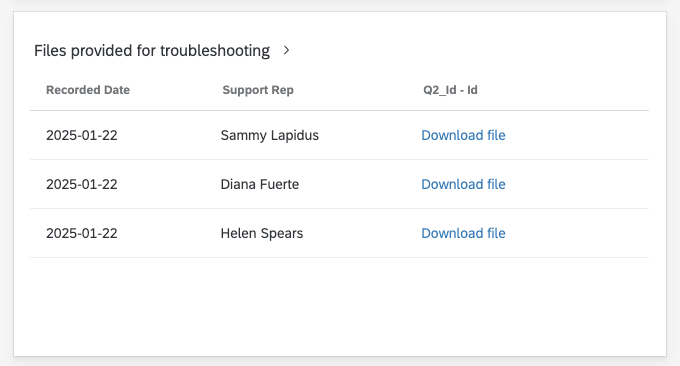Widget
Informationen zum Widget
Das Widget zeigt Daten aus Antworten. Mit diesem Widget können Sie schnell vergleichen, wie Personen auf verschiedene Teile der Umfrage geantwortet haben, einschließlich Antworten auf Texteingabe und andere Kommentare, die nicht so einfach in anderen Widgets angezeigt werden können.
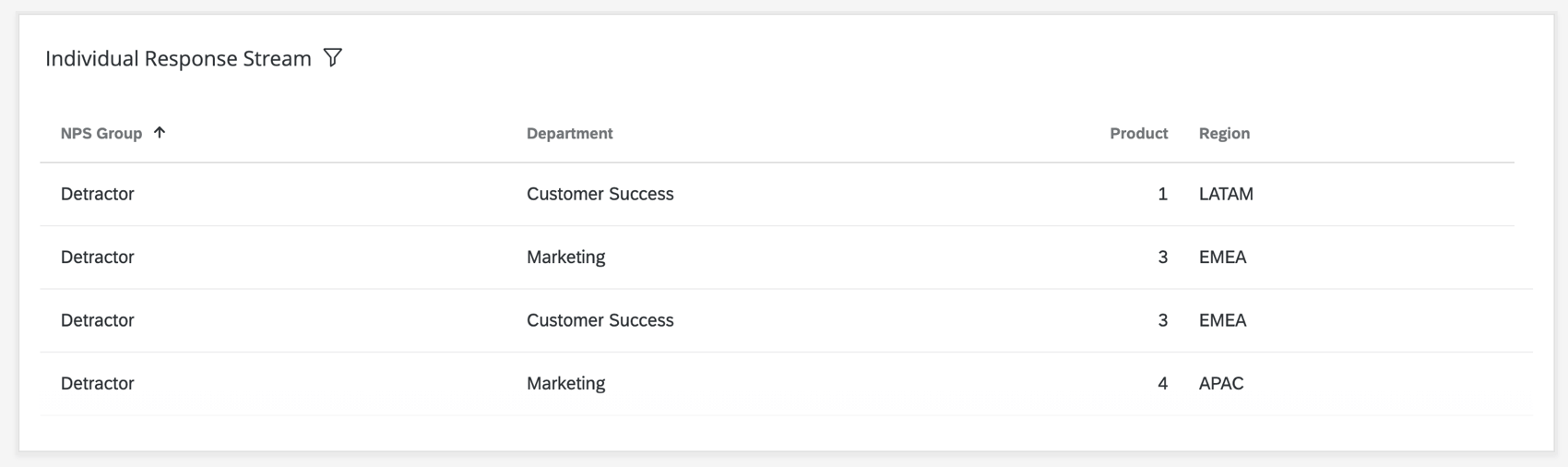
Funktion
Aufzeichnungstabellen-Widgets sind nur in den folgenden Arten von Dashboards verfügbar:
- CX-Dashboards
- Ergebnis-Dashboard
- 360
- BX Dashboards
- Mitarbeiter-Engagement
- Lebenszyklus
- Ad-hoc-Mitarbeiterforschung
- Analyse der Mitarbeiter-Journey
Tipp: Datensatztabellen-Widgets sind nur in verfügbar Aktionsplanung in EX Dashboards.
Feldtyp-Kompatibilität
Das Widget ist mit den folgenden Feldtypen kompatibel:
- Numerischer Wert
- Zahlenfeld
- Datum
- Textwert
- Textfeld
- Mehrfachantwort-Textfeld
- Freitext
- Drilldown
Bei der Auswahl der Spalten für das Aufzeichnungsraster sind nur Felder mit dem oben genannten Typ verfügbar.
Widget-Anpassung
Grundlegende Anweisungen und Anpassungen Widget finden Sie im Erstellen von Widgets Support-Seite. Für Aufzeichnungsraster-spezifische Anpassungen lesen Sie weiter.
SPALTEN
Fügen Sie Spalten zu Ihrem Aufzeichnungsraster-Widget hinzu, um mit der Anzeige von Daten zu beginnen. Sie können beliebig viele Spalten hinzufügen.
Spaltenaufbereitungstypen
Wenn Sie auf eine Spalte klicken, können Sie deren Format ändern. Auf diese Weise können Sie Felder anpassen, die URLs und Datumsfelder enthalten.
- Standard (Text): Die Standardeinstellung für alle Felder. Mit Ausnahme der Möglichkeit, die Bezeichnung zu ändern, die Sie auch für die Dauer und URL bearbeiten können, wird keine Anpassung ausgeliefert.
- Dauer: Sobald diese Einstellung aktiviert ist, können Sie Ihre Dauer entweder als Stunden und Minuten oder Sekunden anzeigen.
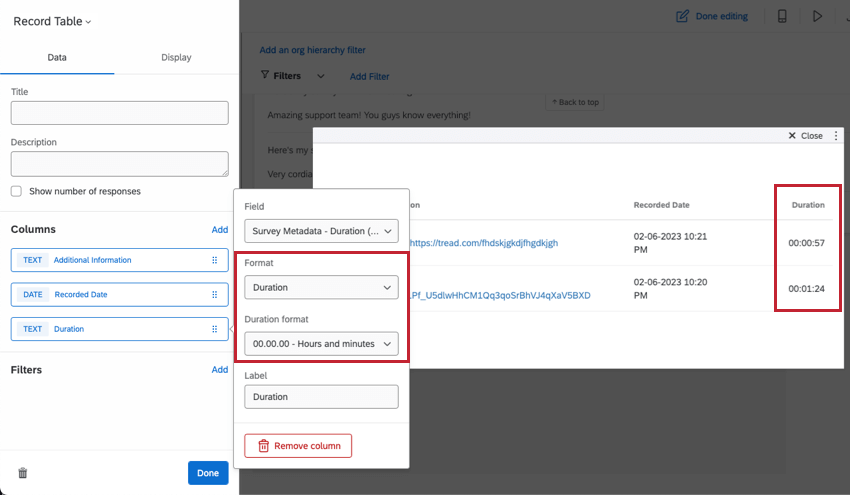 Tipp: In Umfragen wird automatisch die Dauer erfasst, d. h. wie lange ein Befragte:r benötigt hat, um eine Umfrage abzuschließen. Sie können die Dauer auch erfassen ab Feedback.
Tipp: In Umfragen wird automatisch die Dauer erfasst, d. h. wie lange ein Befragte:r benötigt hat, um eine Umfrage abzuschließen. Sie können die Dauer auch erfassen ab Feedback. - URL: Nützlich, wenn Sie ein Feld mit einer URL darin haben und dieses durch anklickbaren Text ersetzen möchten. Wählen Sie URL unter Format und dann Link zu benutzerdefiniertem Text unter Linkformat. Derselbe benutzerdefinierte Text wird auf jede URL im Widget angewendet.
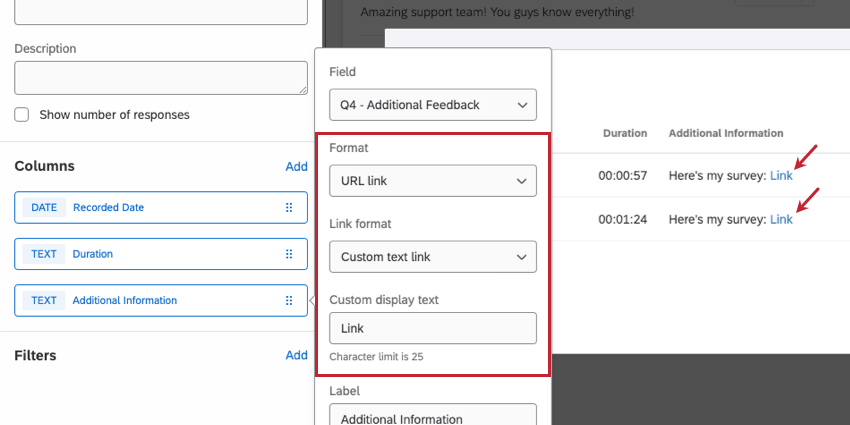 Tipp: Der benutzerdefinierte Anzeigetext überschreibt die URL nur dann erfolgreich, wenn die URL Folgendes enthält: http:// oder https://.Tipp: Die URL muss nicht die einzige Information in der Antwort sein. Beispielsweise könnte die Antwort zusätzlich zum Link Feedback enthalten.Tipp: Die Zeichenbeschränkung für benutzerdefinierten Anzeigetext beträgt 25.
Tipp: Der benutzerdefinierte Anzeigetext überschreibt die URL nur dann erfolgreich, wenn die URL Folgendes enthält: http:// oder https://.Tipp: Die URL muss nicht die einzige Information in der Antwort sein. Beispielsweise könnte die Antwort zusätzlich zum Link Feedback enthalten.Tipp: Die Zeichenbeschränkung für benutzerdefinierten Anzeigetext beträgt 25.
Formatieren von Datumsangaben
Wenn Sie Ihrem Widget ein Datumsfeld hinzugefügt haben, können Sie das Datumsformat ändern (z. B. Tag-Monat-Jahr vs. Monat-Tag-Jahr). Sie können auch einen Zeitstempel hinzufügen.
FILTER
Sie können Ihrem Widget einen Filter hinzufügen, um die Daten in Ihrem Diagramm detaillierter anzuzeigen. Klicken Sie auf Hinzufügen und entscheiden dann, welche Metriken ein- oder ausgeschlossen werden sollen.
- Ausschließlich ist: Schränkt den Filter auf Antworten ein, die alle ausgewählten Feldoptionen enthalten. Wenn diese Option nicht aktiviert ist, beschränkt der Filter Antworten auf diejenigen, in denen eines der Felder aufgeführt ist.
- Filter sperren: Verhindert, dass Dashboard diesen Filter ändern.
ANZEIGEOPTIONEN
Wenn Sie im Panel Anzeigen wählen, können Sie Folgendes tun: Ansicht für vollständige Datensätze aktivieren und passen Sie die Paginierung an.
- Zeilen: Ermöglicht es Ihnen, die Ansicht für vollständige Datensätze zu aktivieren. Siehe Aktivieren der Ansicht für vollständige Datensätze für weitere Informationen
- Paginierung: Wählen Sie die Anzahl der Zeilen aus, die pro Seite angezeigt werden sollen. Standardmäßig werden 10 Antworten angezeigt. Sie können bis zu 100 Zeilen pro Seite anzeigen.
Aktivieren der Ansicht für vollständige Datensätze
Wenn Sie diese Option aktivieren, kann jemand einen detaillierten Datensatz der Antwort anzeigen, wenn er auf eine Zeile in der Datensatztabelle klickt. Über dieses Menü können sie auch zugehörige Tickets anzeigen, diese Tickets bearbeiten und dem Client direkt eine E-Mail senden. Diese Integration verhindert, dass Dashboard zwischen ihren Tickets und dem Dashboard navigieren müssen.
Um diese Funktion zu aktivieren, navigieren Sie zu den Anzeigeeinstellungen, und wählen Sie Ansicht für vollständige Datensätze aktivieren.
Nachdem diese Einstellung aktiviert wurde, klicken Sie auf eine beliebige Stelle in einer Zeile des Widget, um den Antwortdatensatz dieser Zeile zu erweitern.
- Öffnen Sie einen Antwortdatensatz und klicken Sie anschließend oben rechts auf Bearbeiten.
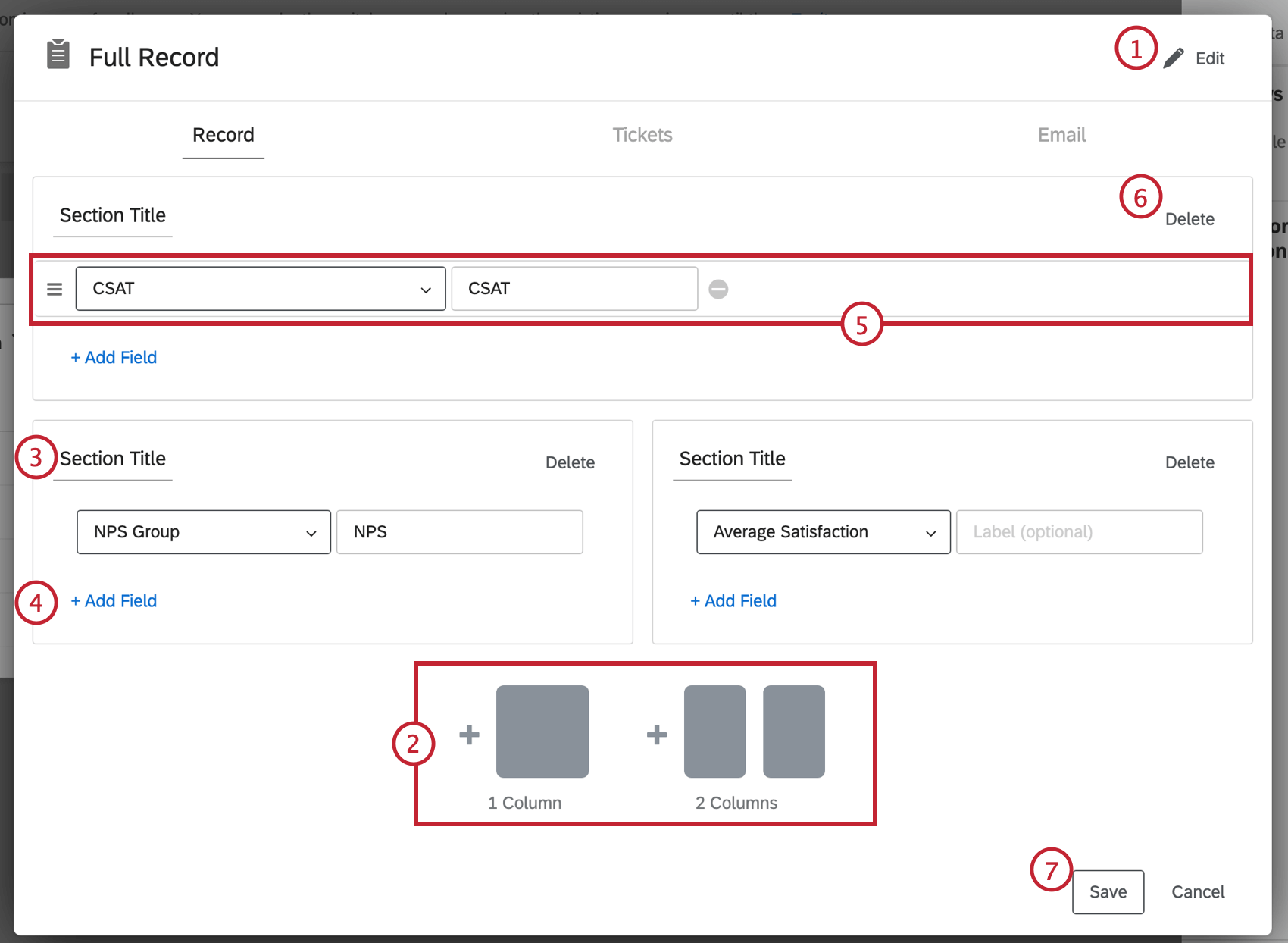 Tipp: Ihr Widget muss sich in befinden Bearbeitungsmodus um einen Antwortdatensatz bearbeiten zu können.
Tipp: Ihr Widget muss sich in befinden Bearbeitungsmodus um einen Antwortdatensatz bearbeiten zu können. - Klicken Sie auf 1 Spalte um einen langen, horizontalen Abschnitt hinzuzufügen, oder klicken Sie auf 2 Spalten um zwei Abschnitte Seite an Seite hinzuzufügen. Sie können eine beliebige Kombination der gewünschten Abschnitte hinzufügen.
- Benennen Sie den Abschnitt.
- Klicken Sie auf Feld hinzufügen um dem Datenabschnitt ein Feld hinzuzufügen.
Tipp: Die in Datensätzen verfügbaren Felder werden aus abgerufen. Dashboard. Wenn Sie Felder auswählen werden alle in Ihrem Dashboard zugeordneten Felder angezeigt; nicht nur die spezifischen Umfragefelder werden aufgelistet. Wenn Sie ein bestimmtes Feld betrachten möchten, stellen Sie sicher, dass es dem Dashboard zugeordnet ist.
- Fahren Sie mit der Maus über ein Feld. Mit dem linken Symbol können Sie das Feld verschieben. Mit dem Minuszeichen ( – ) entfernen Sie es.
- Klicken Sie auf Löschen, um einen gesamten Abschnitt zu entfernen.
- Klicken Sie auf Speichern, um Ihre Änderung zu speichern.
TICKETS-REITER
In der Registerkarte Tickets stehen Dashboard-Benutzern dieselben Funktionen zur Verfügung wie auf der Seite Tickets. Der einzige Unterschied besteht darin, dass diese Registerkarte so gefiltert ist, dass nur dem Benutzer zugewiesene Tickets angezeigt werden, die durch diese Umfrageantwort erzeugt wurden.
Funktions-Include:
- Tickets erweitern und minimieren
- Ticketstatus ändern
- Tickets den Benutzern oder Teams zuweisen
- Priorität zuweisen
- Ursache
- Ticket-Zusammenfassungen
- Ticket-Daten
- Aktivität
- Tickets löschen (nur Administratoren)
E-MAIL-REITER
In der Registerkarte E-Mails stehen Ihnen dieselben E-Mail-Funktionen zur Verfügung wie bei Tickets.
Siehe E-Mails nachverfolgen auf der Ticket finden Sie weitere Informationen.
Exportieren von Daten aus einer Datentabelle
Daten können aus Datentabellen in einer Reihe von Formaten exportiert werden, darunter JPG, PDF, CSV, XLSX, TSV. Die Datensatztabellen verfügen auch über eine einzigartige Option für gezippte Dateien, mit der Sie auf die von den Befragten hochgeladenen Dateien zugreifen können.
Um Ihr Widget zu exportieren, klicken Sie auf die 3 Punkte und wählen Sie dann Exportieren. Sie werden dann aufgefordert, einen Dateityp auszuwählen.
Exportieren eines Bildes eines Widgets
Wenn Sie eine Datensatztabelle in JPG oder PDF exportieren, erhalten Sie einen Schnappschuss des Widgets, wie es im Dashboard erscheint, mit bis zu 5 Datensätzen (Zeilen). Wenn Ihr Widget mehrere Seiten hat, zieht es Datensätze ab der Seite des Widgets, das Sie gerade betrachten.
Exportieren von Datensätzen in Excel-kompatible Formate
Wenn Sie in CSV, TSV oder XLSX exportieren, werden Ihre Rohdaten in Form einer Tabellenkalkulation exportiert, d. h. jede Widget-Spalte ist eine Blattspalte und jeder Datensatz eine Zeile. Sie können wählen, ob Sie beim Export von Rohdaten alle oder nur eine begrenzte Anzahl von Datensätzen einbeziehen möchten.
Weitere Informationen zu CSV-, TSV- und XLSX-Exportoptionen.
Exportieren von Dateien, die in Antworten hochgeladen wurden
Wenn Sie eine Umfrage mit einer Datei-Upload-Frage, einer Bildschirmaufnahme oder einer Signatur haben, können Sie alle Dateien, die Ihre Befragten hochgeladen haben, in eine Zip-Datei exportieren. Auf diese Weise können Sie alle hochgeladenen Dateien auf einmal speichern.
Anzeige von Dateilinks im Widget
TIPP: Denken Sie daran, dass Sie vom Dashboard aus auch schnell einen gezippten Ordner mit allen hochgeladenen Dateien exportieren können.
Wenn Sie in Ihrem Dashboard über Ihre Umfrage berichten, besteht die Möglichkeit, dass Sie die Befragten aufgefordert haben, eine Datei hochzuladen. Es werden Dateien für das Hochladen von Dateien, Bildschirmaufnahmen und Signatur erstellt. Wenn Sie möchten, dass Dashboard diese Dateien herunterladen oder sogar eine Vorschau der hochgeladenen Bilder sehen können, führen Sie die folgenden Schritte aus.
- Rufen Sie die Umfrage mit der Datei-Upload-Frage auf.
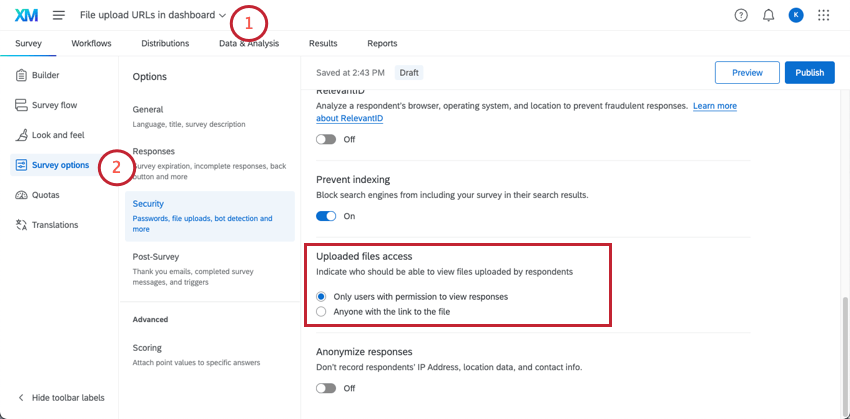
- Legen Sie in Ihren Umfrageoptionen den Zugriff auf hochgeladene Dateien fest.
- Um weniger Einschränkungen zu haben und die Einrichtung zu beschleunigen, setzen Sie diese Option auf Jeder mit dem Link zur Datei. Wie diese Einstellungen jedoch besagen, kann jeder, der den Link zur Datei hat, auf die Datei zugreifen.
- Bei sensibleren Informationen, die an eine kleinere Gruppe weitergegeben werden, können Sie die Option Nur Benutzer mit der Berechtigung zum Anzeigen von Antworten auswählen und dann Mitwirkende mit der Mindestberechtigung ” Ergebnisse anzeigen”zu Ihrer Umfrage einladen . Mit dieser Berechtigung haben die Benutzer Zugriff auf die Umfrage, können aber keine Änderungen vornehmen.
Tipp: Solange ein Dashboard die Berechtigung ” Ergebnisse anzeigen” für die Umfrage selbst hat, kann er die hochgeladenen Dateien, die im Widget angezeigt werden, herunterladen, auch wenn seine Dashboard “Nur anzeigen” lautet
- Gehen Sie zu Ihren Dashboard.
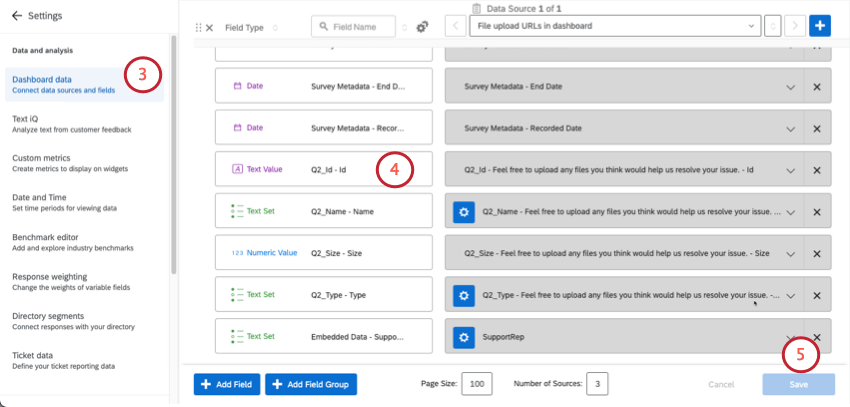
- Vergewissern Sie sich, dass die folgenden Spalten zugewiesen sind:
- Datei-upload-frage’s “Id” – Text Wert.
- Alle anderen Informationen zum Hochladen von Dateien, die Sie in das Widget aufnehmen möchten, z. B. den Namen.
- Speichern Sie Ihre Daten.
- Bearbeiten Sie im Dashboard ein Widget für eine Datensatztabelle.
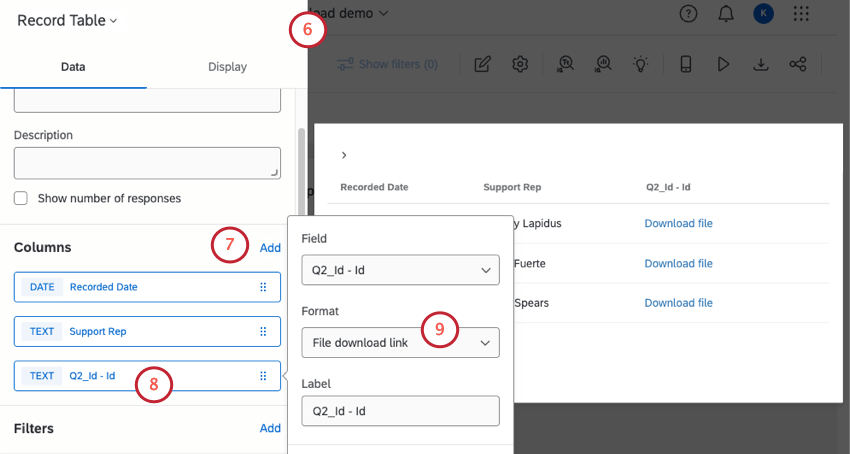
- Fügen Sie die Spalte “Id” hinzu.
- Klicken Sie auf die Spalte.
- Wählen Sie unter Format die Option Dateivorschau.