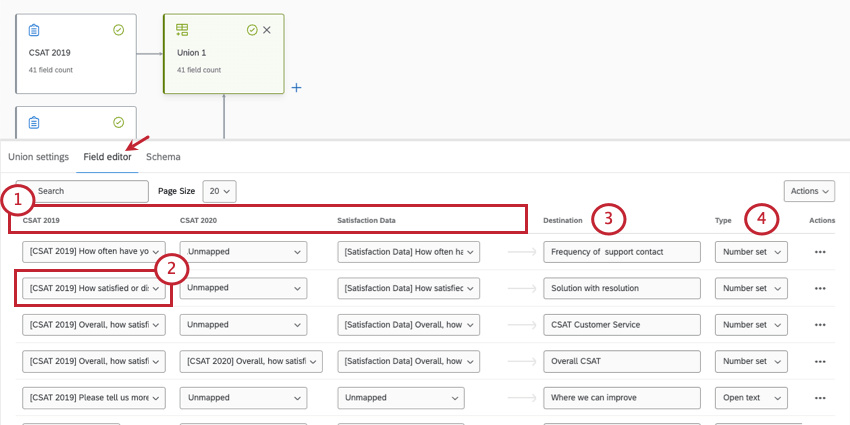Unionen (CX)
Tipp: Die Datenmodellierer und zugehörige Funktionen sind noch nicht für alle Kunden verfügbar. Wenn Sie an dieser Funktion interessiert sind, wenden Sie sich an Ihren XM Success Representative. Qualtrics kann nach eigenem Ermessen und ohne Haftung den Zeitpunkt des Rollouts von Produktfunktionen ändern, die Funktionen für Funktionen in der Vorschau oder in der Entwicklung ändern oder sich dafür entscheiden, ein Produktmerkmal oder eine Funktion aus irgendeinem Grund oder ohne Grund nicht freizugeben.
Informationen zu Unionen
In einem DatenmodellMit, Unionen können Sie mehrere Datenquellen in einem einzigen Datenset kombinieren. Anstatt einzelne Datenzeilen zu kombinieren, wie in einem beitretenfügen Sie einfach weitere Zeilen zum selben Datenset hinzu.
Unionen verstehen
Um Gewerkschaften zu verstehen, sehen wir uns ein paar Beispiele an.
Beispiel 1
2019 und 2020 haben wir dieselbe NPS durchgeführt. Wir legen eine Vereinigung zwischen diesen beiden Umfragen an und können nun über beide Daten im Dashboard berichten.
| NPS-Wert | Abteilung |
| 10 | Kleidung |
| 9 | Elektrogeräte |
| 7 | Haushaltswaren |
Umfrage 2020
| NPS-Wert | Filiale |
| 5 | Toronto |
| 6 | Raleigh |
| 9 | Seattle |
Resultierendes Datenset
| NPS-Wert | Abteilung | Filiale |
| 10 | Kleidung | Null |
| 9 | Elektrogeräte | Null |
| 7 | Haushaltswaren | Null |
| 5 | Null | Toronto |
| 6 | Null | Raleigh |
| 9 | Null | Seattle |
Beispiel 2
2019 und 2020 haben wir eine NPS durchgeführt. Allerdings haben wir jedes Jahr ein paar verschiedene Fragen hinzugefügt und entfernt. Wenn wir jedoch eine Vereinigung zwischen diesen beiden Umfragen erstellen, können wir über beide Daten im Dashboard berichten.
Wenn wir ein durchschnittliches NPS erstellen möchten, können wir dies mit NPS aus beiden Umfragen tun, da sie diese Daten gemeinsam nutzen.
Wenn wir auch über Abteilungen berichten möchten, können wir unserem Dashboard ein weiteres Widget hinzufügen. Beachten Sie jedoch, dass dieses Widget nur Daten für 2019 enthält, da es keine Abteilungsdaten für die Umfrage 2020 gibt.
Umfrage 2019
| NPS-Wert | Abteilung |
| 10 | Kleidung |
| 9 | Elektrogeräte |
| 7 | Haushaltswaren |
Umfrage 2020
| NPS-Wert | Filiale |
| 5 | Toronto |
| 6 | Raleigh |
| 9 | Seattle |
Resultierendes Datenset
| NPS-Wert | Abteilung | Filiale |
| 10 | Kleidung | Null |
| 9 | Elektrogeräte | Null |
| 7 | Haushaltswaren | Null |
| 5 | Null | Toronto |
| 6 | Null | Raleigh |
| 9 | Null | Seattle |
Unionen anlegen
- Datenmodell anlegen.
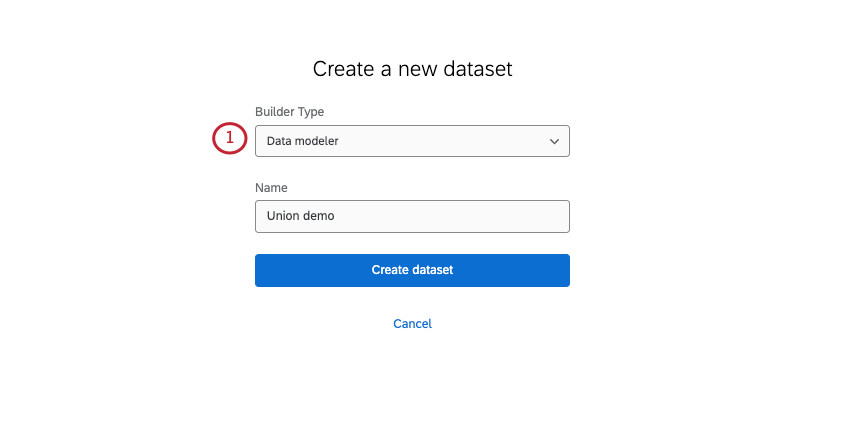
- Fügen Sie Ihrem Datenmodell mindestens zwei Quellen hinzu.
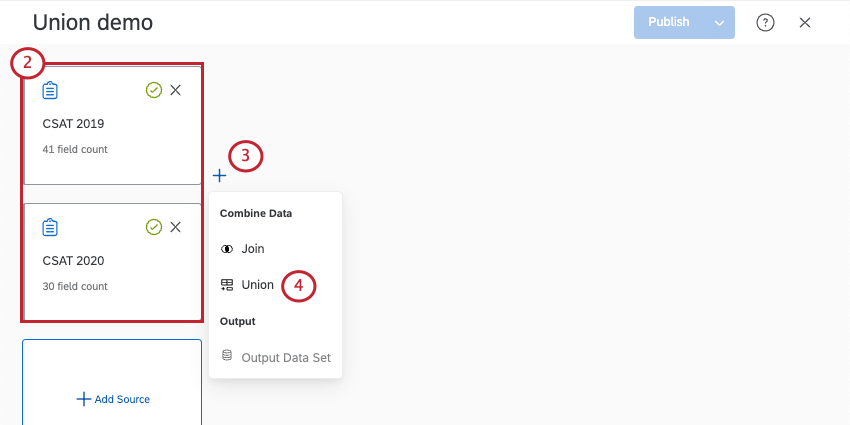
- Klicken Sie auf das Pluszeichen ( + ) weiter der ersten Quelle, die Sie der Union hinzufügen möchten.
- Auswählen Union.
- Benennen Sie die Ausgabe. Dies ist hilfreich, wenn Sie Ihrem Datenset mehrere Unionen hinzufügen möchten.
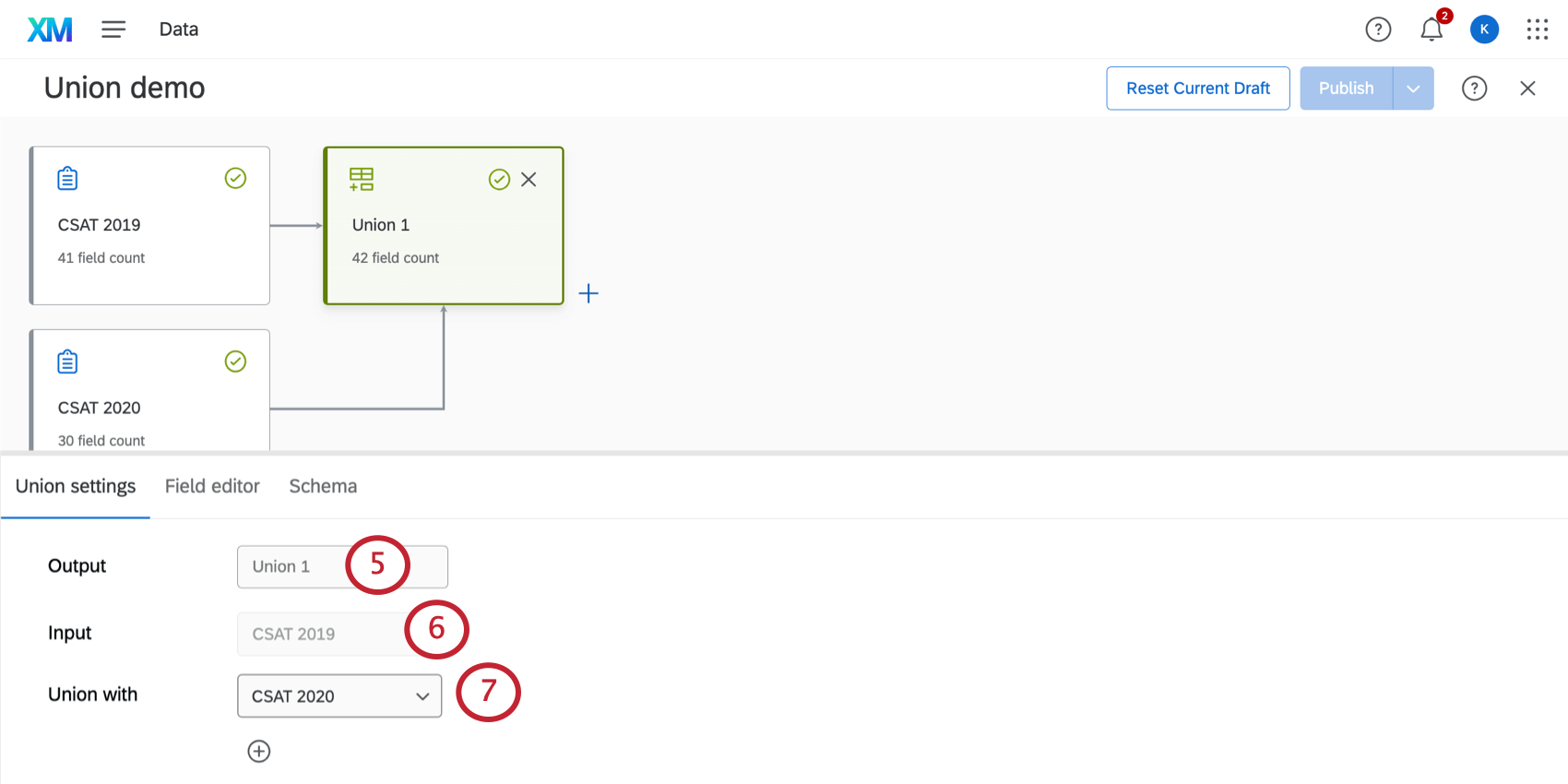
- Die Eingabe ist die erste Quelle, die Sie der Union hinzufügen möchten.
- Unter Vereinigung mitdie Quellen aus, die Sie der Union hinzufügen möchten.
Tipp: Klicken Sie auf das Pluszeichen ( + ), um der Union weitere Quellen hinzuzufügen.
- Unter Feldeditorprüfen Sie, ob Ihre Felder und deren Typen Sehen Sie richtig aus.
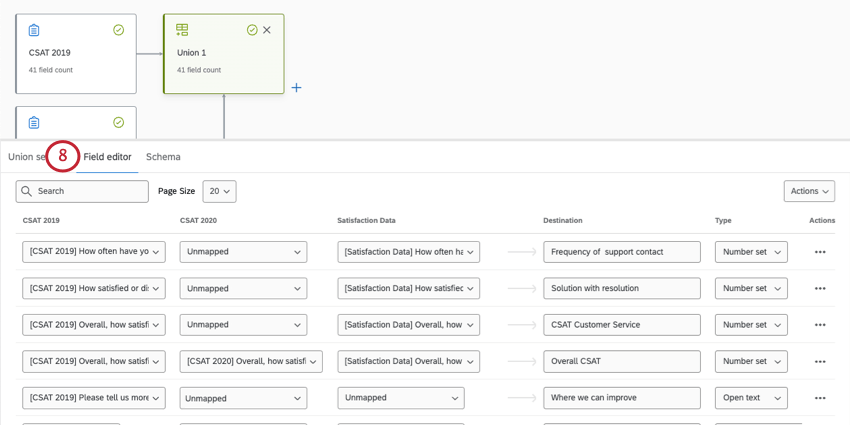 Tipp: Siehe Felder zuordnen, zusammenführen und trennen für weitere Details.
Tipp: Siehe Felder zuordnen, zusammenführen und trennen für weitere Details. - Sie können weitere Quellen hinzufügen, um zusätzliche Unionen anzulegen (optional).
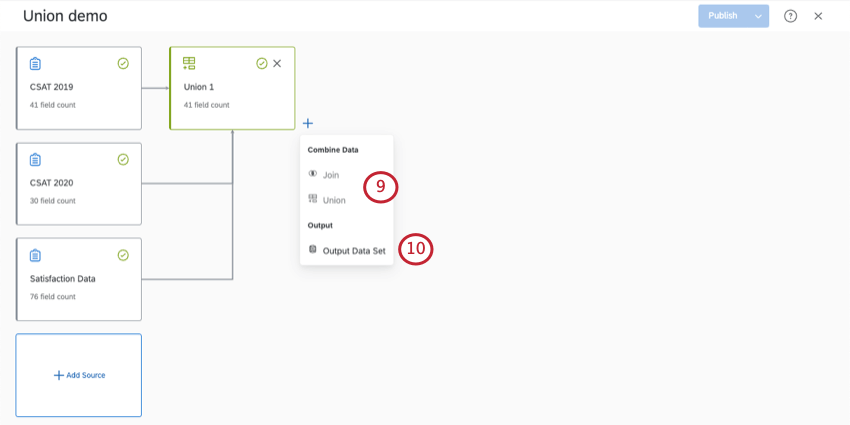
- Fertigstellen des Aufbaus Ihrer Ausgabedatenset.
Felder zuordnen, zusammenführen und trennen
Wenn Sie Daten zuordnen, entscheiden Sie die spezifischen Umfrage der Umfrage, die sich auf Ihre Dashboard beziehen. Beim Erstellen einer Union werden ähnliche Fragen aus verschiedenen Umfragen wieder demselben Dashboard zugeordnet.

Viele Felder werden basierend auf erkannten Ähnlichkeiten automatisch zugeordnet. Es ist jedoch immer am besten, die Daten nochmals auf Richtigkeit zu prüfen.
Die gesamte Datenzuordnung erfolgt in der Feldeditor Registerkarte.
- Alle Quellen in Ihrer Union werden nebeneinander angezeigt. Beachten Sie, dass jede Umfrage eine eigene Spalte ist.
- Jede Zeile stellt ein separates Feld dar. Verwenden Sie die Dropdown-Liste unter jeder Umfrage, um das Umfrage auszuwählen, das mit dem Dashboard übereinstimmt.
Beispiel: In dieser Zeile enthalten die Umfragen zu CSAT 2019 und den Zufriedenheitsdaten Fragen, die der Lösung mit Lösung Feld. CSAT 2020 ist diesem Feld nicht zugeordnet.
- Unter Destinationsehen Sie den Namen des Dashboard, mit dem alle diese Quellen verbunden sind.
- Unter Typkönnen Sie den Datentyp festlegen (z. B. numerisch, Text, Skalierung), wodurch Sie Ihre Daten mit verschiedenen Widgets ausdrücken können. Siehe Feldtypen & Widget (CX) für weitere Informationen.
Machen Sie nicht muss jede Quelle jedem Feld zuordnen; es ist in Ordnung, Positionen nicht zuzuordnen. Sie können Daten aus mehreren Quellen in dasselbe Feld zusammenführen oder die Daten nach Bedarf getrennt halten.

Neues Feld hinzufügen
Sie können Ihrer Union, der ursprünglichen Quelle und allen Joins, die Sie in Ihrem Datenmodell haben, ein neues Feld hinzufügen. Wenn Sie ein neues Feld hinzufügen, müssen Sie sicherstellen, dass Sie es zu jedem Knoten im Modell hinzufügen.
Detaillierte Schritte finden Sie unter. Neues Feld hinzufügen.