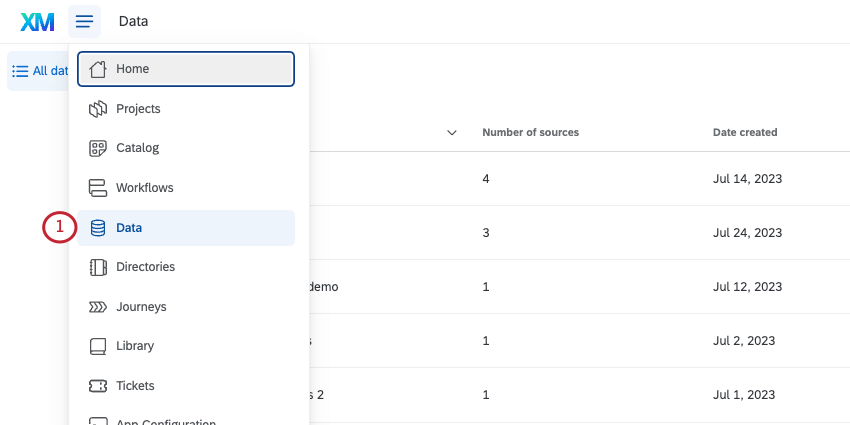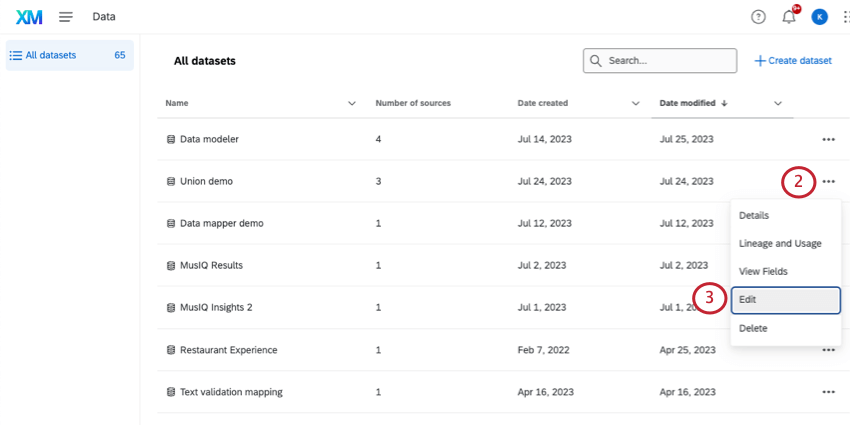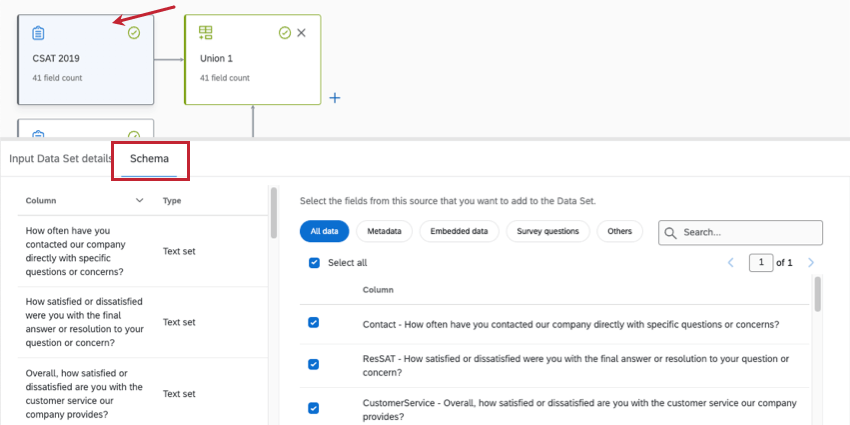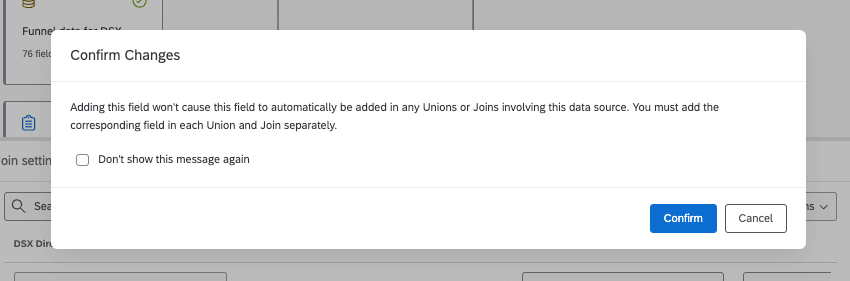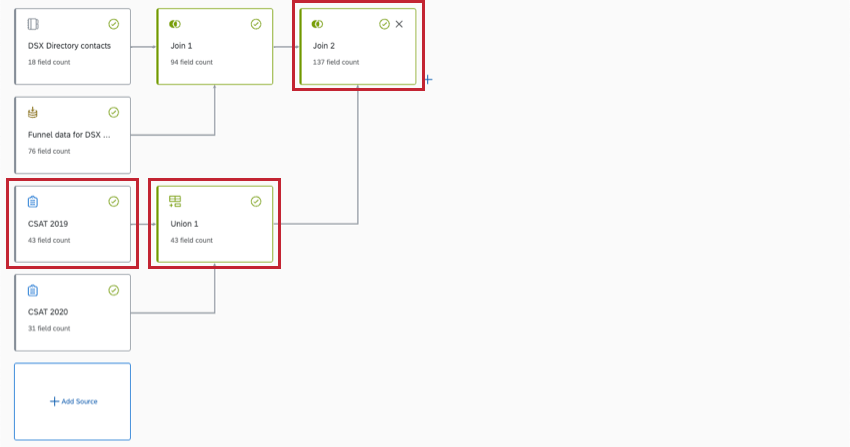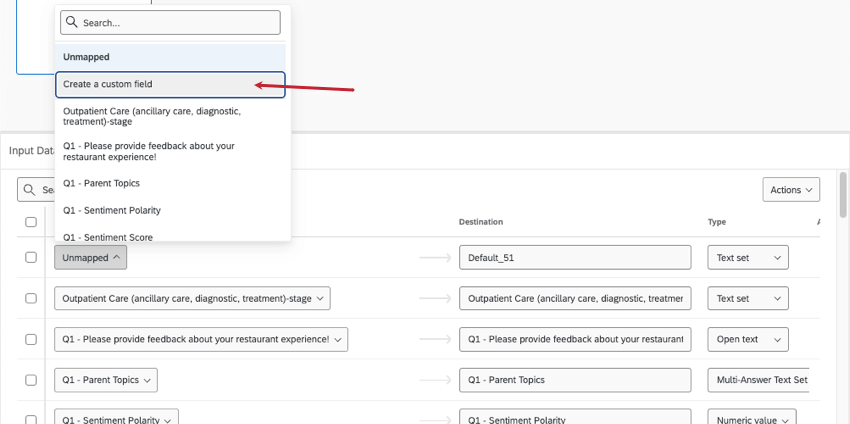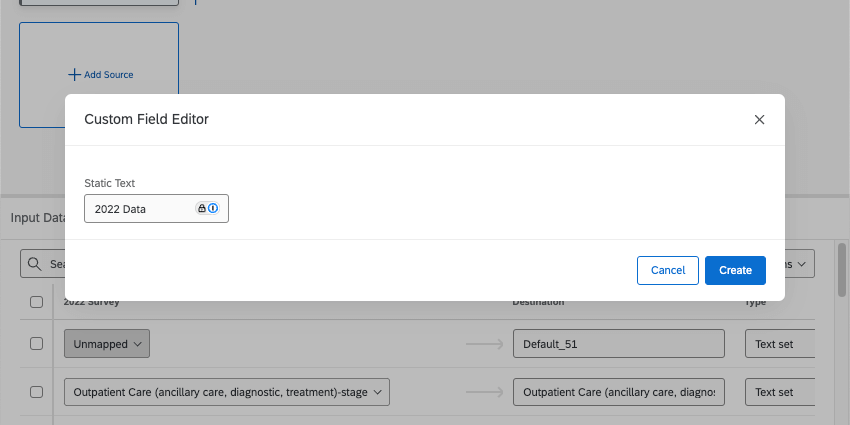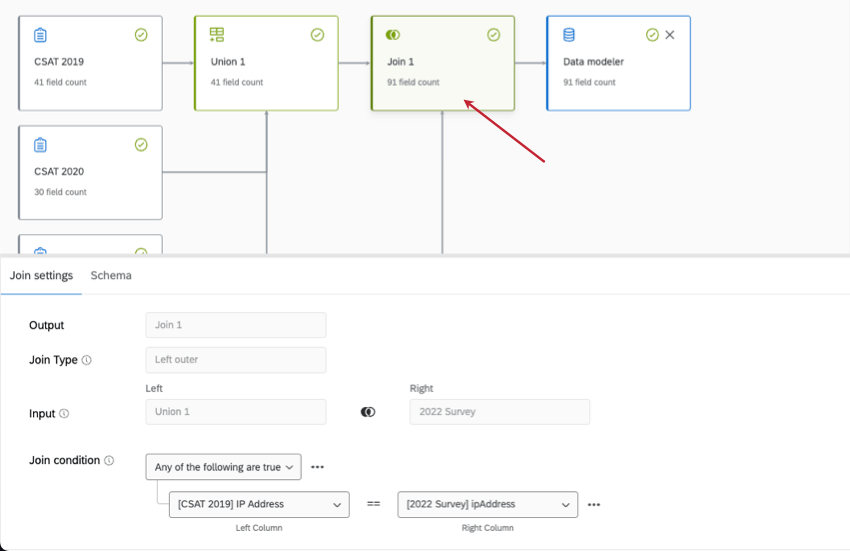Datenmodell bearbeiten (CX)
Informationen zum Bearbeiten eines Datenmodells
Nachdem Sie ein Datenmodell angelegt haben, müssen Sie es möglicherweise bearbeiten. Folgende Änderungen werden auf dieser Supportseite behandelt:
- Elemente werden entfernt.
- Ändern Sie die Felder, die Sie in Ihrem Datenset zuordnen können.
- Verwalten von Kennzeichnungen.
Informationen zum Zuordnen mehrerer Quellen zusammen oder zum Verknüpfen von Daten finden Sie unter. Unionen und Joins. Informationen zum Anlegen oder Verwenden einer Feldgruppe finden Sie unter. Feldgruppen (CX). Informationen zum Umkodieren von Werten finden Sie unter. Datenmodellfelder umkodieren.
Datenmodell bearbeiten
Knoten aus dem Datenmodell entfernen
Um eine Quelle, eine Union oder einen Join zu entfernen, klicken Sie auf das Symbol X oben rechts.
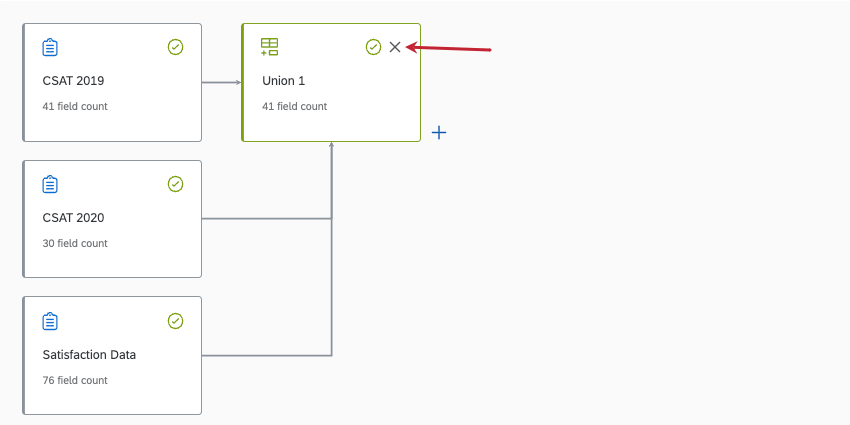
Auswählen, welche Felder aus Quellen eingeschlossen werden sollen
Wenn Sie auf eine Quelle klicken und zu Schemakönnen Sie die in Ihrem Datenset enthaltenen Felder markieren und entmarkieren.
Neues Feld hinzufügen
Es gibt viele Gründe, warum Sie Ihrem Datenmodell ein neues Feld hinzufügen müssen. Dies ist beispielsweise der Fall, wenn Sie Ihrer Quelle ein neues Feld (oder eine neue Spalte) von Daten hinzugefügt haben, nachdem Sie Ihr Datenmodell veröffentlicht haben, oder wenn Sie Ihre Meinung zu einem Feld geändert haben, das Sie zuvor nicht zugeordnet haben.
Sie können vielen Knoten ein neues Feld hinzufügen, einschließlich:
- Datenquellen
- Unions
- Joins
Wenn Sie jedoch ein Feld zu einem Knoten hinzufügen, nicht automatisch in alle anderen Verbindungsknoten übertragen. Sie müssen dasselbe Feld zu seiner Quelle und zu jedem folgenden Knoten hinzufügen, um es in die Ausgabe Ihres Datensets aufzunehmen.
Um Education in Ihr finales Datenset zu übernehmen, müssen Sie es zuerst zu Ihrer CSAT hinzufügen, dann in Union 1 und Join 2. Das Feld muss nicht zu Beitreten 1 hinzugefügt werden, da es nicht mit der CSAT verbunden ist.
- Wenn Sie ein vorhandenes Datenset bearbeiten, entfernen Sie das Ausgabedatenset.
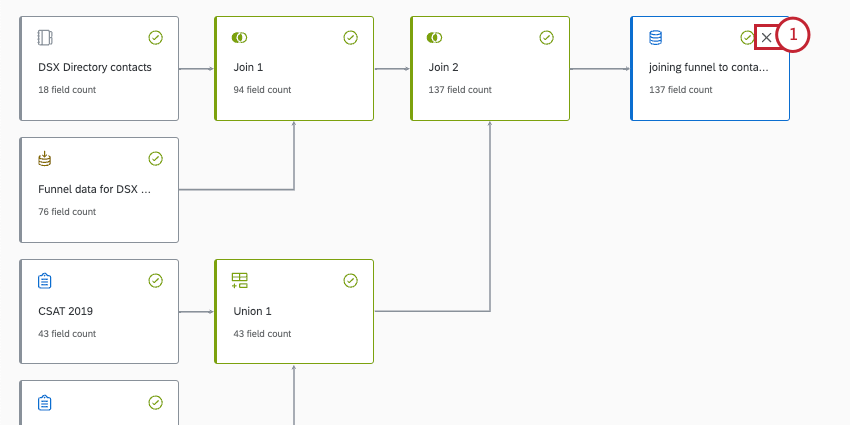
- Wählen Sie die Datenquelle, Union oder den Join aus, der Sie ein Feld hinzufügen möchten.
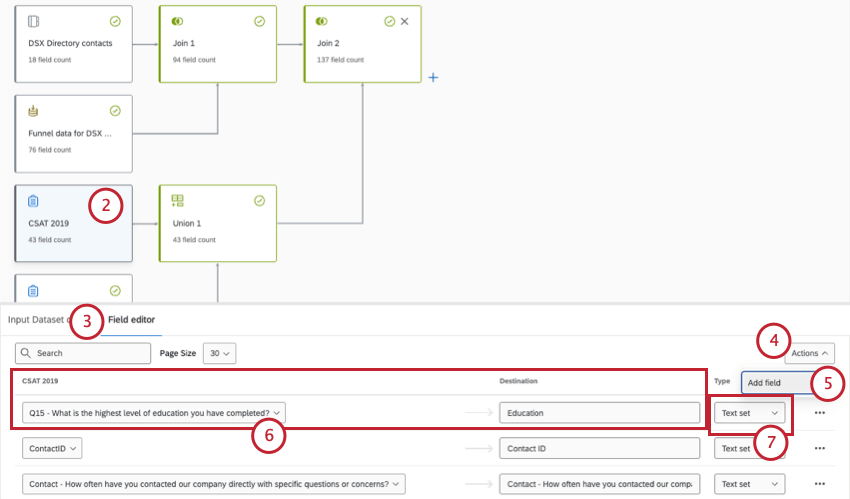
- Wechseln Sie zum Feldeditor.
- Klicken Sie auf Aktionen.
- Auswählen Feld hinzufügen.
- Ordnen Sie das Dashboard zu, und benennen Sie es.
- Wählen Sie die Feldtyp.
- Fügen Sie allen folgenden verbundenen Unions oder Joins dasselbe Feld hinzu.
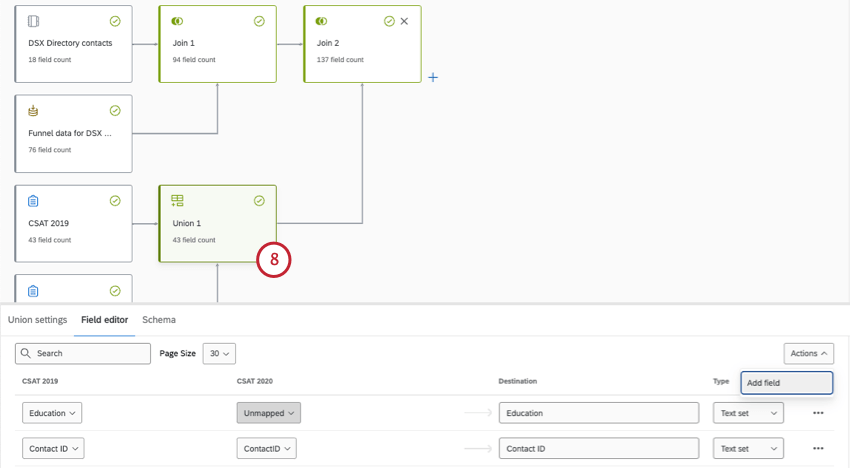 Achtung: Wenn Sie dasselbe Feld über mehrere Knoten hinweg zuordnen, achten Sie darauf, eine konsistente Feldtyp. Wenn Ihr CSAT beispielsweise ein Zahlenset an der Quelle ist, sollte es ein Zahlensatz in allen nachfolgenden Unionen und Joins sein. Wenn Sie den Typ in einem Knoten ändern, müssen Sie ihn über alle anderen Knoten hinweg ändern. Wenn der Typ für jede Version des Felds unterschiedlich ist, kann es zu unbeabsichtigten Auswirkungen kommen, z.B. wenn bestimmte Werte nicht übertragen werden.
Achtung: Wenn Sie dasselbe Feld über mehrere Knoten hinweg zuordnen, achten Sie darauf, eine konsistente Feldtyp. Wenn Ihr CSAT beispielsweise ein Zahlenset an der Quelle ist, sollte es ein Zahlensatz in allen nachfolgenden Unionen und Joins sein. Wenn Sie den Typ in einem Knoten ändern, müssen Sie ihn über alle anderen Knoten hinweg ändern. Wenn der Typ für jede Version des Felds unterschiedlich ist, kann es zu unbeabsichtigten Auswirkungen kommen, z.B. wenn bestimmte Werte nicht übertragen werden. - Wenn Sie die Änderungen abgeschlossen haben, fügen Sie am Ende ein neues Ausgabedatenset hinzu.
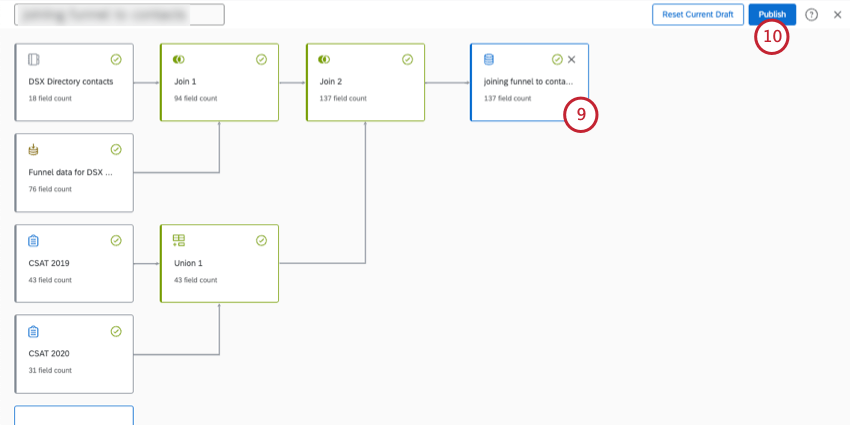
- Veröffentlichen.
Fügen Sie in dem sich öffnenden Fenster Ihren statischen Text ein.
mehr erfahren finden Sie unter Statischer Text.
Felder löschen
- Klicken Sie auf die Quelle, die das Feld enthält, das Sie löschen möchten.
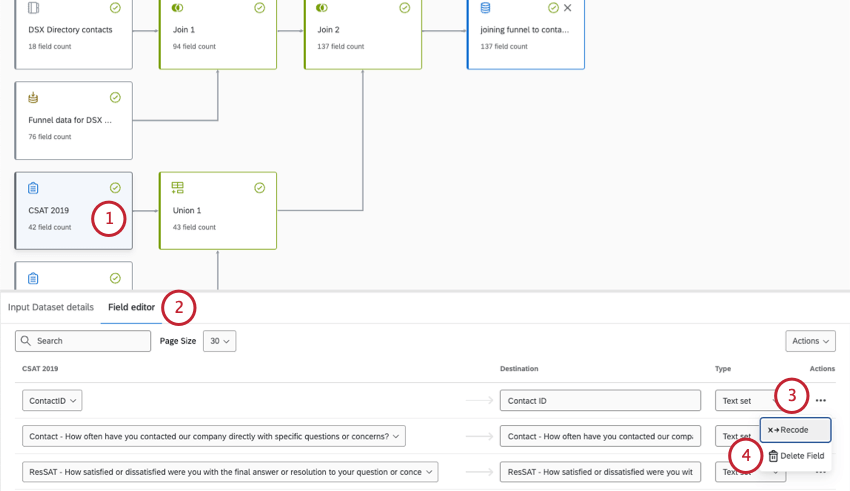
- Gehe zu Feldeditor.
- Klicken Sie auf die drei Punkte weiter dem Feld.
- Auswählen Feld löschen.
- Wählen Sie folgende Unions oder Joins aus.
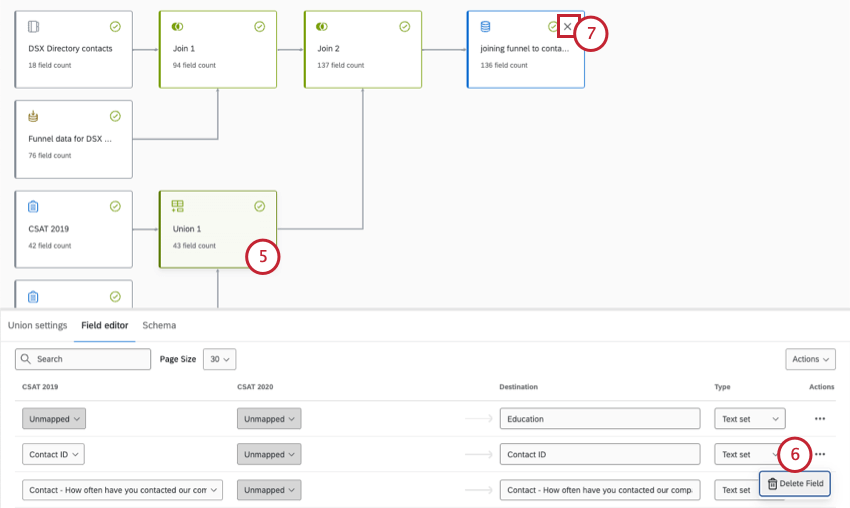
- Löschen Sie auch das Feld aus diesen Knoten.
- Wenn Sie ein vorhandenes Datenset bearbeiten, stellen Sie sicher, dass Sie das Ausgabedatenset löschen.
- Fügen Sie ein neues Ausgabedatenset hinzu.
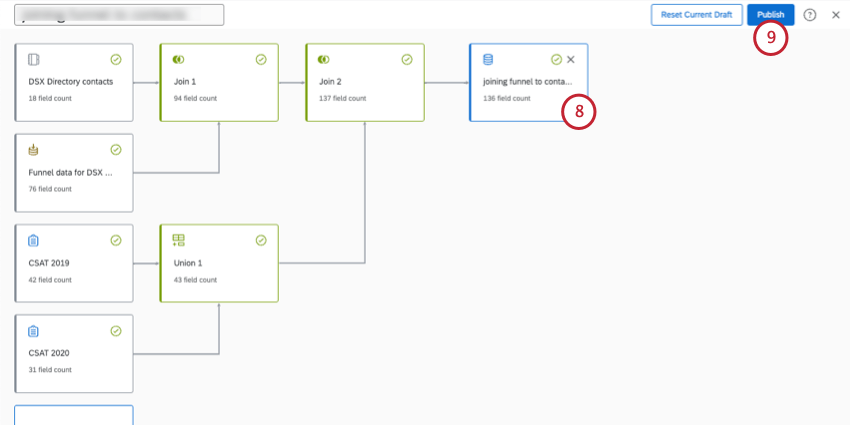
- Veröffentlichen Sie Ihre Änderungen.
Datensetfelder bearbeiten
Es gibt viele Änderungen, die Sie an Ihren Datensatzfeldern vornehmen können. Einige Änderungen werden an der Quelle, andere in Unionen und andere am Ausgabedatenset vorgenommen.
Um eine Quelle, eine Union, einen Join oder eine Ausgabe zu bearbeiten, klicken Sie zuerst darauf.
Quellfelder bearbeiten
Unionen bearbeiten
Siehe Unionen (CX) für bestimmte Schritte auf:
- Gleiches Feld aus mehreren Quellen zusammen zuordnen.
- Felder werden getrennt.
Bearbeiten von Joins
Mit Joins können Sie Datenzeilen basierend auf einem gemeinsamen Feld, z.B. einer eindeutigen ID, zusammenführen. Siehe Joins (CX) für weitere Details.