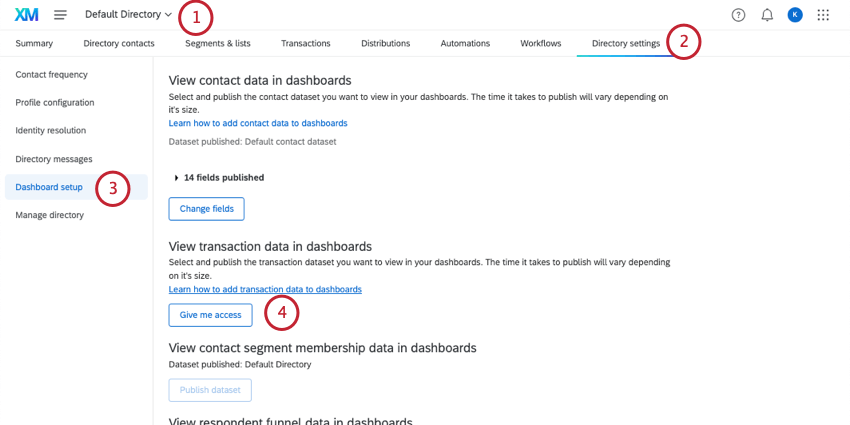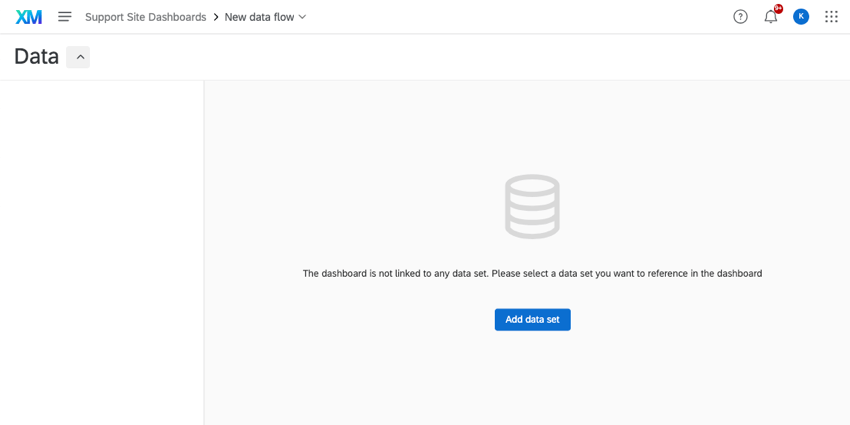Transaktionale Joins
Informationen zu transaktionalen Joins
Dieselbe Umfrage kann mehrmals mit Transaktion an dieselbe Person verteilt werden. Transaktion dienen als Historie aller Zeiten, in denen ein bestimmter Kontakt mit Ihrem Unternehmen interagiert hat.
Wenn Sie über den Weg des Kunden mit unserer Instanz nachdenken, ist es wichtig, eine ganzheitliche Sicht auf jeden Berührungspunkt zu erhalten, den er bei uns hatte. Mit Qualtrics können Sie Transaktionsdaten in dasselbe Dashboard wie Ihre Umfrage übertragen, sodass Sie qualitative und quantitative Daten zu einer aussagekräftigeren Analyse kombinieren können.
In der auf dieser Seite beschriebenen Lösung schließen Sie sich den Transaktionsdaten eines Kunden mit den entsprechenden Umfrage an.
Schritt 1: Transaktionen vorbereiten
Bevor Sie diese Lösung verwenden, müssen Sie bereits Transaktion in XM Directory gesichert haben. Weitere Details finden Sie unter. Transaktionen.
Außerdem müssen Sie sicherstellen, dass die korrekten Einstellungen in Ihrem Verzeichnis aktiviert sind.
- Wenn Sie mehrere Verzeichnissestellen Sie sicher, dass Sie sich im selben Verzeichnis befinden, das die spezifischen Segmente enthält, für die Sie Berichte erstellen möchten.
Tipp: Wenn Sie über Transaktionen aus mehreren Verzeichnissen berichten möchten, müssen Sie diese Schritte für jedes Verzeichnis wiederholen.
- Gehe zu Verzeichnis.
- Gehe zu Dashboard.
- Unter Transaktion in Dashboards anzeigen, wählen Sie Datensatz Veröffentlichen.
Tipp: Wenn Ihr Verzeichnis diese Daten bereits veröffentlicht hat, wird auf dieser Schaltfläche Folgendes angezeigt: Zugriff gewähren. Wählen Sie diese Drucktaste.
Sobald das Datenset veröffentlicht wurde, können Sie die Transaktion bearbeiten, für die Benutzer mit Zugriff Berichte erstellen können. Dies funktioniert wie bei Kontakt. Informationen zu den Schritten finden Sie unter. Kontakt.
Schritt 2: Umfrage vorbereiten
Beim Zusammenführen von Daten ist es wichtig, zu beachten, Wie Datensätze werden identifiziert, sodass sie kombiniert werden können. Anders ausgedrückt: Wie können Sie die Verzeichnis einer Person mit ihrer Umfrage verknüpfen? Dazu wird ein Feld verwendet, das beides Die Umfrage und Verzeichnis haben gemeinsam, was als eindeutige ID fungiert.
Um Transaktions- und Umfrage hinzuzufügen, müssen Sie mit den Kontakt übereinstimmen. TransactionID zu den Umfrage Empfänger:in. Damit dies funktioniert, müssen wir sicherstellen, dass die Empfänger:in in der Umfrage gesichert ist.
- Öffnen Sie Ihre Umfrage, und wechseln Sie zur Umfragenverlauf.
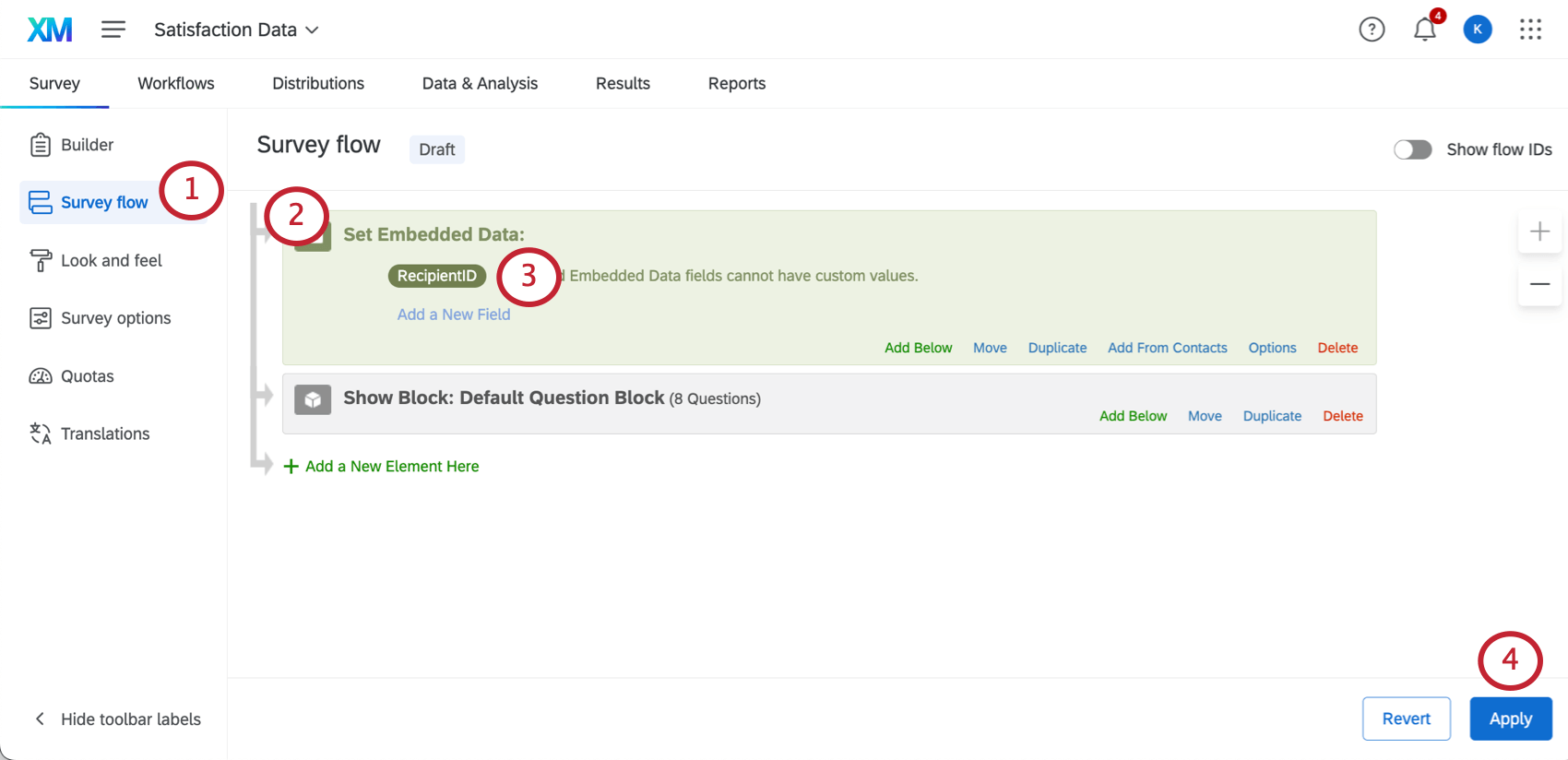
- eingebettete Daten hinzufügen.
- Aus der Liste der bereits vorhandene Felder, wählen Sie RecipientID.
- Klicken Sie auf Übernehmen um Ihre Änderungen zu sichern.
- Gehe zu Daten& Analyse.
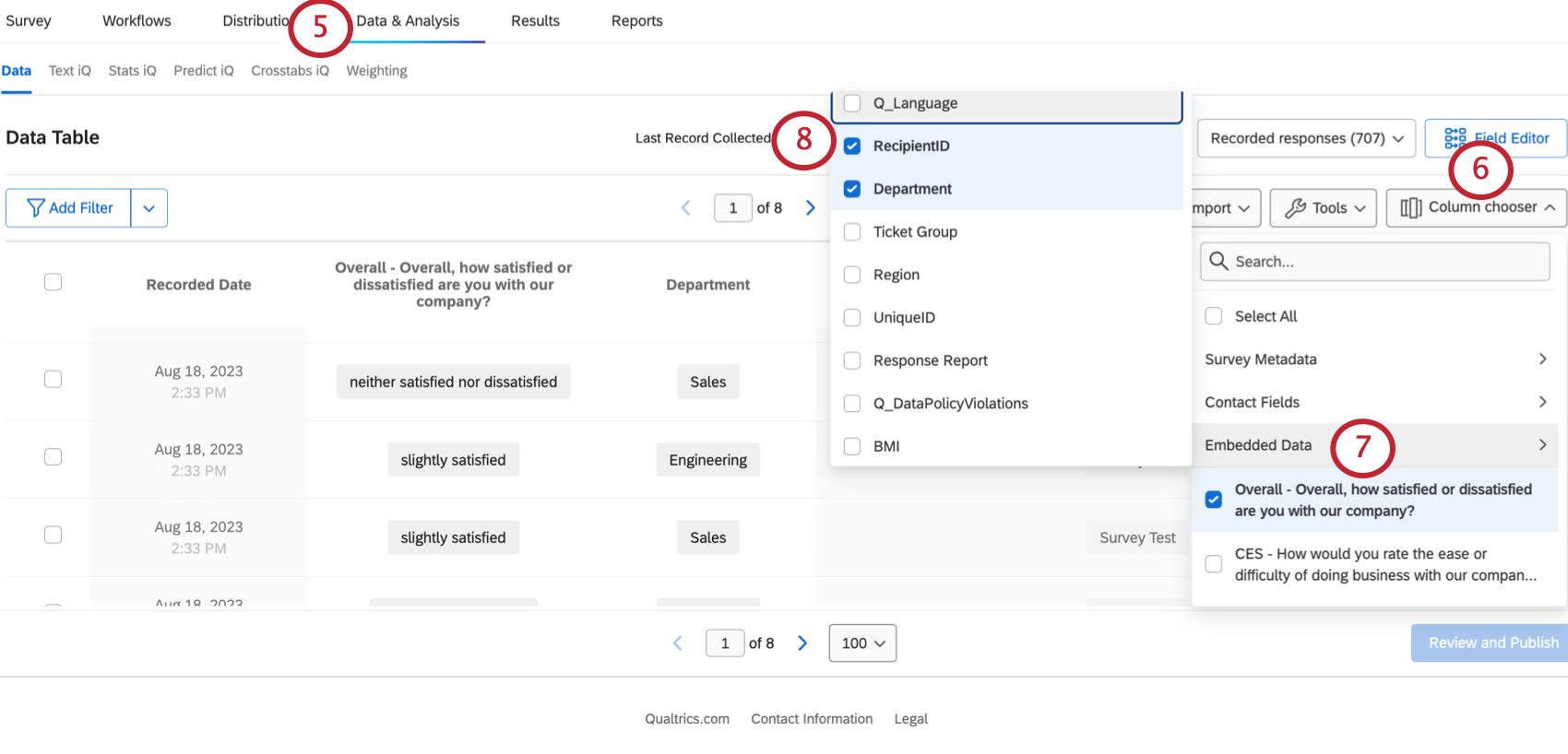
- Wählen Sie die Spaltenauswahl.
- Gehe zu Eingebettete Daten.
- Zeigen Sie die RecipientID Spalte.
Schritt 3: Kontakt
Um Verzeichnis in CX verwenden zu können, müssen Sie sie als Quelle verfügbar machen.
Siehe Verwenden von Kontakt als CX-Dashboard für detaillierte Schritte.
Schritt 4: Dashboard anlegen
- Datenmodell-Datenset anlegen.
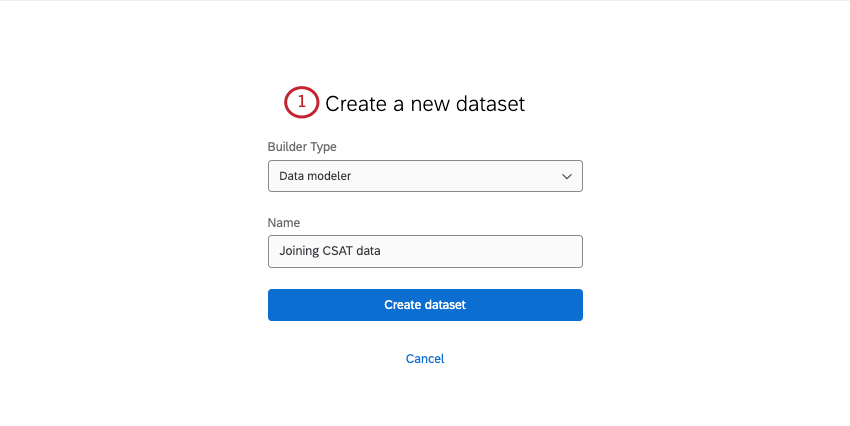
- Fügen Sie Ihre Kontakt als Quelle hinzu.
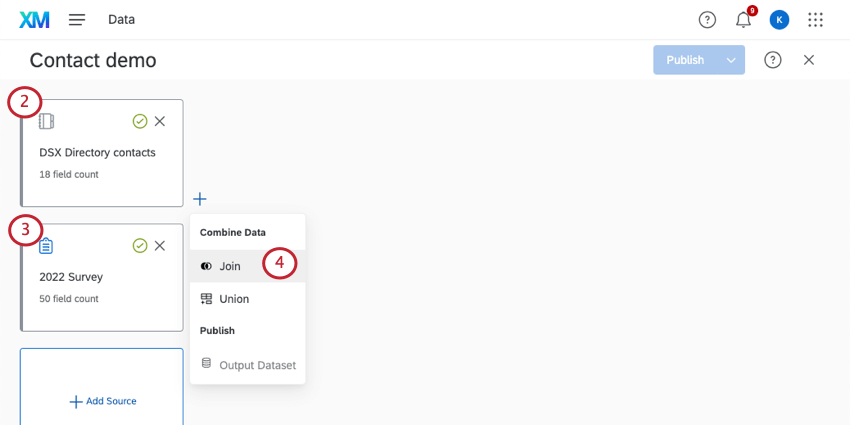
Tipp: Denken Sie an die Felder, die Sie aus Ihrer Kontakt einschließen. Wenn es sensible Felder gibt, die Sie Benutzern nicht anzeigen möchten, sollten Sie sie vollständig aus den Dashboard ausschließen oder sie einem separaten Datensatz mit eingeschränktem Zugriff hinzufügen. - Fügen Sie Ihre Umfrage hinzu.
- Weiter der Kontakt Join hinzufügen.
- Unter Rechte Eingabe, wählen Sie die Umfrage aus.
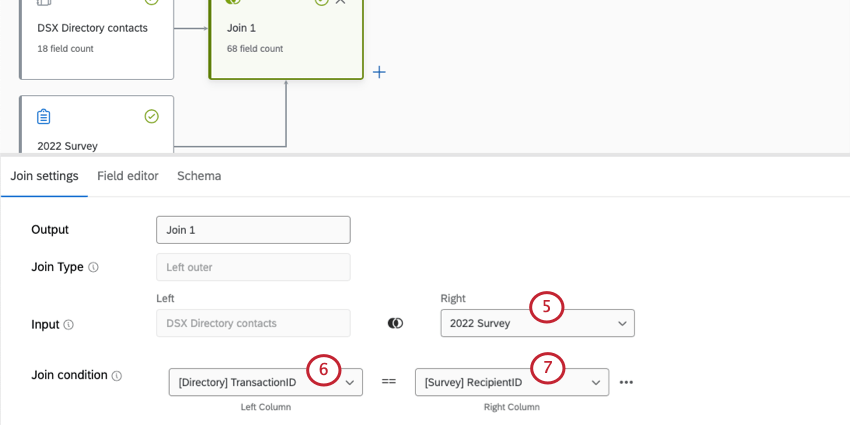
- Für Ihre Bedingungwählen Sie die Option TransacationId für die Kontakt.
- Auswählen RecipientID für die Umfrage.
- Legen Sie ein Ausgabedatenset an.
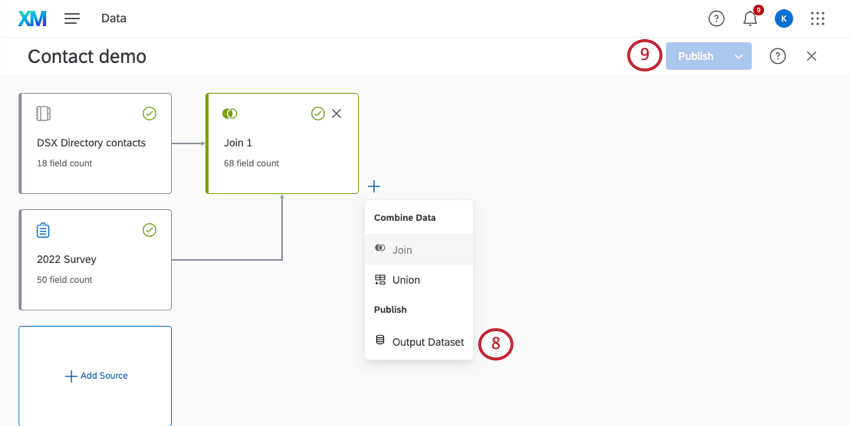
- Veröffentlichen Sie Ihre Änderungen.
Schritt 5: Erstellen von Dashboards
Nachdem Sie Ihr Datenmodell angelegt und verknüpft haben, können Sie es verwenden, um ein Dashboard zu erstellen. Siehe Projekt anlegen und Dashboard hinzufügen (CX).
Alle Daten, die Sie zugeordnet haben, können zusammen auf reguläre Dashboard. Das bedeutet, dass Sie mit der Erstellung von Widgets und Filtern wie gewohnt beginnen können, wobei Ihnen eine Mischung aus Transaktions- und Umfrage für die Arbeit zur Verfügung steht.
Tipp: Wenn Sie eine Aktualisierung Ihres Transaktionsdatensets vornehmen, werden diese Änderungen möglicherweise nicht in Ihrem Dashboard widergespiegelt. In diesem Fall empfehlen wir Folgendes:
- Nach Aktualisieren Ihres Datensets, warten Sie einige Minuten.
- Öffnen Sie Ihr Dashboard.
- Offen Dashboard.
- Entfernen Sie das Datenset aus Ihrem Dashboard, und fügen Sie es erneut hinzu.
- Veröffentlichen Sie Ihre Dashboard.