Einrichten von Umfragen für Journeys
Informationen zum Einrichten von Umfragen für Journeys
Bevor Sie Daten sammeln, müssen Sie sicherstellen, dass Ihre Umfragen für Reisedaten korrekt eingerichtet sind. Es gibt zwei verschiedene Möglichkeiten, Ihre Umfragen zu erstellen:
- Eine andere Umfrage für jeden Meilenstein.
- Eine Umfrage, die mehrere Meilensteine enthält.
Sie können auch ein importiertes Datenprojekt verwenden, um einen Meilenstein darzustellen.
Ergebnismetrik anlegen
Wenn Sie die Leistung der einzelnen Phasen Ihrer Journey vergleichen möchten, hilft dies, eine konsistente Ergebnismetrik. Dieselbe Frage in jeder Phase erstellen Umfrage oder Filiale. Sie können mehrere übereinstimmende Fragen erstellen, wenn Sie mehrere Journey-Diagramme erstellen möchten, die verschiedene Metriken analysieren.
Weitere Informationen darüber, was eine gute Ergebnismetrik ausmacht, finden Sie unter. diese Seite. Sie können diesen Empfehlungen folgen, um eine effektive Ergebnismetrik zu erstellen, unabhängig davon, ob Sie die Legacy-Journey-Einrichtung, ein Customer-Experience-Programm oder Employee-Experience-Projekte verwenden.
Beispiel: Wenn Sie eine Customer-Experience-Studie durchführen, finden Sie hier einige gängige Ergebnismetriken:
- Kundenzufriedenheit (CSAT) 1-5
- Kundenzufriedenheit (CSAT) 1-7
- Customer Effort Score (CES) 1-5
- Customer Effort Score (CES) 1-7
- Net Promoter Score (NPS) 0-10
Separate Umfragen für jeden Meilenstein verwenden
Jede Umfrage sollte nur einem Meilenstein zugeordnet sein, und jeder Meilenstein sollte nur einer Umfrage zugeordnet werden. Sie können diese Methode bevorzugen, wenn Sie Daten von jedem Meilenstein separat analysieren möchten, bevor Sie alle Meilensteine kombinieren.
Beispiel: Eine Fluggesellschaft hat Umfragen für verschiedene Meilensteine, z.B.:
- Check-in-Phase
- Einstiegsphase
- zu einer vorhandenen Umfrage navigieren oder ein neues Projekt anlegen um die spezifische Customer Journey zu erfassen.
- Klicken Sie auf Umfrageverlauf.
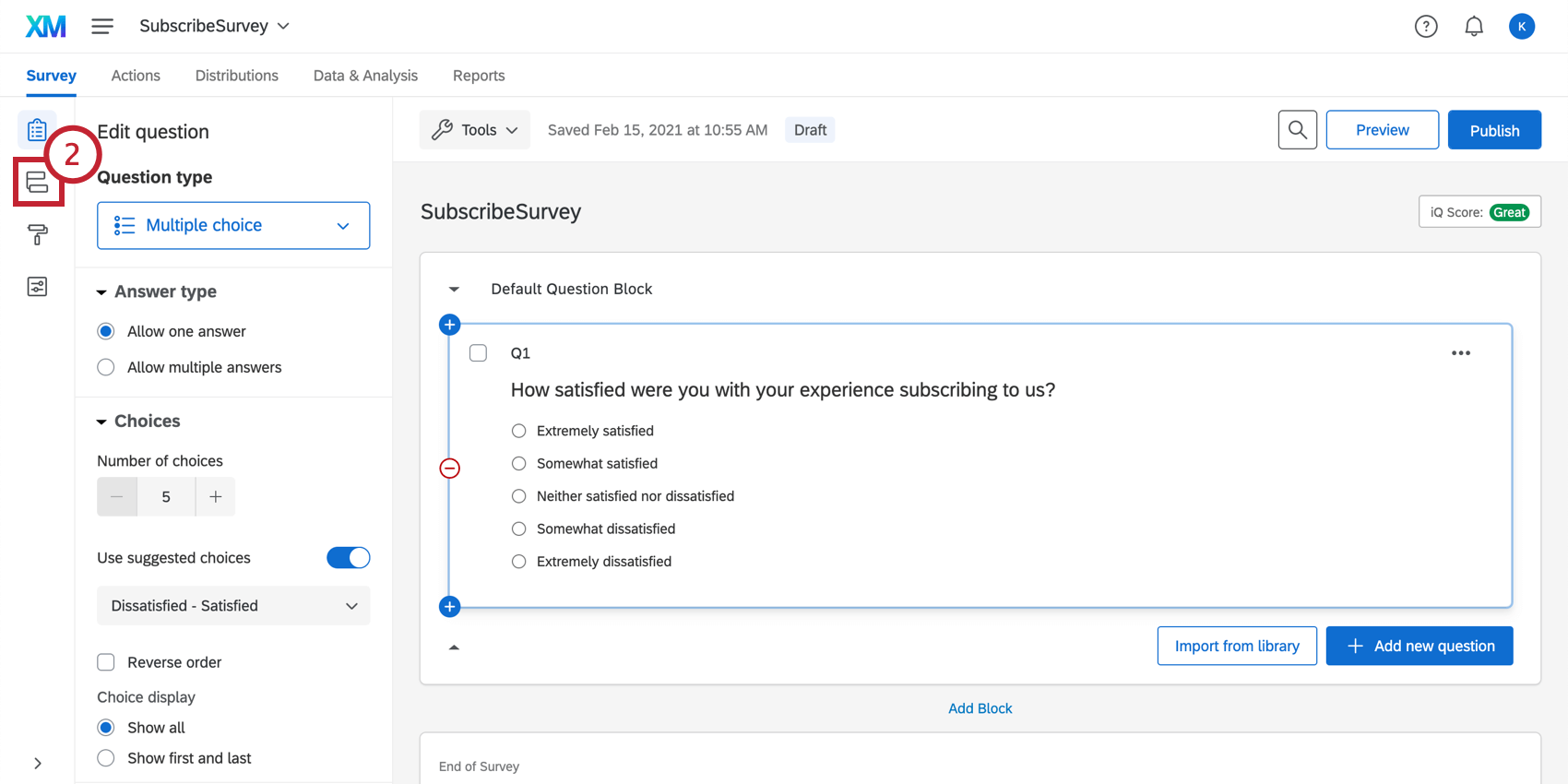
- Klicken Sie auf Neues Element hier hinzufügen.
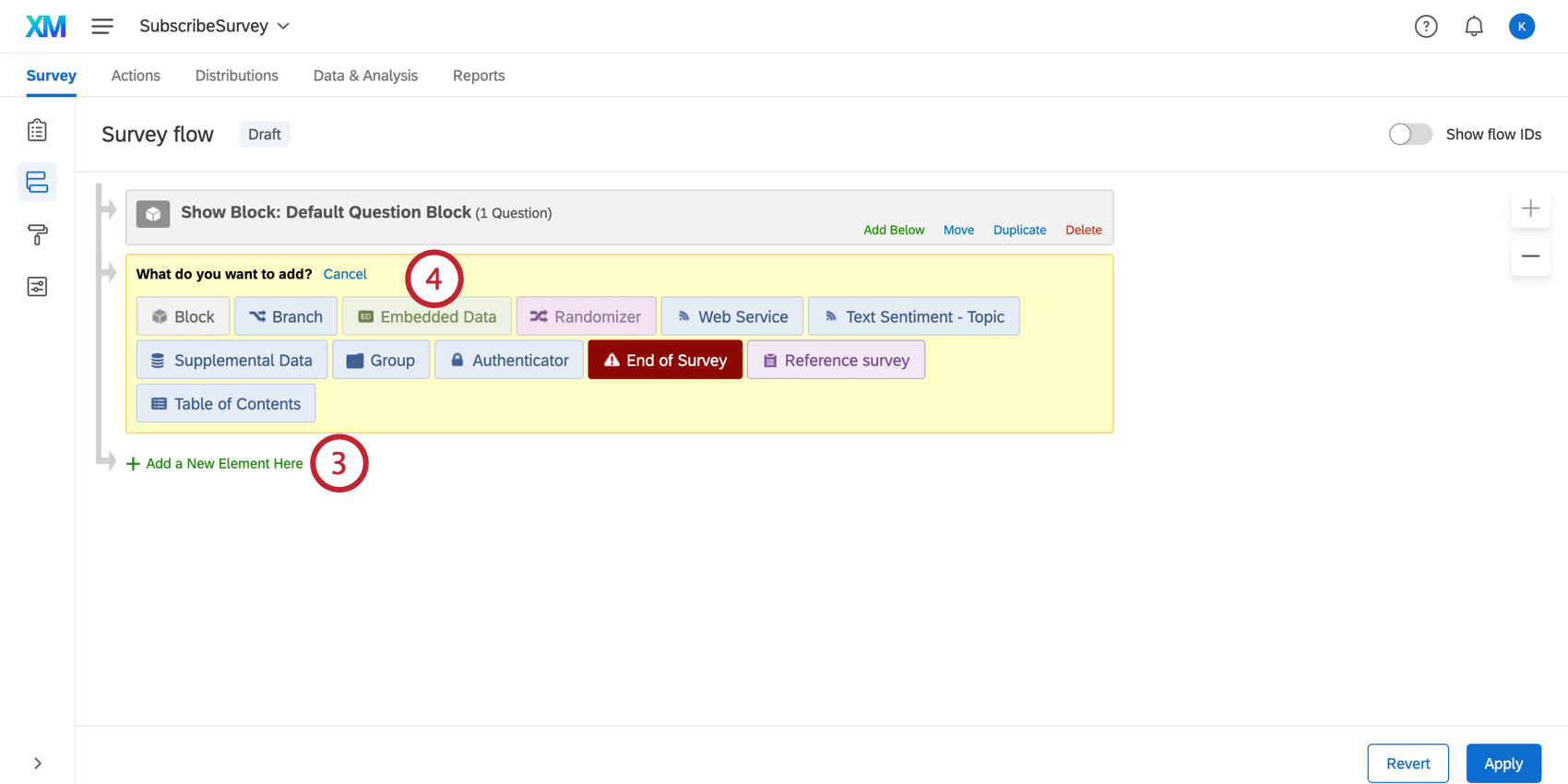
- Auswählen Eingebettete Daten.
- Klicken Sie auf Neues Feld anlegen oder aus Dropdown-Box auswählen um das eingebettete Daten zu bearbeiten.
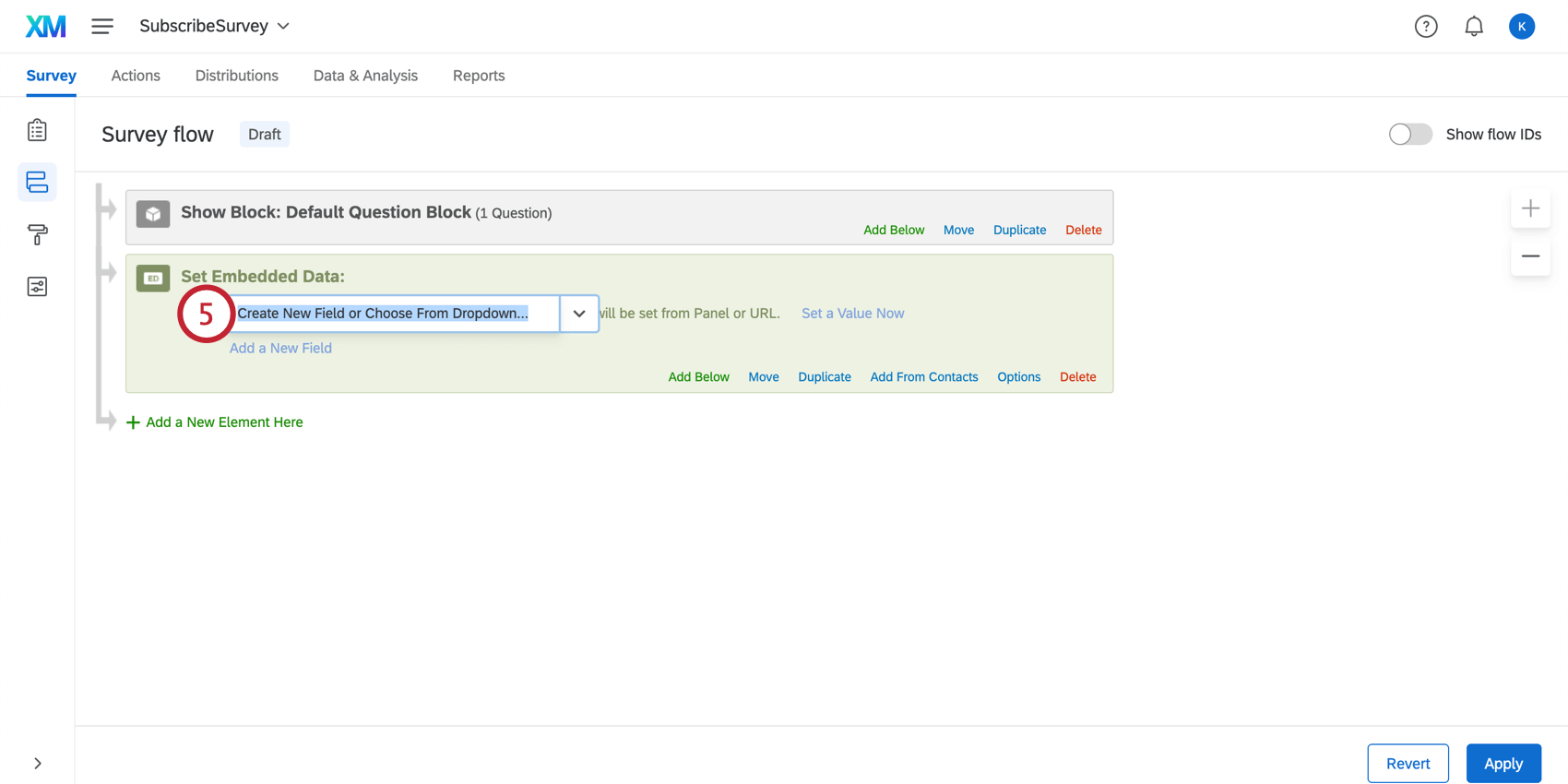
- Benennen Sie Ihr eingebettete Daten.
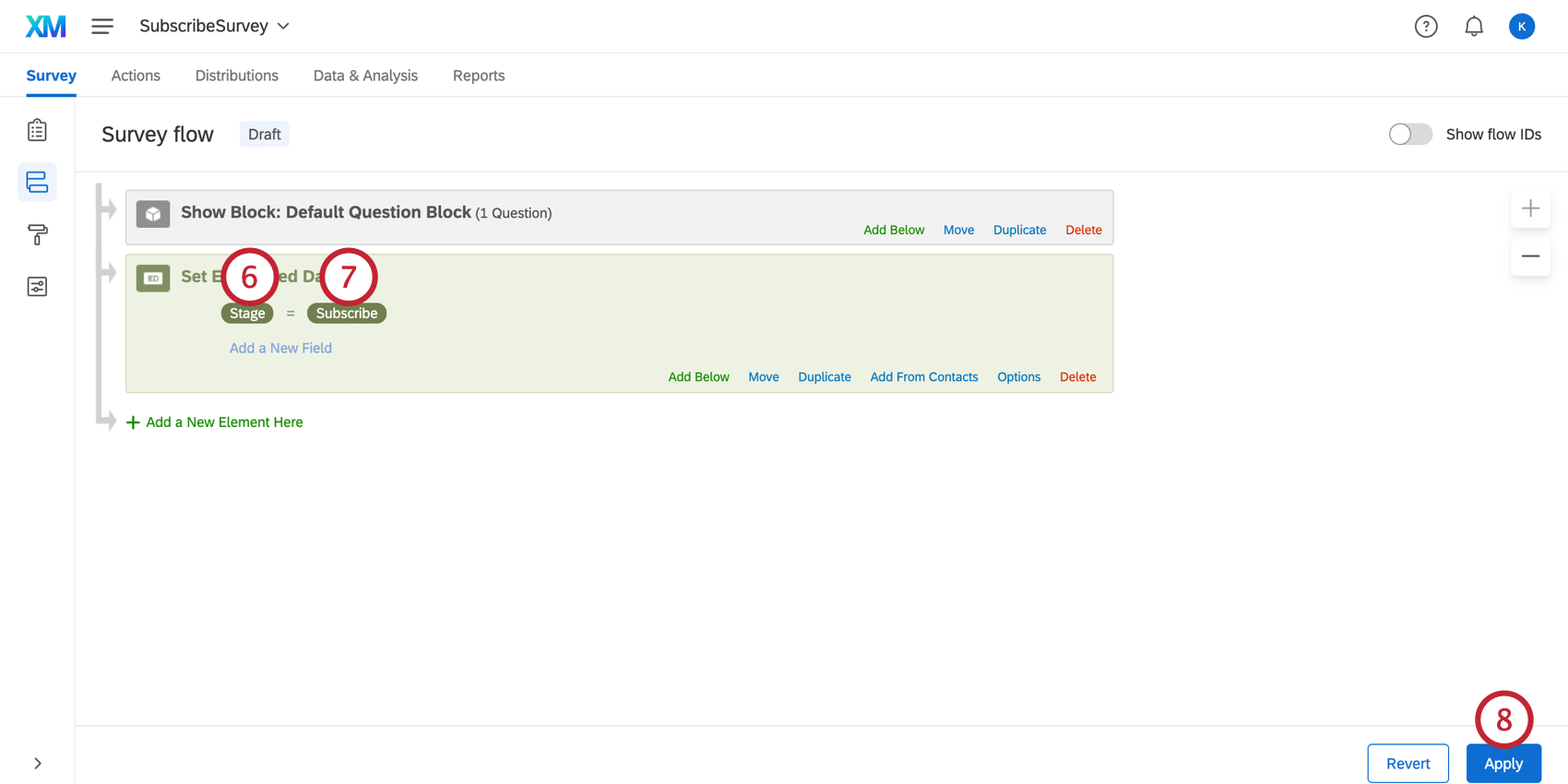 Tipp: Dieses Feld muss nicht explizit als „Abschnitt“ bezeichnet werden, damit die Fahrtdaten korrekt zugeordnet werden können. Wir empfehlen jedoch, einen Namen zu wählen, den Sie leicht merken und identifizieren können.
Tipp: Dieses Feld muss nicht explizit als „Abschnitt“ bezeichnet werden, damit die Fahrtdaten korrekt zugeordnet werden können. Wir empfehlen jedoch, einen Namen zu wählen, den Sie leicht merken und identifizieren können. - Legen Sie den Wert des Felds Stufe fest.
Achtung: Sie müssen die gleiche Meilensteinnamen die Sie beim Anlegen Ihrer Journey verwendet haben.Beispiel: In diesem Beispiel ordnen wir diese Umfrage dem Abonnementmeilenstein einer Journey zu. Daher wird in dieser Umfrage der Stufe eingebettete Daten sind auf gesetzt Abonnieren.
- Klicken Sie auf Anwenden.
- Veröffentlichen Ihre Umfrage.
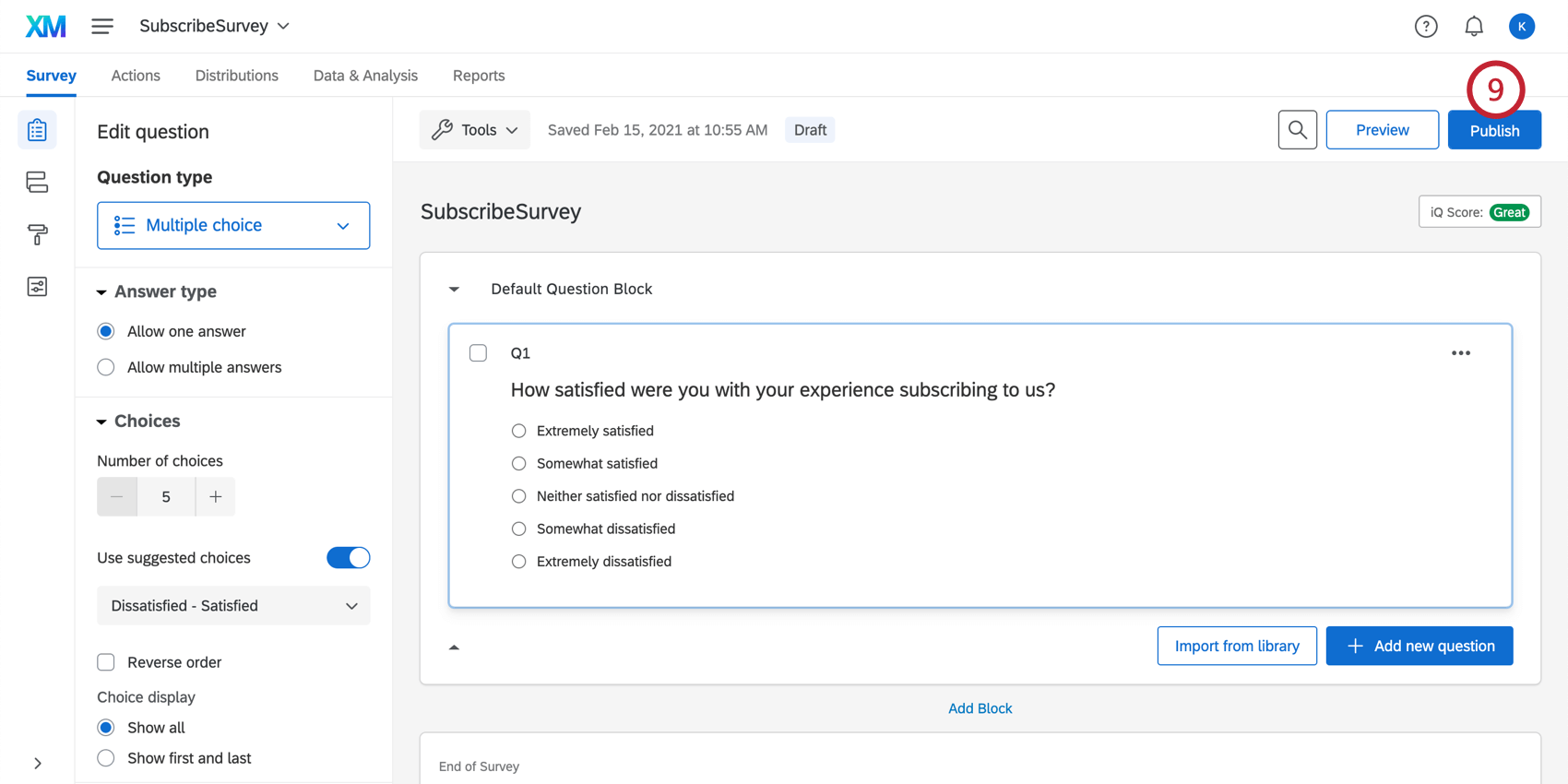
Sie können jetzt Ihre Journey einem Dashboard zuordnen .
Eine Umfrage zur Unterstützung aller Meilensteine verwenden
Sie können auch alle Meilensteine mit nur einer Umfrage definieren. Sie legen verschiedene Pfade in Ihrer Umfrage an, indem Sie die Umfragenverlauf, damit jeder Befragte:r dem richtigen Meilenstein zugewiesen wird. Verschiedene anlegen Blöcke, Verzweigungslogik, und eingebettete Daten für jeden Meilenstein hilft Ihnen dabei, Journey-Daten zu visualisieren.
- zu einer vorhandenen Umfrage navigieren oder ein neues Projekt anlegen um die spezifische Customer Journey zu erfassen.
- Frage erstellen oder mehrere Fragen, die Teilnehmer zu abschnittsspezifischen Fragen weiterleiten.
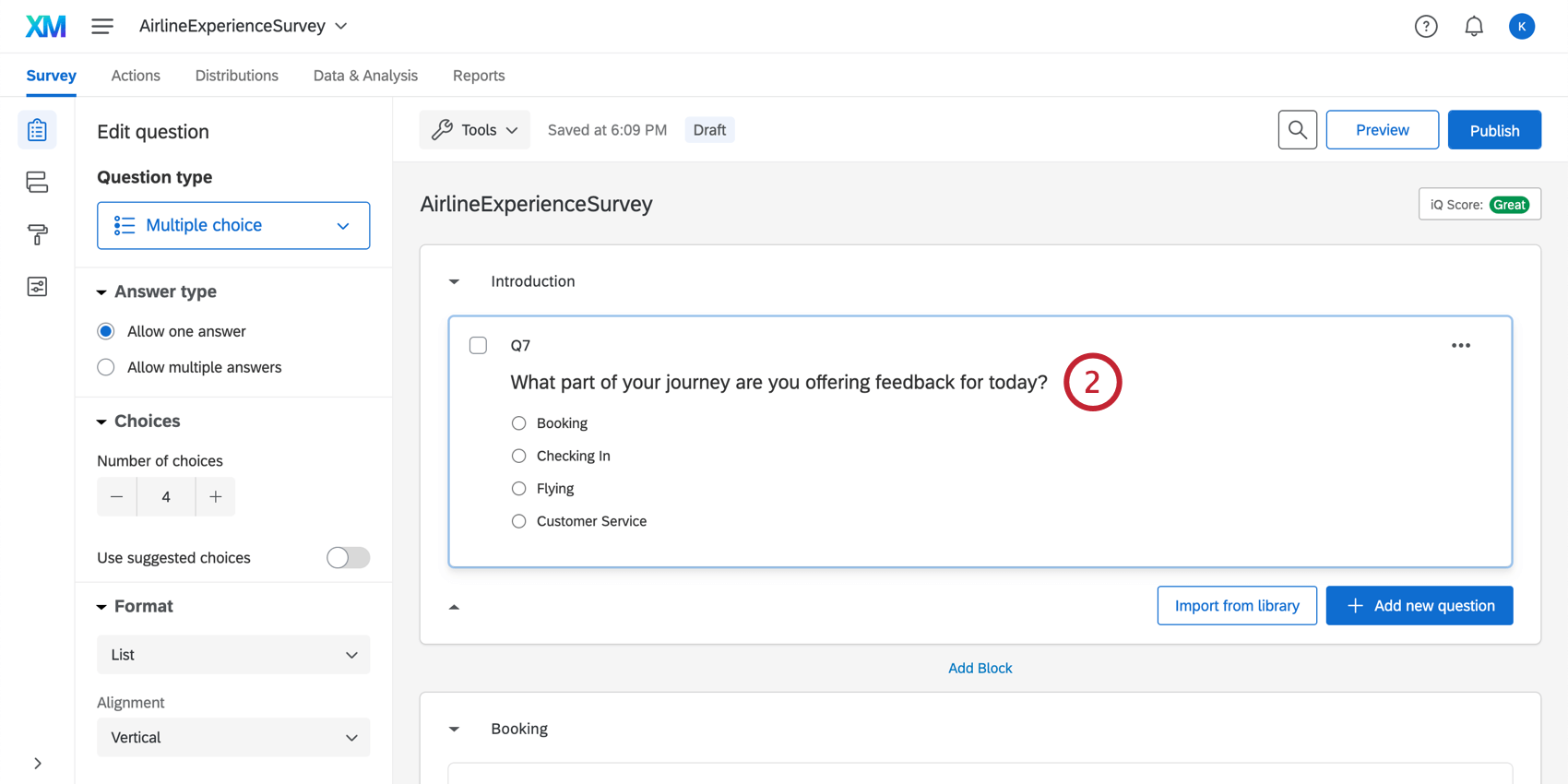 Tipp: Es ist wichtig, die folgenden Schritte auszuführen, um diese verschiedenen Fragen dem eingebettete Daten „1 Stufe“ zuzuordnen. Das Widget ist nicht mit mehreren Fragen kompatibel und benötigt ein Feld, auf das es sich beziehen kann.
Tipp: Es ist wichtig, die folgenden Schritte auszuführen, um diese verschiedenen Fragen dem eingebettete Daten „1 Stufe“ zuzuordnen. Das Widget ist nicht mit mehreren Fragen kompatibel und benötigt ein Feld, auf das es sich beziehen kann. - Blöcke hinzufügen für jeden entsprechenden Reiseabschnitt.
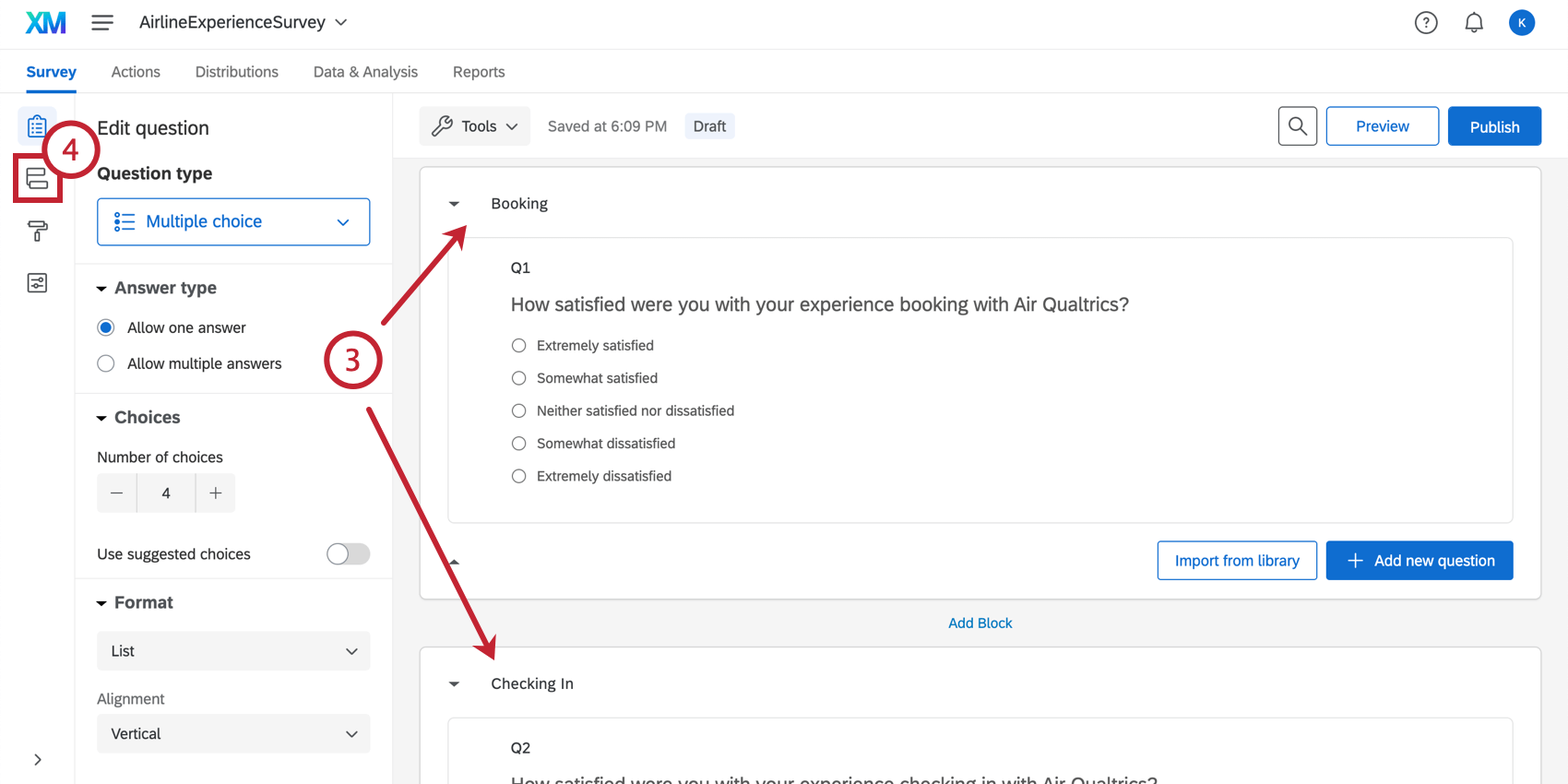 Tipp: Sie können Blöcke umbenennen so dass sie für organisatorische Zwecke leicht erkennbar sind.
Tipp: Sie können Blöcke umbenennen so dass sie für organisatorische Zwecke leicht erkennbar sind. - Sobald Sie die erste Umfrage eingerichtet haben, navigieren Sie zur Umfrageverlauf.
- Klicken Sie unter dem Block mit Ihrer ersten Weiterleitungsfrage auf Unterhalb hinzufügen.
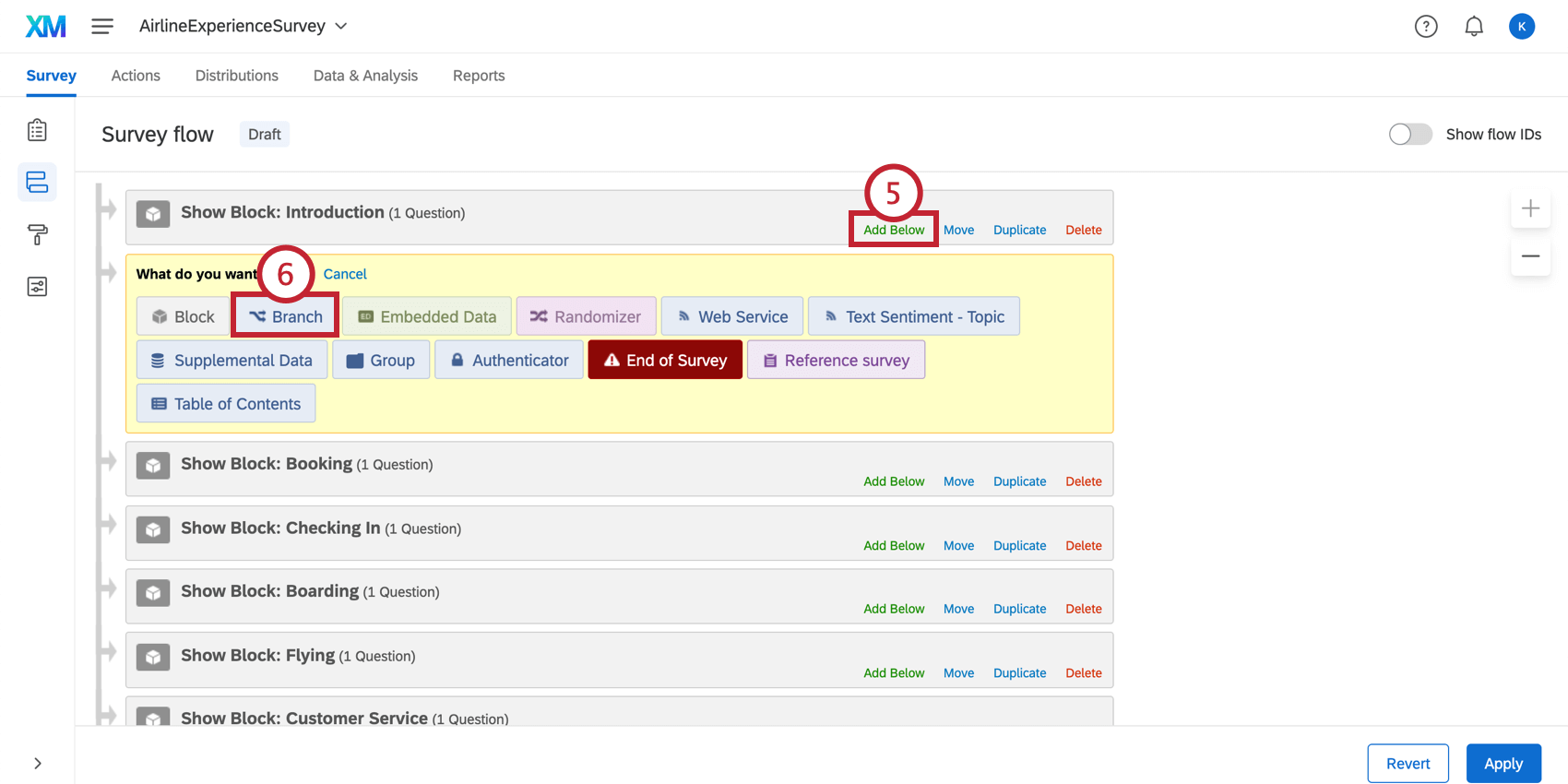
- Auswählen Verzweigung.
- Klicken Sie auf Bedingung hinzufügen.
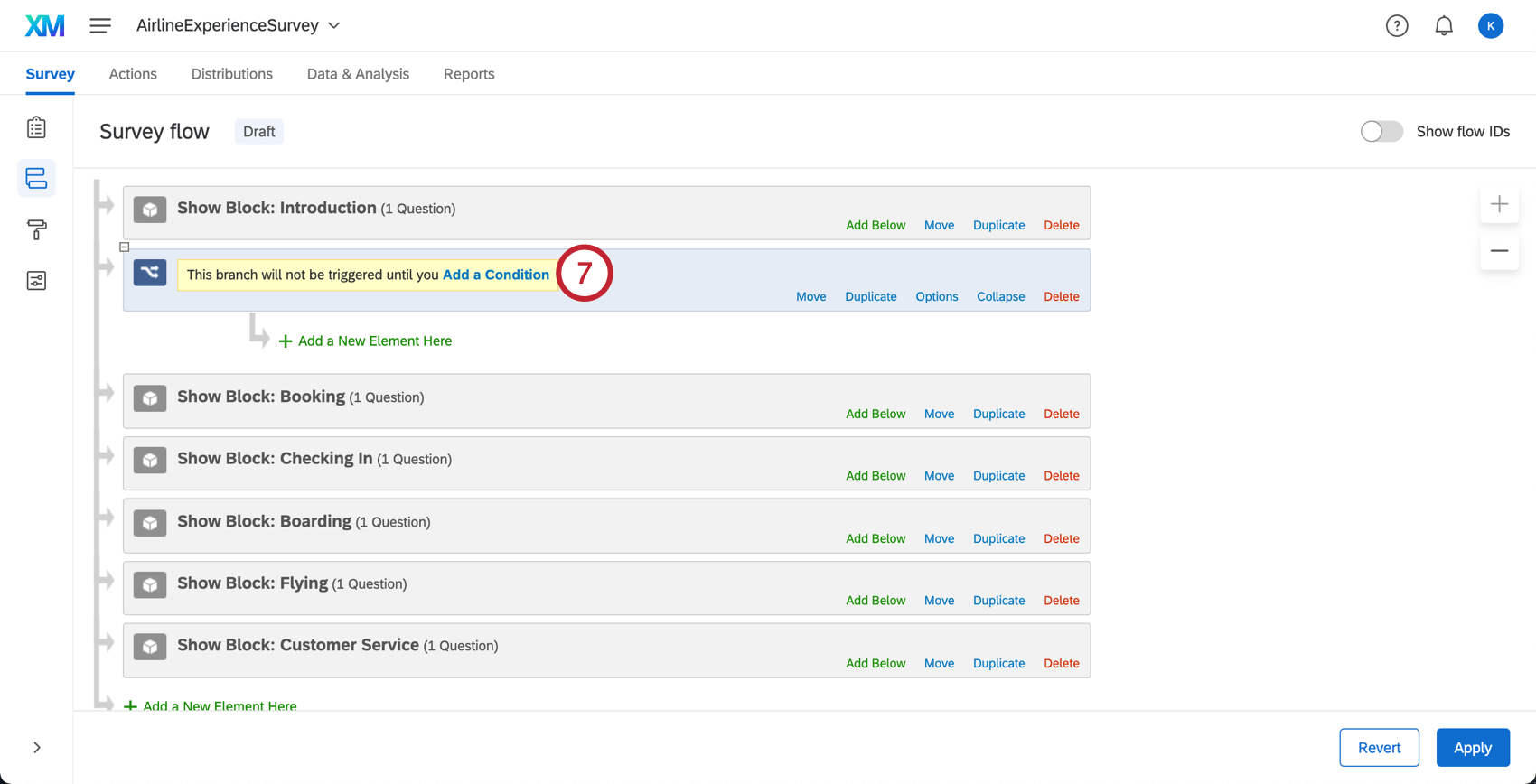
- Legen Sie Ihre Bedingung.
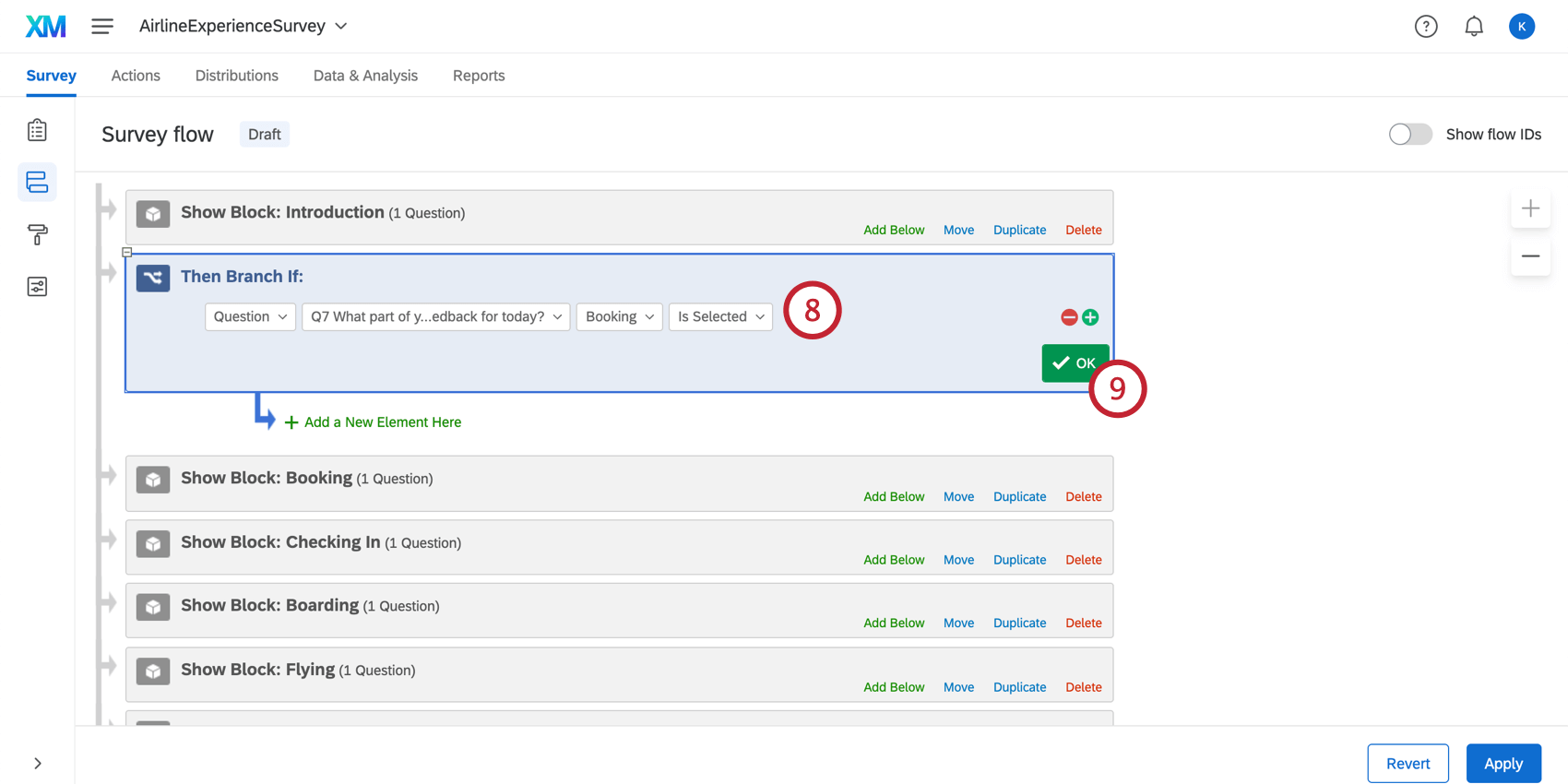 Tipp: Weitere Informationen zum Festlegen von Logikbedingungen finden Sie unter. Logik verwenden.
Tipp: Weitere Informationen zum Festlegen von Logikbedingungen finden Sie unter. Logik verwenden. - Klicken Sie auf OK.
- Verschieben Ihr erster Journey-Stufenblock, sodass er unter der Verzweigungslogik verschachtelt ist, die Sie gerade angelegt haben.
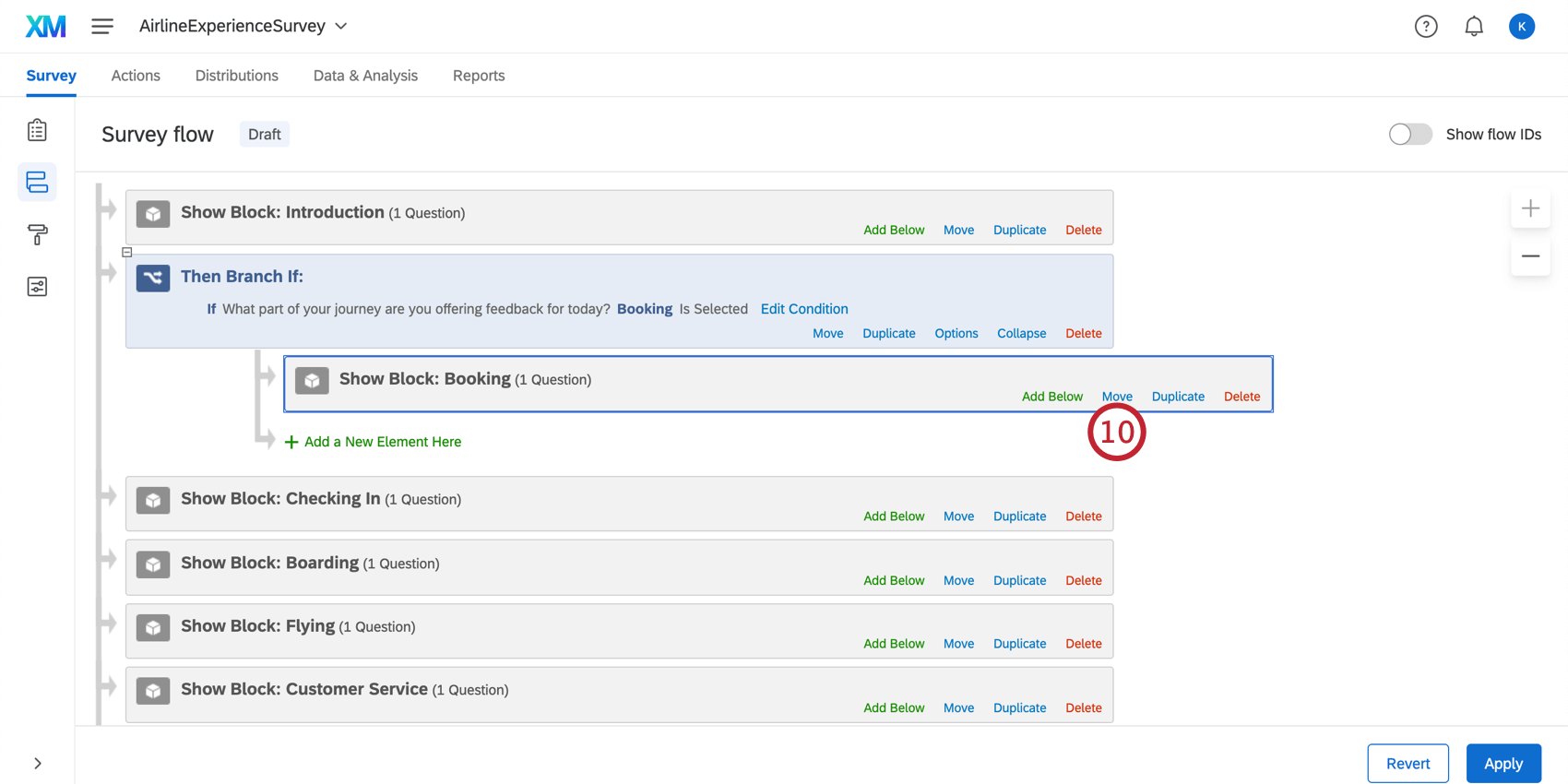
- Klicken Sie auf Unterhalb hinzufügen oder Neues Element hier hinzufügen unter dem Reiseabschnittsblock, den Sie gerade verschachtelt haben.
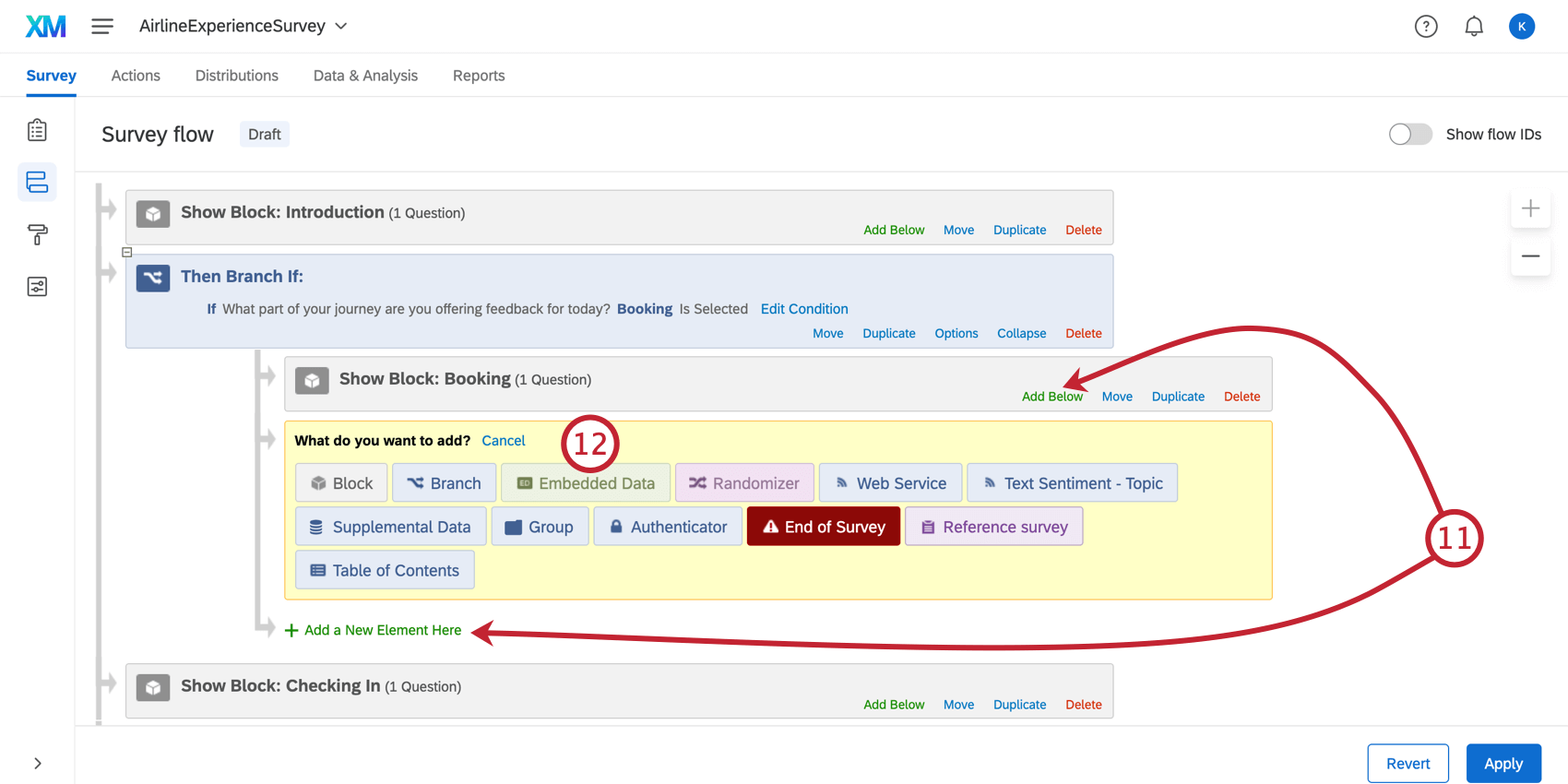
- Auswählen Eingebettete Daten.
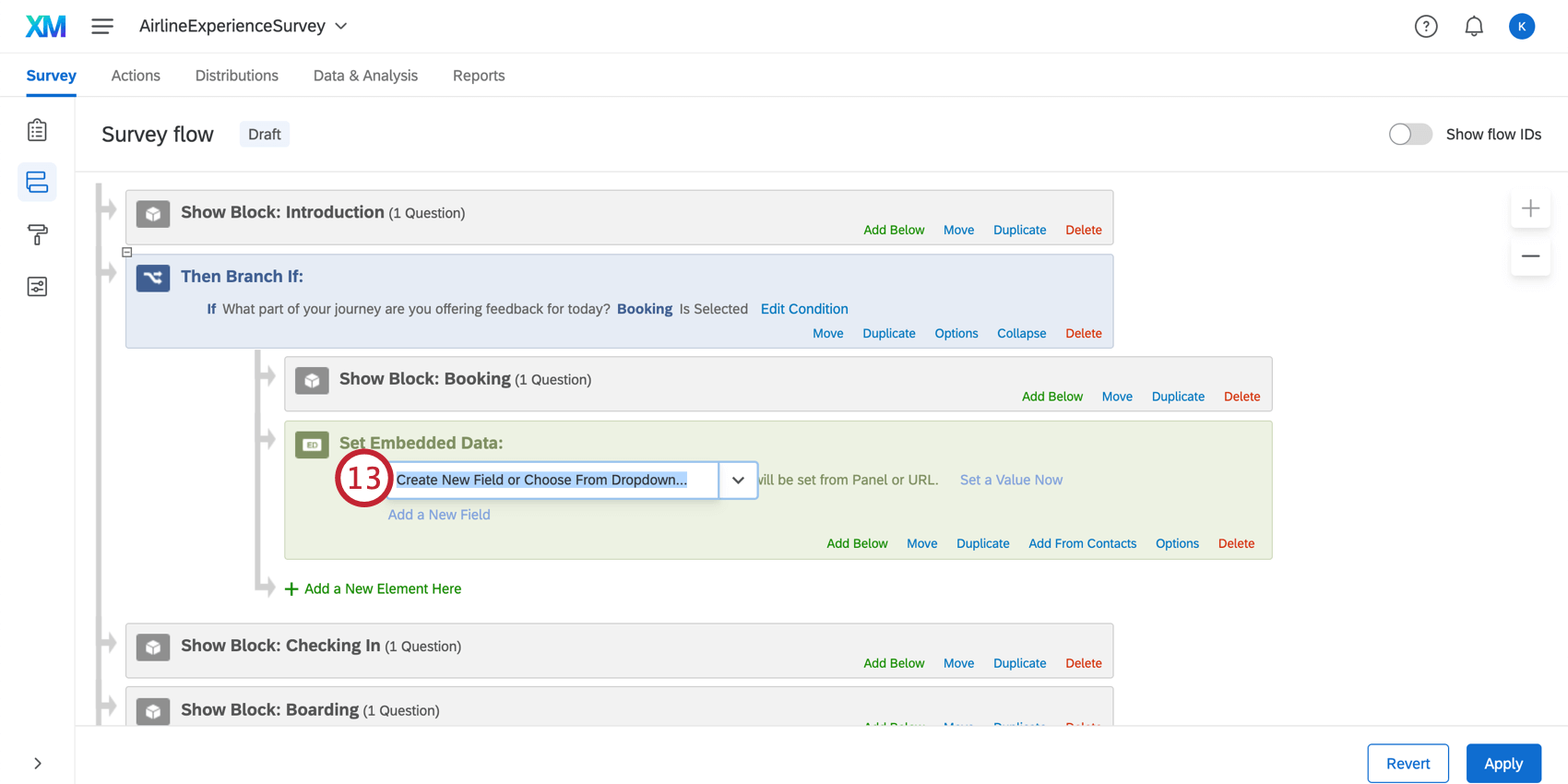
- Klicken Sie auf Neues Feld anlegen oder aus Dropdown-Box auswählen um das eingebettete Daten zu bearbeiten.
- Bezeichnung Ihr eingebettete Daten.
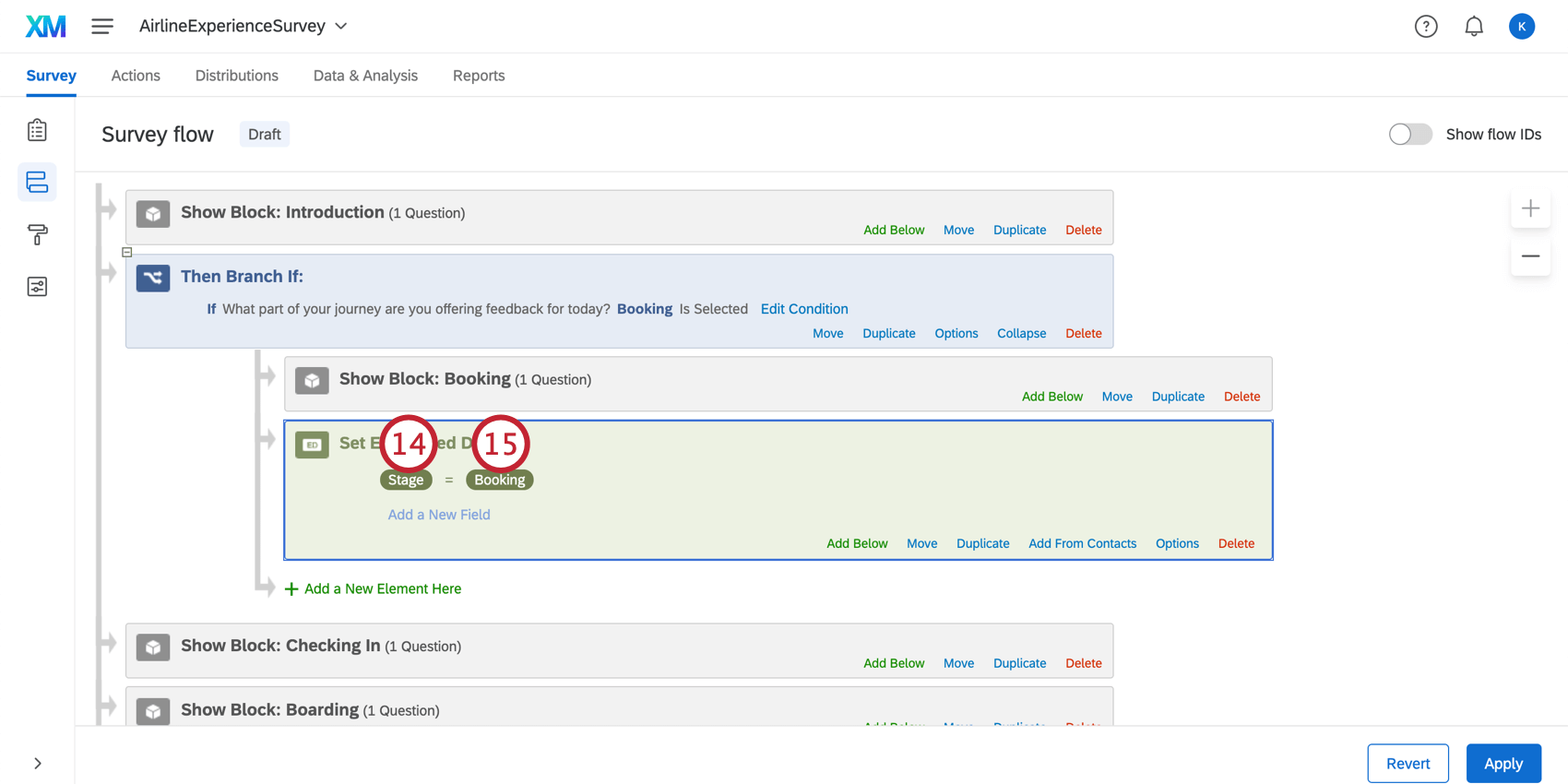 Tipp: Dieses Feld muss nicht explizit als „Abschnitt“ bezeichnet werden, damit die Fahrtdaten korrekt zugeordnet werden können. Wir empfehlen jedoch, einen Namen zu wählen, den Sie leicht merken und identifizieren können.
Tipp: Dieses Feld muss nicht explizit als „Abschnitt“ bezeichnet werden, damit die Fahrtdaten korrekt zugeordnet werden können. Wir empfehlen jedoch, einen Namen zu wählen, den Sie leicht merken und identifizieren können. - Legen Sie den Wert Ihres eingebettete Daten fest.
Achtung: Sie müssen dieselben Namen verwenden, die Sie beim Anlegen der Journey angegeben haben. Wenn der Wert des eingebettete Daten nicht genau mit dem entsprechenden Meilenstein übereinstimmt, wird er nicht in die Widget wenn Sie die eingebettete Daten zuordnen.Beispiel: In diesem Beispiel setzen wir den Abschnitt auf Buchung. Sie werden feststellen, dass die Verzweigungslogik und der Fragenblock auf die Buchungsphase zugeschnitten sind.
- Wiederholen Sie diesen Workflow für alle Phasen Ihrer Journey. Ihre abgeschlossene Einrichtung sollte Verzweigungen für jede Phase im Umfragenverlauf enthalten.
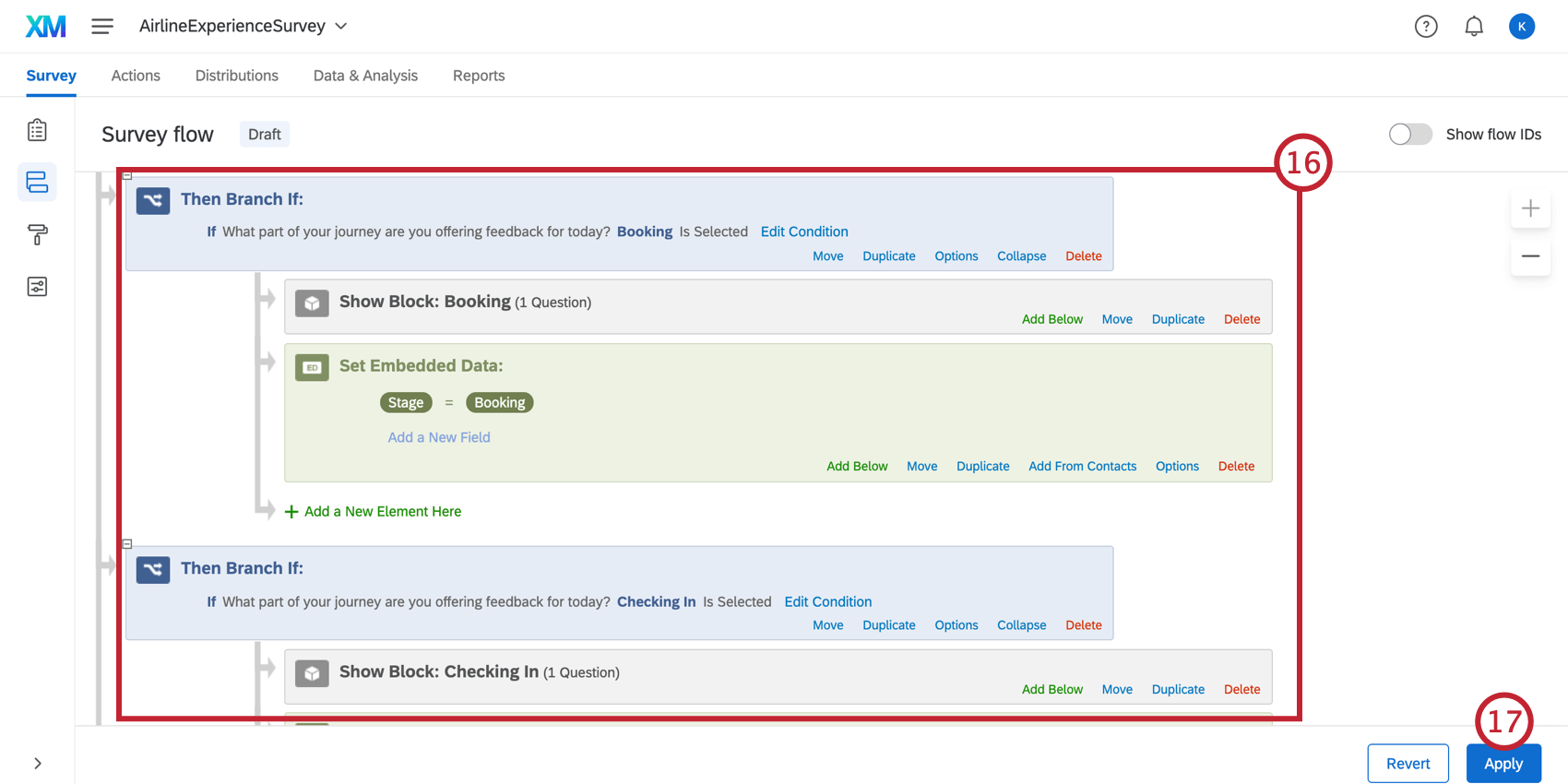
- Klicken Sie auf Anwenden.
- Veröffentlichen Ihre Umfrage.
Sie können jetzt Ihre Journey einem Dashboard zuordnen .
Importierte Projekte für Meilensteine verwenden
Sie können importierte Projekte als Meilensteine verwenden. Da die Daten bereits gesammelt und in Qualtrics hochgeladen wurden, funktioniert diese Lösung sehr ähnlich wie Zuordnung historischer Umfrage auf Reisen.
Diese Schritte zeigen Ihnen, wie Sie importierte Daten zuordnen, damit Sie sie dann in einem Dashboard mit den rest Meilensteinen und Journey-Widgets verwenden können.
- Wechseln Sie zum Journey Ihres Customer Experience.
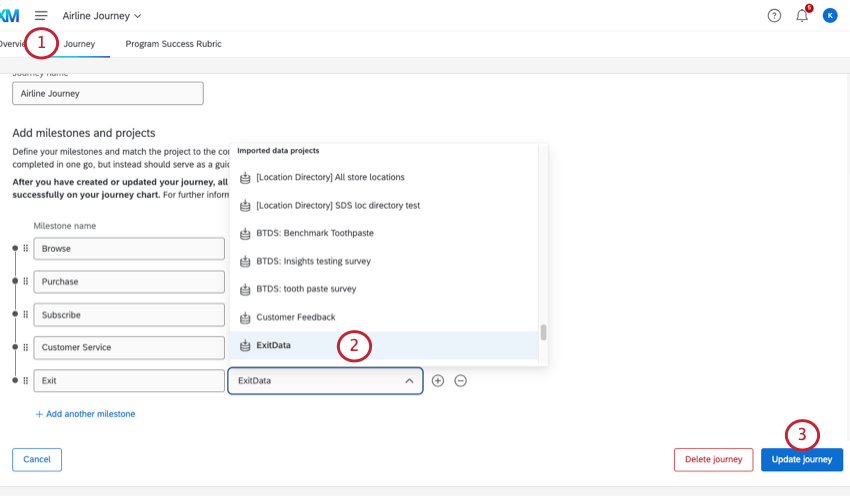
- Stellen Sie für den entsprechenden Meilenstein sicher, dass das importiertes Datenprojekt ausgewählt ist.
- Aktualisieren Sie Ihre Journey.
- Wechseln Sie zum Dashboard, in dem Ihre Stufen zugeordnet sind.
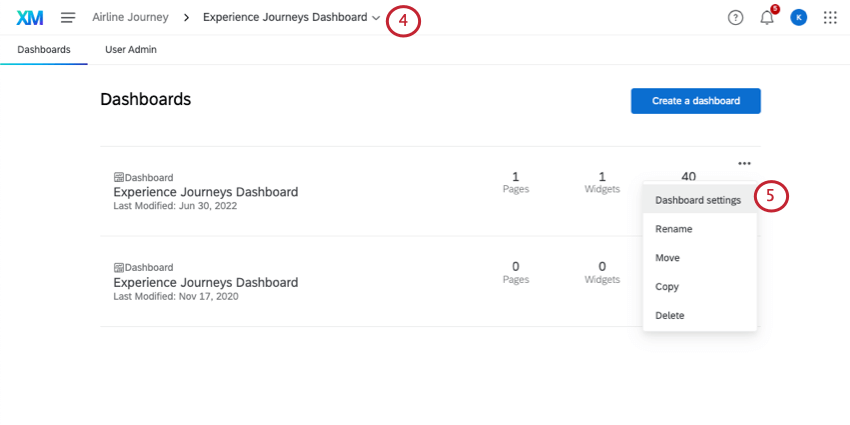
- Wechseln Sie zu den Dashboard.
- Fügen Sie eine Datenquelle hinzu.
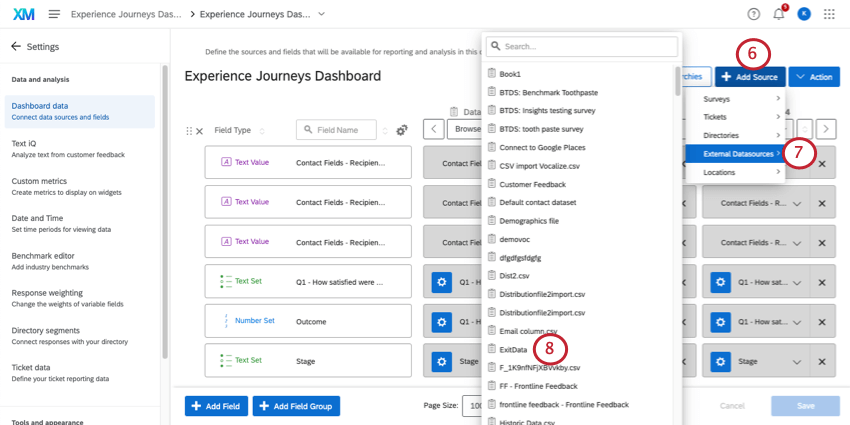
- Gehe zu Externe Datenquellen.
- Wählen Sie Ihr importiertes Datenprojekt aus.
- Ordnen Sie gemeinsam genutzte Felder wie Demografien und Ergebnismetriken zu.
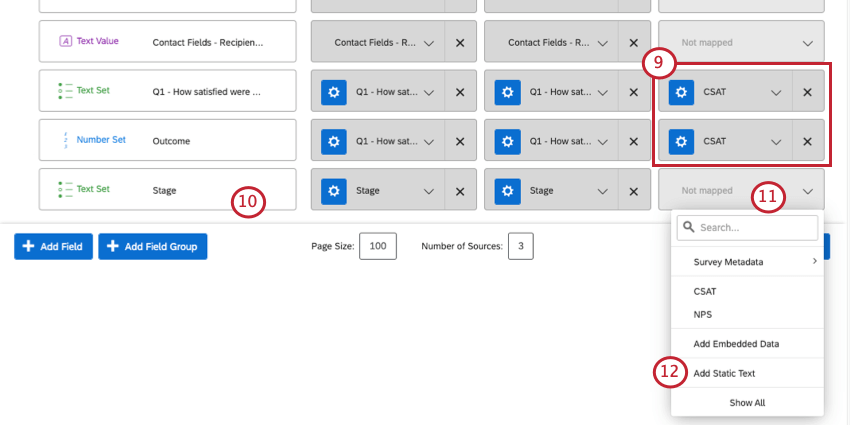
- Suchen Sie die Stufe oder Meilenstein eingebettete Daten.
- Wählen Sie unter dem importiertes Datenprojekt Nicht zugeordnet.
- Klicken Sie auf Statischen Text hinzufügen.
- Geben Sie im Feld die exakt Name des Meilensteins, dem das importiertes Datenprojekt entspricht.
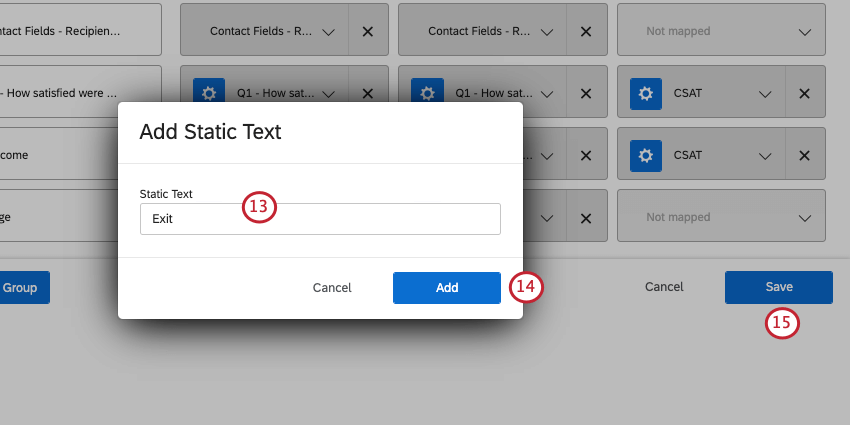 Beispiel: Unser importiertes Datenprojekt stellt die Exit-Phase dar. Wir nutzen es auf die gleiche Weise, wie wir es bei der Entwicklung unserer Reise getan haben.
Beispiel: Unser importiertes Datenprojekt stellt die Exit-Phase dar. Wir nutzen es auf die gleiche Weise, wie wir es bei der Entwicklung unserer Reise getan haben. - Klicken Sie auf Hinzufügen.
- Speichern Sie Ihre Dashboard-Daten.
