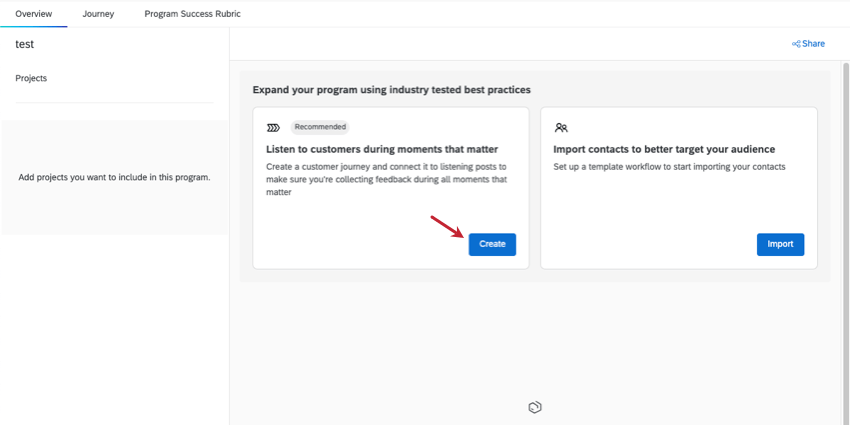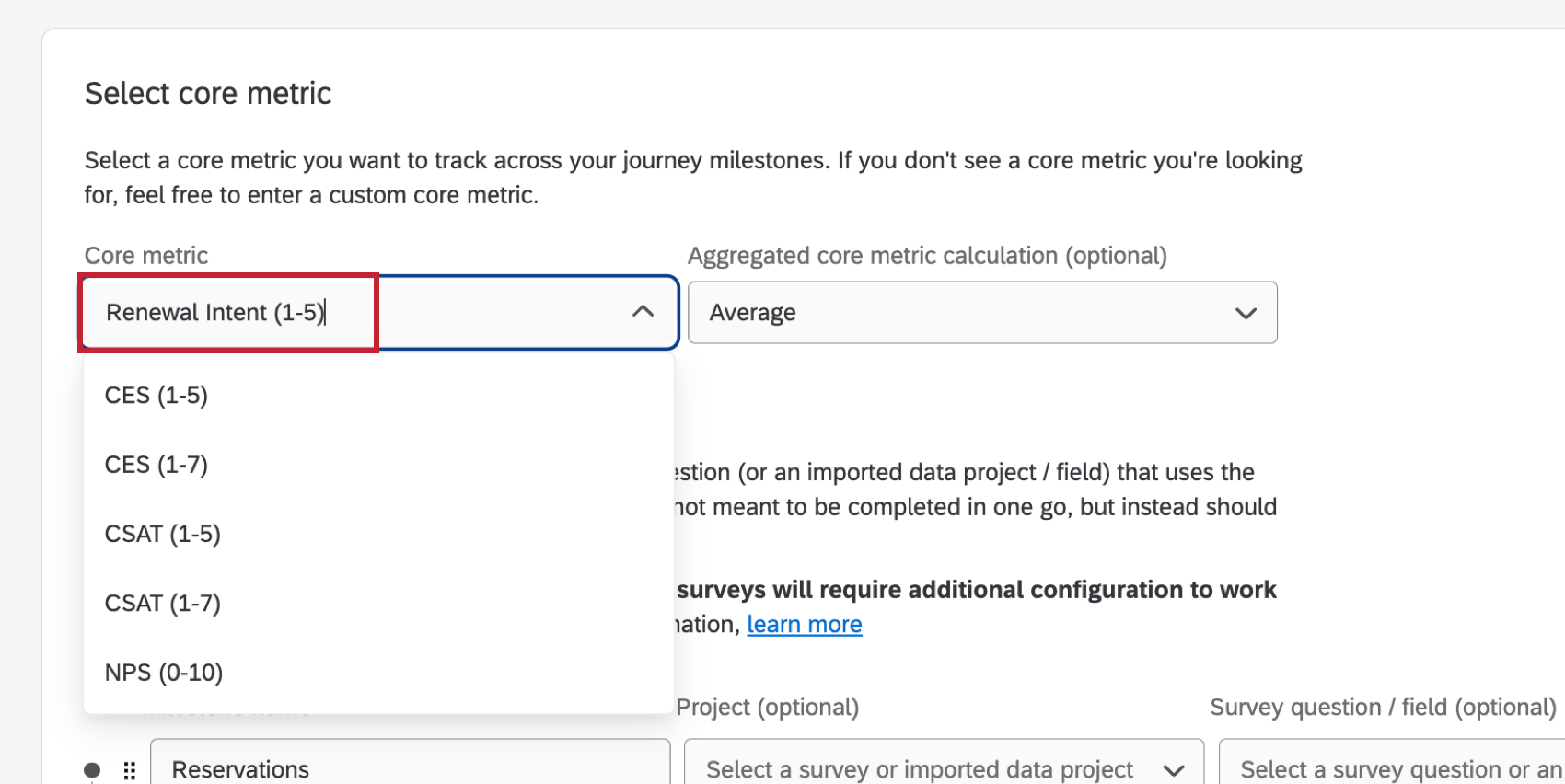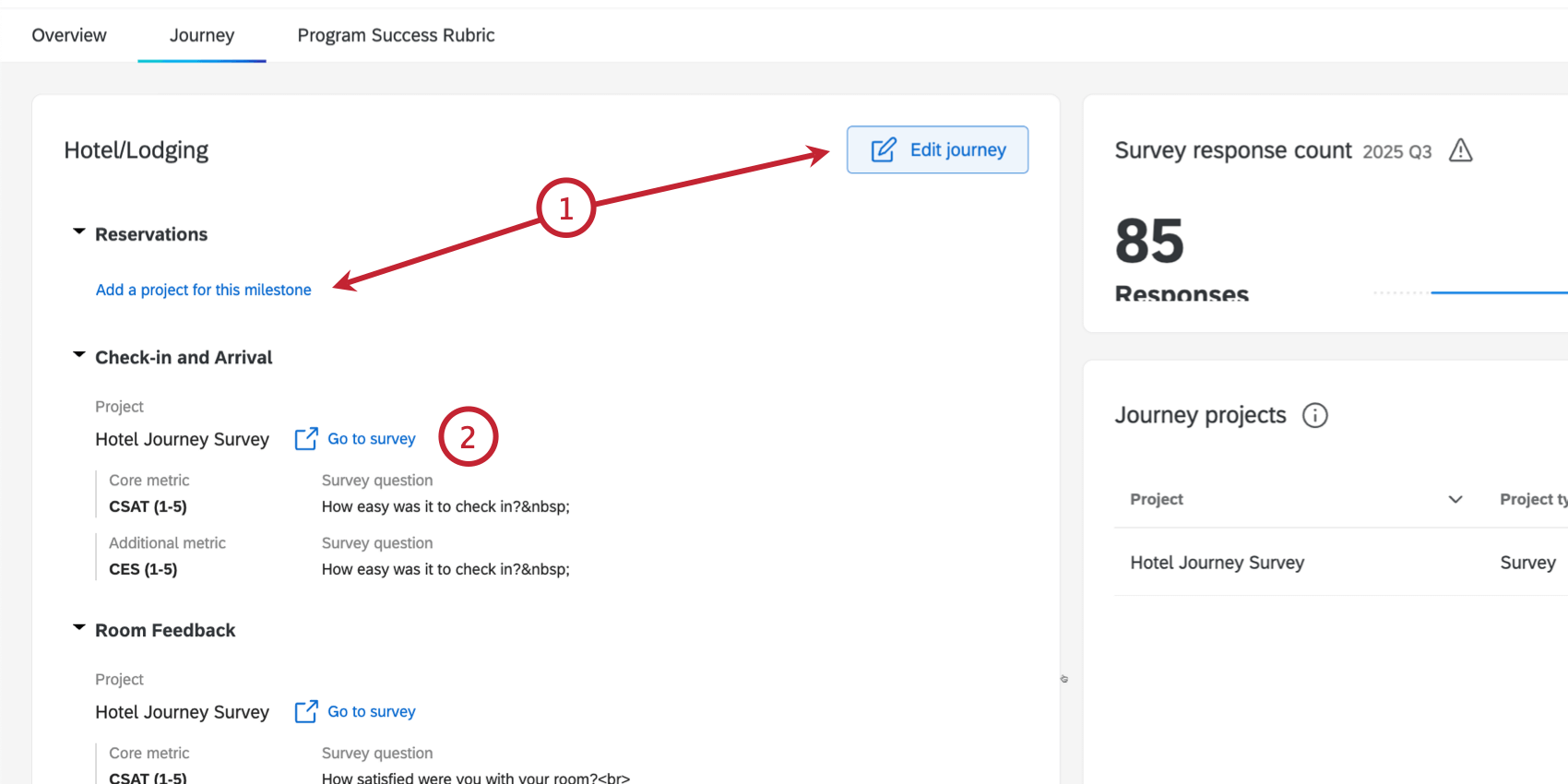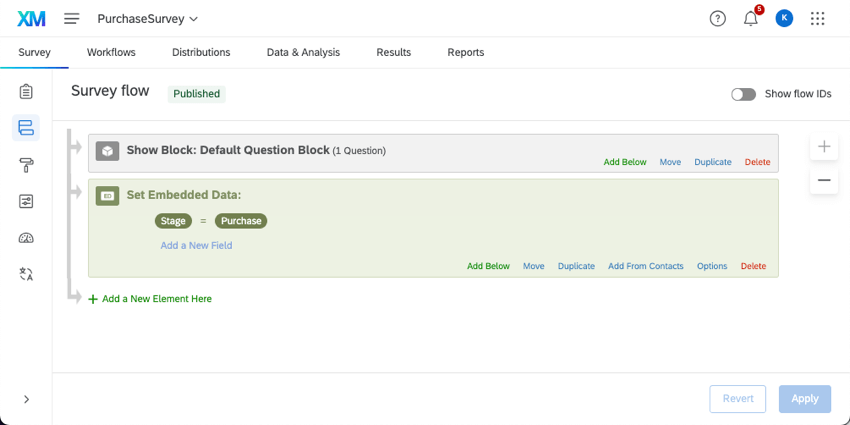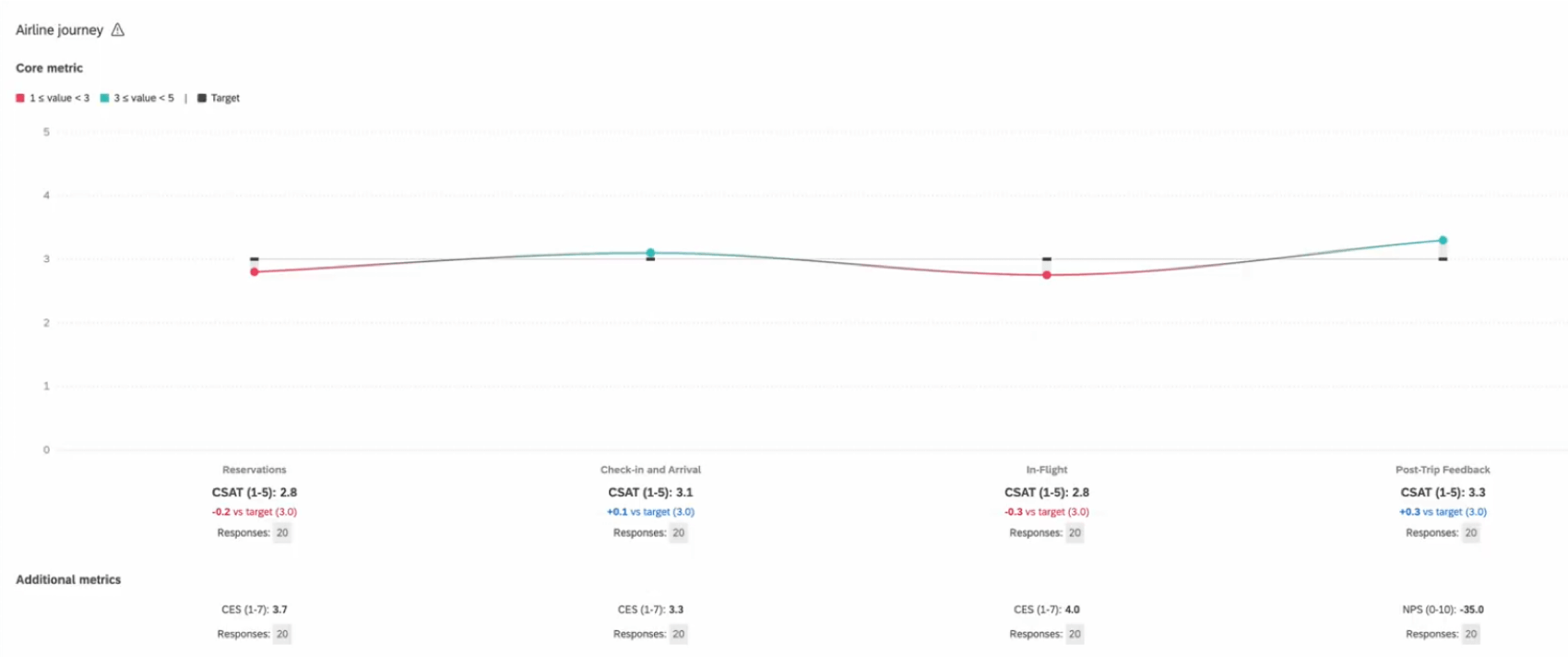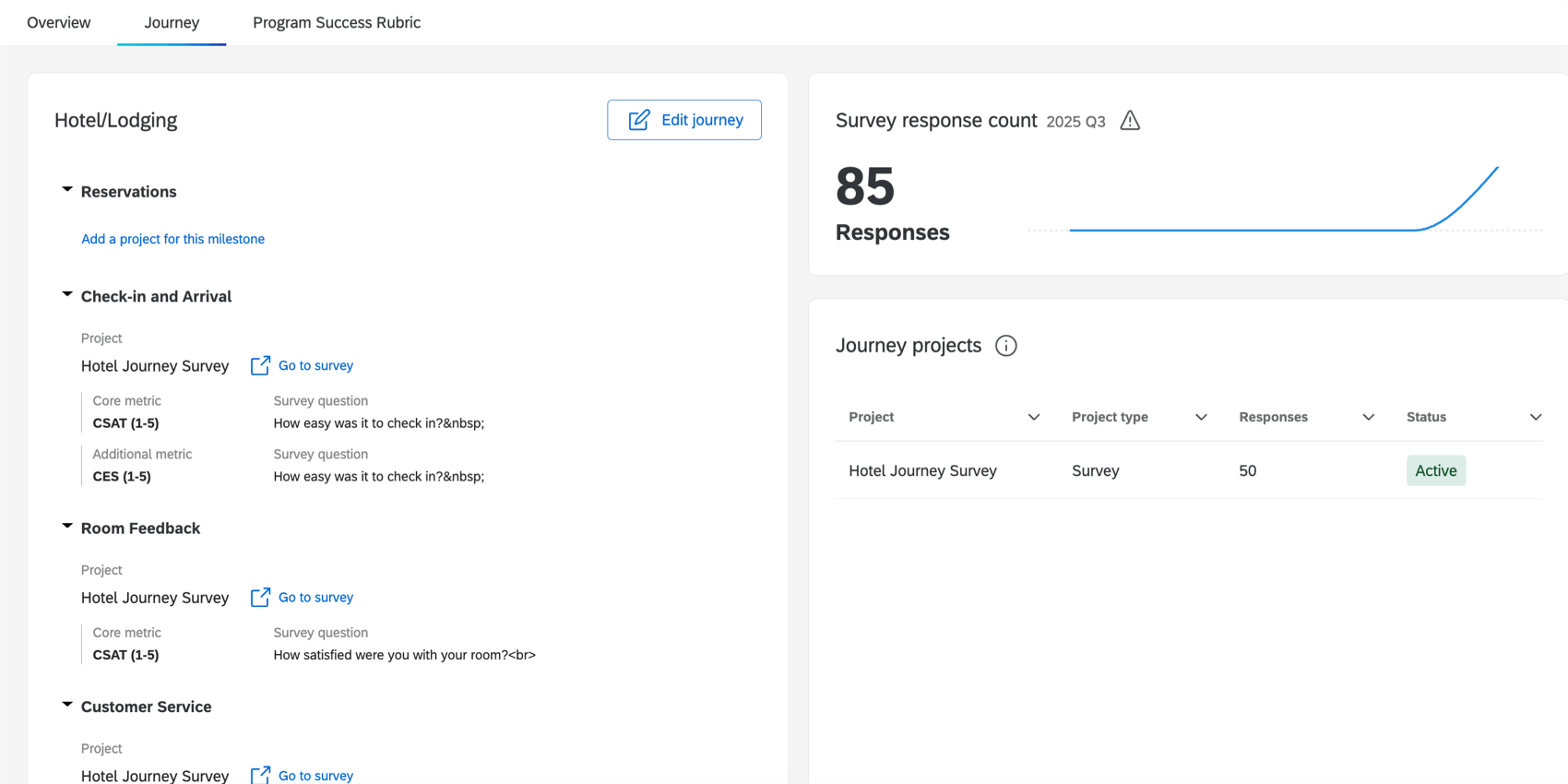Journeys in Customer Experience
Über Journeys in Customer Experience
Wir können viel darüber erfahren, wie wir unseren Kunden helfen können, indem wir ihre Reise verfolgen. Anstatt nur Feedback ohne Kontext zu sammeln, können wir einen bestimmten Prozess untersuchen und herausfinden, welche Meilensteine in der Journey die geringste Reibung für unsere Kunden erzeugen und welche angepasst werden müssen. In Customer Experience, ist es einfach, die Journey einzurichten, die Sie verfolgen möchten, mit sowohl vorgefertigten Vorlagen als auch vollständig anpassbaren Journeys, die Sie erstellen können.
Wir empfehlen, Ihre Journey einzurichten, wenn Sie Erster Ihr Customer Experience erstellen, vor Sie verteilen Ihre Umfragen.
Schritt 1: Customer Journey anlegen
- Nachdem Sie ein Customer Experience-Programm erstellt haben, wechseln Sie zur Registerkarte Journey.
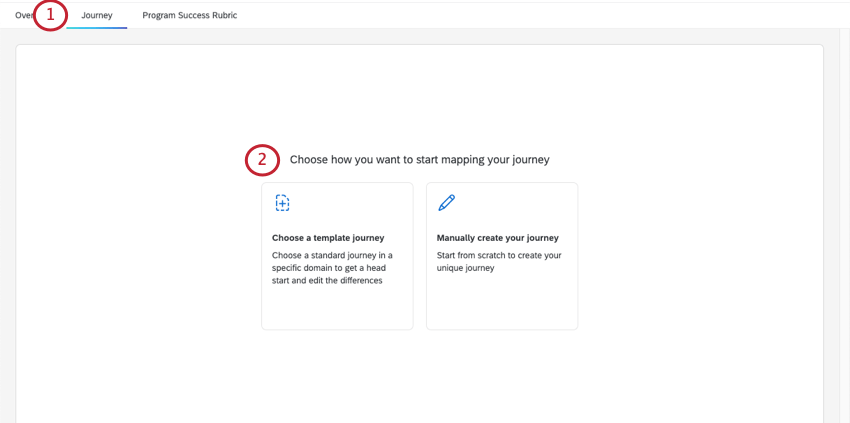
- Wählen Sie aus, wie Sie Ihre Journey zuordnen möchten:
- Wählen Sie eine Vorlagen-Journey aus: Wählen Sie aus einer Liste gängiger Customer Journeys, wie von Branchenexperten definiert.
- Legen Sie Ihre Journey manuell an: Beginnen Sie von Grund auf neu. Erstellen Sie Ihre eigenen Phasen für eine einzigartige Reise.
- Wenn Sie eine Vorlage verwenden möchten, wählen Sie eine Branche aus.
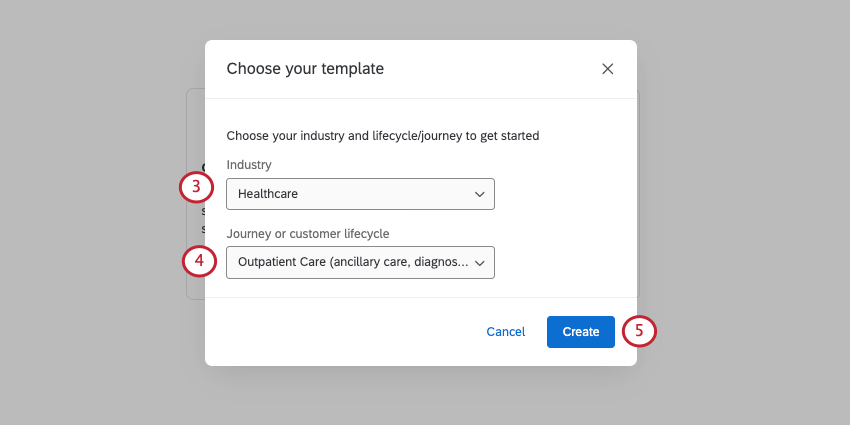
- Wählen Sie die Journey oder den Kundenlebenszyklus aus, die Sie verwenden möchten.
- Klicken Sie auf Anlegen.
Schritt 2: Anpassen einer Journey
Wenn Sie eine Journey manuell anlegen möchten, legen Sie in diesem Schritt Ihre Meilensteine an.
Wenn Sie eine Journey aus einer Vorlage anlegen, können Sie hier die Meilensteine Ihrer Journey anzeigen und Meilensteine nach Bedarf bearbeiten.
- Benennen Sie Ihre Journey um oder benennen Sie sie um.
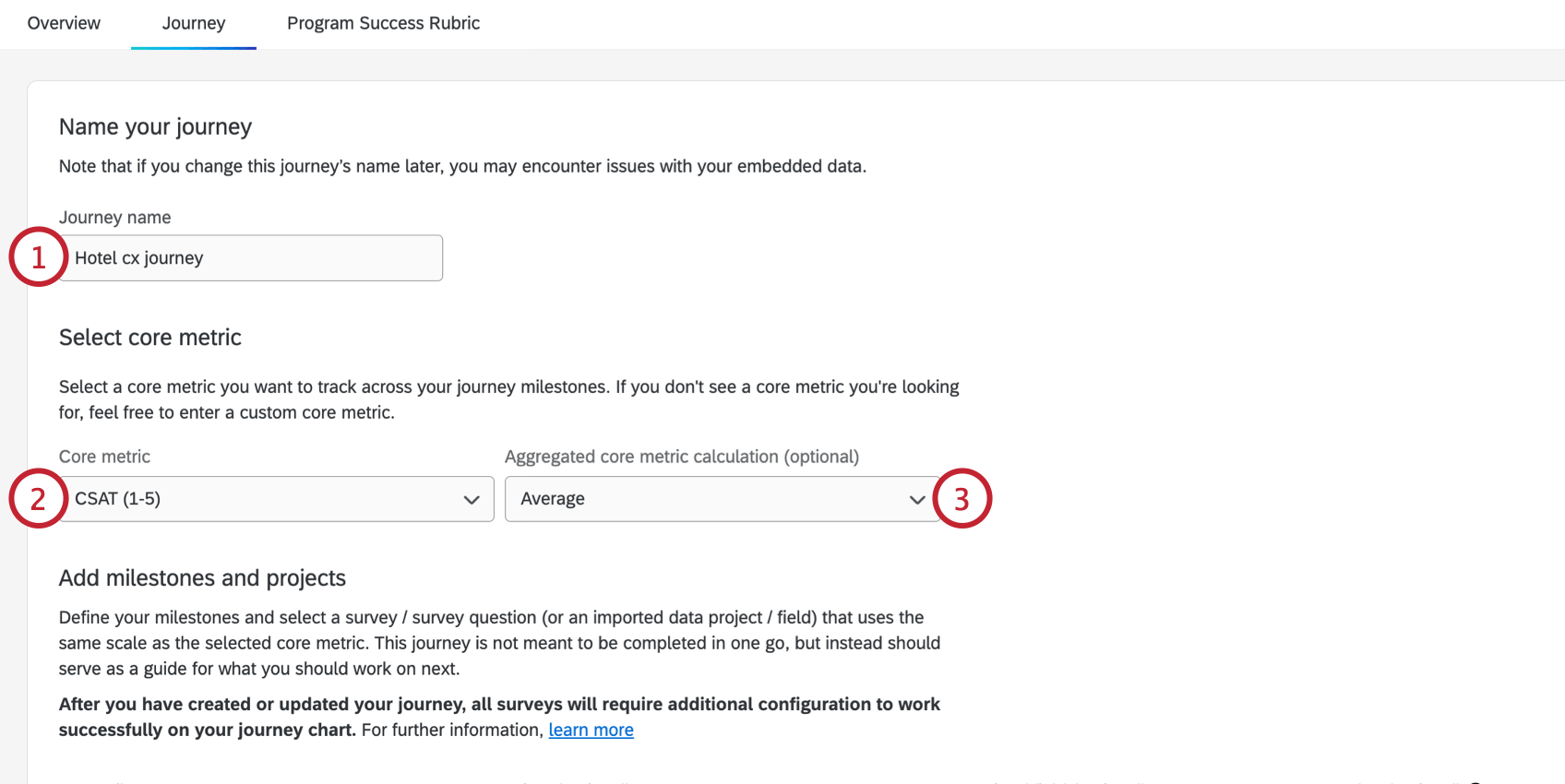
- Wählen Sie die Hauptkennzahl, die Sie für alle Meilensteine der Reise verfolgen möchten. Folgende Optionen sind verfügbar:
- Falls gewünscht, wählen Sie die berechnete Metrik aus, über die Sie Berichte erstellen möchten (z. B. Durchschnitt).
- Geben Sie für jeden Meilenstein einen Namen an.
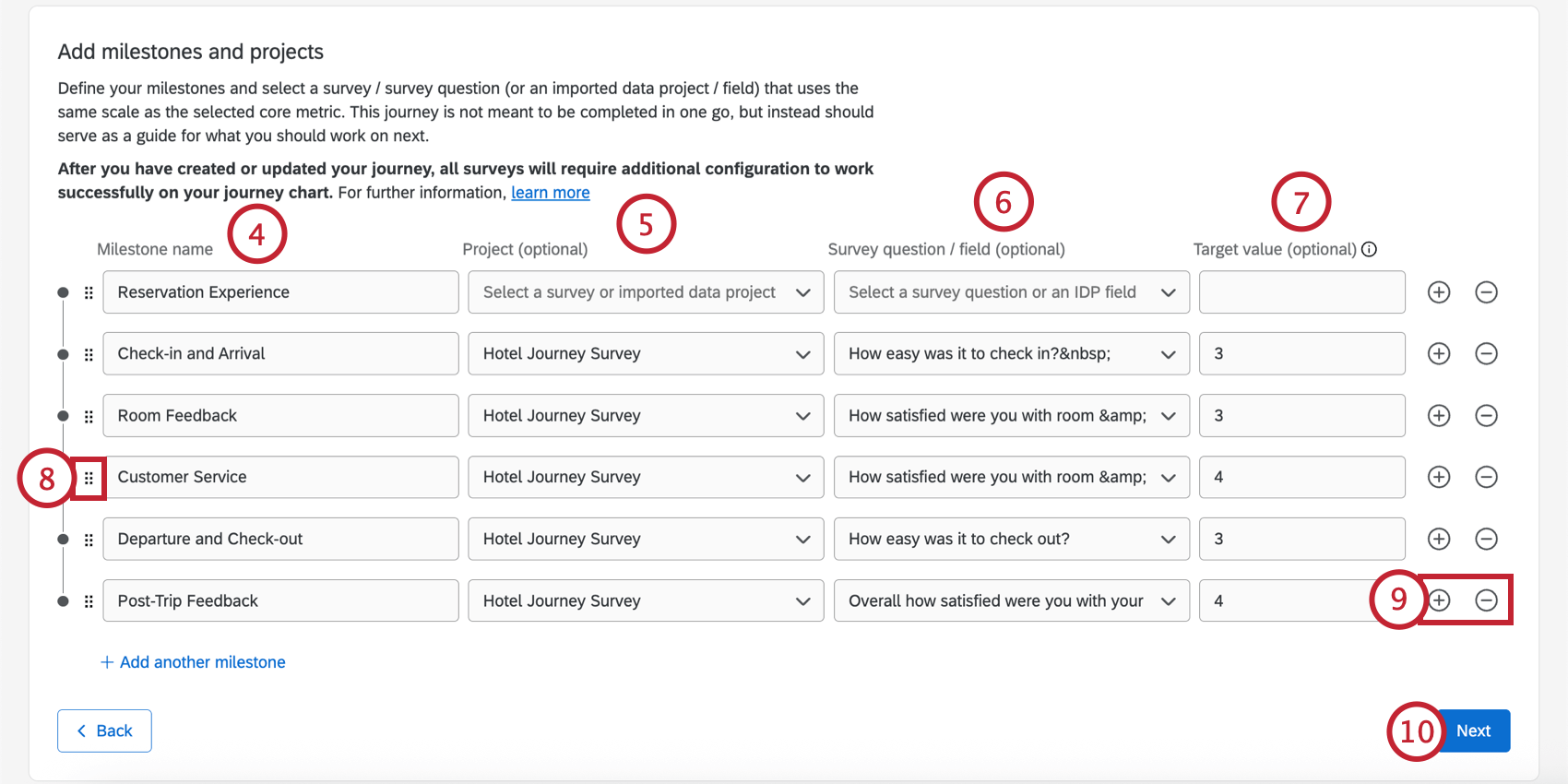
- Wählen Sie das Projekt aus, das Fahrdaten für den Meilenstein enthält. Dabei kann es sich um eine Umfrage oder ein importiertes Datenprojekt handeln.
- Wählen Sie das Feld für den Meilenstein. Dabei kann es sich um eine Frage aus einer Umfrage oder um ein Feld aus einem importierten Datenprojekt handeln.
- Geben Sie den Zielwert für diesen Meilenstein ein.
- Sie können Meilensteine neu anordnen, indem Sie auf das Symbol links neben dem Namen des Meilensteins klicken und es verschieben.
- Fügen Sie Meilensteine mit dem Pluszeichen ( + ) hinzu und entfernen Sie Meilensteine mit dem Minuszeichen ( – ).
- Klicken Sie auf Weiter.
- Sie können bis zu 3 zusätzliche Metriken für jeden Meilenstein verfolgen, indem Sie auf Metrik hinzufügen unter dem Namen des Meilensteins klicken.
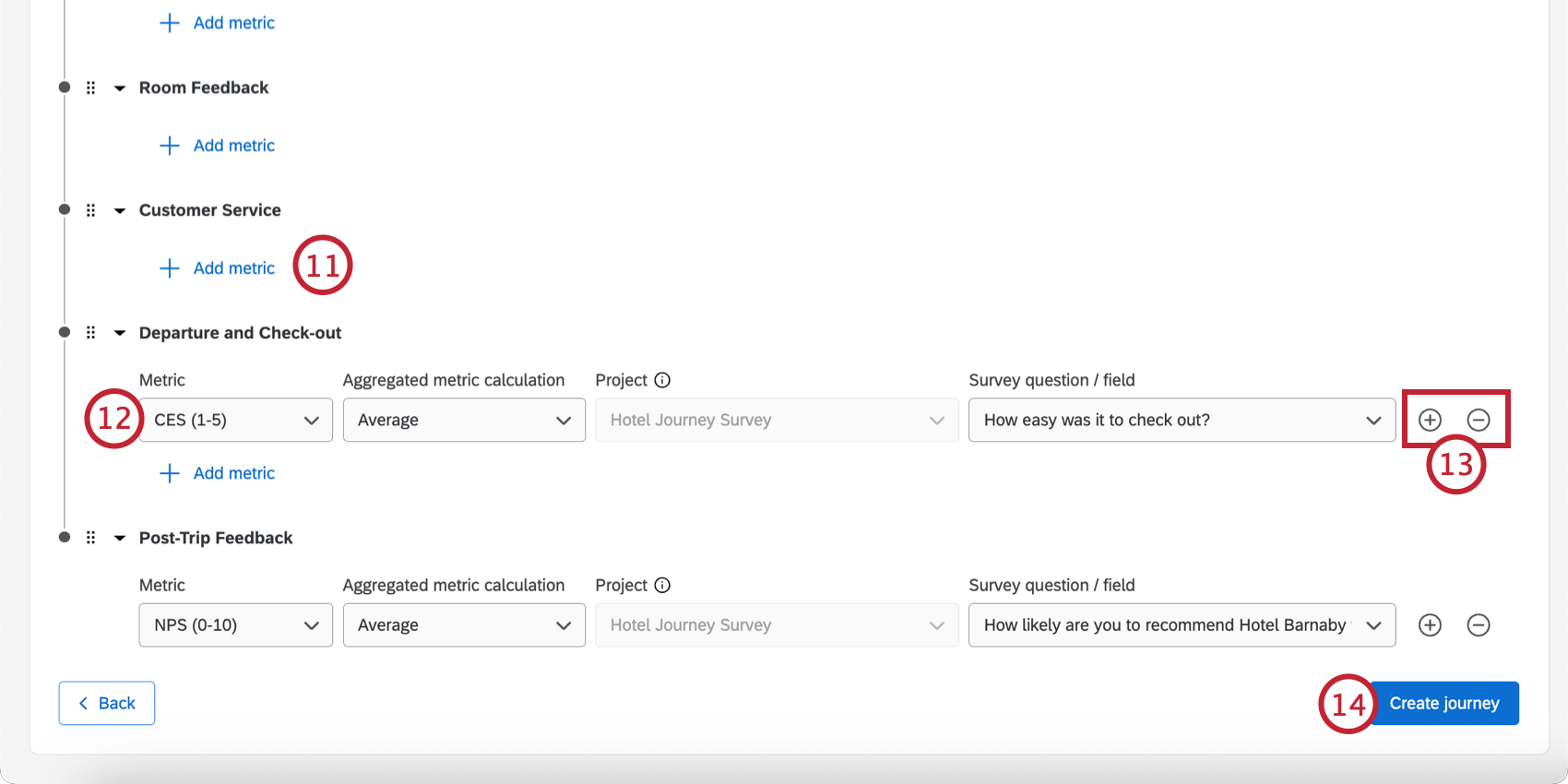
- Konfigurieren Sie die Details der Metrik:
- Metrik: Wählen Sie die zu messende Metrik (CSAT, CES, NPS oder geben Sie eine benutzerdefinierte Metrik ein).
- Aggregierte Berechnung der Metrik: Wählen Sie die berechnete Metrik (z. B. den Durchschnitt).
- UMFRAGE Frage / Feld: Wählen Sie die Frage der Umfrage oder das Datenfeld des importierten Datenprojekts, das der Metrik entspricht.
TIPP: Für jeden Meilenstein können Sie kein anderes Projekt auswählen als das, das Sie für die Kernmetrik gewählt haben. Sie können jedoch auch eine andere Umfrage oder ein anderes Feld auswählen.
- Fügen Sie mit dem Pluszeichen ( + ) Metriken hinzu und entfernen Sie Metriken mit dem Minuszeichen ( – ). Sie können bis zu 3 zusätzliche Metriken für jeden Meilenstein haben.
- Klicken Sie auf Reise erstellen.
Schritt 3: Bearbeiten einer Fahrt
It ist üblich, eine Reise zu bearbeiten, nachdem sie erstellt worden ist. Sie können zu einem späteren Zeitpunkt weitere Meilensteine festlegen oder die von Ihnen gemessenen Messgrößen ändern.
- Klicken Sie auf Fahrt bearbeiten oder Projekt für diesen Meilenstein hinzufügen, um Ihre Fahrtkonfiguration zu bearbeiten. Weitere Informationen finden Sie unter Anpassen einer Reise.
- Mit den Umfrage-Links können Sie ganz einfach zu den Projekten navigieren, die zu Ihrer Reise gehören.
Schritt 4: Sicherstellen, dass eingebettete Daten festgelegt werden
Sobald Sie Ihre Projekte mit verschiedenen Meilensteinen verknüpft haben, werden die eingebetteten Daten in den Umfragenverlauf eingefügt. Diese eingebettete Daten sind wichtig, um zu ermitteln, dass jeder Meilenstein (oder jede Stufe) korrekt identifiziert wird.
Wenn Sie mehrere Meilensteine in derselben Umfrage festlegen, gehen Sie wie folgt vor: haben um Ihre Umfrage zu bearbeiten, um die einzelnen Meilensteine zu identifizieren.
Siehe Einrichten von Umfragen für Journeys um einen Leitfaden zum Erstellen Ihrer Umfrage zu erhalten. Sie haben zwei Optionen: 1 Umfrage für jeden Meilenstein und jeder Meilenstein alle in einer Umfrage.
Sobald Ihre Umfragen angelegt wurden, finden Sie weitere Informationen unter Programme Seite zum Hinzufügen neuer oder vorhandener Umfragen zu Ihrem Customer Experience. (Dieser Schritt ist optional und nicht erforderlich, um Reisen zu ermöglichen.)
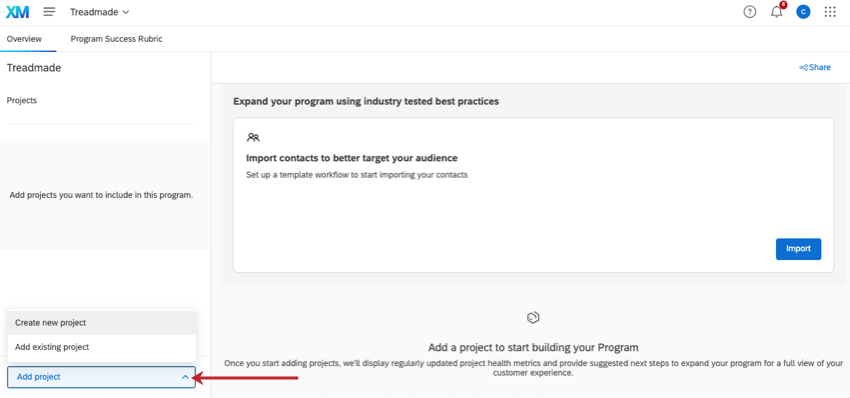
Journey-Daten verwenden
Nachdem Sie Ihre Journeys und gesammelten Daten eingerichtet haben, können Sie Dashboards mit Journey-Daten erstellen. Siehe Dashboard für Journeys und Widget für weitere Details.
Sie können auch Ebene Antwortraten für Ihre Journey-Umfragen in der Journeys Ihres Customer Experience. Hier sehen Sie die Anzahl der zuletzt erfassten Antworten, die Art des Projekts, das Sie den einzelnen Meilensteinen zugeordnet haben, und ob diese Projekte aktiv Daten sammeln.