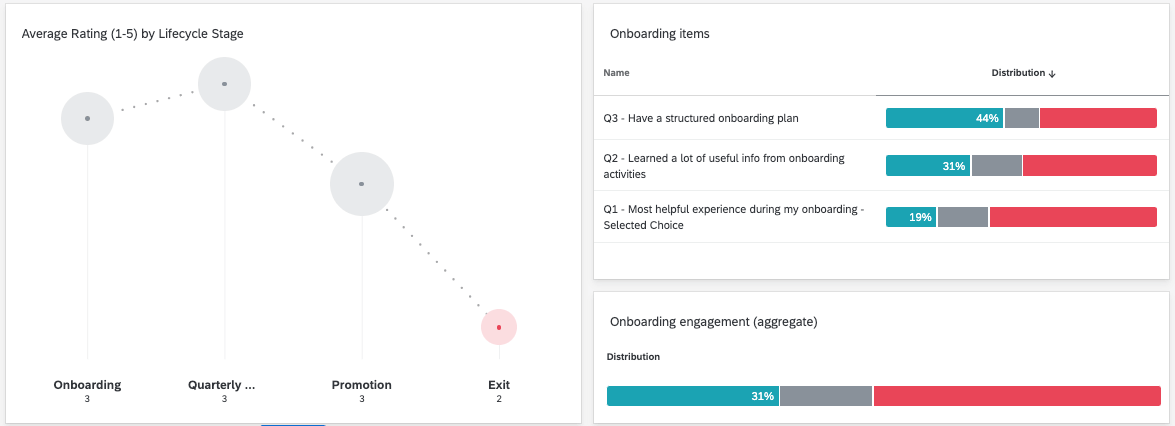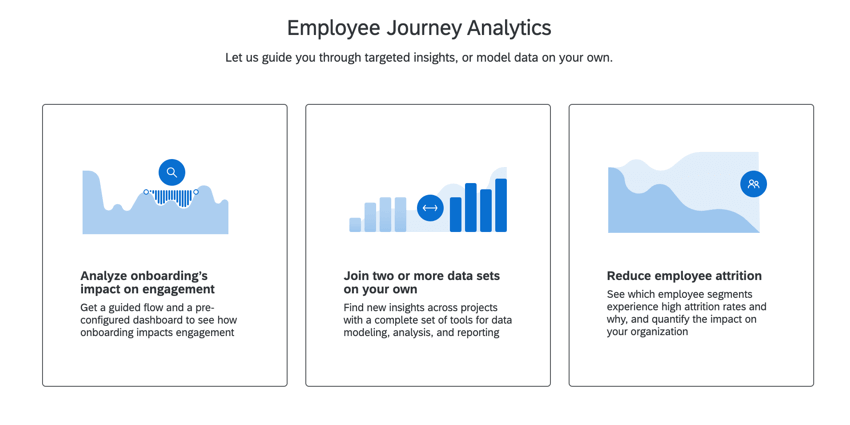Employee Experience Journeys
Employee Employee Experience Journeys
Es gibt viele Arten von Mitarbeitende, die Sie untersuchen können, um zu verstehen, welche Bereiche Sie Ziel müssen, um die Gesamterfahrung Ihrer Mitarbeiter zu verbessern. Mit Qualtrics Journeys können Sie die Journeys, an denen Sie interessiert sind, in verschiedene Phasen (oder Meilensteine) aufteilen und sehen, wie die einzelnen Journeys ablaufen.
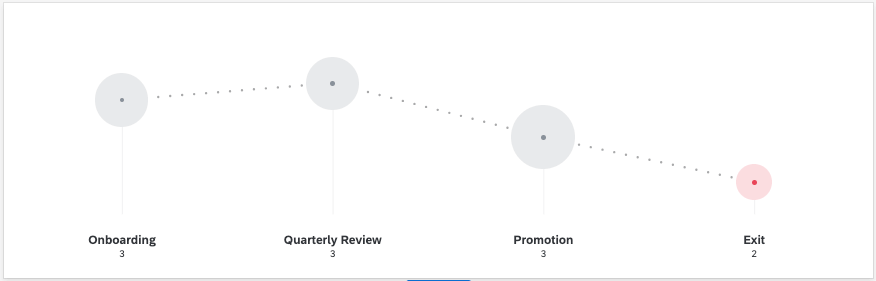
Diese Seite enthält Best Practices für die Verwendung von Journey-Funktionen mit der Produktlinie Employee Experience. Diese Best Practices decken jeden Schritt ab, von der ersten Erstellung der Umfragen bis hin zur Datenauswertung.
Schritt 1: Definieren einer Mitarbeitende Journey
- Wechseln Sie zum Journeys Seite.
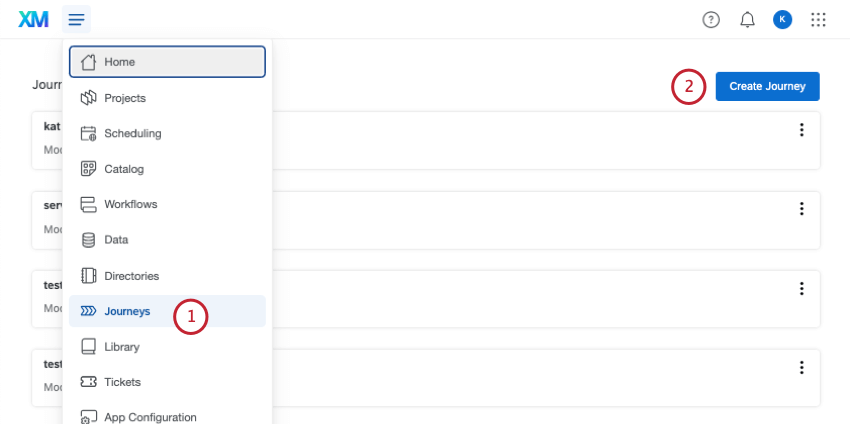
- Legen Sie eine neue Journey an.
- Nennen Sie Ihre Journey.
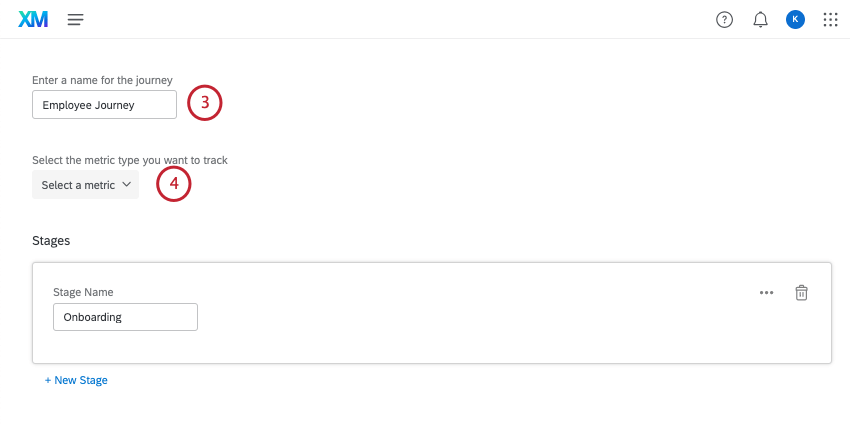
- Wählen Sie keine Metrik aus.
Tipp: Diese Kennzahlen sind für die Recherche nach Kundenerfahrung spezialisiert, aber sie sind kein Pflichtfeld. Wenn Sie eine Metrik auswählen, müssen Sie eine ganz neue Journey anlegen.
- Fügen Sie alle Phasen hinzu. Stellen Sie sicher, dass sie in chronologischer Reihenfolge vorliegen.
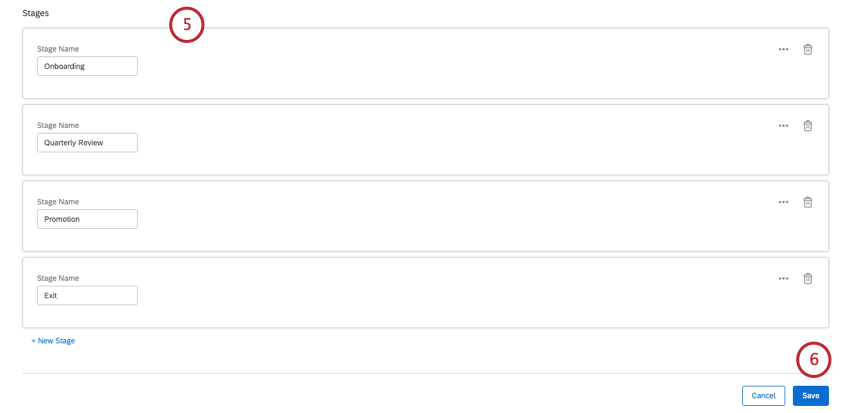
- Speichern Sie Ihre Änderungen.
Schritt 2: Meilensteinumfragen anlegen
Projektarten auswählen
Employee Experience umfasst einige verschiedene Projekttypen, die sich für die Erfahrung in der Forschung eignen. Einer der vorteile dieser Projekte ist die Teilnehmer:in, die Daten mit einem größeren Mitarbeiterverzeichnis verknüpfen und in einigen Fällen helfen kann, Antworten für die Berichterstellung nach Mitarbeitende zu organisieren.
Während Journey-Daten technisch Kompatibel mit vielen Projekttypen, wir empfehlen die Verwendung von:
Die Mitarbeitende ist genau auf ihren Namen zugeschnitten: Jede Mitarbeitende, die Sie durchführen möchten, die nicht einfach in einen Kasten passt. Projekte hingegen erfassen häufig genau die Momente, die Sie auf Ihren Mitarbeitende abdecken möchten, z. B. Onboarding und Exit.
Umfrage
Nachdem Sie Ihre Projektarten ausgewählt haben, müssen Sie Ihre Umfragen erstellen.
- Anlegen einer separates Projekt für jede Phase.
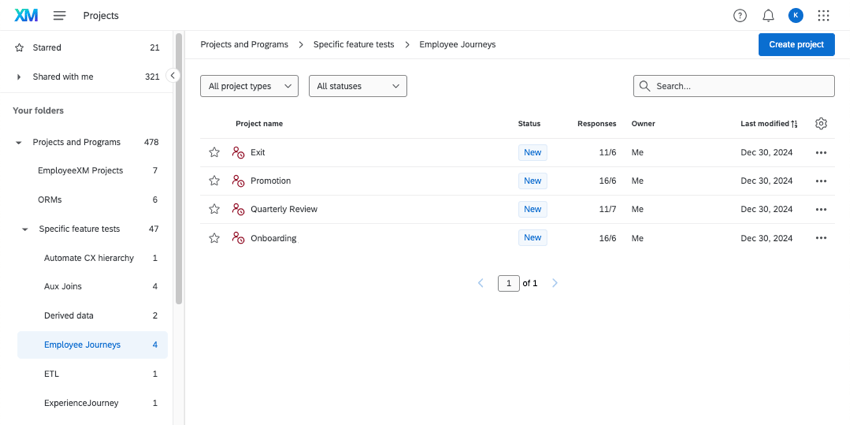
Beispiel: Wir haben ein Lebenszyklusprojekt für jedes der folgenden Elemente angelegt:
- Onboarding
- Vierteljährliche Überprüfung
- Beförderung
- Verlassen
- Dasselbe hinzufügen Ergebnismetrik zu jedem Ihrer Projekte.
Tipp: Siehe Ergebnisse für Informationen zum Erstellen einer effektiven Ergebnismetrik.
- Richten Sie die Phasendaten in jedem Projekt.
Schritt 3: Dashboards einrichten
Sie können Ihr Dashboard und seine Daten in jedem von Ihnen erstellten Projekte einrichten.
- Wählen Sie eine Ihrer Stufenumfragen aus.
- Wechseln Sie zum Dashboards Registerkarte.
- Dashboard anlegen .
- Führen Sie die folgenden Schritte aus, um Ihre Dashboard zuzuordnen.
Wenn Sie diese Schritte abgeschlossen haben, können Sie eine Widget.
Sie können auch andere Widgets verwenden, um tiefere Berichte in jeder Phase der Journey anzulegen, genau wie alle anderen Daten.
Weitere optionale Ideen
Verwenden von Kategorien als Ergebnismetriken
Mithilfe von Kategorien können Sie viele zugehörige Fragen zu einem gemeinsamen Designvorlage zusammenfassen. Solange Sie in jeder Ihrer Stufenumfragen dieselben Fragen haben, kann die Verwendung von Kategorien eine gute Möglichkeit sein, die Ergebnismetrik Ihres Journey-Diagramms anzupassen und die Auswirkungen jedes Meilensteins auf Ihre Mitarbeitende Journey anzuzeigen.
Employee Analyse der Mitarbeiter-Journey für das Dashboard
Analyse der Mitarbeiter-Journey ist ein spezieller Projekttyp, der Daten aus anderen vorhandenen Projekte in ein großes Dashboard übertragen kann. Wie Sie dem Namen entnehmen können, ist Analyse der Mitarbeiter-Journey eine weitere Möglichkeit, Mitarbeitende zu analysieren. Wenn Sie Journey-Analysen anlegen möchten, die sich von den auf dieser Seite beschriebenen unterscheiden, können Sie einige der geführten Abläufe ausprobieren. Diese unterstützen Sie dabei, Schritt für Schritt dynamische Projekte mit vorgefertigten Dashboards zu erstellen.
Analyse der Mitarbeiter-Journey bietet eine einzigartige Art der Datenzuordnung, die als Datenmodellierer. Der Modeler kann Folgendes tun: alles, was der Mapper kann, aber mit einer anderen Schnittstelle und mit erweiterten Funktionen. Beispiel: Sie aggregieren Daten und legen Joins an.
Somit können Sie entweder Vorkonfigurierte Projektkonfigurationen, oder Employee Analyse der Mitarbeiter-Journey von Grund auf neu erstellen. Wenn Sie Ihr eigenes benutzerdefiniertes Dashboard Analyse der Mitarbeiter-Journey erstellen, können Sie damit Berichte zu den Daten erstellen, die wir auf dieser Seite beschrieben haben.
Analyse der Mitarbeiter-Journey können Folgendes verwenden: Journey-Diagramme.