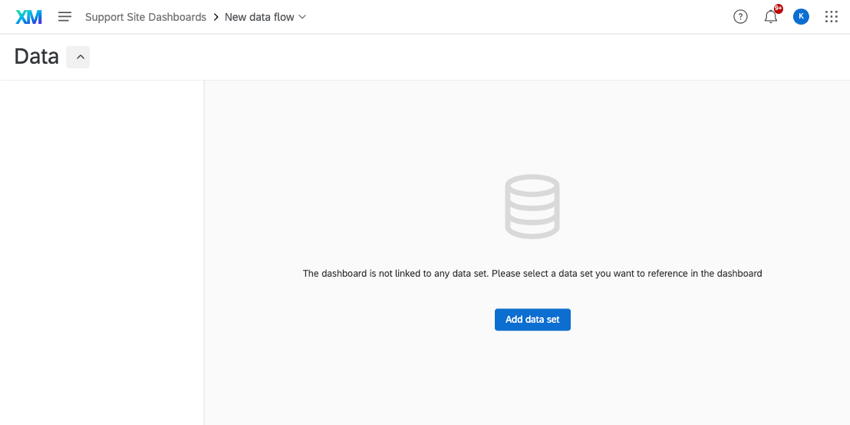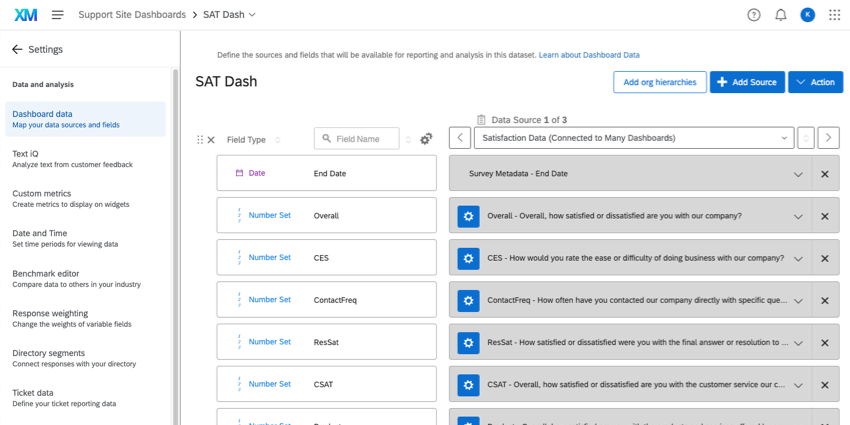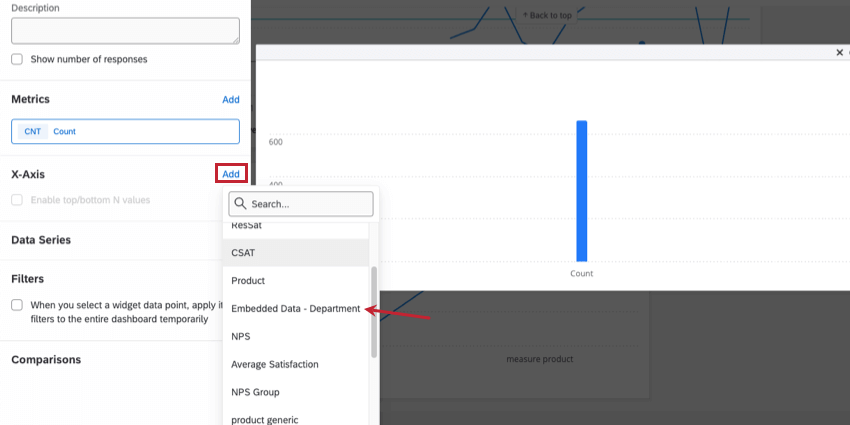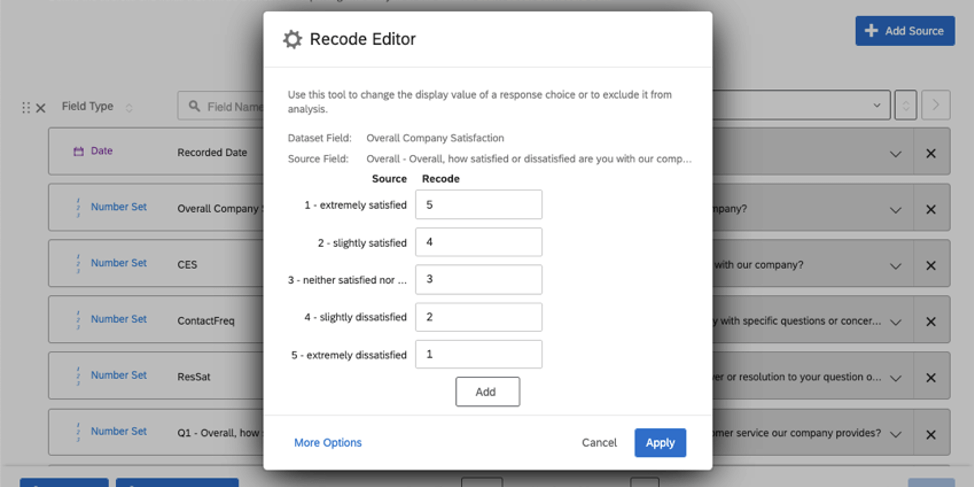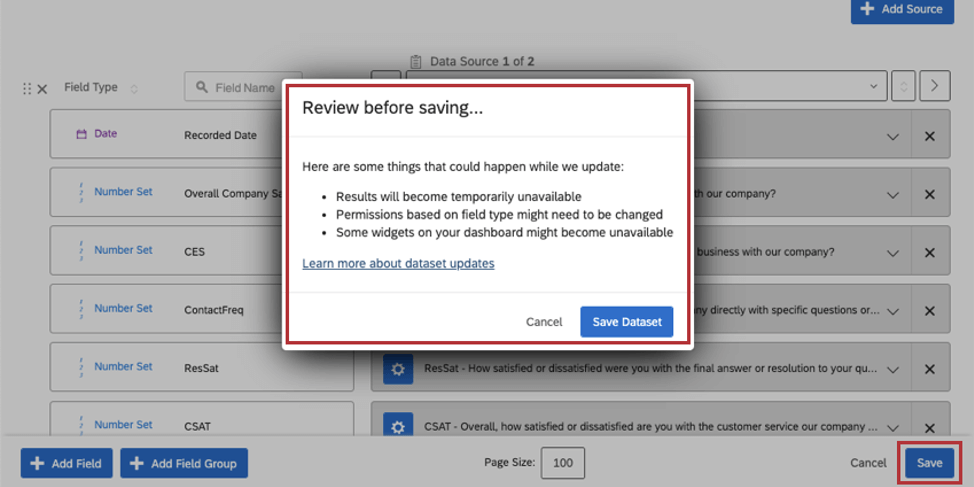Schritt 2: Zuordnen einer Dashboard (CX)
Was ist ein Datenset und warum muss ich es bearbeiten?
Jetzt, da wir uns auf der Registerkarte Dashboard“ befinden, ist es an der Zeit, darüber zu sprechen, Datensets. Bei einem Datenset handelt es sich nur um die Daten, für die Sie Berichte in Ihrem Dashboard möchten. Datensets sind Sammlungen aller Ihrer Datenquellen, z.B. die Daten, die Sie in erfasst haben Umfragen oder Daten, die Sie importiert haben. Datenquellen sind erforderlich, um Ihre Widgets mit Daten zu füllen.
Wenn Sie Fügen Sie Ihr erstes Datenset hinzuwerden viele Felder automatisch zugeordnet, und Sie können technisch mit diesen Standardeinstellungen arbeiten. Das Verständnis von Datensets kann Ihnen jedoch auch dabei helfen, Änderungen vorzunehmen, die die Arten von Widgets aktivieren, mit denen Sie Ihr Dashboard anpassen möchten.
Im Folgenden finden Sie einige gängige Beispiele für Änderungen, die Sie in Dashboard vornehmen können.
Im weiter Abschnitt werden die Felder aufgeschlüsselt, damit Sie leichter nachvollziehen können, welche Art von Änderungen Sie an ihnen vornehmen können.
Felder verstehen
In diesem Abschnitt werden die Teile eines Dashboard aufgeschlüsselt, die im obigen Screenshot hervorgehoben sind.
Feldtyp
Dies ist einer der Wichtigste Aspekte eines Feldes, auf die Sie achten müssen. Ein Feldtyp ist das Format, das Ihre Daten haben. Ist Ihre Datennummer oder Ihr Textformat? Sind die Werte unendlich (wie ein Vornamenfeld) oder finit (wie eine Skala, die nur von 1-6 reicht)? Der ausgewählte Feldtyp ändert die Widgets, die Ihnen zur Verfügung stehen.
Im Folgenden finden Sie eine kurze Übersicht über die verschiedenen Feldtypen:
- Zahlenfelder
- Numerischer Wert: Ein Zahlenfeld, das einen sehr großen oder unendlichen Satz von Werten hat (z.B. eine beliebige Zahl zwischen 0 und unendlich).
- Nummernset: Ein Zahlenfeld, das einen begrenzten Satz von Werten hat (z.B. den Satz von Zahlen von 0 bis 5). Wird in der Regel mit Skalen verwendet, z.B. der Likert-1-/5-Punkte-Skala.
- Datum: Benutzerdefinierte Kalenderdatumsfelder.
Tipp: Sie können Datumsdaten in einem beliebigen Format sammeln – Sie müssen nur Ihrem Dashboard mitteilen, wie Sie es lesen sollen. Weitere Informationen finden Sie unter Datumsfeldformat.
- Textfelder
- Textwert: Ein Textfeld mit einem bis zwei Wörtern, das einen sehr großen oder unendlichen Satz von Werten hat. Wird für Fragen zu offenen Formularen verwendet, z. B. zum Anfordern von Namen oder E-Mail-Adressen.
- Textset: Ein Textfeld mit einem bis zwei Wörtern, das einen begrenzten Satz von Werten enthält. Anstatt beispielsweise eine Skala von 1-5 in einem Feldtyp zu verwenden, ordnen Sie die Bezeichnungen „Unzufrieden“ zu „Zufrieden“ zu Textsatz-Widgets zu.
- Mehrfachantwort-Textset: Mehrere ausgewählte Fragen, die die Teilnehmer bitten, alle auf sie zutreffenden Elemente zu prüfen.
- Offener Text: Längere Blöcke oder Textzeichenfolgen, z.B. eine Anforderung für offenes Feedback.
Einen Leitfaden finden Sie unter Feldtypen ändern und eine Tabelle mit den Widgets, die mit den einzelnen Feldtyp kompatibel sind , siehe Feldtypen & Widget (CX).
Feldname
Der Name des Felds. Diese Feldnamen können standardmäßig ziemlich lang sein, was beide ihre Quelle erklärt. und den vollständigen Text des Feldname. Beispiel: „Eingebettete Daten – Abteilung“ anstelle von „Abteilung“. Der Feldname Sie in diesem Mapper konfigurieren, bestimmt den Feldname, den Sie sehen, wenn Sie ein Feld für die Zuordnung in Ihrem Widget auswählen, damit der Widget-Bearbeitungsprozess einfacher wird, wenn Sie diese verkürzen.
Werte umcodieren
Jedes Feld enthält Werte. Wenn es sich bei einer Zufriedenheitsfrage um das Feld handelt, können die Werte wie folgt lauten:
- Sehr zufrieden
- Etwas zufrieden
- Weder zufrieden noch unzufrieden
- Etwas unzufrieden
- Sehr unzufrieden
Oder, wenn es sich um ein Zahlenformat handelt, kann diese Skala wie folgt lauten:
- 5
- 4
- 3
- 2
- 1
Aber was passiert, wenn man vom Text der Zufriedenheitsskala zu den Zahlen wechseln will? Nun, zuerst ändern Sie Ihren Feldtyp. Zweitens können Sie die Werte umkodieren.
Mit dem Umkodierungseditor haben Sie die Möglichkeit, Beschriftungen numerische Werte und numerische Werte Beschriftungen zuzuordnen. Das ist jedoch nicht alles. Sie können ihn auch verwenden, um Werte zu gruppieren, Werte aus der Analyse auszuschließen, die Namen von Textwerten zu bearbeiten und vieles mehr!
Siehe Umkodieren von Dashboard (CX) für weitere Details.
Feld zuordnen
Um ein Feld zuzuordnen, geben Sie an, woher das Feld in Ihrer Datenquelle seine Daten beziehen soll. Wenn Sie Ihre erste Quelle hinzufügen, werden mehrere Felder automatisch zugeordnet, sodass Sie sich über diesen Schritt keine Sorgen machen müssen. Wenn Sie jedoch Fügen Sie ein neues Feld hinzu.müssen Sie sie manuell zuordnen. Dies ist so einfach wie das Klicken auf die Dropdown-Liste und das Auswählen aus der Liste der Felder.
Die Zuordnung ist ein ziemlich einfaches Konzept, das besonders wichtig ist, wenn Sie mit mehreren Datenquellen arbeiten. Wenn Sie beispielsweise jedes Jahr separate (aber ähnlich geschriebene) CSAT durchführen, können Sie Folgendes tun: zusammenführen -Felder, d.h. Sie stellen sicher, dass für jede Datenquelle, die Sie haben, dasselbe Dashboard zugeordnet ist. Daher tragen Ihre CSAT für die Umfragen 2020 und 2019 zu einem CSAT in Ihrem Dashboard. Siehe Mehrere Quellen verwalten für weitere Details.
Auswirkungen von Datenbearbeitungen auf Live-Dashboards
Es ist wichtig, Ihre Datenquellen zu bereinigen, bevor Sie mit der Anpassung Ihrer Dashboard beginnen, und es ist noch wichtiger, dies vor dem Produktivstart Ihres Dashboard zu tun. Möglicherweise können Sie jedoch nicht dabei helfen, Datenquelle vorzunehmen, nachdem Ihr Dashboard produktiv ist.
Ihr Dashboard ist weiterhin verfügbar und voll funktionsfähig, wenn Sie Änderungen vornehmen. Allerdings können Betrachter möglicherweise erst dann die aktuellsten Daten sehen, wenn das Dashboard die Neuindizierung abgeschlossen hat. mehr erfahren hierzu finden Sie unter. Speichern von Dashboard.