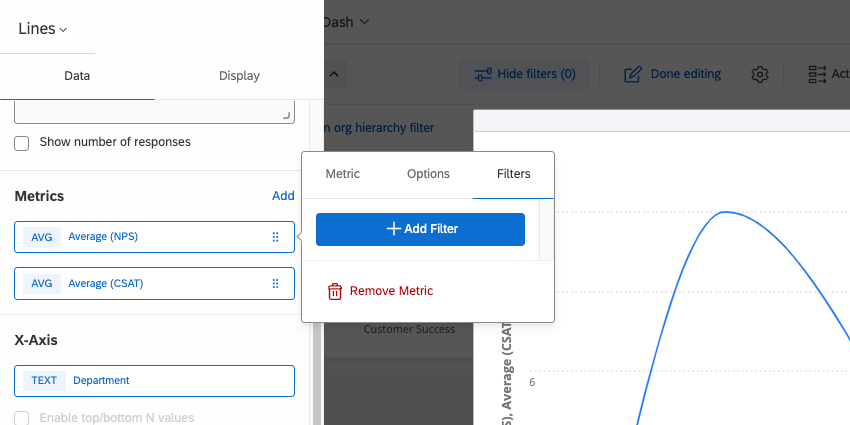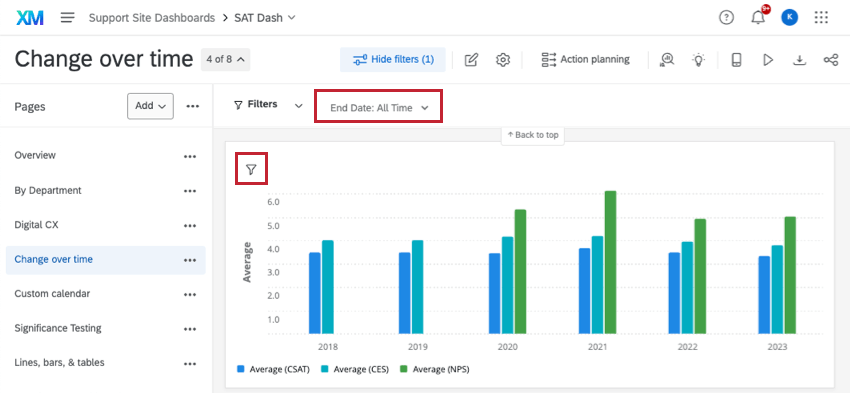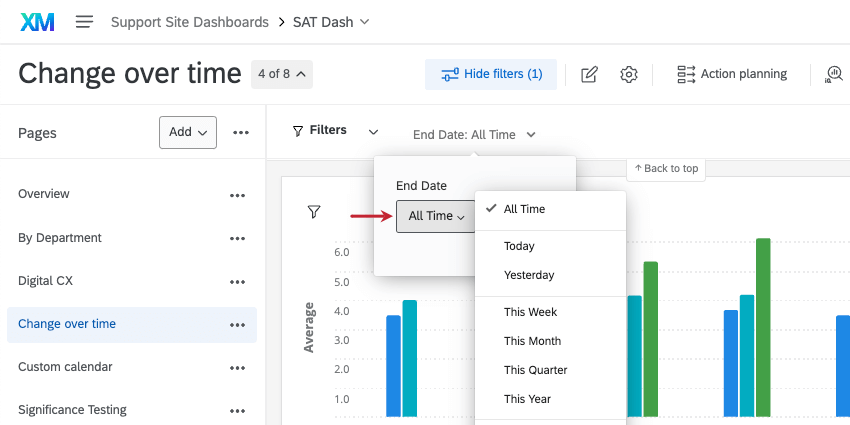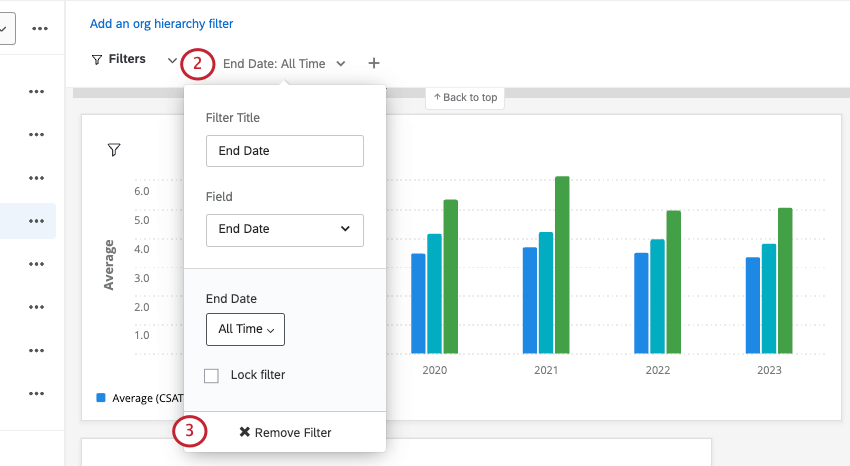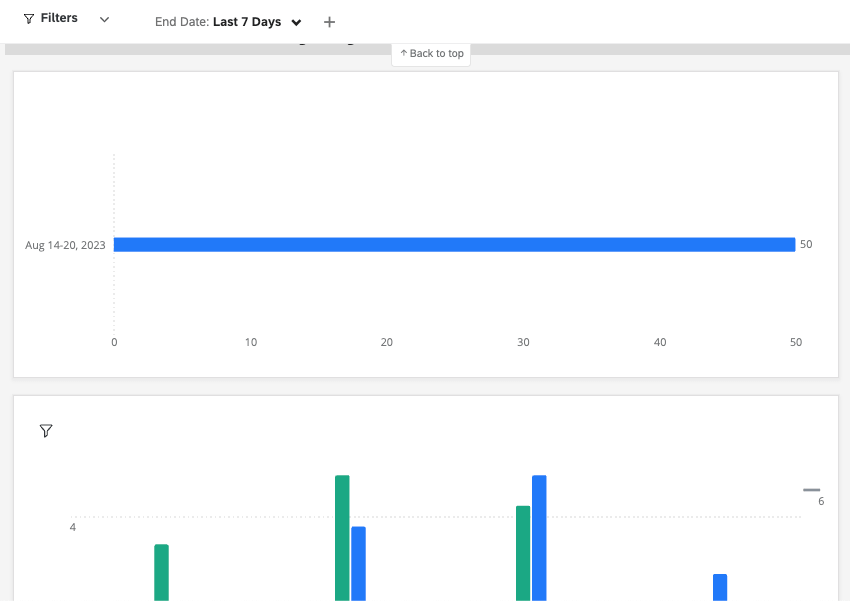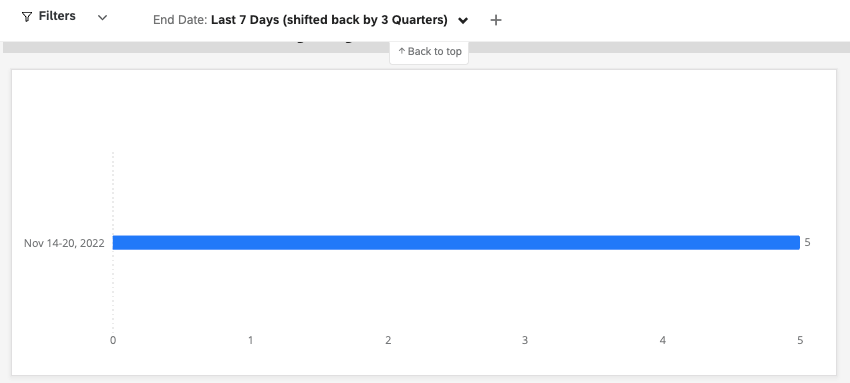Filtern von CX
Informationen zum Filtern von CX
In CX können Sie Ihre Dashboards filtern, indem Sie einen Filter auf jedes Widget auf einer Seite anwenden oder Filter auf einzelne Widgets anwenden. Auf diese Weise können Sie in die Daten eintauchen und Trends finden, die Sie mit den aggregierten Daten allein nicht sehen können. Unterschiedlich Datentypen führt zu verschiedenen Arten von Filtern (z. B. enthält Textsätze eine Dropdown-Liste mit Optionen, während Daten Ihnen einen Kalender zur Auswahl eines Datumsbereichs zur Verfügung stellen).
Seitenfilter hinzufügen
- Klicken Sie auf das Symbol zum Bearbeiten der Seite.

- Klicken Sie auf Filter hinzufügen.
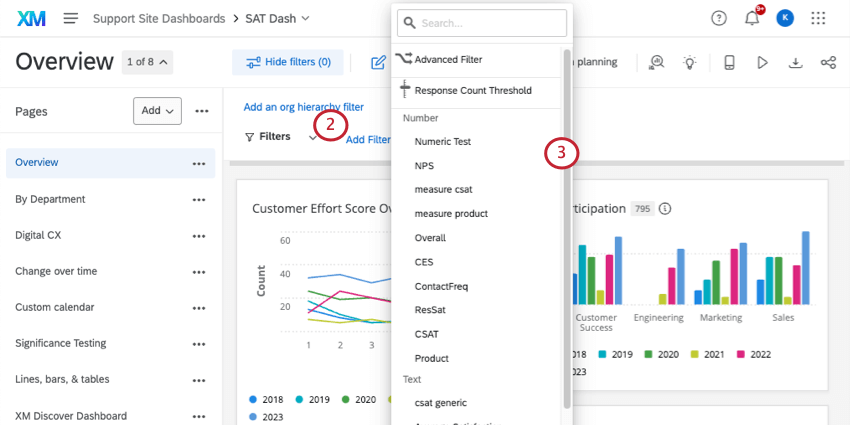
- Wählen Sie das Feld aus, nach dem Benutzer filtern können sollen.
Tipp: Seitenfilter übernehmen jedes Widget auf der Seite, nicht für das gesamte Dashboard.
- Optional können Sie den Titel des Filters ändern oder die Werte anpassen.
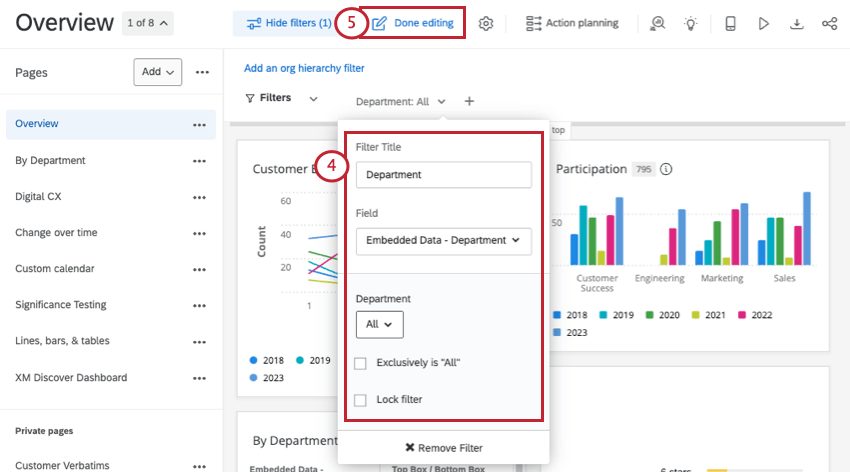
- Klicken Sie auf Bearbeitung abgeschlossen , um den Filter zu sichern.
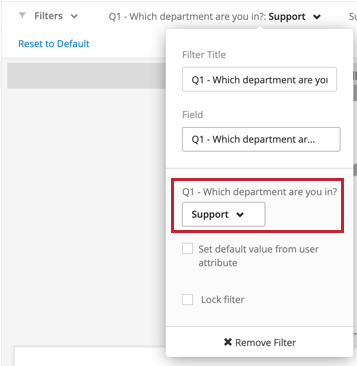
Hinzufügen von Widget
- Klicken Sie auf das Symbol zum Bearbeiten der Seite.

- Bewegen Sie den Mauszeiger über das Widget, das Sie filtern möchten, und klicken Sie auf Bearbeiten.
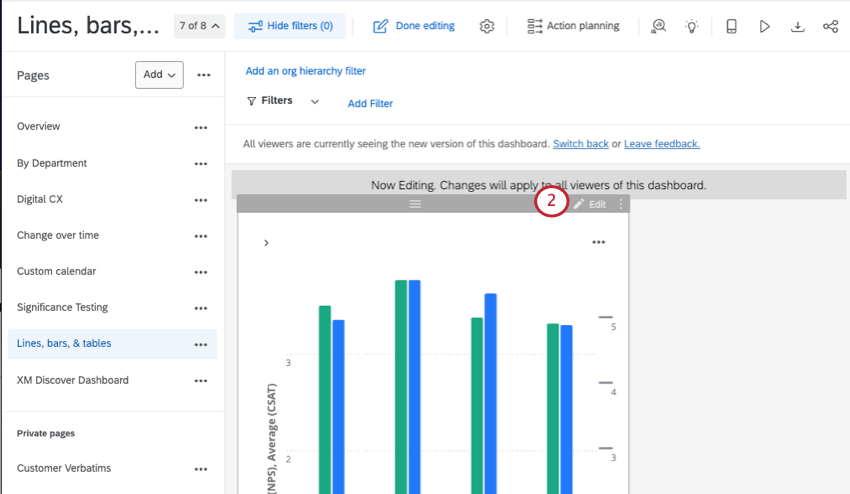
- Suchen Sie auf der linken Seite nach Filter und klicken Sie auf Hinzufügen.
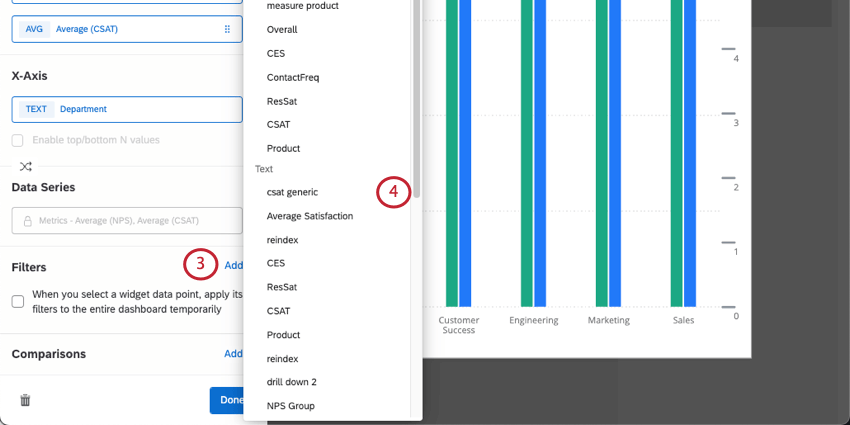 Tipp: Filter, die für einzelne Widgets festgelegt wurden, übernehmen andere Elemente auf der Seite.
Tipp: Filter, die für einzelne Widgets festgelegt wurden, übernehmen andere Elemente auf der Seite. - Wählen Sie das Feld aus, nach dem Benutzer filtern können sollen.
- Klicken Sie auf den neuen Filter, um seinen Namen oder den angewendeten Filter zu ändern.
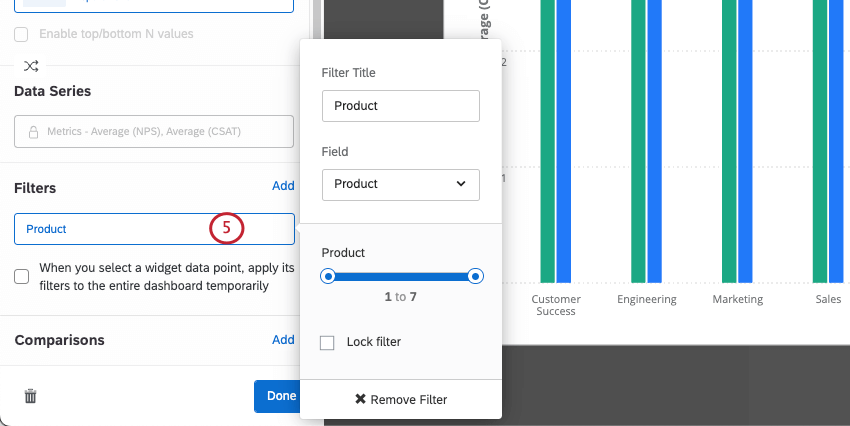 Tipp: Unterschiedliche Datentypen führen zu verschiedenen Arten von Filtern (z.B. Textsätze bieten Ihnen eine Dropdown-Liste mit Optionen, während Daten Ihnen einen Kalender zur Auswahl eines Datumsbereichs zur Verfügung stellen.)
Tipp: Unterschiedliche Datentypen führen zu verschiedenen Arten von Filtern (z.B. Textsätze bieten Ihnen eine Dropdown-Liste mit Optionen, während Daten Ihnen einen Kalender zur Auswahl eines Datumsbereichs zur Verfügung stellen.)
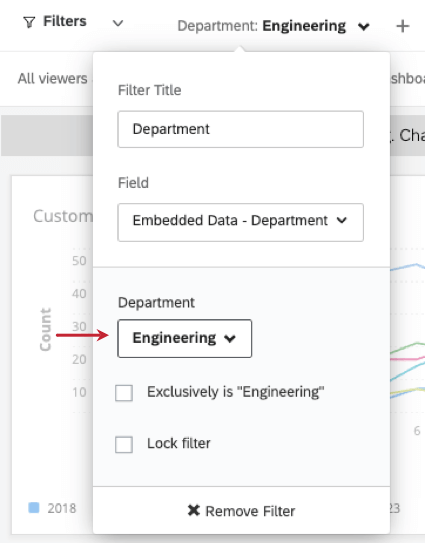
Hinzufügen von Filtern zu Metriken
Zusätzlich zum Filtern von Dashboards und Widgets können Sie einen Filter für die Metrik Ihres Widget hinzufügen. Filter für die Metrik schränken die im Widget. Weitere Informationen zum Hinzufügen von Metrikfiltern zum Widget finden Sie auf unserer Seite unter Widget.
Filter sperren
Manchmal möchten Sie nicht, dass Ihre Dashboard bestimmte Filter ändern können. Angenommen, Sie haben eine Dashboard-Seite der Daten für einen bestimmten Filialstandort analysiert werden. Sie können einen Seitenfilter für den Filialstandort hinzufügen, den spezifischen Filialstandort als Filterwert auswählen und dann den Filter sperren.
Aktivieren Sie beim Bearbeiten Ihres Filters Filter sperren um es zu sperren. Beide Seitenfilter und Widget kann gesperrt werden.
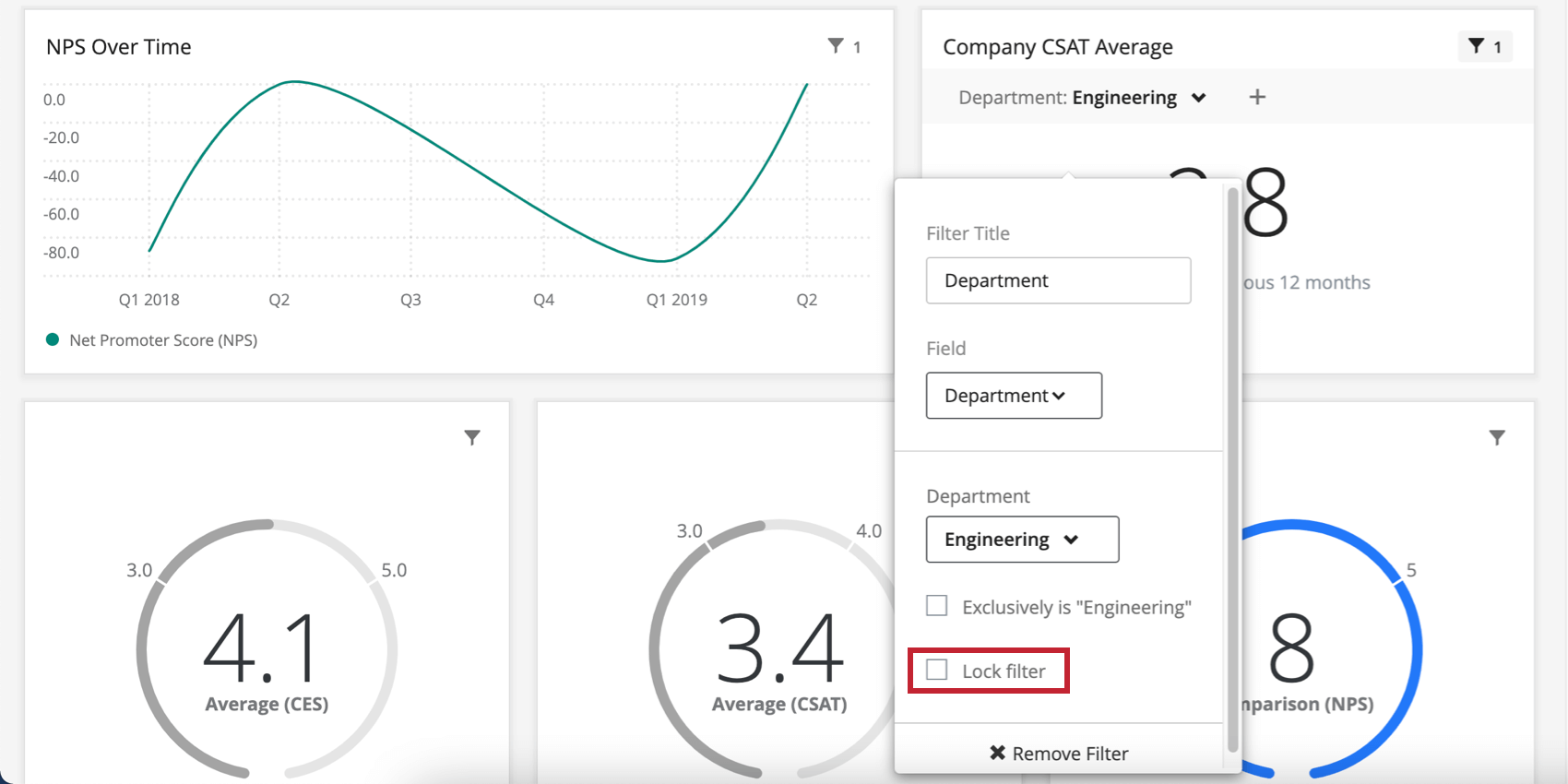
Sobald ein Filter gesperrt ist, können Dashboard ihn nicht mehr anpassen. Sie können den Filter jederzeit wieder bearbeiten und entsperren. Gesperrte Filter sind an ihrem dunkelgrauen Hintergrund erkennbar.

Filter verwenden
Filter entfernen
Interaktionen filtern
Im Allgemeinen übernehmen, auf die auch ein Filter Ebene angewendet wird. Sollten sich jedoch der Filter auf Widget-Ebene und der Filter auf Seitenebene widersprechen, setzt der Widget-Filter den Seitenfilter außer Kraft.
Wenn beispielsweise ein Seitenfilter so eingestellt ist, dass nur Antworten männlicher Umfrageteilnehmer angezeigt werden, und ein bestimmtes Widget über einen Filter verfügt, der nur Antworten weiblicher Umfrageteilnehmer anzeigt, wird der Filter Ebene ignoriert, und das Widget zeigt nur weibliche Antworten an.
In einer Situation, in der ein Filter Ebene nicht vollständig einem Filter Ebene widerspricht, werden jedoch beide Filter angewendet. Wenn beispielsweise ein Filter so eingestellt ist, dass nur Antworten von männlichen Umfrageteilnehmern angezeigt werden, und der Filter Ebene so eingestellt ist, dass nur Antworten von Teilnehmern im Alter von 18-24 Jahren angezeigt werden, zeigt das Widget Antworten für Männer an, die 18 bis 24 Jahre alt sind.
Wenn die Kombination von Auswahlmöglichkeiten, die in zwei oder mehr Filtern ausgewählt wurden, keine Daten Ergebnisse, werden Sie vom Filter informiert. Nachdem Sie den Wert des ersten Filters ausgewählt haben, informiert Sie der weiter Filter darüber, welche Auswahlmöglichkeiten jetzt keine Daten mehr enthalten. Auf diese Weise erfahren Sie, welche Filterbedingungen weniger hilfreich zu kombinieren sind, da sie keine Ergebnisse liefern.
Ausschließlich ist “Alle”
Für Felder, die als zugeordnet wurden Mehrfachantwort-Textsätzehaben Sie eine Option mit dem Namen Ausschließlich ist “Alle” wenn Sie das Feld als Filter hinzufügen. Wenn Sie diese Option auswählen, gibt der Filter nur dann Daten zurück, wenn der Benutzer genau mit Ihrer Auswahl geantwortet hat.
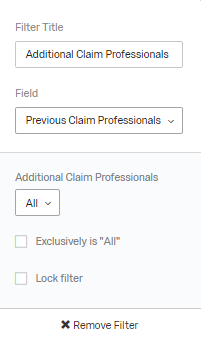
Beispiel: Wenn die Frage „Welche Verkehrsmittel verwenden Sie: Zug, Auto, Bus“ und Sie „Ausschließlich ist: Zug, Auto“ angegeben haben, erhalten Sie nur Antworten, bei denen der Benutzer sowohl „Zug“ als auch „Auto“ ausgewählt hat.
Vorschlagswert aus Attribut setzen
Für Felder, die als zugeordnet sind Textset Feldtyphaben Sie die Möglichkeit, Standardwert aus Benutzerattribut festlegen wenn Sie das Feld als Filter hinzufügen. Wenn Sie diese Option auswählen, filtert der Filter automatisch nach einem bestimmten Wert basierend auf dem Dashboard. Benutzerattribute.
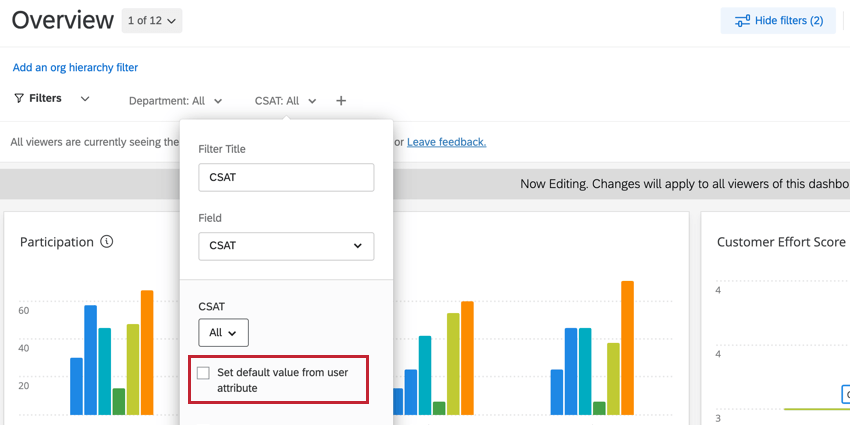
Dazu müssen Sie Attribut zuordnen, um Werte zu filtern, indem Sie die folgenden Schritte ausführen.
- Fügen Sie einen Filter für ein Feld hinzu, das zugeordnet als Textset.
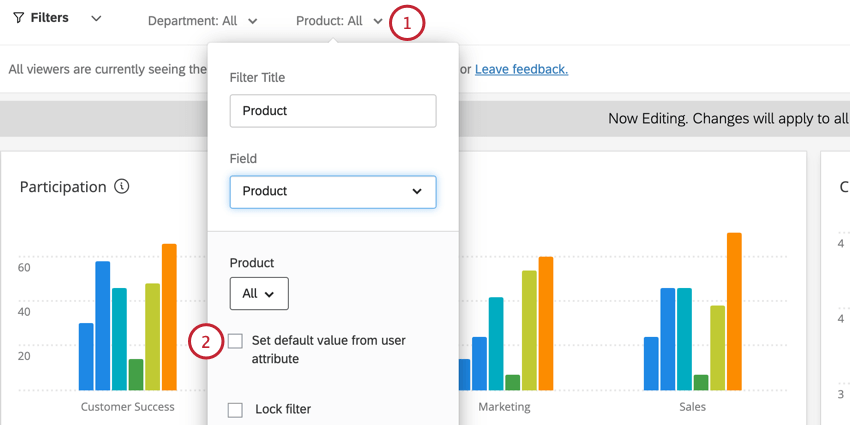
- Aktivieren Standardwert aus Benutzerattribut festlegen .
- Verwenden Sie das Dropdown-Menü, um ein Benutzerattribut auszuwählen.
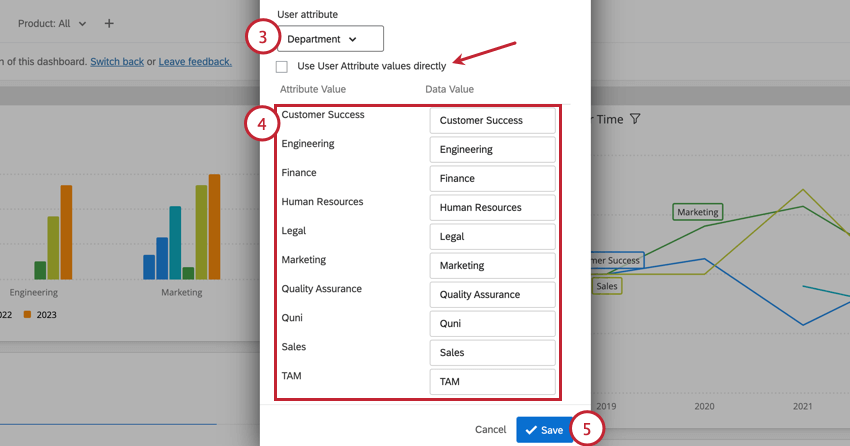
- Ordnen Sie Ihre Attribut Ihren Datenwerten zu. Datenwerte sind die unterschiedlichen Werte für den Filter, während Attribut die unterschiedlichen Werte für das ausgewählte Benutzerattribut sind. Sie können nur die Datenwerte ändern.
Tipp: Aktivieren Attribut direkt verwenden wenn Ihre Filterwerte und Benutzerattribut bereits eine Eins-zu-eins-Korrespondenz haben und nicht bearbeitet werden müssen.
- Klicken Sie auf Speichern.
Nachdem Sie Ihre Werte zugeordnet haben, haben Sie auch die Möglichkeit, Standardwert auf Rolle beschränken. Diese Option bewirkt, dass nur Benutzer in der ausgewählten Rolle den Standardfilterwert haben. Benutzer, die sich nicht in der Rolle befinden, sehen den Filter, ohne dass ein Standardwert angewendet wird.
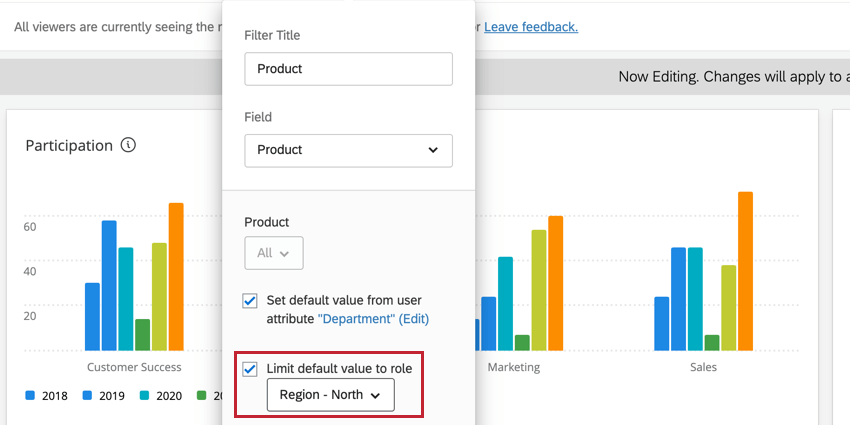
Datumsfilter
Filter, die für Felder der Datum Feldtyp sind auf verschiedene Weise einzigartig. Zum einen haben Sie bei der Angabe des Datumsbereichs viele eindeutige Optionen. Darüber hinaus haben diese Filter selbst Möglichkeiten, die von Ihnen abgerufenen Daten auszugleichen.
Datumsbereich angeben
- Heute/Diese Woche/Letzte Tage/Letzte 180 Tage/usw..: Dieser Datumsbereich ist dynamisch. Wenn Sie “Diese Woche” ausgewählt haben, stammen die angezeigten Daten buchstäblich aus der vergangenen Woche, die sich während des Fortschritts um Wochen ändert.
- Benutzerdefinierter Datumsbereich: Geben Sie mithilfe der Kalender die Daten an, über die Sie Daten einschließen möchten.
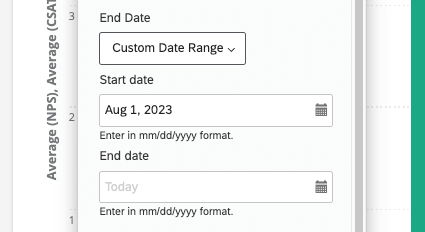
- Benutzerdefinierter Zeitraum: Mit Benutzerdefinierter Zeitraum können Sie nach Daten filtern, die innerhalb der letzten Anzahl von Tagen, Wochen, Monaten, Quartalen oder Jahren gesammelt wurden. Sie haben dann die Möglichkeit, die Daten um einen bestimmten Zeitraum zurück zu verschieben. Diese “Zurückverschiebung” wird im Folgenden beschrieben. Wenn Sie beispielsweise Daten aus den letzten zwei Quartalen betrachten, können Sie “Zurück” um ein Jahr verschieben, um zu sehen, wie die Daten in denselben zwei Quartalen vor einem Jahr ausgesehen haben. Der Filter beschreibt die genauen Daten, die er abdeckt.
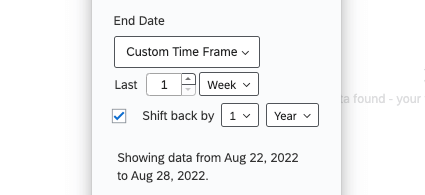
Nach Quartal oder Jahr zurückverschieben
Wenn Sie einen voreingestellten Zeitraum auswählen, z.B. Letzte 180 Tageoder wählen Sie Benutzerdefinierter Zeitraumkönnen Sie Folgendes auswählen: Zurückverschieben um um die im Dashboard angezeigten Daten an denselben Zeitraum in der angegebenen Zeit anzupassen. Angenommen, ich möchte, dass eine Seite meines Dashboard mir immer mitteilt, wie mein Unternehmen im letzten Jahr genau die gleiche Zeit ausgeführt hat. Durch das Zurückverschieben von Datumsfiltern können wir daher hilfreiche Vergleiche mit unserer aktuellen leistung vornehmen.
Sie können Filter nach beliebig vielen Jahren oder Quartalen zurückverschieben.
Beispiel: Ich lege am 21. August einen Filter an. Es ist Q3. Das sind die Daten, die ich für die Letzte 7 Tage.
Wenn ich diese Daten verrechne, um 3 QuartaleIch sehe die Daten für den 14. bis 20. November. November ist der zweite Monat von Q4, genau wie August der zweite Monat von Q3. Der 14. bis 20. August umfasst ungefähr denselben Zeitraum von 7 Tagen in Q3 wie der 14. bis 20. November in Q4.
Relative Filter
Relative Filter sind eine Art von Verschieben Sie zurück. Filter, der sich nur auf Ebene kann. Der Zweck von relativen Filtern besteht darin, ein Widget relativ zu einem Datumsfilter auf Seitenebene zu filtern. Wenn beispielsweise Ihre gesamte Seite gefiltert wird, um Daten für die letzten 7 Tage anzuzeigen, können Sie einen relativen Filter in Ihrem Widget verwenden, um Daten für die gleiche Woche des letzten Jahres anzuzeigen.
- Fügen Sie Ihrer Seite einen Datumsfilter hinzu. Sie können dies nach Belieben filtern und sogar auf der Registerkarte Immer Einstellung, falls gewünscht.
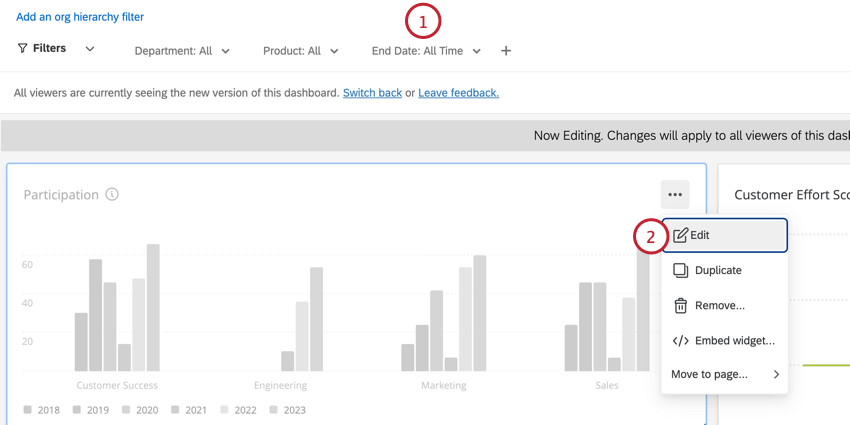
- Bearbeiten Sie eine einfache Tabelle oder ein einfaches Diagramm.
- Klicken Sie auf eine Metrik.
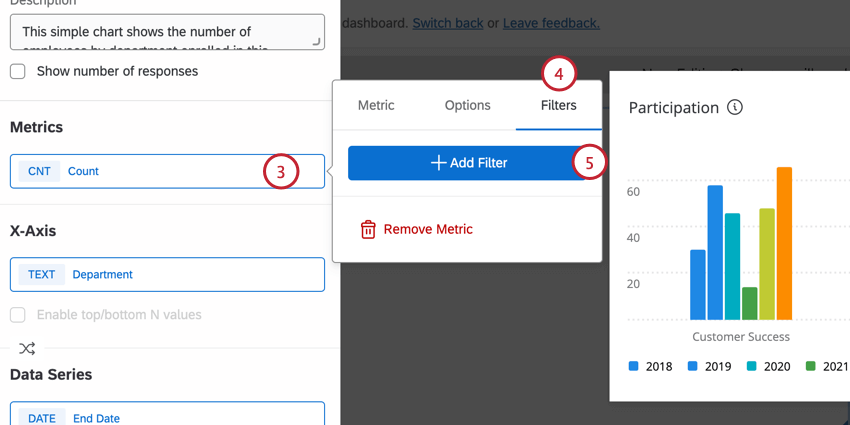
- Wechseln Sie zum Filter Registerkarte.
- Auswählen Filter hinzufügen.
- Wählen Sie einen Datumsfilter.
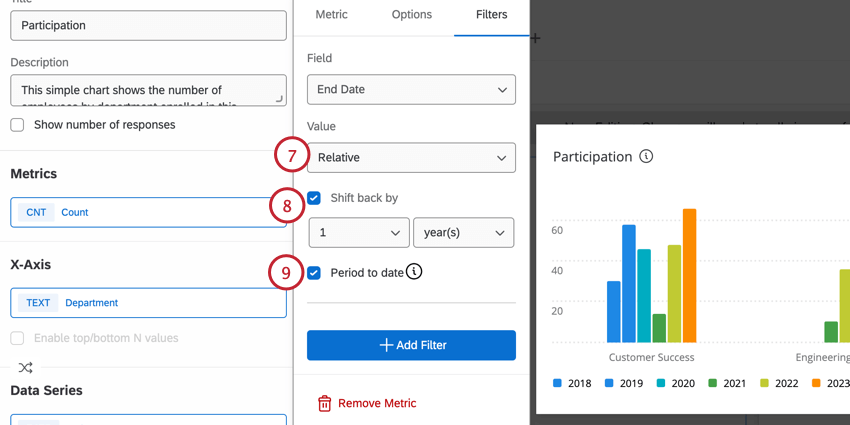
- Ändern Sie den Filter in Relativ.
- Auswählen Zurückverschieben um und wählen Sie den Zeitraum aus, um den Sie die Daten zurückverschieben möchten.
- Auswählen Laufender Zeitraum um nur Daten über den aktuellen Tag und nicht über einen vollständigen Zeitraum einzuschließen.
CX-Dashboard übersetzen
Wie viele andere Elemente im Dashboard können Seitenfilter übersetzt werden. mehr erfahren Sie unter Dashboard (CX) Support-Seite.