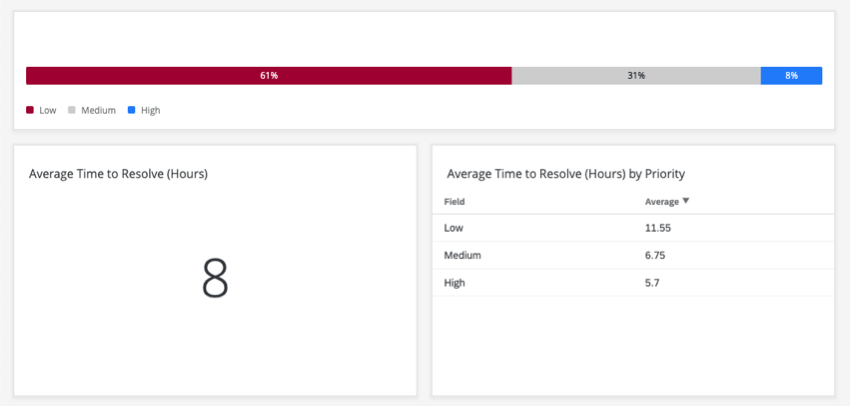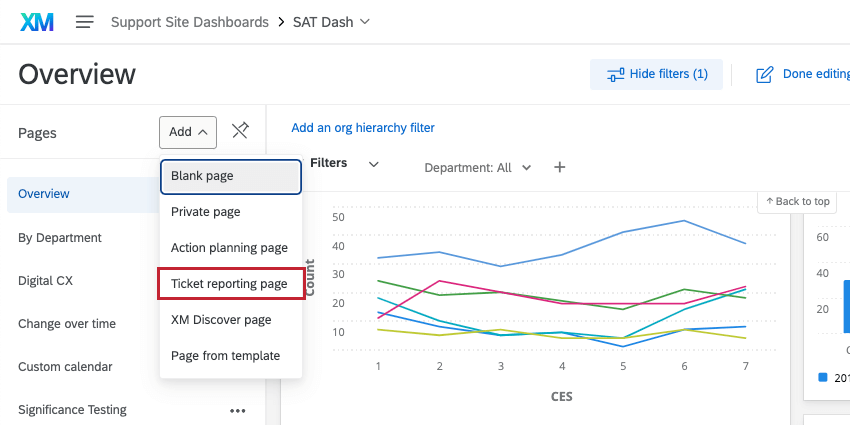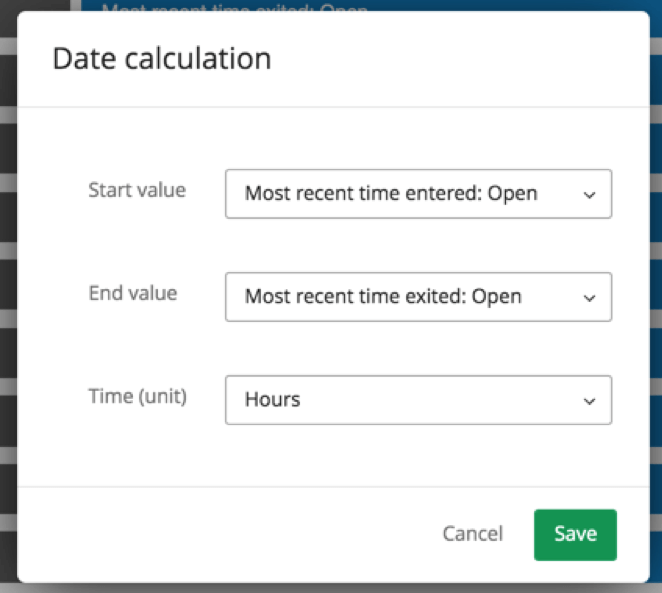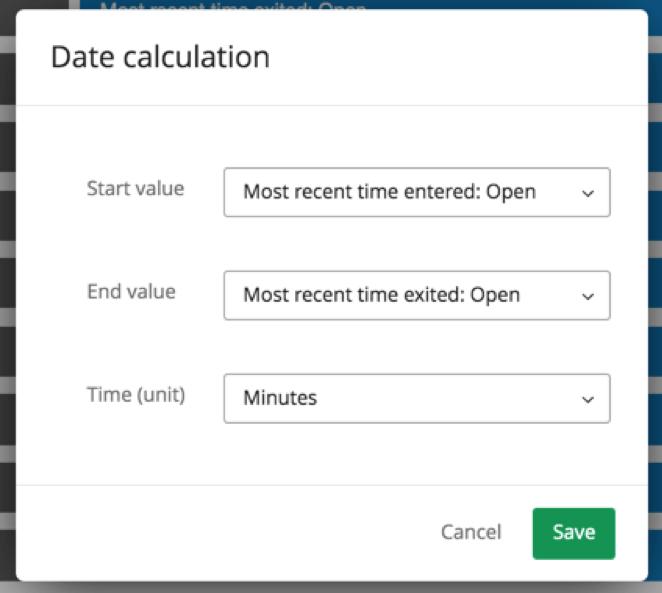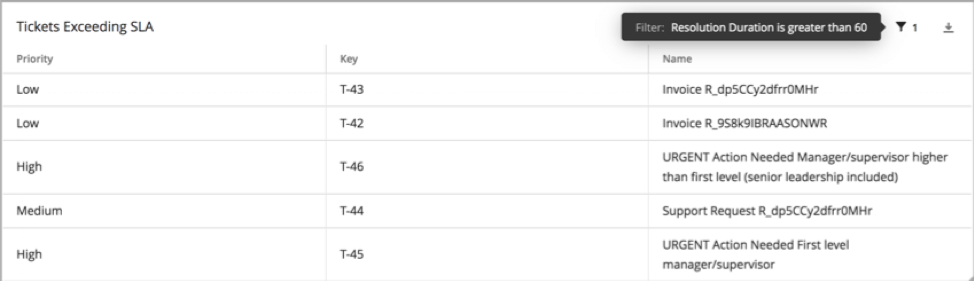Zeit zwischen Ticket
Melden der Zeit zwischen Ticket
Je länger ein Call-Center-Mitarbeiter ein Ticket ignoriert, desto länger geht der Kunde ohne Lösung und desto wahrscheinlicher ist es, dass die Kunden (zu Recht) verärgert sind. Daher kann es für ein Close-the-Loop-Programm unglaublich wichtig sein, dass es Berichte über die Zeit gibt, die benötigt wird, um ein Ticket zu lösen. In Qualtrics können Sie Berichte über die Zeit zwischen verschiedenen Ticket erstellen. So erhalten Sie Erkenntnis in die Zeit, die Ihr Team benötigt, um Maßnahmen zu ergreifen oder Probleme zu lösen.
Mapping zusätzlicher Datumsfelder
Um die Zeit zwischen den Ticket zu berechnen, berechnet Qualtrics die Unterschiede zwischen zwei Datumsfeldern. Standardmäßig werden Ticket zugeordnet, wenn Tickets geschlossen, zuletzt aktualisiert, angelegt oder zuerst aktualisiert werden. Möglicherweise möchten Sie jedoch mehr Datumsfelder zuordnen als dies der Fall ist. Sie haben z.B. Benutzerdefinierte Status um Eskalationen anzuzeigen und die Länge der Lohnscheine zu verfolgen, die in der Regel unter diesem Status ausgegeben werden, um sich einen Überblick darüber zu verschaffen, wie lange Eskalationen im Vergleich zum durchschnittlichen Ticket dauern.
Statuszeitpunkte zuordnen
- Öffnen Sie Ihre Ticket.

- Auswählen Feld hinzufügen.
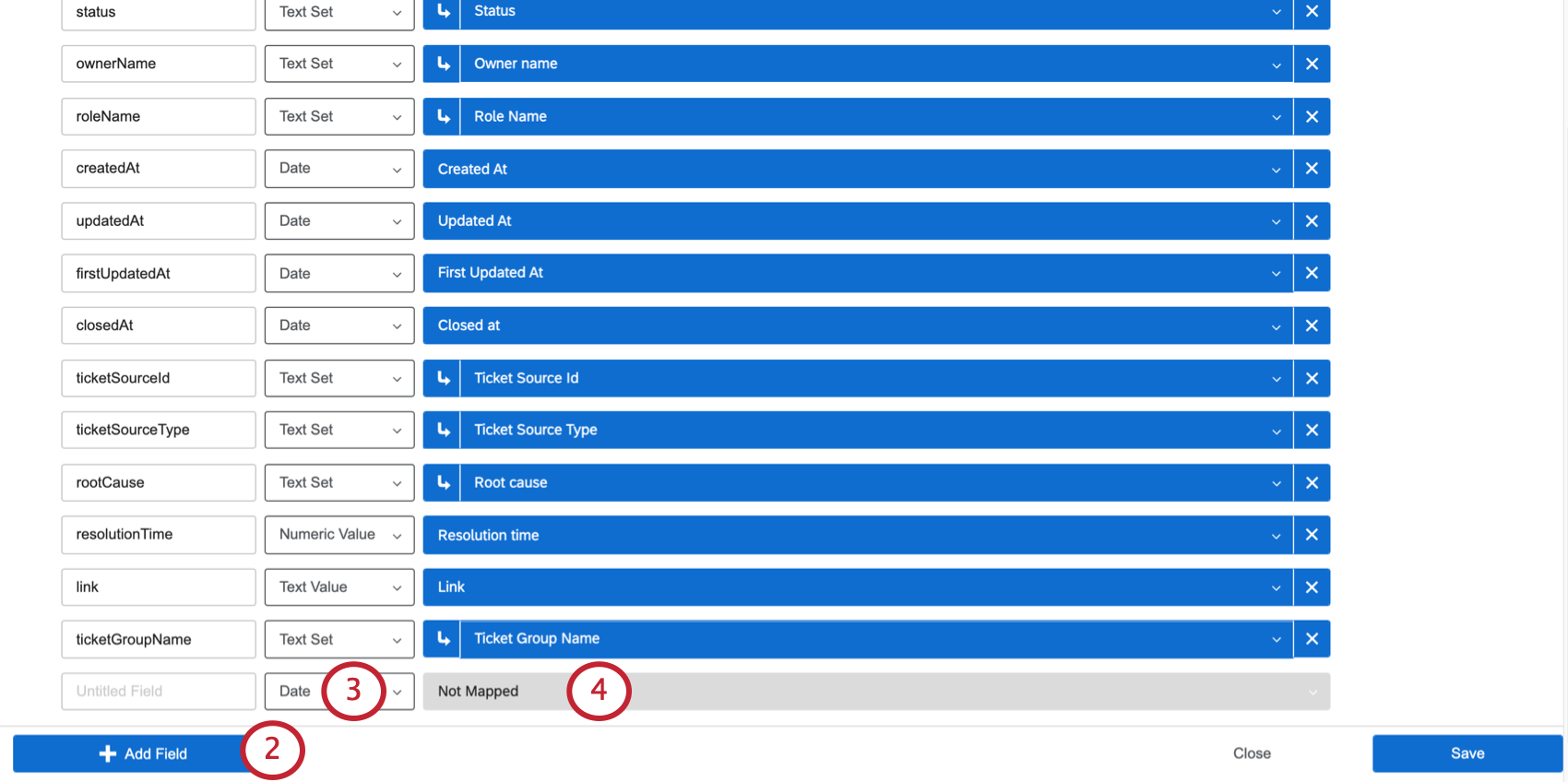
- Ändern Sie die Feldtyp bis Datum.
- Klicken Sie auf, um das Feld zuzuordnen.
- Wählen Sie eine Option aus der Liste der Statuszeiten.
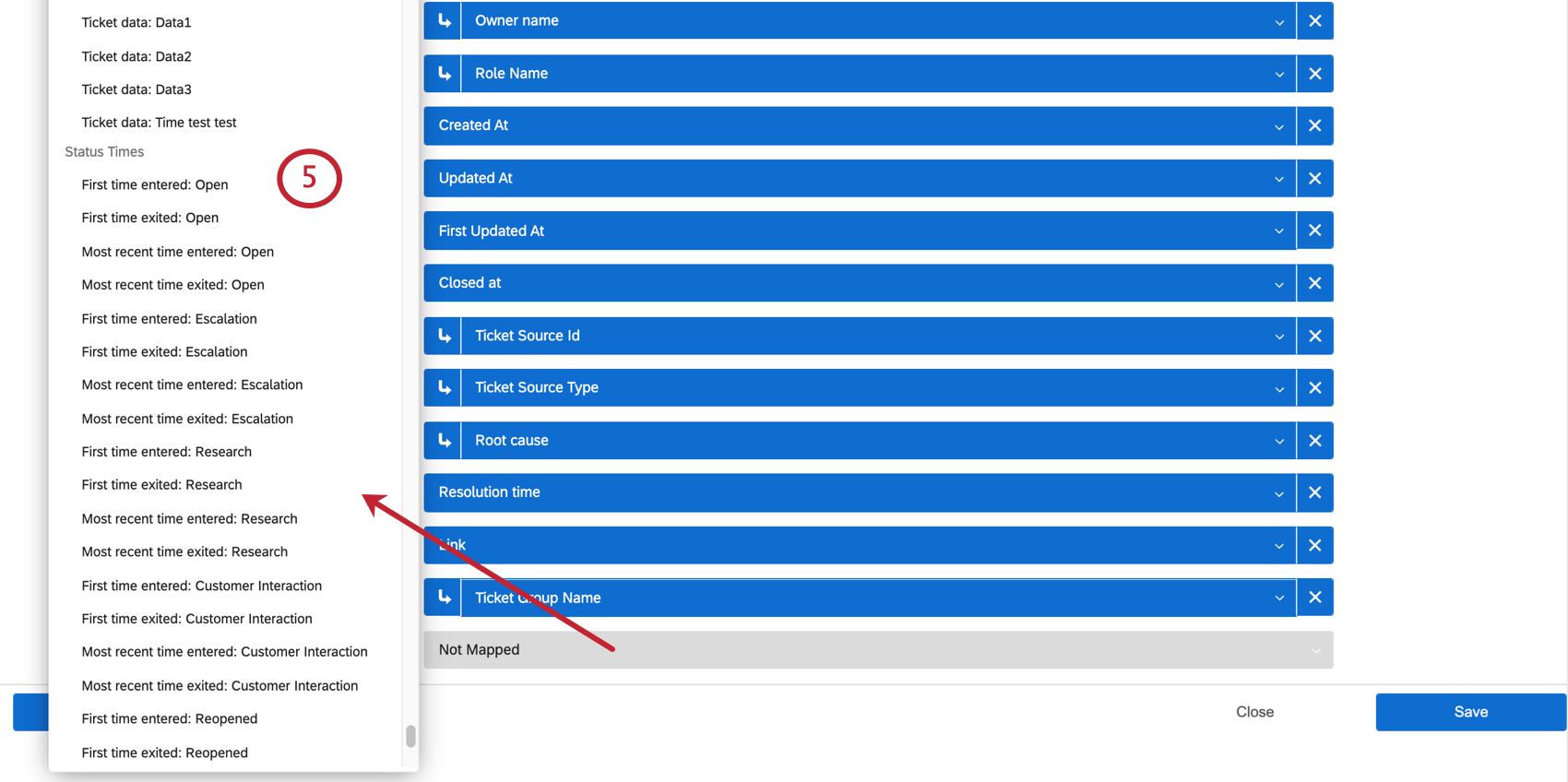
- Nennen Sie Ihr Feld.
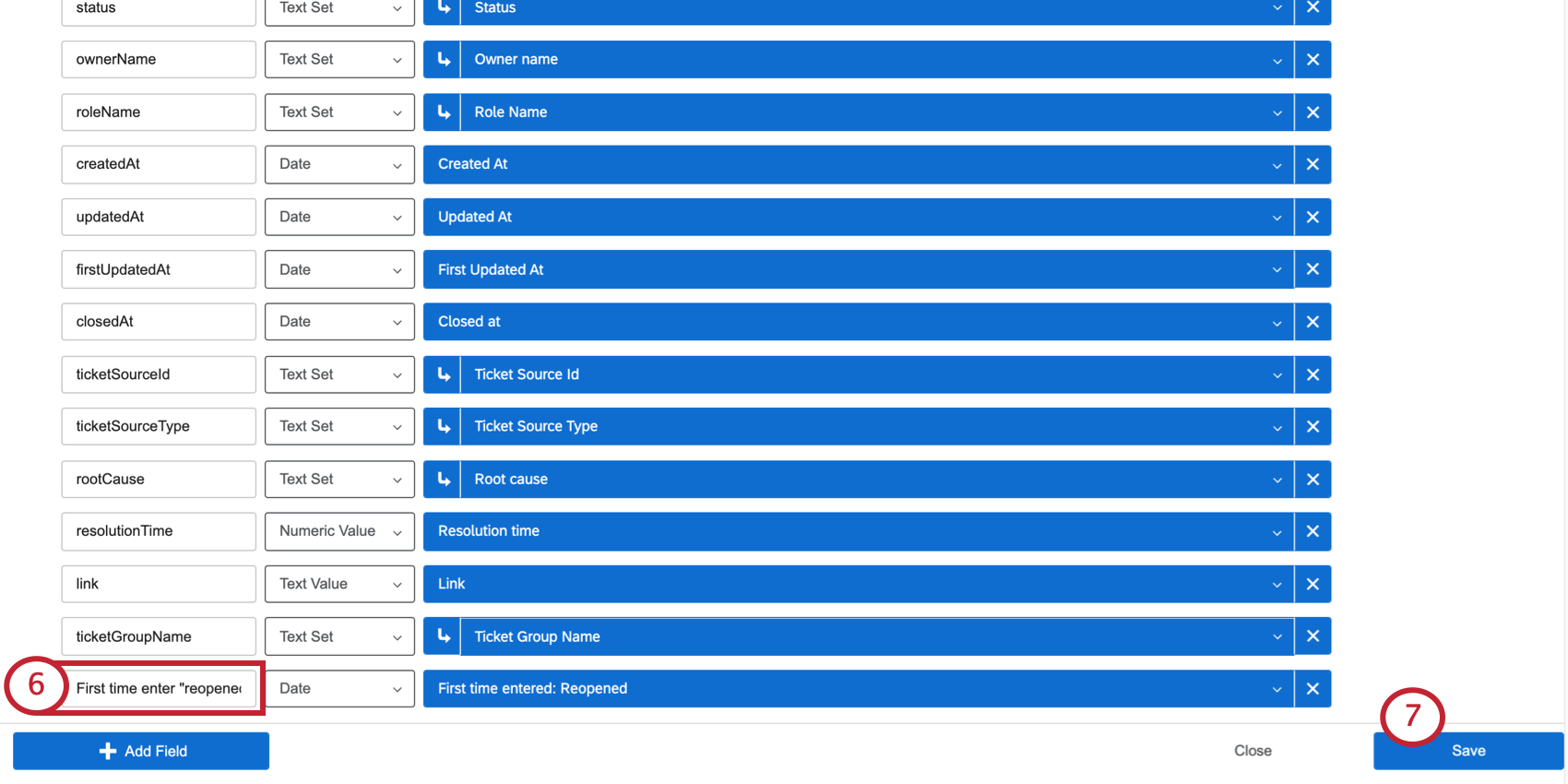
- Klicken Sie auf Speichern.
Bedeutung der Statuszeitpunkte
Jeder Status verfügt über dieselben Optionen, welche Zeiten zugeordnet werden können. Im Folgenden wird erläutert, was diese Zeiten bedeuten und wie sie in einer Datumsberechnung verwendet werden können.
- Erster Erfassungszeitpunkt: Das erste Mal, dass ein Ticket auf diesen Status gesetzt wurde.
Beispiel: Ihre Organisation ermöglicht es Ticket, alte Tickets erneut zu öffnen, wenn ein Kunde über dasselbe Problem zurückruft. Das bedeutet, dass ein Ticket in seiner Existenz mehrmals den Status Offen haben kann. Es gibt jedoch Zeiten, in denen Sie wahrscheinlich nur daran interessiert sind, das erste Mal zu wissen, wenn ein Ticket eröffnet wurde. Dann verwenden Sie die Ersterfassung: Offen
- Erstes Verlassen: Das erste Mal, dass ein Ticket, das zuvor diesen Status hatte, in einen anderen Status geändert wurde.
Beispiel: Ihre Organisation hat eine benutzerdefinierter Status „Eskalation“ genannt. Sie möchten verfolgen, wann Tickets de-eskaliert, d.h. wenn sie vom Status „Eskalation“ weggeschaltet werden. Tickets können jedoch mehrfach eskaliert werden, und Sie interessieren sich nur dafür, wie lange es dauert, bis sie zum ersten Mal deeskaliert werden. Sie können die Erstmalig verlassen: Eskalation um diese Änderung zu berechnen.
- Zuletzt erfasste Uhrzeit: Die letzte Zeit, zu der dieser Status angewendet wurde.
Beispiel: Anders als in den vorherigen Beispielen werden „neueste“ Felder ignoriert, wenn ein Status mehrmals angewendet wurde, und konzentrieren sich stattdessen auf die neuesten Daten. Ein Ticket kann also „Offen“ sein, wenn es zum ersten Mal angelegt und später erneut geöffnet wird. Zuletzt erfasste Uhrzeit: Offen würde das zweite Mal, wenn dieses Ticket geöffnet wurde, widerspiegeln.
- Uhrzeit des letzten Verlassens: Die letzte Zeit, zu der dieser Status aus einem Ticket entfernt wurde.
Einrichten der Zeit zwischen Ticket
- Öffnen Sie Ihre Ticket.

- Klicken Sie auf Feld hinzufügen.
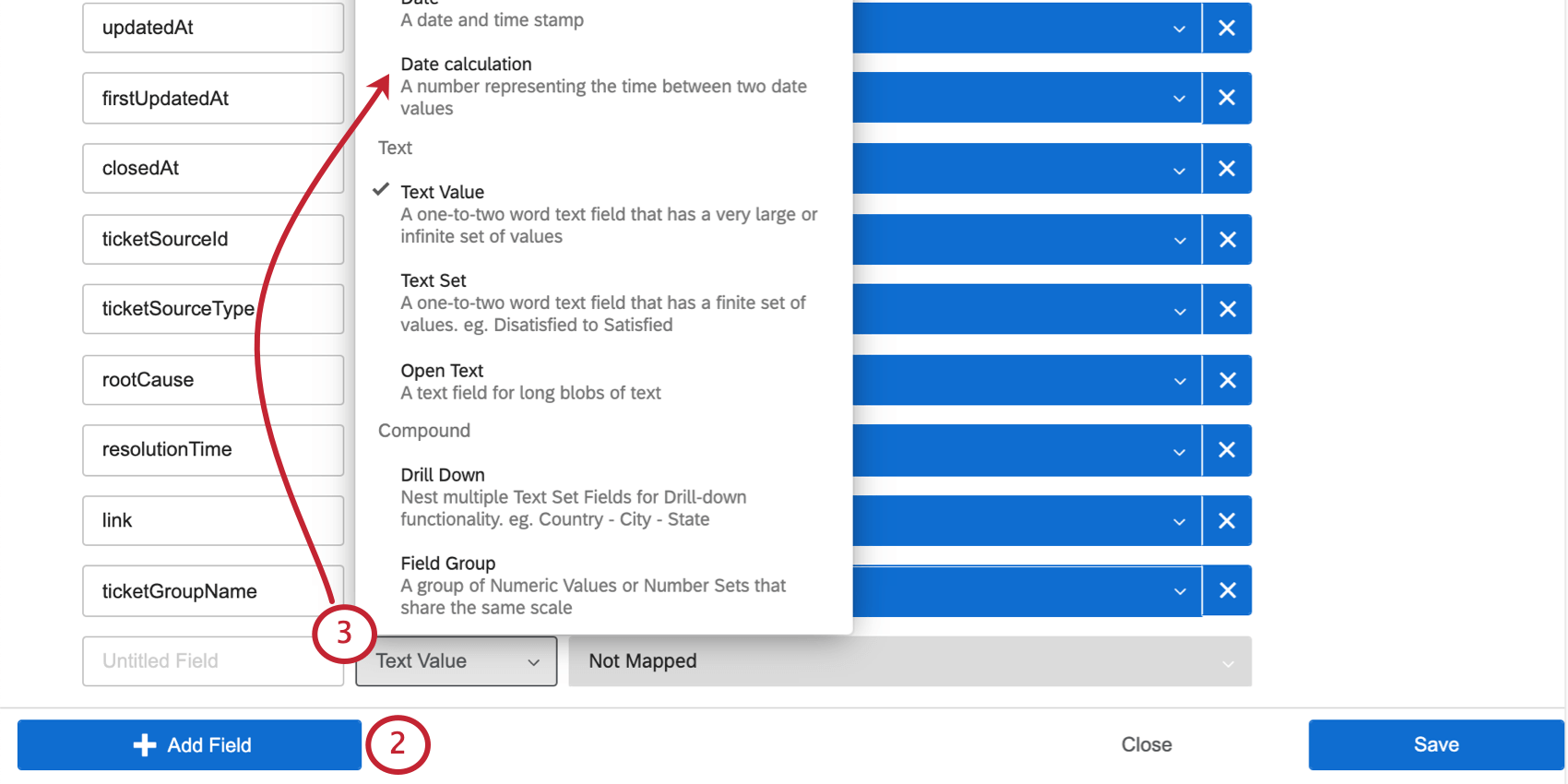
- Unter dem Feldtyp Dropdown-Liste, wählen Sie Datumsberechnung.
- Ein neues Fenster wird geöffnet. Wählen Sie eine Startwert, wenn der Zeitraum, den Sie berechnen, beginnt:
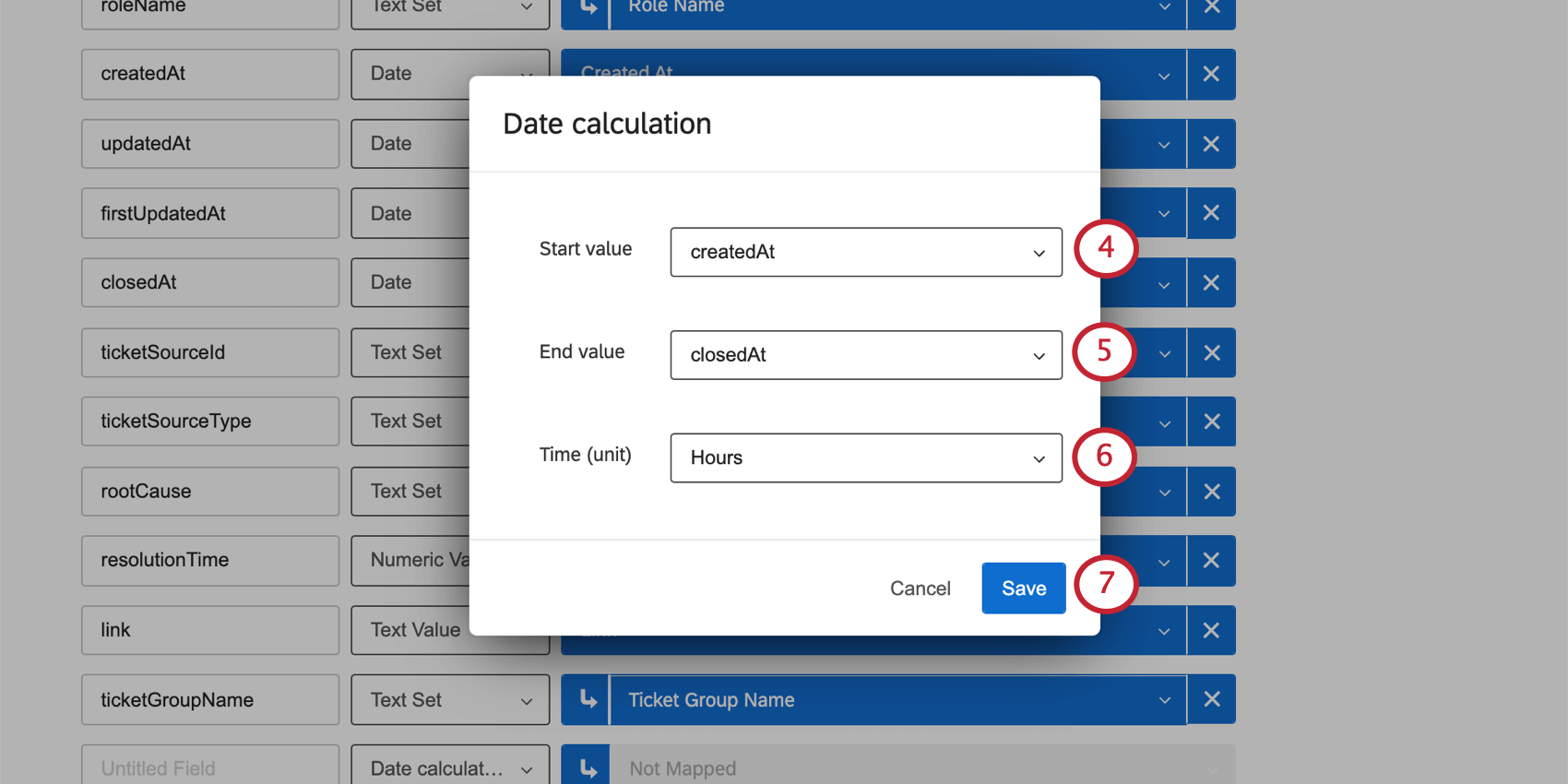
- createdAt: Das Datum, an dem das Ticket zum ersten Mal angelegt wurde.
- updatedAt: Das Datum, an dem das Ticket zuletzt aktualisiert wurde. Aktualisierungen umfassen alle Änderungen, die am Ticket vorgenommen wurden, von der Neuzuordnung über Statusänderungen bis hin zu hinzugefügten Kommentaren.
- firstUpdatedAt: Das Datum, an dem das Ticket zum ersten Mal aktualisiert wurde. Aktualisierungen umfassen alle Änderungen, die am Ticket vorgenommen wurden, von der Neuzuordnung über Statusänderungen bis hin zu hinzugefügten Kommentaren.
- closedAt: Das Datum, an dem das Ticket geschlossen wurde.
- Alle zusätzlichen Datumsfelder, die Sie für die Zuordnung ausgewählt haben.
- Wählen Sie eine Endwert, wenn der Zeitraum, den Sie berechnen, endet:
- createdAt: Das Datum, an dem das Ticket zum ersten Mal angelegt wurde.
- updatedAt: Das Datum, an dem das Ticket zuletzt aktualisiert wurde. Aktualisierungen umfassen alle Änderungen, die am Ticket vorgenommen wurden, von der Neuzuordnung über Statusänderungen bis hin zu hinzugefügten Kommentaren.
- firstUpdatedAt: Das Datum, an dem das Ticket zum ersten Mal aktualisiert wurde. Aktualisierungen umfassen alle Änderungen, die am Ticket vorgenommen wurden, von der Neuzuordnung über Statusänderungen bis hin zu hinzugefügten Kommentaren.
- closedAt: Das Datum, an dem das Ticket geschlossen wurde.
- Alle zusätzlichen Datumsfelder, die Sie für die Zuordnung ausgewählt haben.
Tipp: Datumsberechnungen können nicht negativ sein und werden in diesem Fall als nicht verfügbar angezeigt. Daher muss der gewählte Endwert nicht zeitlich vor dem Startwert beginnen.Beispiel: Tickets müssen angelegt werden, bevor sie geschlossen werden. Daher ist createdAt ein guter Startwert, während closedAt einen besseren Endwert ergibt.
- Wählen Sie die Zeiteinheit aus, in der das Ergebnis gemeldet werden soll:
- Sekunden
- Minuten
- Stunden
- Tage
- Wochen
- Klicken Sie auf Speichern.
- Nennen Sie Ihr Feld.
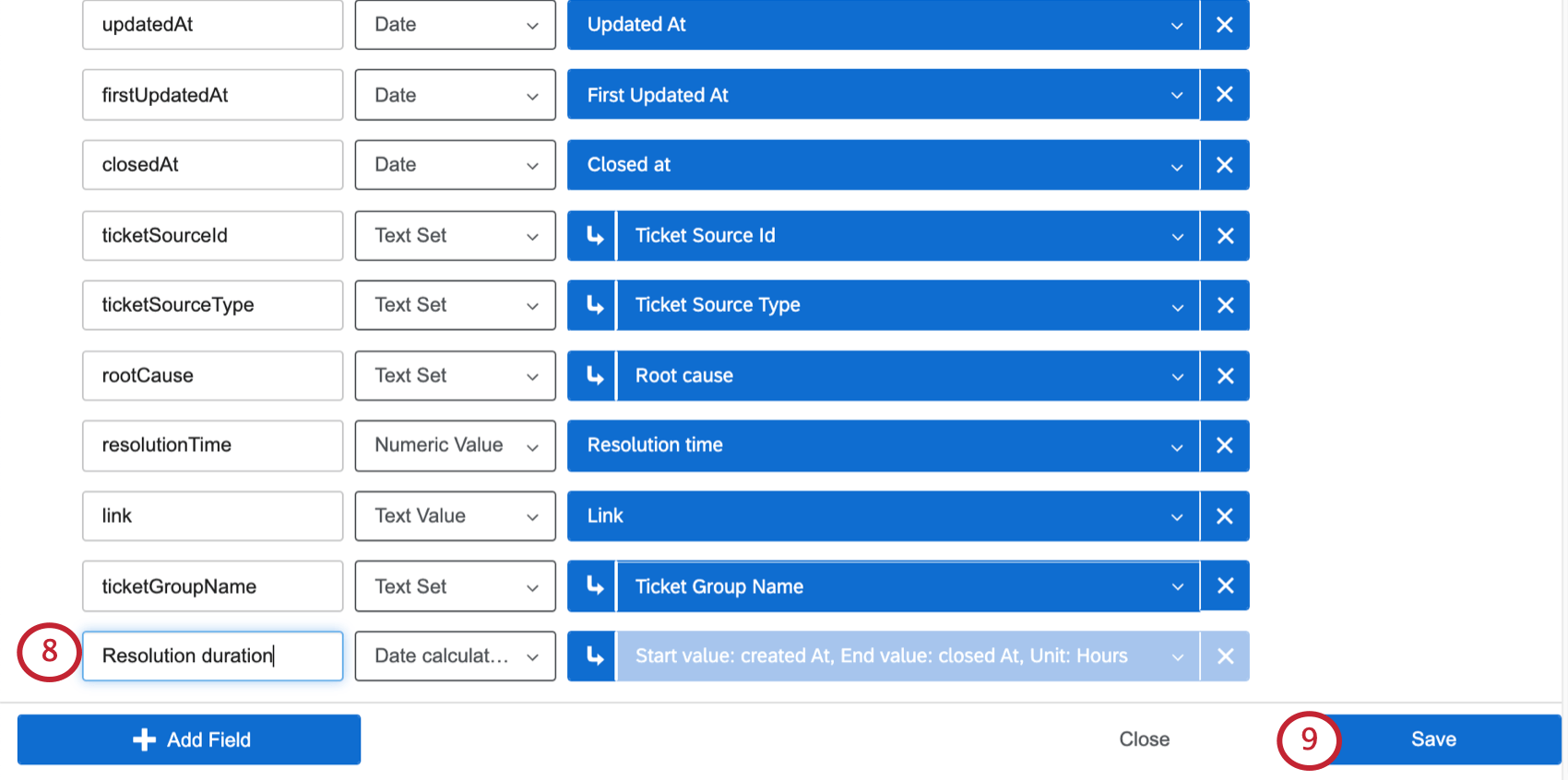
- Sichern Sie Ihre Ticket, indem Sie auf klicken. Sichern.
Tipp: Sie können eine vorhandene Datumsberechnung bearbeiten, indem Sie auf die Umkodierungsdrucktaste im Feld klicken.
Tipp: Problemlösungszeit ist ein Feld in Ticket enthalten voreingestellt. Es wird die Zeit in Minuten zwischen dem Anlegen des Ticket und dem Ändern des Status in „Geschlossen“ angezeigt. Dieses Feld wird in Minuten gemessen, aber Sie können ein ähnliches Feld anlegen, das in einer anderen Zeiteinheit meldet, indem Sie die folgenden Einstellungen in einer Datumsberechnung verwenden:
- Startwert: createdAt
- Endwert: ClosedAt
- Zeit (Einheit): Sekunden, Stunden, Tage oder Wochen
Kompatible Widgets
Datumsberechnungen sind mit denselben Widgets und Feldern kompatibel, die mit Feldtypen für numerischen Wert.
Das bedeutet, dass Datumsberechnungen wie folgt verwendet werden können:
- Filter für Metriken
- Durchschnitt (Metrik)
- Minimum/Maximum (Metrik)
- Summe (Metrik)
- Net Promoter Score (Metrik)
- Korrelation (Metrik)
- Oberes/unteres Feld (Metrik)
- Aufzeichnungsraster Spalten
- Wichtiger Treiber (Ergebnismetrik)
- Wichtiger Treiber (Potenzielle Treiber)
- Streudiagramm (X/Y-Achse)
- Trenddiagramm (Feld)
- Strukturtabelle (Quelle)
- Multi-quellen-tabelle (Quelle)
- Antwort-ticker (Ticker-Wert)
Gängige Anwendungsbeispiele
Da Sie die Zeit zwischen den Ticket berechnen können, können Sie die Berichterstellung darüber verbessern, wie Ihr Organisation Ticketing verwendet, sodass Sie Schwachstellen erkennen und Verbesserungen an Ihrem Close-the-Loop-Programm vornehmen können. In diesem Abschnitt werden einige der häufigsten Verwendungen dieser Funktion und deren Implementierung erläutert.
Berechnen der in einem Status aufgewendeten Zeit
Informationen darüber, wie lange ein Ticket in einem bestimmten Status verbringt, können Ihrer Organisation dabei helfen, herauszufinden, wo operative Ineffizienzen auftreten können.
Angenommen, Sie möchten die durchschnittliche Zeit melden, die in jedem Ticket verbracht wurde. Wir beginnen mit „Offen“, da es sich um einen gemeinsamen Status handelt und die Zeit angeben kann, die für die Arbeit an einem Ticket aufgewendet wurde.
Beispiel 1: Berechnen Sie die Dauer, die die zuletzt ausgegebenen Tickets offen waren.
- Startwert: Zuletzt erfasste Uhrzeit: Offen
- Endwert: Uhrzeit des letzten Verlassens: Offen
Beispiel 2: Berechnen Sie die Dauer der ersten geöffneten Lohnscheine.
- Startwert: Ersterfassung: Offen
- Endwert: Erstmalig verlassen: Offen
Beispiel 3: Berechnen Sie die Dauer, die das Ticket über seine Lebensdauer offen war. Dazu gehört auch, ob das Ticket erneut geöffnet wurde.
- Startwert: Ersterfassung: Offen
- Endwert: Uhrzeit des letzten Verlassens: Offen
Verfolgung der Service-Level-Vereinbarung (SLA)
Die Möglichkeit, die Tickets anzuzeigen, die länger als das definierte SLA in einem bestimmten Ticket verbracht haben, kann sicherstellen, dass diese Tickets sofort priorisiert werden.
Beispiel: Berechnen wir zunächst die Zeit, die ein Ticket benötigt, um zu lösen. Dabei kann es sich um Zeit handeln, die in einem bestimmten Status (z.B. Offen) verbracht wurde, die Differenz zwischen dem Zeitpunkt, an dem ein Ticket geöffnet wurde, und dem Zeitpunkt, zu dem es geschlossen wurde, usw. Jedes Organisation ist anders, aber in diesem Beispiel verwenden wir Folgendes:
- Startwert: Zuletzt erfasste Uhrzeit: Offen
- Endwert: Uhrzeit des letzten Verlassens: Offen
Passen Sie die Zeit (Einheit) wie Sie die Sperrung für Ihr SLA messen. In diesem Fall beträgt unser Beispiel-SLA 60 Minuten, daher legen wir die Zeit auf Minuten fest.
Sie können dann ein Widget oder eine Seite nach diesem Feld filtern, um die Ergebnisse einzuschränken, sodass nur Tickets angezeigt werden, die gegen SLA verstoßen. Hier haben wir eine erweiterter Filter in unserem Aufzeichnungsraster, da Sie angeben können, dass ein Wert größer oder gleich einem bestimmten Betrag sein muss, und wir möchten nur Tickets anzeigen, die länger als 60 Minuten geöffnet wurden.